Дополнения гостевой ОС дают виртуальной машине дополнительные преимущества и возможности, такие, как возможность динамически подгонять разрешение экрана гостевой машины к размеру окна, возможность создавать общие папки, общий буфер обмена, а также лучшую интеграцию основной и виртуальной операционной системы. Для виртуальной машины VMware, как и для VirtualBox, существуют такие дополнения.
В этой статье мы рассмотрим, как установить VMware tools на Ubuntu 20.04 из официальных репозиториев дистрибутива или через саму программу VMware при помощи встроенной функции Install VMware Tools.
Содержание статьи
Установка VMware Tools в Ubuntu 20.04
1. Из официальных репозиториев Ubuntu
Первый и самый простой способ установить дополнения гостевой ОС - это установить пакет из официальных репозиториев Ubuntu. Однако в последних версиях Ubuntu, при установке ОС на гипервизор VMware, программа автоматически устанавливает пакет open-vm-tools. Если по какой-то причине пакет не был установлен в систему, выполните нижеприведенные инструкции.
Для начала обновите списки пакетов при помощи команды:
sudo apt update
Если вы используете Ubuntu без графического интерфейса, то вам необходимо выполнить команду:
sudo apt -y install open-vm-tools
Если вы используете Ubuntu с графическим интерфейсом, то вам необходимо выполнить команду:
sudo apt -y install open-vm-tools-desktop
После установки пакета перезагрузите систему при помощи команды:
reboot
После перезагрузки, вам будут доступны такие функции как динамическое разрешение экрана, копирование/вставка из хостовой ОС в гостевую и тд.
2. С помощью VMware Workstation
Второй способ заключается в установки VMware Tools при помощи встроенной функции в VMware Workstation – “Install VMware Tools”. Возможно, данный пункт у вас будет неактивным (выделен серым цветом). Это означает что VMware Tools у вас уже установлен и более не требует никаких настроек.
Если при установке ОС, VMware Tools не установился автоматически или у вас нету доступа к сети для скачивания пакета через официальные репозиторий Ubuntu, необходимо на панели VMware Workstation слева сверху найти пункт VM, кликните по нему и в открывшемся списке нажмите на Install VMware Tools. После этого, в операционной системе появится образ, который по умолчанию расположен по следующему пути - /media/имя_вашего_домашнего_каталога/VMware Tools. Если вы не можете найти куда был смонтирован образ, выполните в терминале команду mount:
mount
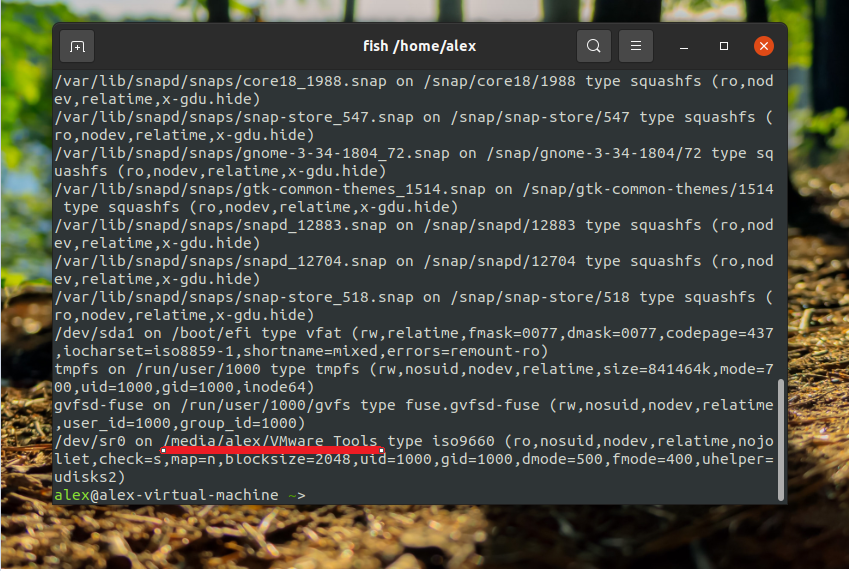
В самом низу будет указан полный путь до смонтированного образа. В примере указан путь /media/alex/ VMware Tools. Где alex – имя домашнего каталога пользователя.
Перейдите в папку с образом:
cd /media/alex/VMware\ Tools/
Обратите внимание на символ обратного слэша \ после слова VMware. Так как название директории содержит пробел, необходимо перед вторым словом указать символ обратного слэша, чтобы система смогла распознать имя каталога. Так же весь полный путь можно указать в двойных кавычках – "/media/alex/ VMware Tools/". В этом случае указывать символ обратного слэша не надо. Тогда команда будет иметь вид:
cd "/media/alex/VMware Tools/"
В директории будет находиться tar архив с именем вида VMwareTools-xx.x.xx-xxxxxxxx.tar.gz Где xx.x.xx-xxxxxxxx – версия VMwareTools. На момент написания статьи (26 августа 2021 года), последней версии была 10.3.23-17030940.
Скопируем архив в любое место в системе, например в директорию /tmp:
sudo cp VMwareTools-10.3.23-17030940 /tmp
Далее разархивируем архив при помощи команды:
tar -xzvf VMwareTools-10.3.23-17030940
Далее переходим в директорию vmware-tools-distrib:
cd vmware-tools-distrib
В директории будет находиться файл vmware-install.pl. Запускаем его при помощи команды:
sudo ./vmware-install.pl
После запуска файла вас встретит приветственный экран. В данном случае VMware tools уже присутствует в системе. В этом случае будет выведено предупреждение о том, что пакет уже установлен в системе и данный метод установки не рекомендуется использовать. Вместо него система будет рекомендовать использовать установку пакета open-vm-tools при помощи официальных репозиториев операционной системы. Если вы выполняете установку впервые, то данного предупреждения у вас не будет.
Во время установки, установочный скрипт будет спрашивать в какую директорию установить тот или иной компонент. Во избежание проблем с производимостью, а также риском что-либо сломать в операционной системе, при появлении сообщения с выбором место установки компонента, просто выбирайте default (по умолчанию) нажав на Ener.
Во время установки вам будут предложены следующие шаги:
In which directory do you want to install the binary files? (В какую директорию вы хотите установить двоичные файлы?) По умолчанию будет выбрана директория /usr/bin Нажмите Enter.
What is the directory that contains the init directories (rc0.d/ to rc6.d)? (Какая директория содержит директории с инициализацией (rc0.d/ to rc6.d)?) По умолчанию будет выбрана директория /etc Нажмите на Enter.
What is the directory that contains the init scripts? (Какая директория содержит скрипты инициализации?) По умолчанию будет выбрана директория /etc/init.d Нажмите на Enter.
In which directory do you want to install the daemon files? (В какую директорию вы хотите установить демон файлы?) (Здесь имеются файлы-демоны, которые работают в фоновом режиме). По умолчанию будет выбрана директория /usr/sbin Нажмите на Enter.
In which directory do you want to install the library files? (В какую директорию вы хотите установить файлы библиотек?) По умолчанию будет выбрана директория /usr/lib/vmware-tools Нажмите на Enter.
In which directory do you want to install the documentation files? (В какую директорию вы хотите установить файлы документации?) По умолчанию будет выбрана директория /usr/share/doc/vmware-tools Нажмите на Enter.
Последним сообщением скрипт выведет The path /usr/share/doc/vmwate-tools does not exist currently. This program is going to create it, including needed parent directories. Is this what you want? (Путь /usr/share/doc/vmwate-tools в настоящее время отсутствует. Эта программа собирается его создать, включая необходимые родительские директории. Это то, чего вы хотите?) Введите yes и нажмите на Enter.
После этого скрипт установит все необходимые компоненты и в финале оповестит вас фразой Enjoy (наслаждайтесь). На этом установка окончена.
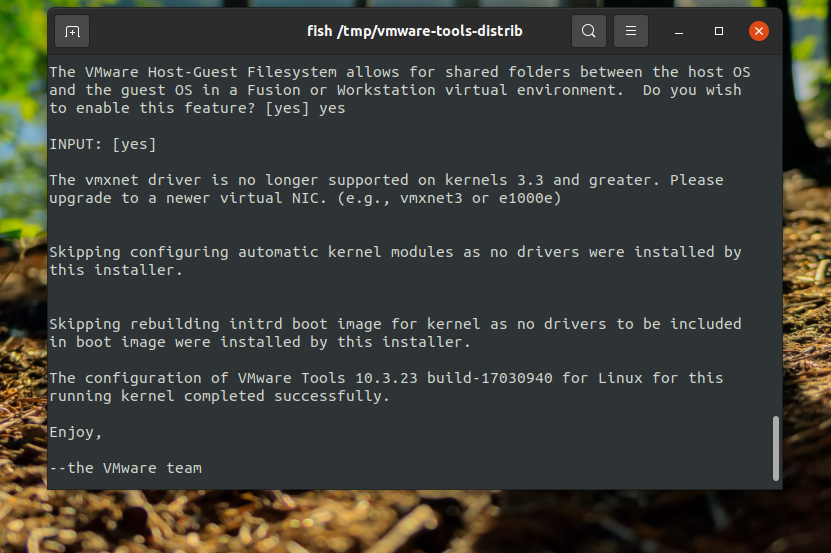 После этого перезагрузите операционную систему при помощи команды reboot
После этого перезагрузите операционную систему при помощи команды reboot
Выводы
В этой статье мы рассмотрели, как выполняется установка VMware tools на Ubuntu 20.04. Как видите, существует 2 пути установки. Однако они могут вам и не понадобится вовсе так как в последних версиях Ubuntu пакет с настройками устанавливается автоматически.

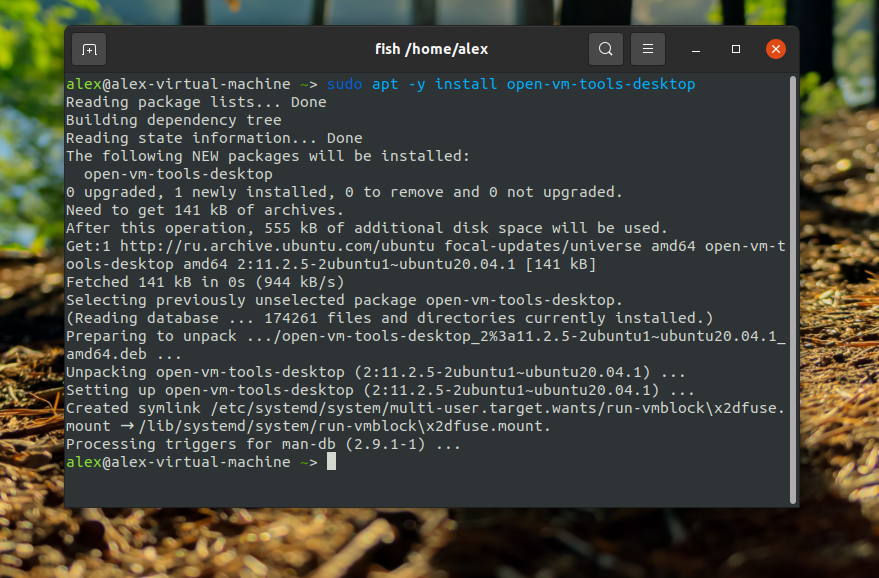
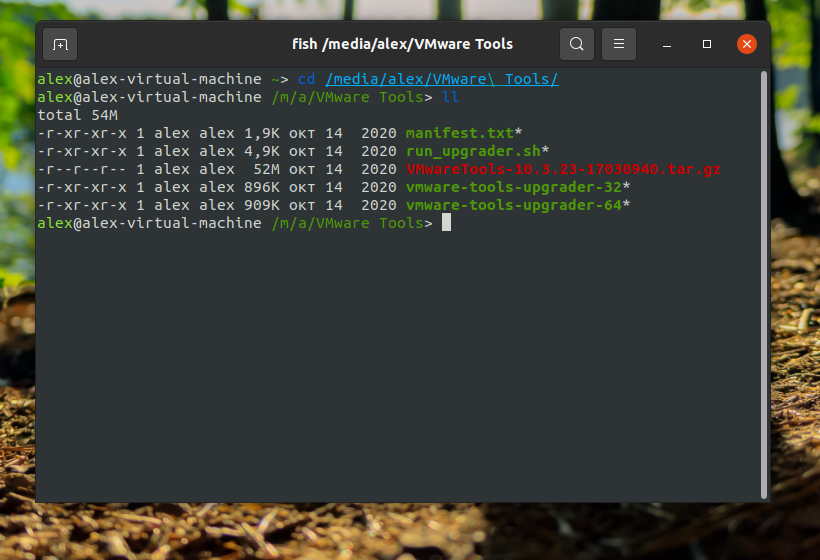
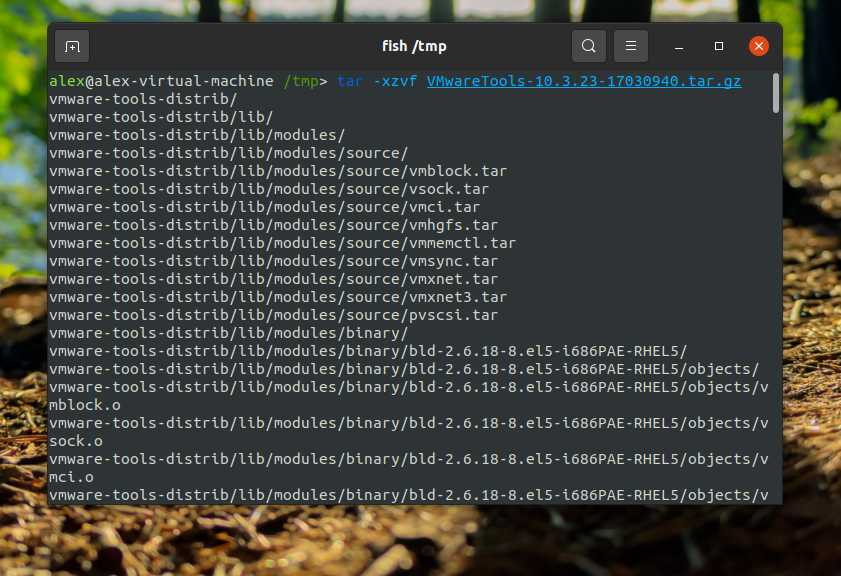
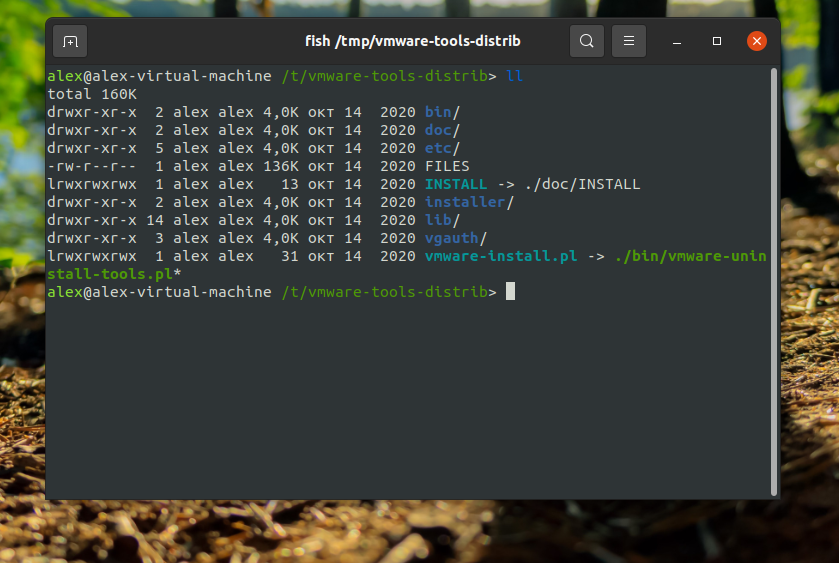
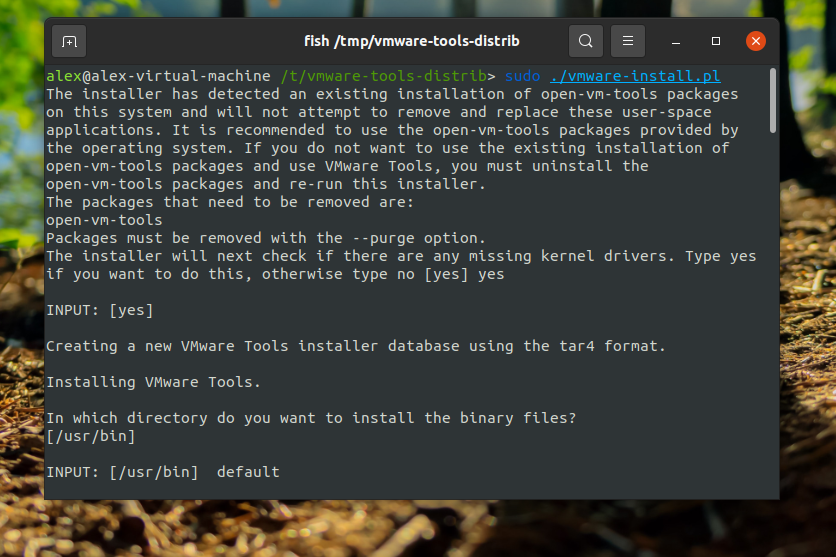
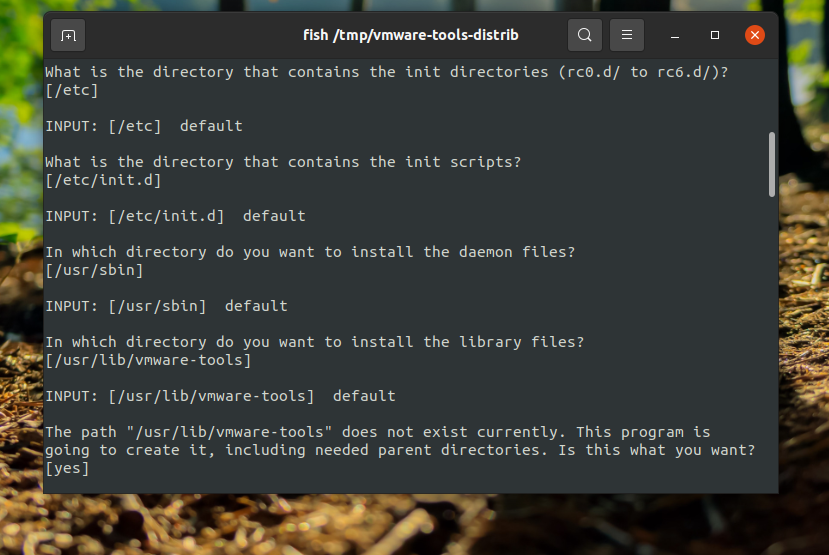
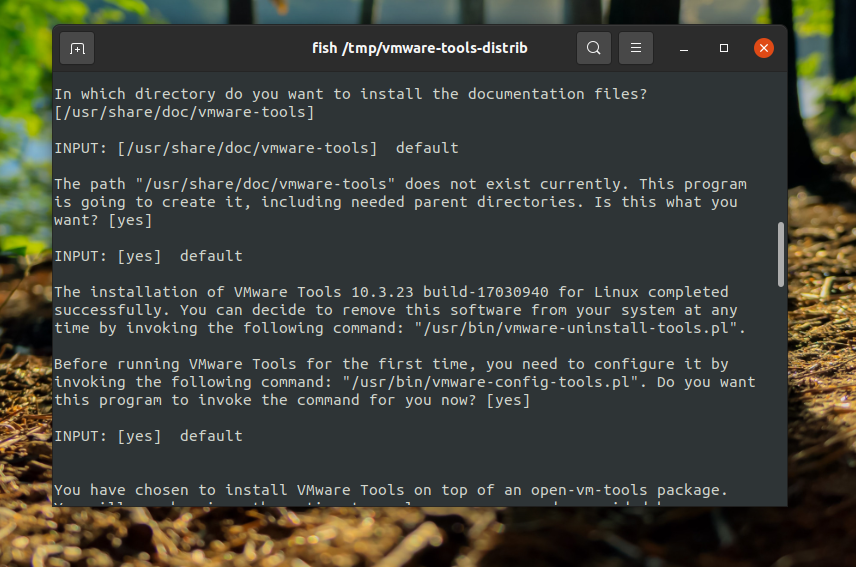

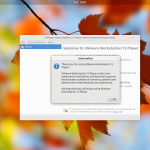
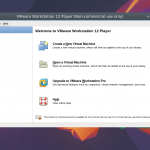
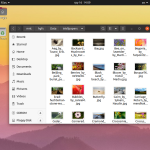
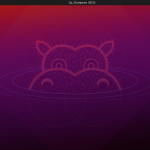
Спасибо.
Мне непонятно, почему все так любят эту вмварь, когда к ней нужно приваривать кучу костылей для адекватной работы и ещё она имеет закрытый код, который невозможно анализировать на наличие закладок от всяких ЦРУшников и прочих компетентных ребят. К тому же, юзать гипервизоры, запускающие программы не на голом железе в 2019 году и надеяться на безопасность как-то не кошерно. Qubes топчик :З
все таки в винде она мне кажется более стабильнее работает, в линуксе пользуюсь виртуалбоксом
Спасибо друг!
Твой ресурс очень мне помог с настройкой!
Дай бог тебе здоровьяю друг. Ьвой способ сработал, в отличии от остальных горе статей на эту тему!
Спасибо! Очень здорово и понятно все расписано.
Спасибо! Отлично написано. Один вопрос: для чего нужен ключ "-y"? В документации apt ответа не нашёл.
Это автоматическое согласие. Для того чтобы не нажимать Y для подтверждения установки.
sudo cp VMwareTools-10.3.23-17030940 /tmp
и
tar -xzvf VMwareTools-10.3.23-17030940
нужно еще указать расширения .tar.gz, иначе ошибка