Wireshark - это одна из самых популярных программ для анализа сетевого трафика. С помощью неё вы можете просмотреть содержимое сетевых пакетов на различных уровнях работы сети. Кроме непосредственно анализа трафика в программе есть возможность расшифровки зашифрованных пакетов беспроводных сетей. В отличие от консольной утилиты tcpdump у Wireshark есть очень удобный графический интерфейс.
В этой небольшой статье мы рассмотрим как установить Wireshark в Ubuntu 20.04, как получить последнюю версию, а также как настроить программу для работы от имени обычного пользователя.
Содержание статьи
Установка Wireshark в Ubuntu
1. Официальный сайт
Самый простой способ установить Wireshark - использовать официальные репозитории. Для этого выполните такую команду:
sudo apt install wireshark
Во время установки программа спросит нужно ли разрешить запускать Wireshark от имени обычного пользователя. Дело в том, что анализировать сетевые пакеты по умолчанию можно только от имени суперпользователя. Но запускать графические программы от имени суперпользователя не рекомендуется. Если в этом окне ответить Да, то все пользователи из группы wireshark смогут получить доступ к программе, а не только суперпользователь:
После завершения установки необходимо добавить текущего пользователя в группу wireshark:
sudo usermod -aG wireshark $USER
Чтобы изменения применились надо перезагрузить компьютер или перезайти в систему. После этого можно запускать программу из главного меню или с помощью терминала:
Если вы столкнулись с проблемой, что Wireshark не видит интерфейсы Ubuntu, это значит что программа запущена от обычного пользователя и он не добавлен в группу Wireshark. В качестве быстрого решения, попробуйте запустить её от суперпользователя:
sudo wireshark
Открыв пункт меню Помощь -> О Wireshark можно узнать версию программы. В данном случае установлена версия 3.2.3:
2. Установка Wireshark и PPA
Пока в официальных репозиториях находится устаревшая версия, разработчики уже выпустили версию 3.4.2. Её можно получить из PPA разработчиков. Для добавления PPA репозитория в систему выполните такую команду:
sudo add-apt-repository ppa:wireshark-dev/stable
После этого можно установить Wireshark как это описано выше:
sudo apt install wireshark
Установка проходит аналогично тому, что описано выше. Если ваш пользователь не добавлен в группу wireshark, то не забудьте его добавить чтобы использовать программу от имени обычного пользователя. Версию программы можно узнать и с помощью терминала, для этого выполните:
wireshark --version
3. Настройка доступа для не суперпользователя
Если во время установки, на запрос установщика стоит ли разрешить обычным пользователям использовать Wireshark вы выбрали нет, но потом передумали, то можно изменить эту настройку. Для этого выполните такую команду:
sudo dpkq-reconfigure wireshark-common
И на этот раз уже ответьте Да. Ну и не забудьте добавить пользователя в группу wireshark.
Удаление Wireshark
Для того чтобы удалить Wireshark из Ubuntu достаточно выполнить такую команду:
sudo apt remove wireshark
Выводы
В этой небольшой статье мы разобрались как выполняется установка Wireshark в Ubuntu 20.04. Как видите, всё выполняется довольно просто. Прочитать подробнее как пользоваться Wireshark вы можете в отдельной статье.

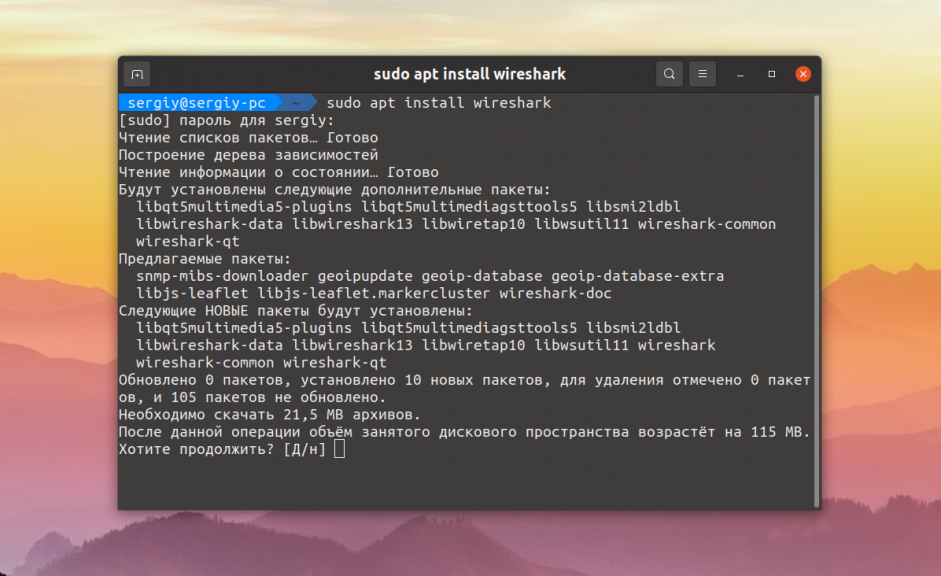
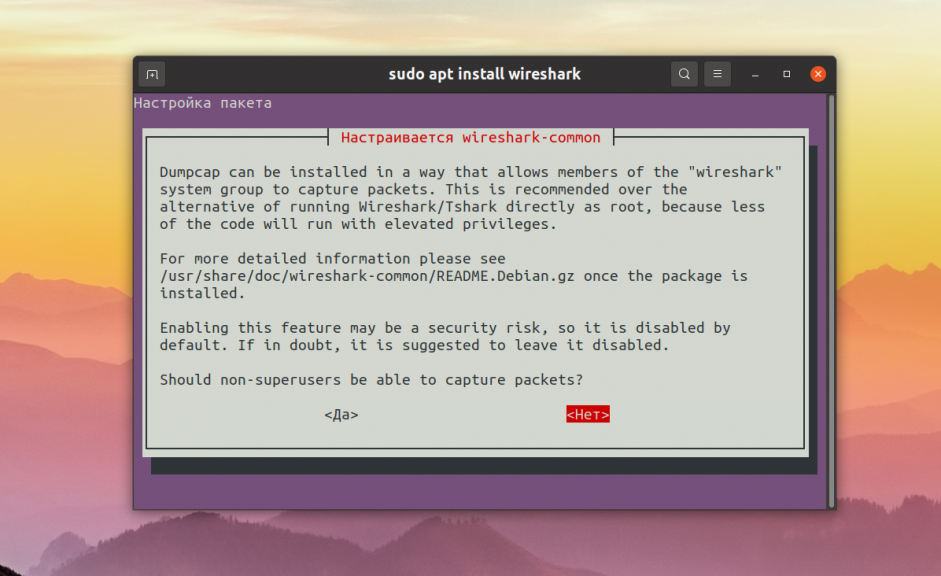
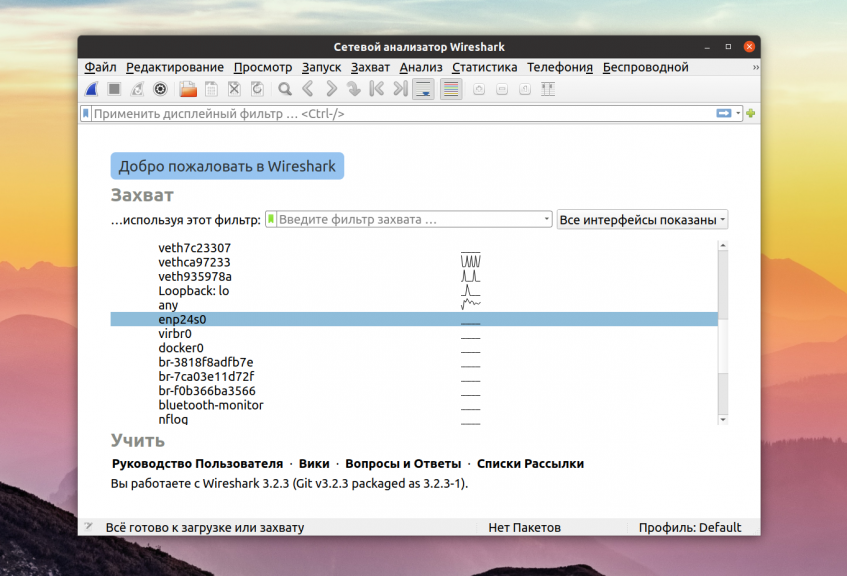
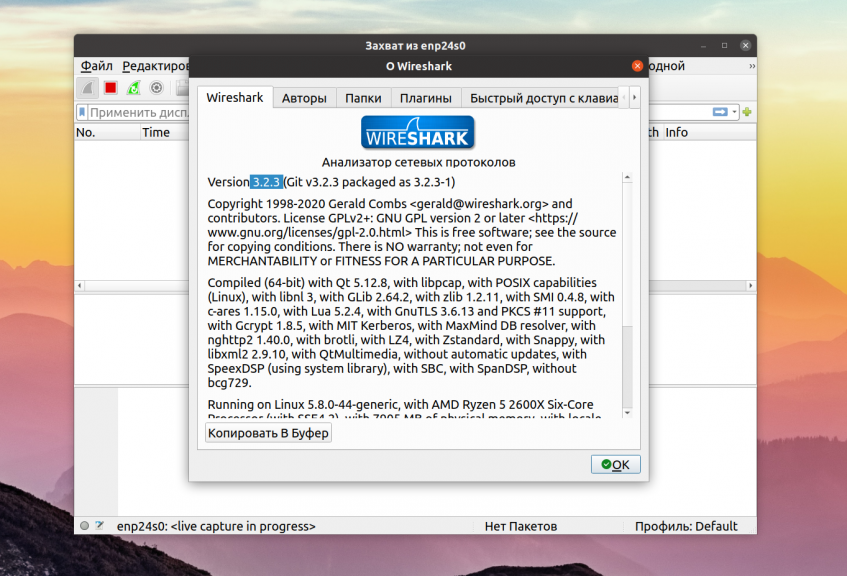
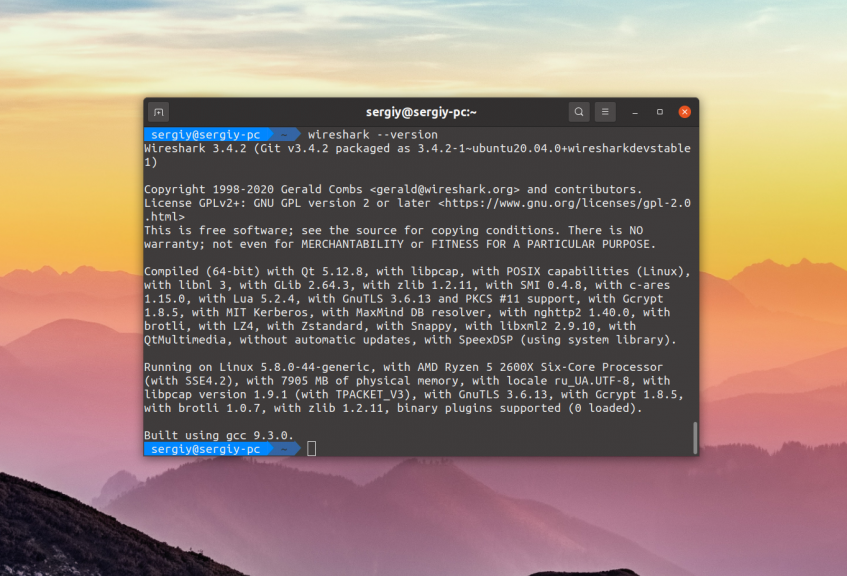


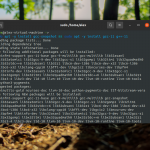
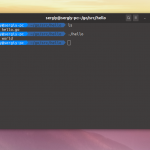
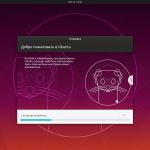
По горячим следам и молчаливого согласия админа добавлю краткое описание действий, которые позволят wireshark работать с трафиком USB-портов. Методику я почерпнул на stackoverflow.
Чтобы wireshark мог отображать USB-трафик, нужно в загрузить модуль ядра usbmon. Сделать это можно несколькими способами.
Первый способ -- в ручную. Для этого нужно в консоли выполнить команду:
# modprobe usbmon
Команду нужно выполнить из-под root-а. Это очень простой способ, недостаток его в том, что эту команду нужно выполнять каждый раз (после загрузки операционной системы). Альтернативой этому является способ автоматической загрузки модуля. Делается это так -- в директории /etc/modules-load.d/ нужно создать файл usbmon.conf, в котором написать строку с одним словом:
usbmon
Теперь при каждой загрузке операционной системы этот модуль будет автоматически устанавливаться. Но это ещё не всё! Теперь нужно отрегулировать права. Дело вот в чём, обычному пользователю (не root-у), который запускает wireshark, не позволено использовать виртуальные устройства usbmon*, который создаёт этот модуль. Работать в wireshark под root-ом не всегода удобно, да и по большому счёту -- не совсем правильно. Поэтому было бы более правильно запускать wireshark под обычным пользователем, но предоставить ему (пользователю) некоторые привилегии.
Сначала давайте посмотрим, что у нас имеется в системе. После установки (тем или иным способом) модуля usbmon в системе должны появится несколько виртуальных устройств:
$ ls -al /dev/usbmon*
Обратите внимание на атрибуты файлов -- на моём компе они имеют вид "crw------- root root". Иными словами, доступ к устройству имеет только root. Чтобы наделить пользователя возможностью работать с этими устройствами нужно (из-под root-а) выполнить команду:
# setfacl -m u:alex:r /dev/usbmon*
ВНИМАНИЕ! Вместо слова alex вам следует подставить имя вашей учётной записи. В принципе, можно вообще использовать универсальный способ -- подставлять имя учётной записи, которое находится в переменной окружения USER:
$ sudo setfacl -m u:$USER:r /dev/usbmon*
Команду, как вы заметили, можно выполнить под своей пользовательской учетной записи.
Вообще, если интересно знать, какие интерфейсы может окучивать wireshark, то можно выполнить команду
# dumpcap -D
Ну, собственно это всё, что необходимо сделать, чтобы изучать USB-трафики. Запускайте wireshark и исследуйте свои объекты!
Как понял, ещё одна бесполезная прога. Лишь бы мозг засирать.
Wireshark (а также tcpdump) - очень полезные программы для тех, кто анализирует сетевой трафик и решает различные сетевые проблемы. Большое спасибо автору за эту статью.И г. Жеваку большое спасибо за дополнение о работе wireshark с USB. А засираете мозги Вы, Михаил, своей нагловатой неграмотностью.
> ещё одна бесполезная прога.
Ну, почему же? Отнюдь!
А с другой стороны -- вот, Вы, Михаил, какие проги Вы считаете полезными?
Есть золотое правило. Возможно, Вы с ним ещё не знакомы. Правило гласит -- критикуя предлагай альтернативу. Ведь обосра можно всё, что угодно. Подростки (подростки не годам, а по уму) только этим и занимаются. Весь интернет переливается их голословными утверждениями.
Обосра можно всё, что угодно. Но что полезно для других людей сделал ты? Ничего? Так и цена твоим словам такая же!
помогите,
**Игн:1 http://archive.ubuntu.com/ubuntu impish InRelease
Игн:2 http://ppa.launchpad.net/wireshark-dev/stable/ubuntu impish InRelease
Игн:3 http://archive.ubuntu.com/ubuntu impish-updates InRelease
Игн:4 http://security.ubuntu.com/ubuntu impish-security InRelease
Игн:5 http://archive.ubuntu.com/ubuntu impish-backports InRelease
Ошб:6 http://security.ubuntu.com/ubuntu impish-security Release
404 Not Found [IP: 185.125.190.39 80]
Ошб:7 http://archive.ubuntu.com/ubuntu impish Release
404 Not Found [IP: 185.125.190.39 80]
Сущ:8 https://dl.google.com/linux/chrome/deb stable InRelease
Ошб:9 http://ppa.launchpad.net/wireshark-dev/stable/ubuntu impish Release
404 Not Found [IP: 185.125.190.52 80]
Ошб:10 http://archive.ubuntu.com/ubuntu impish-updates Release
404 Not Found [IP: 185.125.190.39 80]
Ошб:11 http://archive.ubuntu.com/ubuntu impish-backports Release
404 Not Found [IP: 185.125.190.39 80]**
в общем не дает установить
Здравствуйте подскажите пожалуйста кто знает, такая проблема: не могу удалить Wireshark через терминал Ubuntu 22.04.2 LTS,
при вводе: "sudo apt remove wireshark" выдаёт "Пакет «wireshark» не установлен, поэтому не может быть удалён"