Пользователи домашних компьютеров с операционной системой Windows привыкли к тому, что авторизация в системе проходит автоматически и им не нужно вводить логин и пароль каждый раз при запуске компьютера. В домашних условиях это вполне оправдано, поскольку никто чужой к вашему компьютеру получить доступ не может, а на ввод пароля уходит лишнее время.
В Ubuntu тоже поддерживается автоматический вход, и система даже предлагает включить автовход во время установки. Но все настройки можно выполнить и гораздо позже. В этой статье мы рассмотрим, как включить автоматический вход Ubuntu.
Содержание статьи
Автоматический вход Ubuntu
Перед тем, как мы перейдём к настройке, нужно сказать, что с автовходом в Ubuntu есть одна проблема. Он будет нормально работать только если на вашем компьютере не более одного пользователя, для которого это разрешено. В противном случае, независимо от того включён автологин или нет, вам будет показываться список пользователей и нужно будет ввести пароль.
Чтобы включить автоматический вход, откройте Параметры системы, затем Сведения о системе, а затем Пользователи:
Чтобы получить возможность менять настройки, нажмите кнопку Разблокировать и введите пароль пользователя:
Далее вам нужно поставить переключатель напротив надписи Автоматический вход в положение "включён".
На этом всё, теперь при перезагрузке компьютера, авторизация будет выполняться автоматически. Эти же действия можно выполнить через конфигурационный файл. Для этого откройте /etc/gdm/custom.conf и добавьте туда такие строчки в секцию daemon:
vi /etc/gdm/custom.conf
Этот способ аналогичнен первому в графическом интерфейсе.
Отложенный вход в Ubuntu
Как я уже сказал, автоматический вход в систему Ubuntu не будет работать, если у вас есть несколько пользователей. Но проблема решаема. Можно использовать отложенный вход. Сначала открывается меню со списком пользователей и, если в течении указанного времени ничего не происходит, выполняется вход под нужной вам учётной записью автоматически.
vi /etc/gdm/custom.conf
Так намного удобнее, если у вас есть несколько пользователей и вы хотите, чтобы вход в систему выполнялся автоматически.
Выводы
В этой небольшой статье мы разобрали, как настроить автоматический вход Ubuntu. Как видите, это очень просто и может быть полезным при использовании Linux дома.

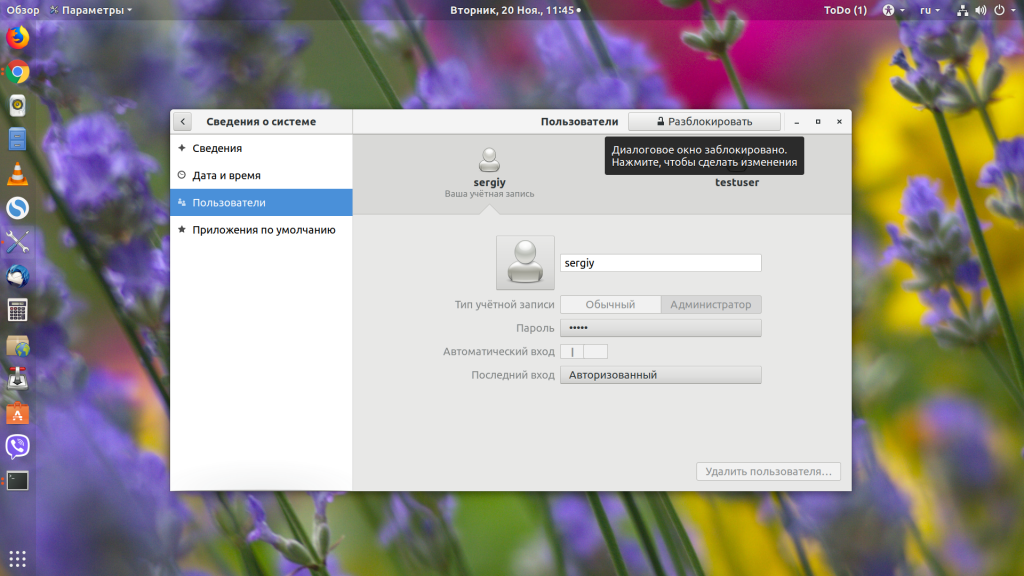
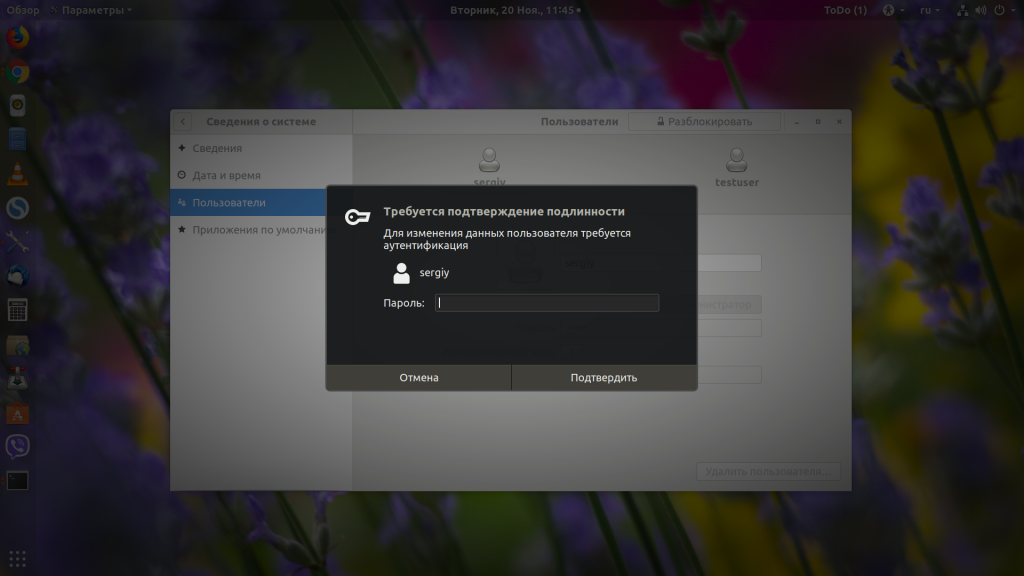
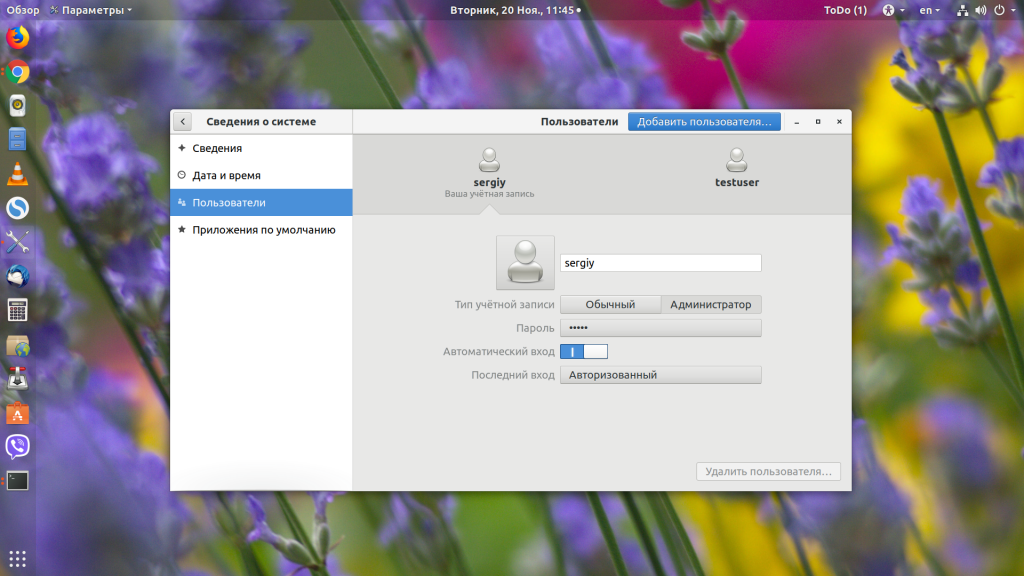
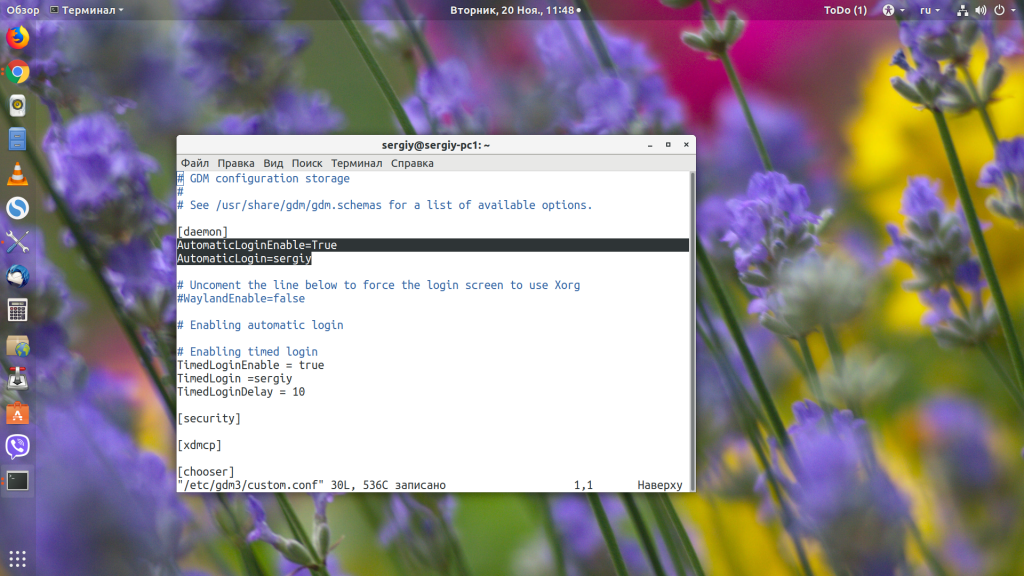
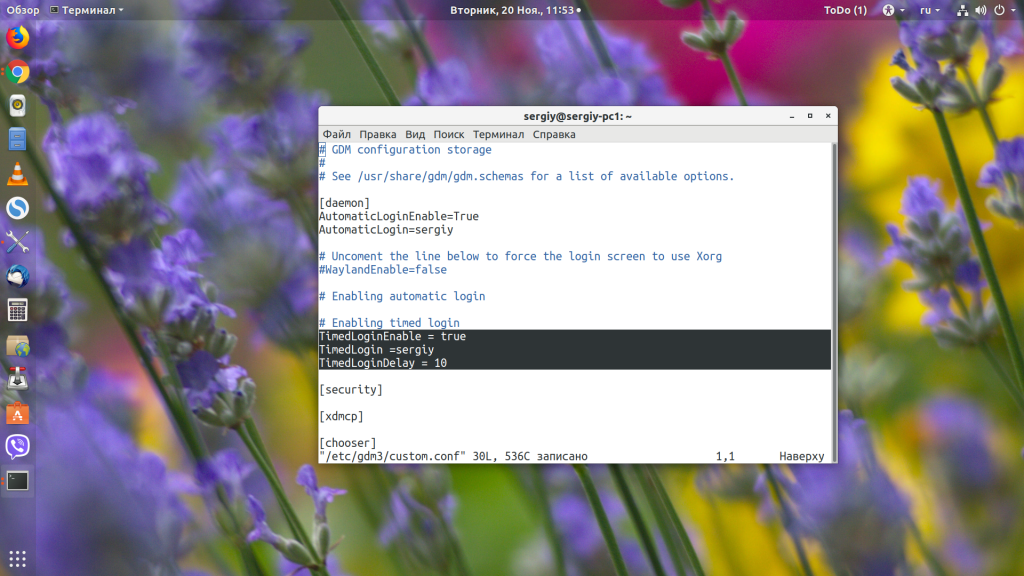

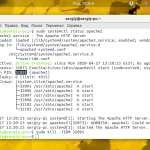
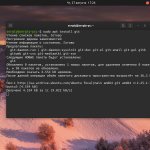

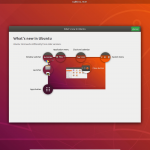
В lightdm автовход работает отлично и с несколькими пользователями.
Спасибо за статью.
Просьба показать как настроить автоматический запуск каких-либо скриптов после входа пользователя.
Показать через GUI и shell.
А возможно ли в Убунту (конкретно 18.04 на Гноме) сделать вход, как на десятой Винде - после ввода ПИН-кода сразу выполняется вход, без нажатия интер'а?
В Ubuntu 18.04.1 xfce нету папки /etc/gdm/
Подскажите где искать?
Отключил ввод пароля, но выбор пользователя высвечивается, надо нажимать интер, пользователь один, как сделать полностью авто-вход?
Спасибо.
/etc/lightdm/lightdm.conf
Не работает в Ubuntu последних лет. Поскольку потом выскочит другое окно уже о разблокировке связки ключей. Надо запустить seahorse, ну или просто Win + "ключи". Там на "Вход" нажать изменить пароль, ввести текущий, а для нового ничего не вводить, подтвердить.
Конфиг последних Ubuntu конфиг: sudo vi /etc/gdm3/custom.conf
А если у вас стоит Ubuntu minimal и никакой менеджер экрана не используется?
Для Ubuntu 14 (и наверное раньше)
sudo nano /etc/init/tty1.conf
единственную строку начинающуюся на exec заменяем на:
exec /bin/login -f USERNAME /dev/tty1 2>&1
Для Ubuntu 16 (и наверное старше)
sudo mkdir /etc/systemd/system/getty@tty1.service.d
sudo nano /etc/systemd/system/getty@tty1.service.d/override.conf
записываем
[Service]
ExecStart=
ExecStart=-/sbin/agetty --noissue --autologin myusername %I $TERM
Type=idle