Команда aptitude - это ещё один пакетный менеджер для Ubuntu и Debian. Утилита позволяет делать всё то же самое, что и apt, но только кроме командной строки у неё есть псевдографический интерфейс на основе ncurses. С помощью этого инструмента вы можете устанавливать и удалять программы, обновлять систему, смотреть информацию о пакетах и их зависимости, выполнять поиск и многое другое.
Этот пакетный менеджер в последнее время стал не очень популярным, потому что делает практически всё то же, что и apt и тоже из командной строки, но иногда им пользуются. В этой небольшой статье мы рассмотрим что это за утилита, в чём её преимущества и как ею пользоваться.
Содержание статьи
- Установка Aptitude
- Как пользоваться Aptitude в терминале
- Использование псевдографического интерфейса aptitude
- Выводы
Установка Aptitude
Если программа ещё не установлена в вашей системе, вы можете её установить выполнив такую команду:
sudo apt install aptitude
Как пользоваться Aptitude в терминале
Эта команда будет работать в большинстве дистрибутивов, основанных на Debian и Ubuntu. Что касается систем Fedora, CentOS и других использующих RPM, то там aptitude использовать не надо. Хотя установить программу можно и там.
1. Синтаксис aptitude
Если запустить программу без параметров, то откроется псевдографический интерфейс:
sudo aptitude
Однако вы можете передавать ей различные параметры, для того чтобы использовать программу вместо apt:
$ sudo aptitude команда параметры
Про возможности псевдографического интерфейса мы поговорим позже. А пока команды.
2. Команды aptitude
Несмотря на присутствие псевдографического интерфейса, у aptitude есть такие же команды, как и у apt. Кроме того, есть команды, которых нет у apt. Давайте сначала рассмотрим доступные команды:
- install - установить один или несколько пакетов;
- remove - удалить пакет;
- reinstall - переустановить пакет;
- build-depends - установить зависимости, необходимые для сборки пакета из исходников;
- markauto - отметить пакет, как установленный автоматически;
- unmarkauto - отметить пакет, как установленный вручную;
- hold - запретить обновление пакета;
- unhold - разрешить обновление пакета;
- update - обновить список доступных пакетов, аналогично команде apt update;
- safe-upgrade - обновляет пакеты до новой версии, если обновление не требует удаления других пакетов;
- full-upgrade - обновляет все пакеты до новой версии, если какой-либо пакет надо удалить для обновления другого, он будет удалён;
- search - поиск пакетов, причём намного удобнее по сравнению с apt;
- show - посмотреть информацию о пакете;
- source - загружает пакет с исходным кодом программы;
- versions - выводит доступные версии пакета;
- why - показывает почему указанный пакет установлен в системе;
- why-not - показывает почему нельзя установить пакет;
- clean - очищает папку /var/cache/apt/archives;
- download - скачать .deb пакет, но не устанавливать его;
- help - вывести справку по программе.
Это основные команды aptitude, которые вы можете использовать. Здесь перечислены не все команды, а только самые интересные. Остальные вы можете посмотреть в справочных страницах:
man aptitude
3. Поиск пакетов
Если вы хотите найти точное имя пакета с помощью aptitude, используйте команду search. Например, для программы krita:
aptitude search krita
Поиск в aptitude намного удобнее, по сравнению с apt. Программа выводит именно то, что, скорее всего, вас интересует. Здесь не будет кучи различных библиотек в списке. Но это ещё не все. По умолчанию aptitude выполняет поиск по имени. Но вы можете искать по другим параметрам с помощью шаблонов поиска. Синтаксис их использования такой:
$ sudo aptitude search "?шаблон(паттерн)"
Шаблон начинается со знака вопроса "?" и содержит в скобках параметр по которому надо искать. Давайте рассмотрим основные шаблоны, которые вы можете использовать:
- ?name - поиск по имени;
- ?description - поиск по описанию;
- ?architecture - поиск по архитектуре;
- ?automatic - поиск пакетов, установленных автоматически;
- ?conflicts - поиск пакетов, конфликтующих с указанным;
- ?garbage - поиск пакетов, установленных автоматически, не требуемых ни одному из пакетов, установленных вручную;
- ?installed - поиск среди установленных пакетов;
- ?upgradable - поиск среди пакетов, которые можно обновить;
Существуют и другие шаблоны. Вы можете найти их в официальной документации. Например, давайте попробуем искать пакеты по описанию. В описании которых содержится слово gimp:
aptitude search "?description(gimp)"
Аналогичных образом работают и другие шаблоны поиска. У каждого шаблона поиска есть краткая версия, которая состоит из знака ~ и одной буквы. Например, для ?description это ~d:
aptitude search "~dgimp"
Но полная версия хоть и длиннее, но выглядит понятнее.
4. Установка и удаление пакетов
Перед тем как устанавливать какой-либо пакет, обновите списки пакетов в репозиториях:
sudo aptitude update
Для того чтобы установить пакет надо использовать команду install. Раньше мы нашли пакет krita. Давайте его установим:
sudo aptitude install krita
Установку надо подтвердить, так же как и в apt:
Если пакет надо переустановить, используйте команду reinstall:
sudo aptitude reinstall krita
Для того чтобы удалить пакет выполните команду remove:
sudo aptitude remove krita
Эта команда удалит только файлы пакета, созданные вручную конфигурационные файлы останутся, для того чтобы удалить всё используйте команду purge:
sudo aptitude purge krita
После этого пакет будет полностью удалён.
5. Информация о пакете
Информация, которую можно посмотреть с помощью aptitude немного подробнее по сравнению с apt. Вы можете вывести общую информацию о пакете с помощью команды show:
sudo aptitude show nautilus
Ещё одна интересная команда с информацией - это why. Она показывает почему данный пакет установлен в системе:
aptitude why nautilus
Показывает, что от пакета nautilus зависит пакет ubuntu-desktop-minimal. Ещё можно просмотреть почему нельзя установить выбранный пакет:
aptitude why-notlinux-image-unsigned-5.8.0-43-lowlatency
В данном случае не подписанное ядро конфликтует с обычным, от которого зависит множество пакетов.
Использование псевдографического интерфейса aptitude
1. Запуск и интерфейс
Как я уже говорил выше, для запуска программы с псевдографическим интерфейсом надо запустить её без параметров:
sudo aptitude
Окно программы разделено на несколько частей. Это меню, панель вкладок, основная рабочая область и область уведомлений. Вы можете перемещаться по рабочей области с помощью клавиш стрелок вверх/вниз и вправо/влево. Для того чтобы открыть меню нажмите Ctrl+T и используйте те же стрелки для перемещения по вкладках и пунктах:
А теперь давайте поговорим про поиск и установку пакетов.
2. Поиск пакетов
По умолчанию в рабочей области расположены категории программ. Вы можете открывать их и искать пакеты там просто листая их с помощью стрелок. Например, можно открыть раздел Задачи и найти там метапакет mail-server, который включает в себя postfix, dovecot, mutt и ещё несколько пакетов:
Аналогично можно искать пакеты в других разделах, если вы знаете где они находятся. Или можно выполнять поиск пакетов с помощью горячей клавиши /. Например, давайте найдём пакет exim:
Для того чтобы найти следующее вхождение пакета можно использовать клавишу n. Здесь также работают шаблоны поиска, которые были описаны в разделе про командную строку.
3. Установка пакетов
Перед установкой пакета надо обновить списки пакетов из репозиториев. Для этого нажмите кнопку u:
Затем найдите пакет одним из выше предложенных способов и поставьте на него курсор. Например, давайте установим почтовый сервер Exim. Для того чтобы отметить пакет для установки когда курсор находится на нём наберите на клавиатуре символ + для этого надо нажать Shift+=. После этого пакет будет выделен зелёным:
Если этот пакет конфликтует с каким-либо из уже установленных пакетов внизу окна появится красная строка с описанием проблемы и вариантами решения. Вы можете переключаться между ними с помощью клавиш "," и ".". А для применения решения нажмите "!".
После того как все пакеты, которые надо установить отмечены, необходимо применить изменения. Для этого нажмите кнопку g. Откроется окно с предпросмотром изменения:
Если вы передумали устанавливать один из пакетов, нажмите кнопку "-". Аналогичным образом пакеты отмечаются для удаления. Когда всё будет готово, нажмите ещё раз g чтобы выполнить установку. Удаление пакетов выполняется аналогично.
Выводы
В этой статье мы рассмотрели что делает команда aptitude, а также как ею пользоваться для установки пакетов. Как видите, всё довольно удобно, а её псевдографический интерфейс достаточно похож на Synaptic по процессу установки пакетов. А какой пакетный менеджер предпочитаете вы? Напишите в комментариях!

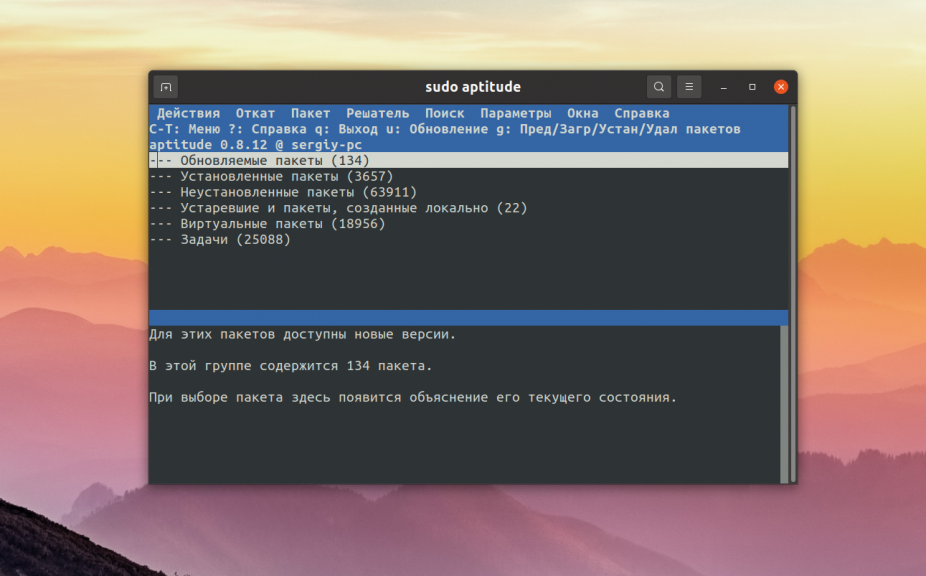
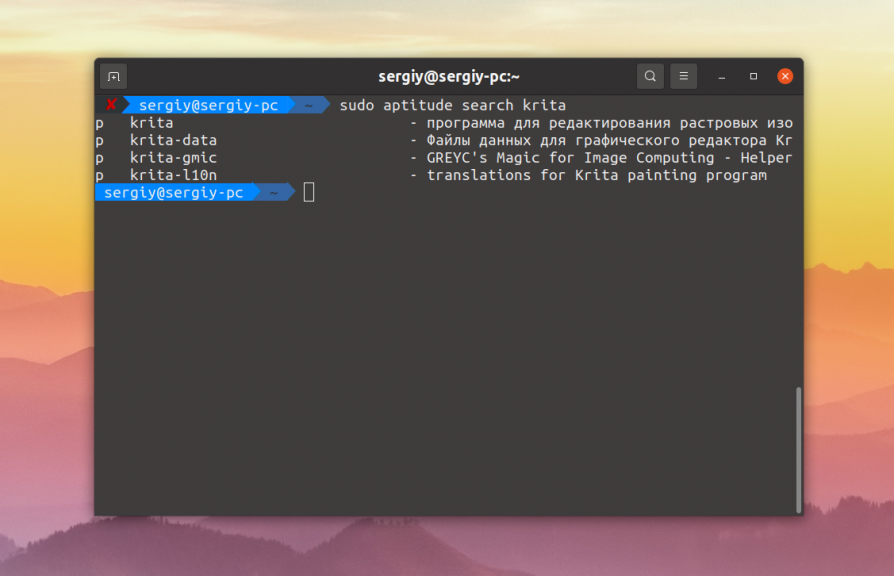
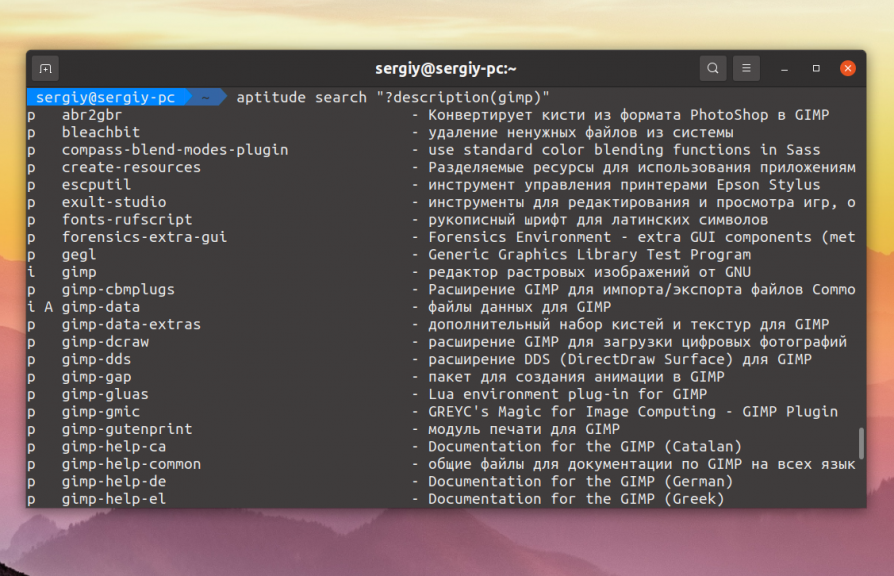
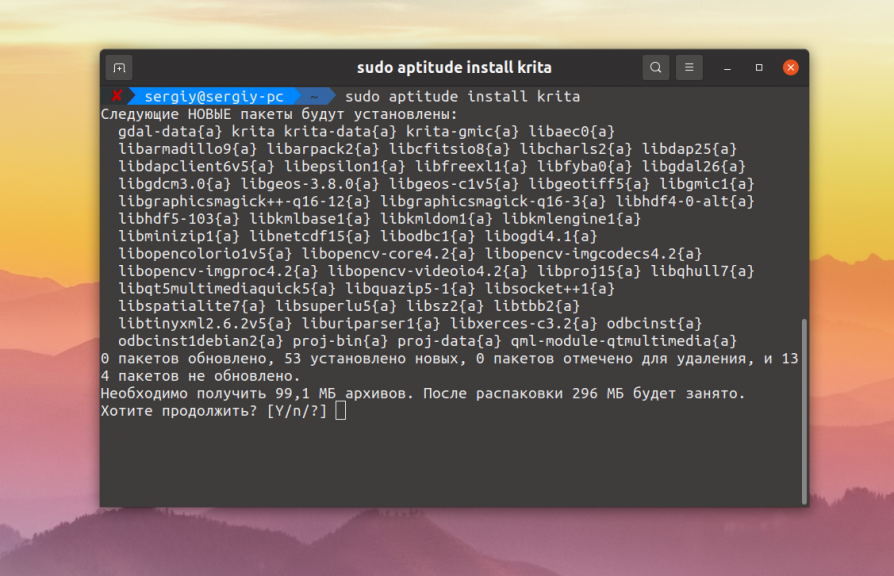
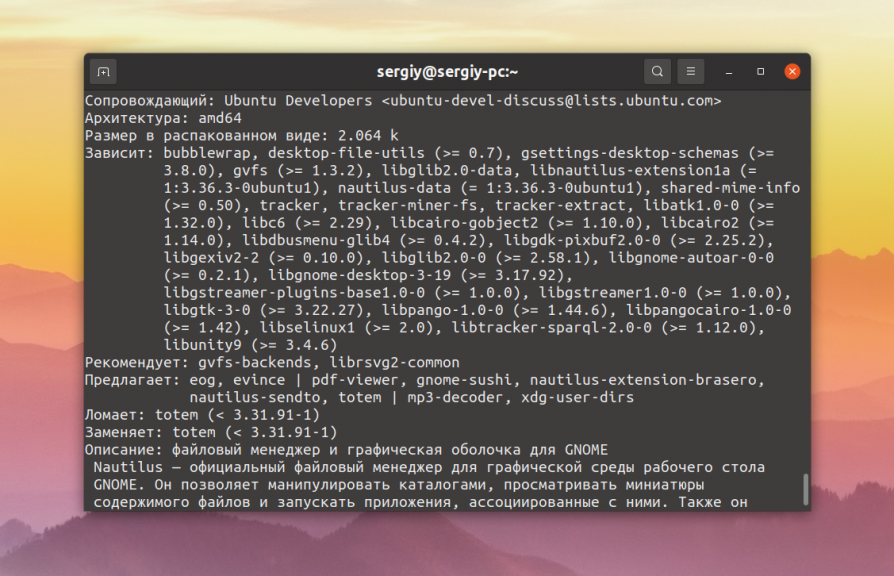
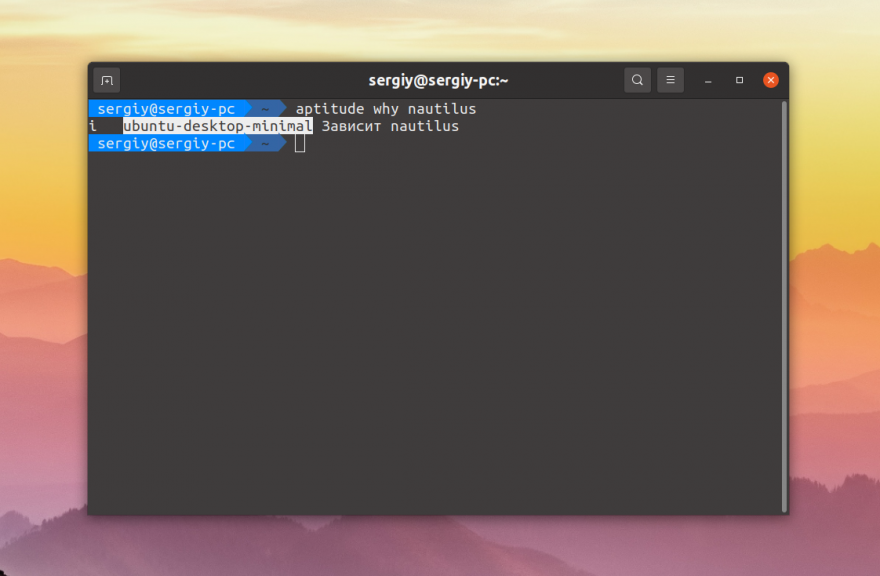
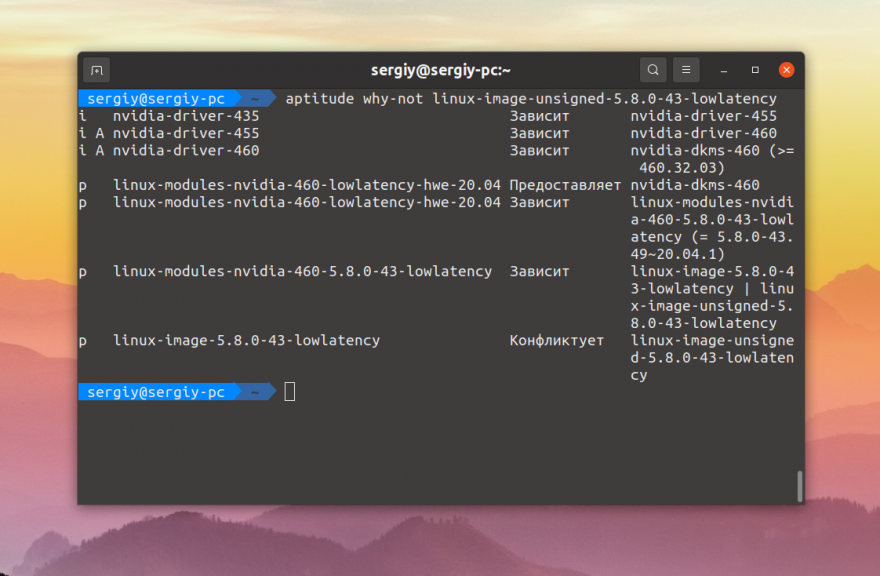
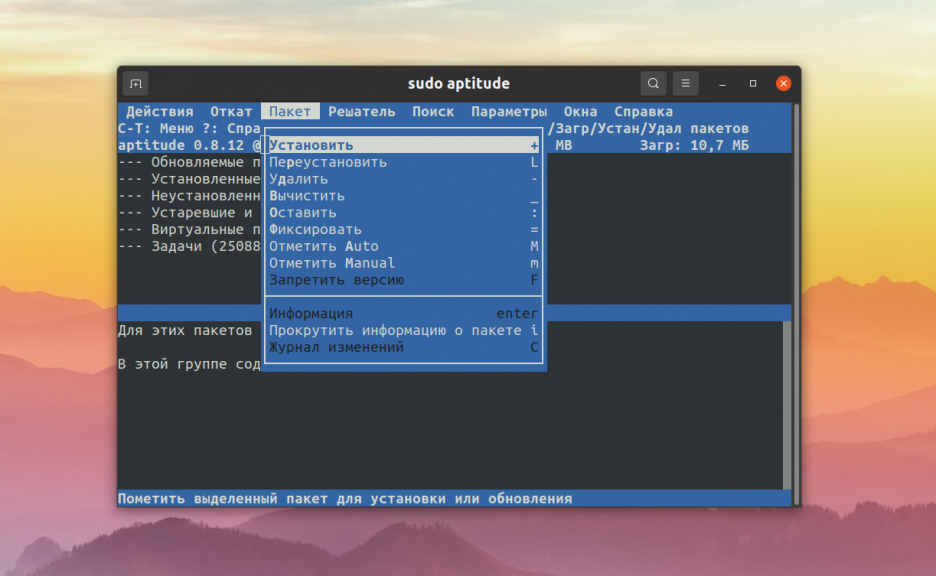
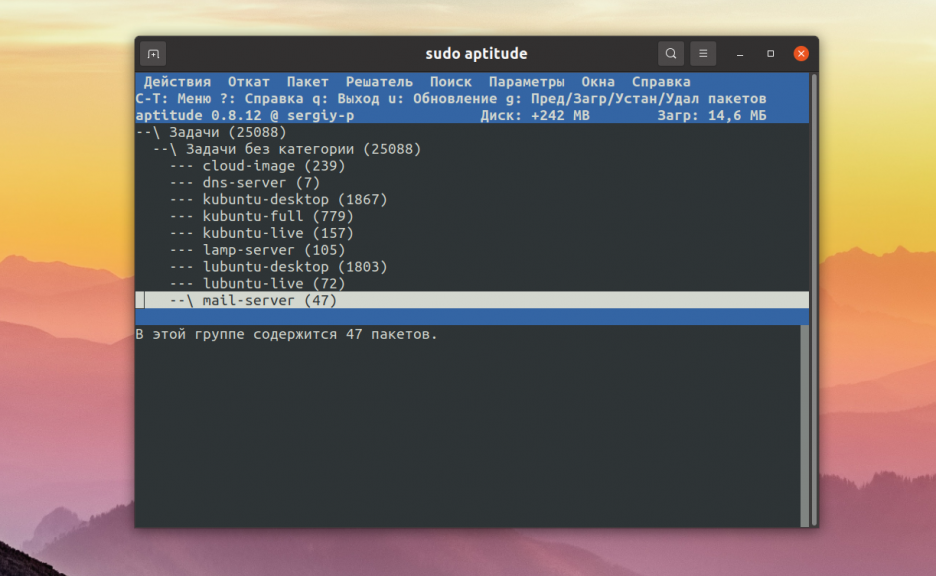
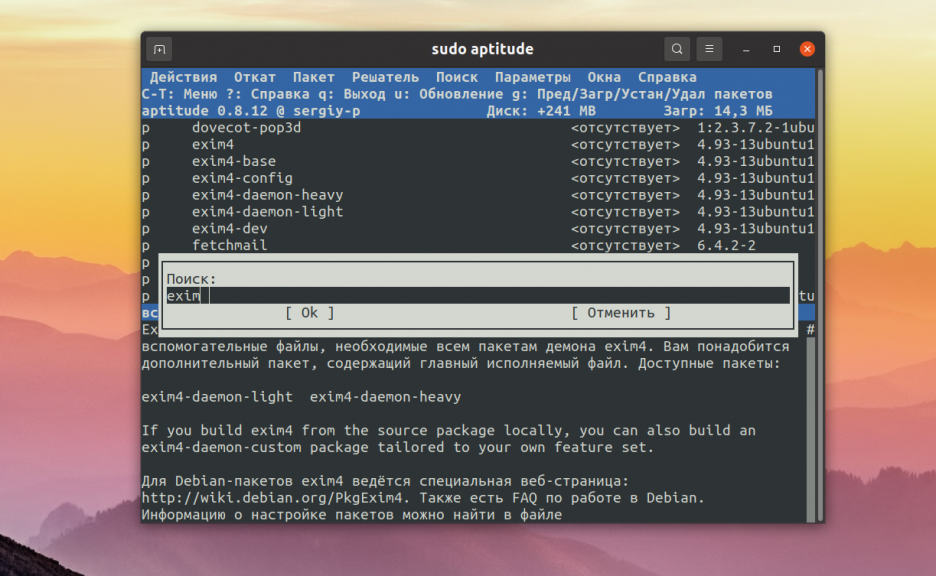
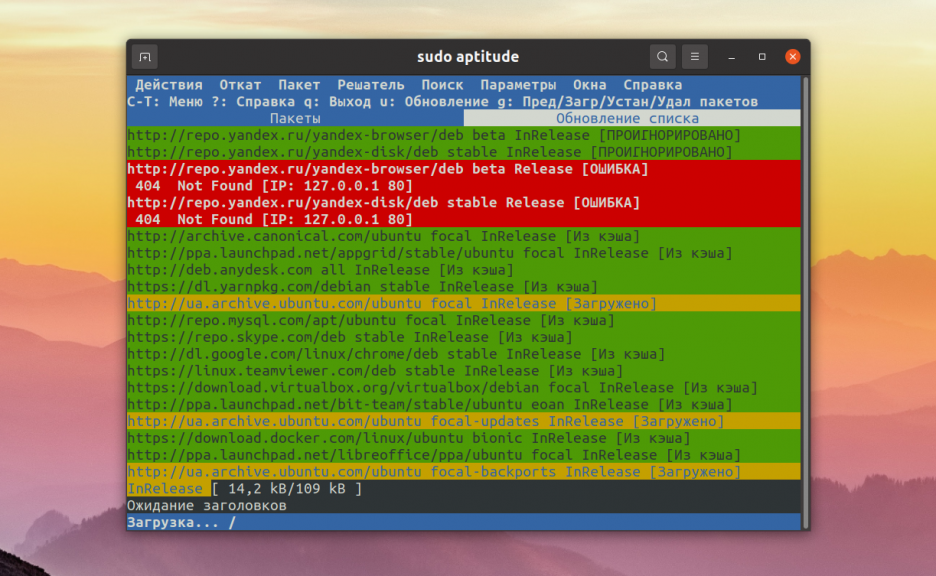
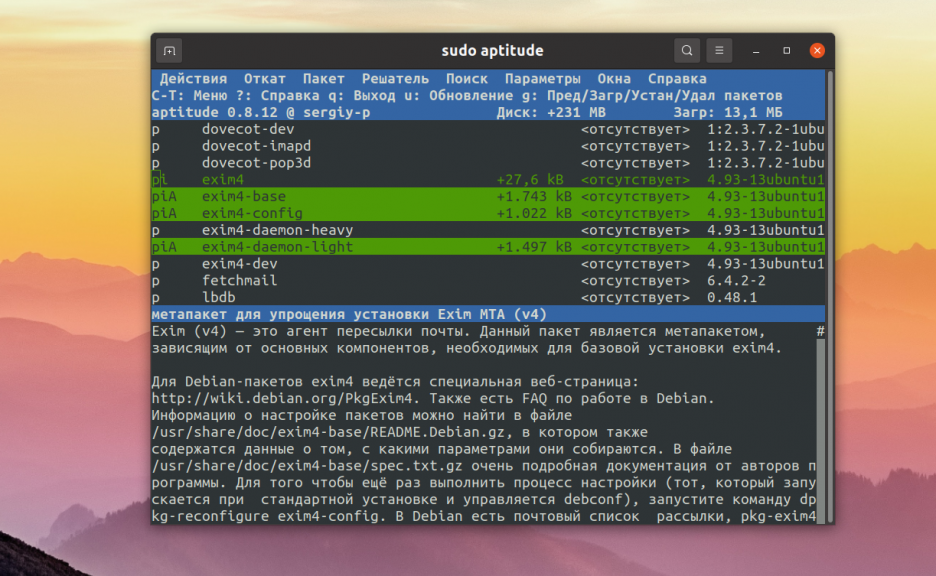
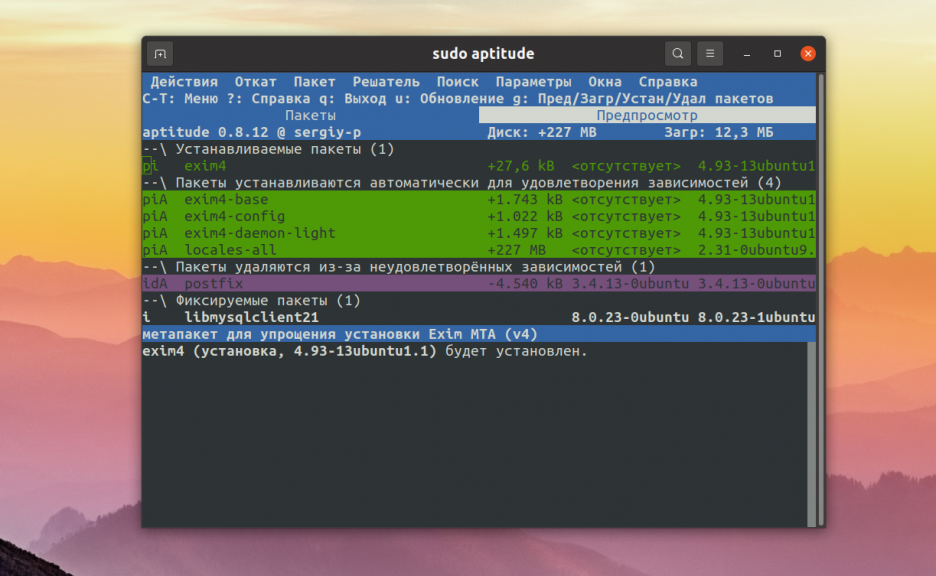


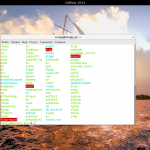
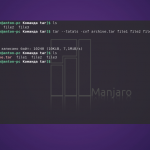
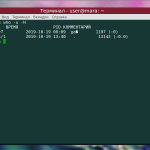
Добрый день.
Подскажите, пожалуйста, что у Вас за надстройка в bash? Вид изменён от стандарта. Может быть у вас есть статья, могли бы Вы дать ссылку или информацию.
Спасибо!
https://losst.pro/nastrojka-zsh-i-oh-my-zsh
Годно.
на уровне детского сада, многие детали упущены.
Не понятно заменяет ли псевдографический интерфейс консоль?
Например, хотим найти и поставить mc. В консоли он находится, а в псевдграфическом нет.
Пишем mc и не находит.
Да и неудобно искать если не знаешь стоит пакет или нет, надо сперва выбрать ветку где искать, а в консоли ищет везде и сразу покажет если найдет стоит пакет или нет.