Gimp - это одна из самых популярных и удобных программ для редактирования изображений в операционной системе Linux. В Gimp можно делать практически всё то же самое, что и в Photoshop, только чаще всего, это делается немного сложнее.
В этой небольшой статье мы рассмотрим несколько способов вырезать объект в Gimp и вставить его в другое изображение.
Содержание статьи
Как вырезать объект в Gimp
Существует несколько способов вырезать объект на изображении. Если объект размещён на однородном фоне, то сделать это довольно просто. Если же фон неоднородный, придётся полностью выделить контур объекта вручную.
1. Объект на однородном фоне
Допустим есть вот такой логотип Linux на однородном фоне. Надо вырезать сам логотип и вставить его в другое изображение:
Откройте меню выделение и выберите пункт По цвету. Кликните по цвету фона и весь фон будет выделен:
Если фон не очень однороден, то это можно исправить, поменяв на боковой панели значения поля Порог на более высокое. Только это работает только тогда, когда сам объект сильно контрастирует с фоном.
Но сейчас выделен фон, а надо выделить объект. Поэтому откройте меню Выделение и выберите Инвертировать. После этого можно скопировать объект с помощью контекстного меню или сочетания клавиш Ctrl+C и вставить на другое изображение:
Готово. Объект вырезан и его можно вставить на пустой прозрачный слой для дальнейшего использования или в другое изображение.
2. Ручное выделение объекта
Если с фоном вам не повезло и он очень похож на сам объект, то объект придется выделять вручную. Для этого в Gimp существует инструмент Свободное выделение:
Кликните в где-то по контуру объекта и аккуратно, по контуру обведите его полностью выделением. Для удобства вы можете увеличивать изображение зажав клавишу Ctrl и покрутив колесиком мышки вверх:
Для перемещения по выделенному изображению можно использовать полосы прокрутки по бокам. Выделение не собьется, главное не кликните по самому изображению, потому что тогда придется делать всё сначала. Сейчас ваша задача обвести всю фигуру и замкнуть контур выделения в той точке, где вы начинали. Когда вы это сделаете весь объект будет выделен:
Затем вы можете скопировать его с помощью сочетания клавиш Ctrl+C и вставить в другое изображение:
Такие объекты, как пингвин достаточно сложно вырезать. Но если надо вырезать что-то прямоугольное или с небольшим количеством углов и поворотов, то это довольно просто.
Выводы
В этой статье мы рассмотрели как вырезать объект Gimp ну или другими словами как убрать фон в gimp. Как видите, это всё делается довольно просто.

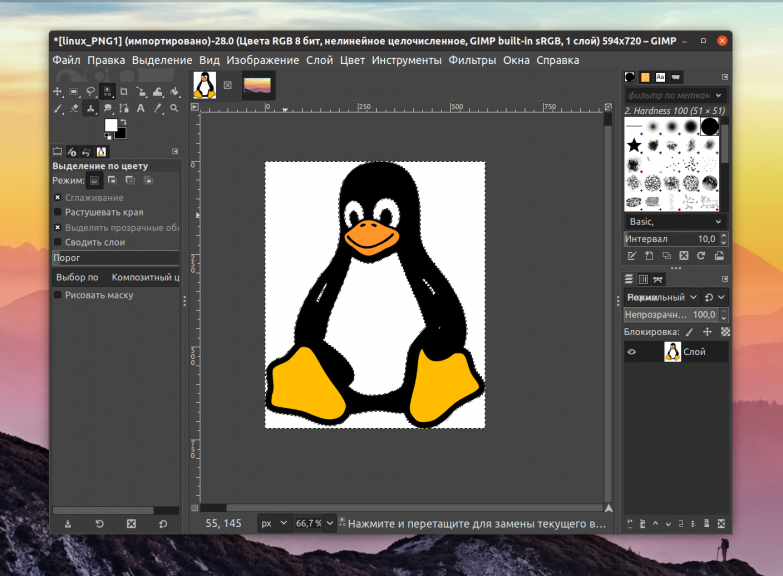
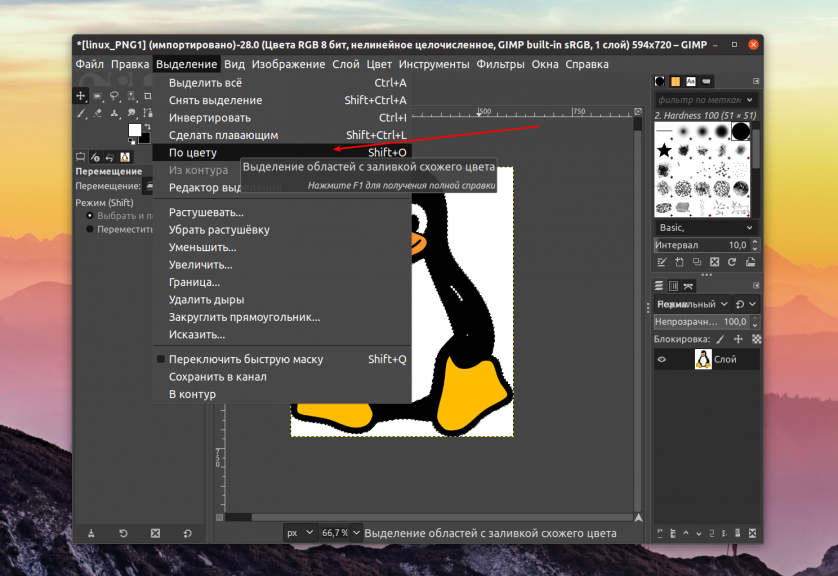
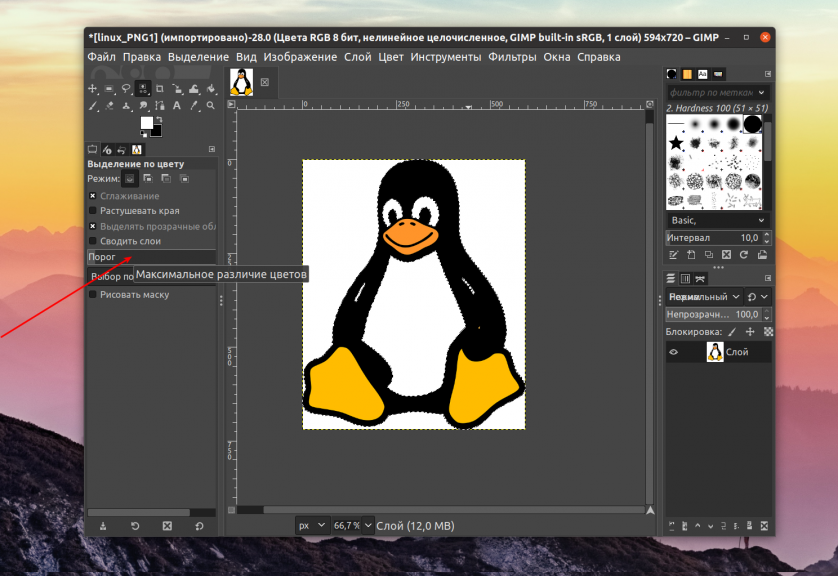
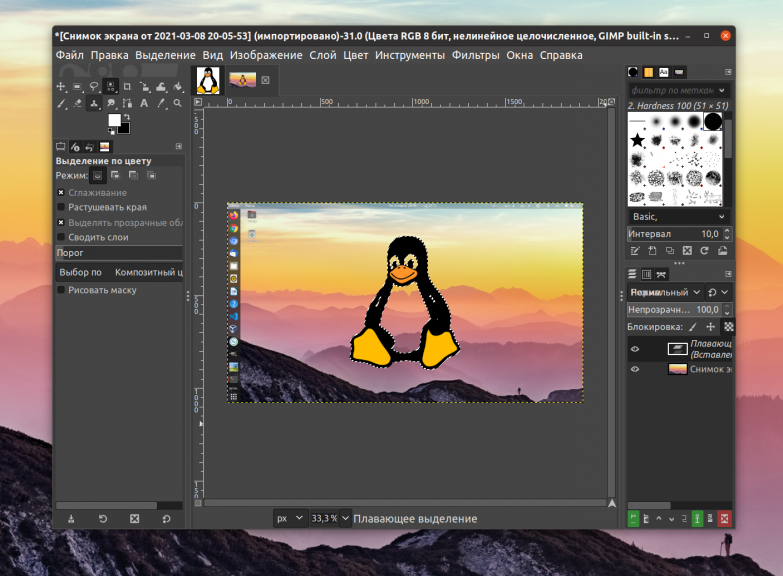
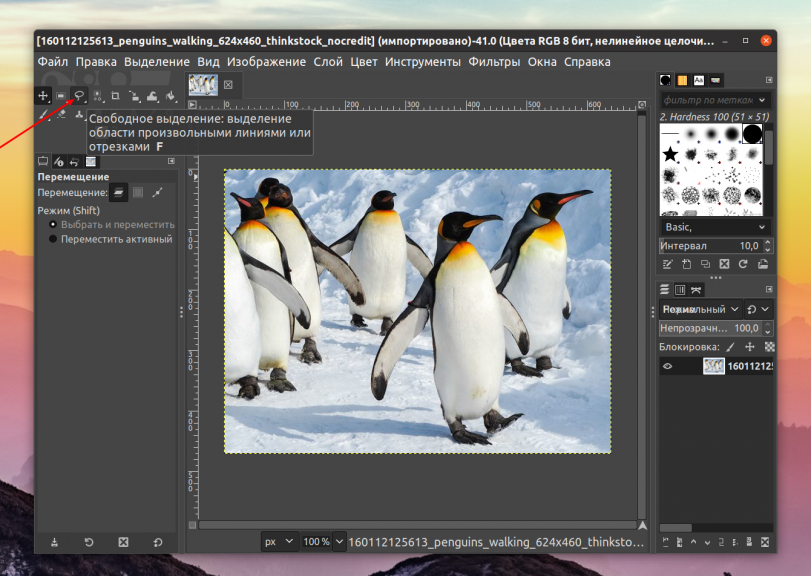
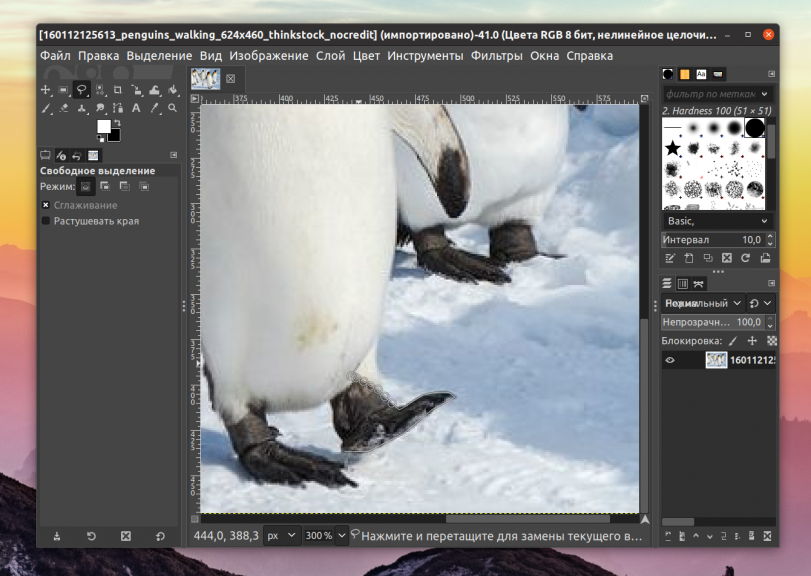
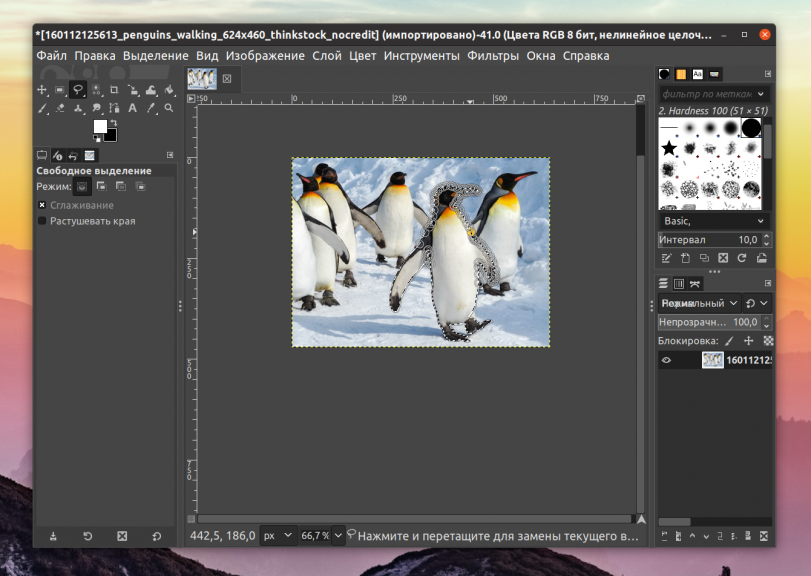
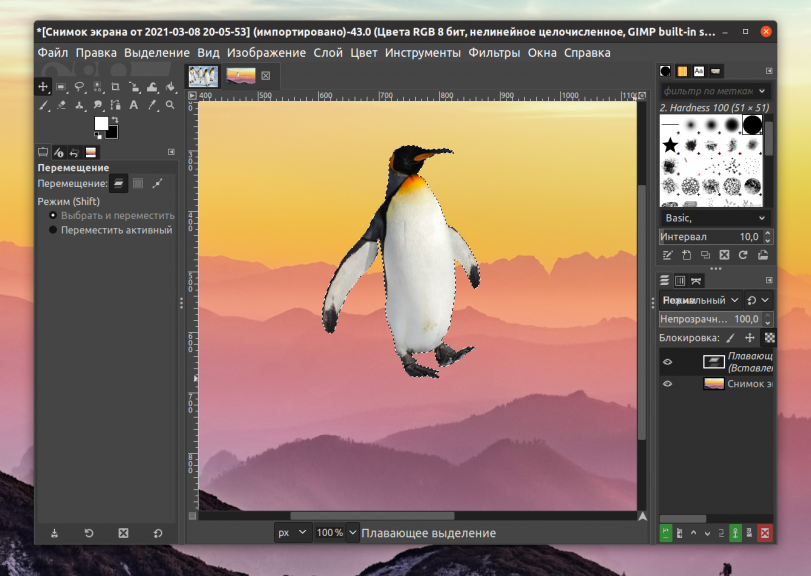

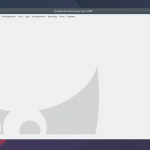
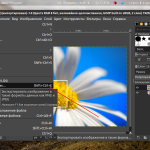


Найдите ютуб канал "Програмная мясорубка" или канал "m_r_studio22" и увидите что Gimp куда загадочнее чем кажется.
Большое спасибо) Хороший канал)
Наверное, пора рассказывать, как открыть файл. Или скопировавать часть изображения (сарказм).
Прямо вот совсем тривиально. Зашёл в надежде увидеть удобный инструмент. Оказалось "выдели волшебной палочкой или обведи контур".
Какие-то дополнительные плагины? Работа через слои? Допиливание после выделения? Нет, это слишком сложно.
Попробуйте выделить на фото человека с длинными волосами. Удачи.
Спасибо за статью. Всё довольно просто.
Было бы неплохо указывать и английский названия пунктов меню.
Зачем английские названия? Здесь русскоязычное сообщество и GIMP неплохо переведён. Кому анг.нужен - будут искать анг.мануалы.