В этой статье будет рассмотрен эмулятор терминала с быстрым доступом Guake. Его установка и настройка, а также возможности, которые отличают его от других эмуляторов терминала. Для тех пользователей Linux, кто часто использует терминал в своей работе, бывает необходимо переключаться между терминалом и другими программами. Это можно сделать, нажимая клавиши Alt+Tab, или используя мышку. Однако, когда открыто сразу несколько программ и/или нужно часто переключаться между программами и терминалом, такое положение дел может вызывать трудности.
Для того, чтобы избежать подобных неудобств, можно использовать терминал Guake. Guake представляет собой Quake-подобный (как выпадающий терминал в игре Quake) эмулятор терминала. Этот терминал даёт возможность быстрого доступа к нему по нажатию клавиши F12. Он открывается не в отдельном окне, как прочие программы, а выпадает сверху. Поэтому, используя Guake, можно быстро выполнить команды в терминале, не переключаясь при этом между окнами программ.
Содержание статьи
Обзор эмулятора терминала Guage
1. Установка Guake
Чтобы установить Guake на Ubuntu или Debian из репозитория, откройте терминал и выполните команду:
sudo apt-get install guake
2. Запуск терминала
Теперь, чтобы начать пользоваться Guake, найдите его в поиске приложений и запустите.
После запуска значок Guake появится на панели. Guake готов к работе.
Чтобы открыть терминал, нажмите клавишу F12. Теперь Вы можете вводить команды, а когда закончите, опять нажмите F12 для сворачивания терминала.
При этом результат работы введённых команд сохранится на экране. Это очень удобно — можно развернуть терминал через некоторое время и продолжить прерванную работу.
3. Работа с вкладками
Терминал Guake поддерживает работу с несколькими вкладками. Возможность работать с вкладками значительно упрощает работу во многих случаях. Например, при одновременном редактировании разных файлов или при работе в разных директориях. Ещё один пример: работа одновременно на удалённом сервере и на локальной машине.
Чтобы создать дополнительную вкладку, нужно щёлкнуть левой кнопкой мыши по кнопке Добавить новую вкладку справа и внизу терминала. Ещё один способ сделать это — щёлкнуть правой кнопкой мыши по одной из существующих вкладок и выбрать в появившемся меню Новая вкладка.
В каждой из вкладок можно независимо выполнять различные команды. После создания новой вкладки в нижней панели терминала появится значок, соответствующий этой вкладке.
Для удобства каждой вкладке можно назначить своё имя. Чтобы сделать это, перейдите на соответствующую вкладку, щёлкните по ней правой кнопкой мыши и выберите в меню пункт Переименовать вкладку.
В появившемся окне введите имя для этой вкладки и нажмите ОК.
Теперь вкладка получила новое имя:
Для переключения между вкладками нужно щёлкнуть мышью по значку нужной вкладки на нижней панели терминала. Активная в данный момент вкладка выделяется как нажатая.
При необходимости вкладку можно закрыть. Есть два способа сделать это. Первый — это щёлкнуть по вкладке правой кнопкой мыши и выбрать пункт Закрыть вкладку:
Второй способ — ввести внутри вкладки команду exit. Но этот способ работает, только если внутри корневой командной оболочки (той, которая запускается при создании вкладки) не открыта другая командная оболочка. В таком случае, при выполнении команды exit выход произойдёт из последней открытой оболочки.
Например, если во вновь созданной вкладке Вы наберёте команду bash, а затем команду exit, то закрытия этой вкладки не произойдёт, так как Вы выйдете из запущенной Вами оболочки, а оболочка, запущенная при создании вкладки, останется работать.
4. Полноэкранный режим
Также Guake позволяет развернуть окно с терминалом на весь экран. Это может быть удобно при длительной работе с терминалом. Для перехода в полноэкранный режим (как и для выхода из него) просто нажмите F11.
5. Настройка терминала
Терминал Guake имеет очень гибкие настройки, позволяющие удобно работать с ним практически в любой ситуации. Чтобы открыть окно настроек, нужно щёлкнуть правой кнопкой мыши по иконке Guake на панели и выбрать в меню Параметры.
Окно настроек имеет несколько вкладок. Общие настройки позволяют настроить общий вид и поведение терминала.
Во вкладке Шелл можно выбрать интерпретатор по умолчанию.
Вкладка Прокрутка позволяет настроить её особенности и количество строк для прокрутки (по умолчанию 1024).
Настройки оформления позволяют задавать шрифт, цвета для текста и фона, вид и режим отображения курсора, цветовые схемы (имеется множество встроенных цветовых схем, среди которых можно найти наиболее приятную для вас), прозрачность, и даже фоновое изображение.
Терминал Guake имеет функцию быстрого открытия. Эта функция позволяет открыть файл в текстовом редакторе, просто нажав на его имя, напечатанное в терминале. В результате пользователь экономит время, и при этом не совершает лишних действий. Чтобы открыть файл из терминала, нужно навести на имя файла указатель мыши и щёлкнуть по этому имени, удерживая нажатой клавишу Ctrl.
Следует отметить, что имя файла должно быть следующего формата:
file.cpp:6
Или:
file.py, line 19
Здесь число после имени файла обозначает строку, на которую редактору нужно промотать открываемый файл.
Вывод в таком формате осуществляют различные компиляторы и интерпретаторы, поэтому функция быстрого открытия предназначается в первую очередь для программистов, помогая им быстро перейти к месту с ошибкой и исправить её.
В Guake можно настраивать также горячие клавиши, например для быстрого перемещения по открытым вкладкам можно нажать Ctrl+F<номер_вкладки>.
Выводы
В этой статье мы рассмотрели эмулятор терминала Guake с выпадающим окном. В отличие от стандартных эмуляторов, Guake предоставляет быстрый доступ к окну терминала и расширенные настройки, с помощью которых легко можно настроить его под себя для более удобной работы.
Для тех пользователей, которые активно используют терминал, Guake является удобной альтернативой эмуляторам терминала, обычно установленным в дистрибутивах по умолчанию.

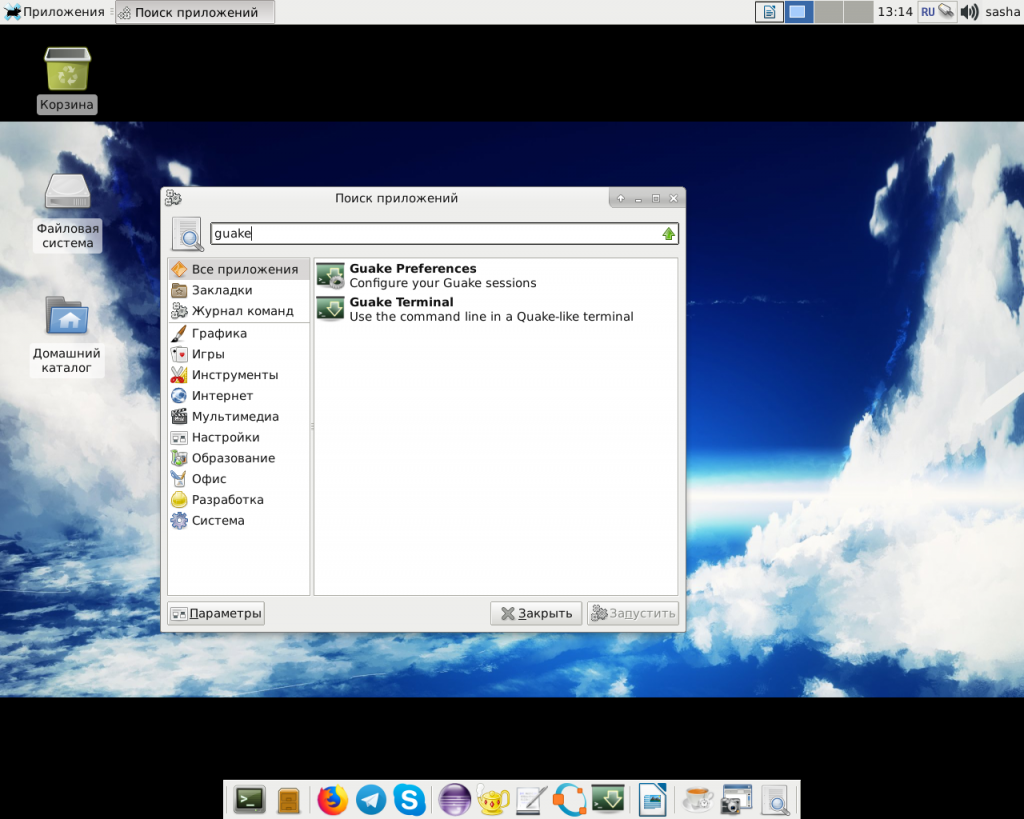
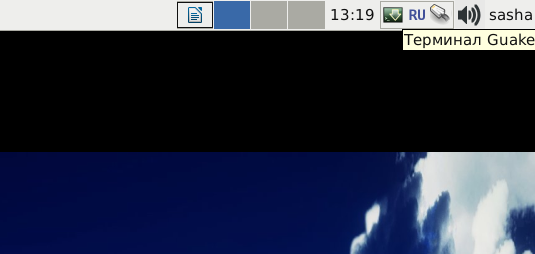
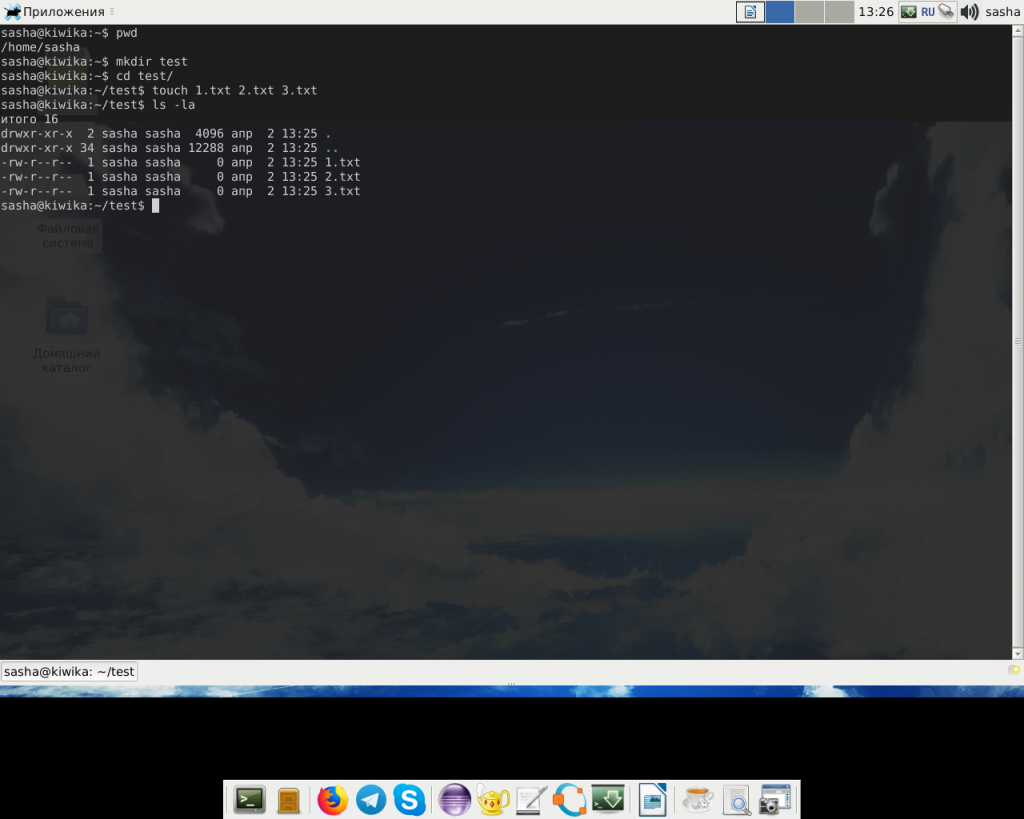
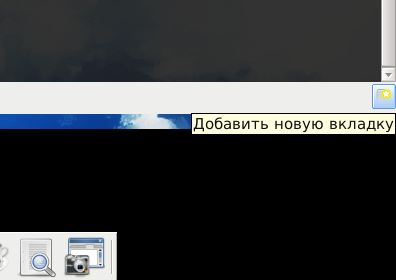
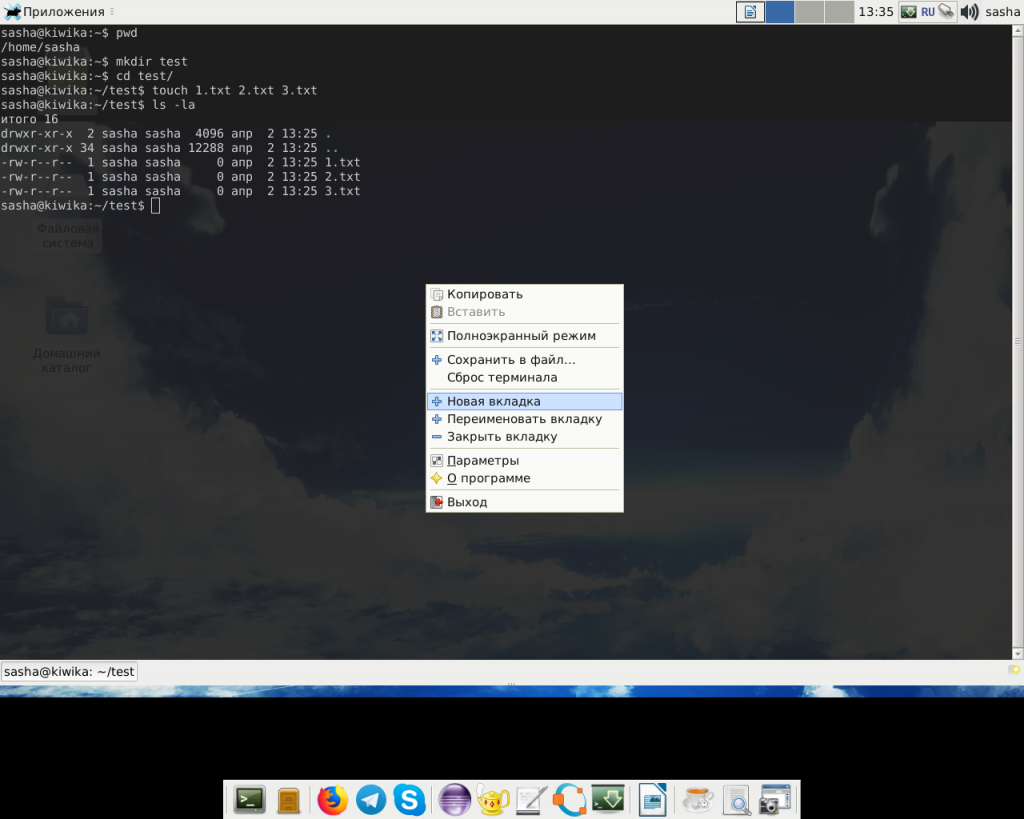
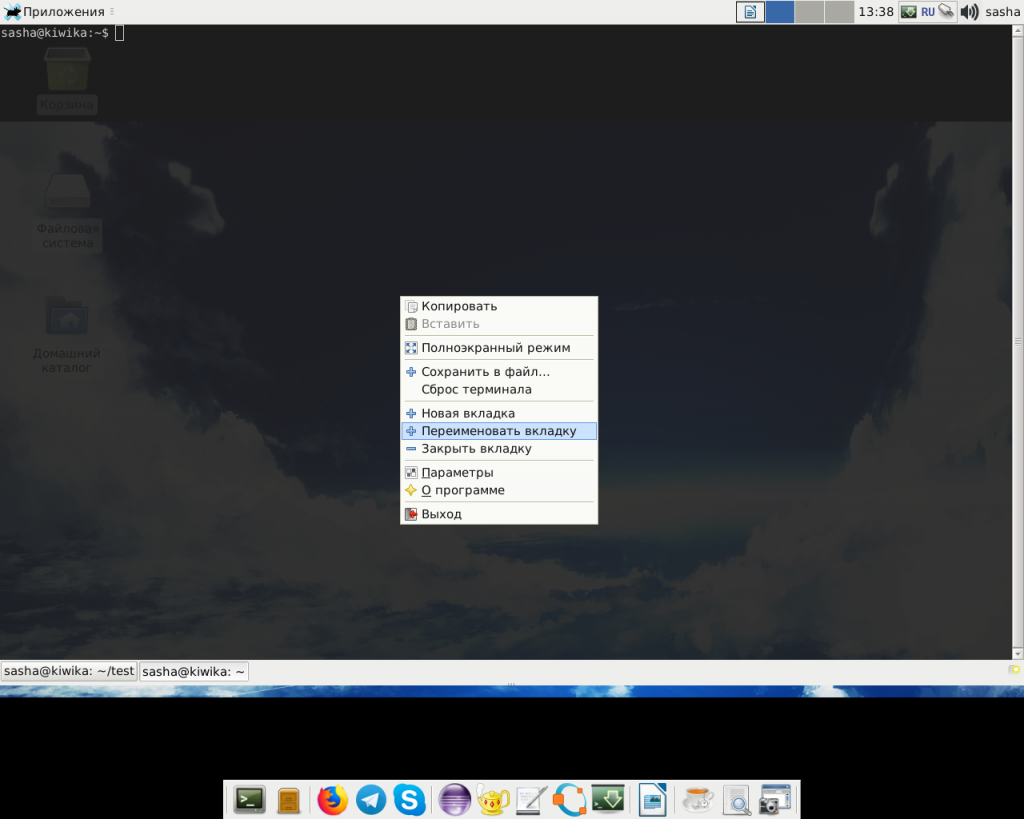
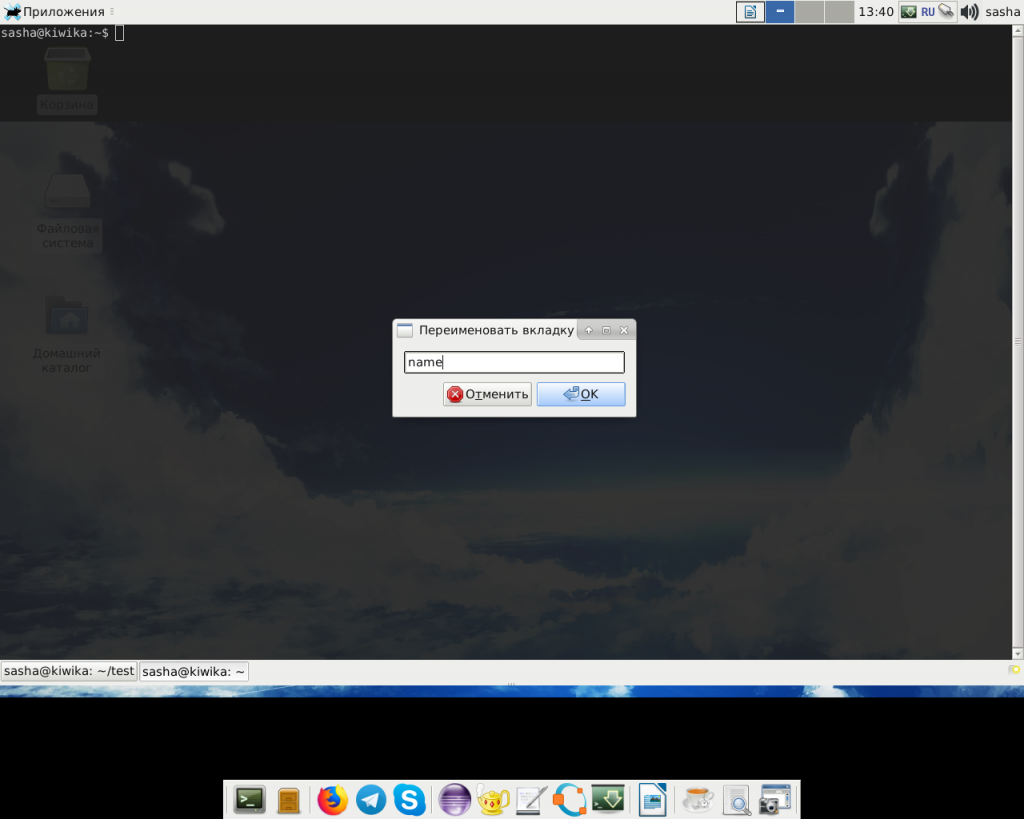
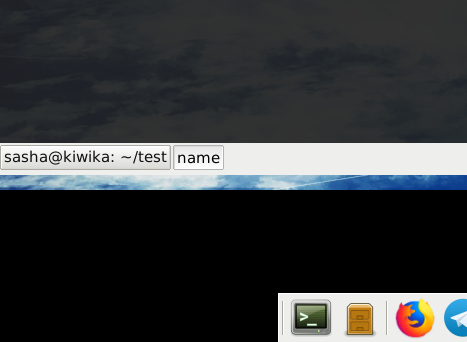
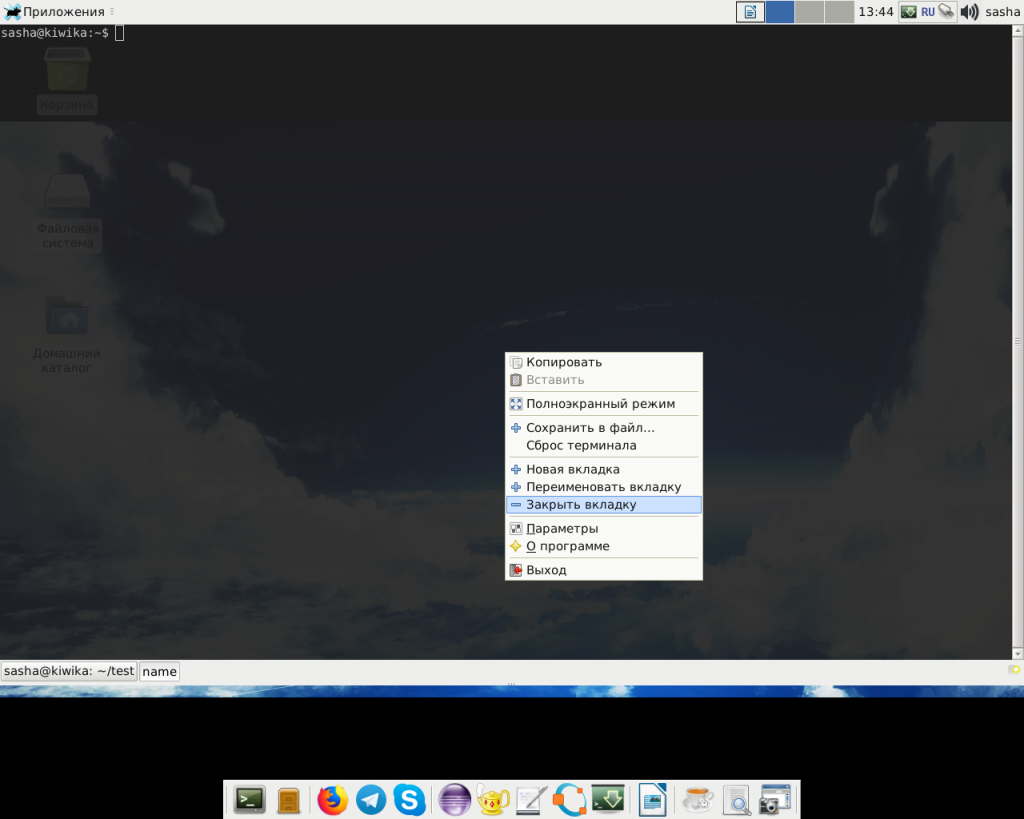
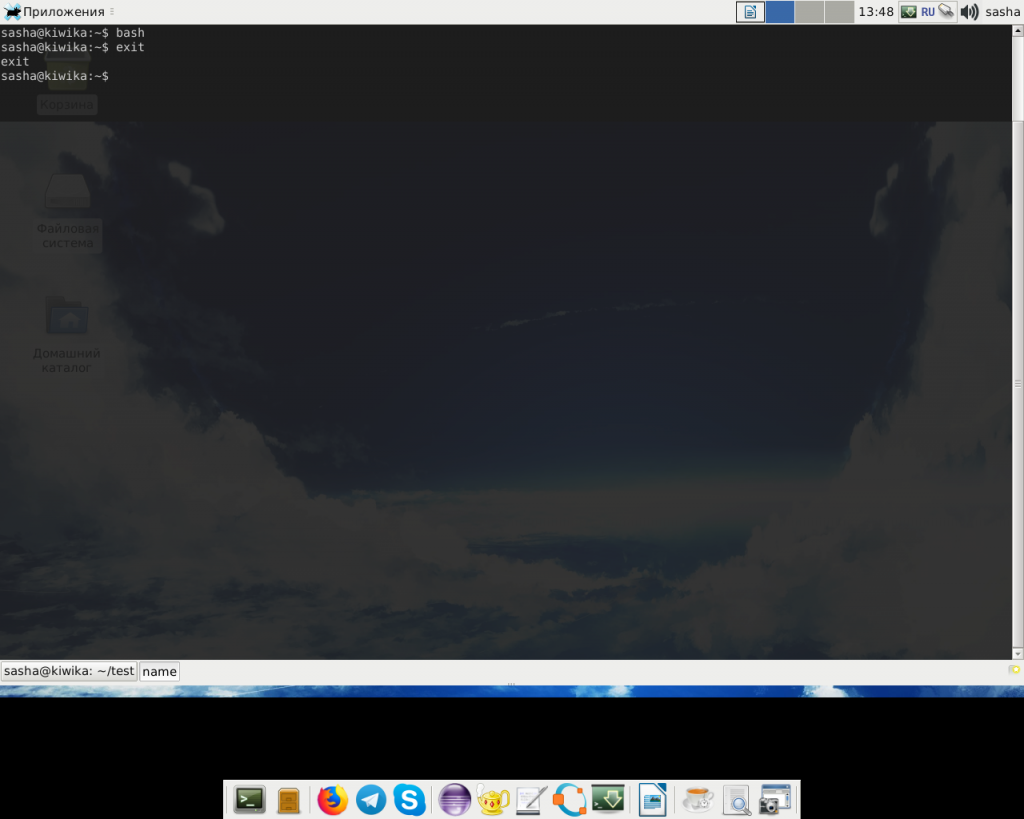
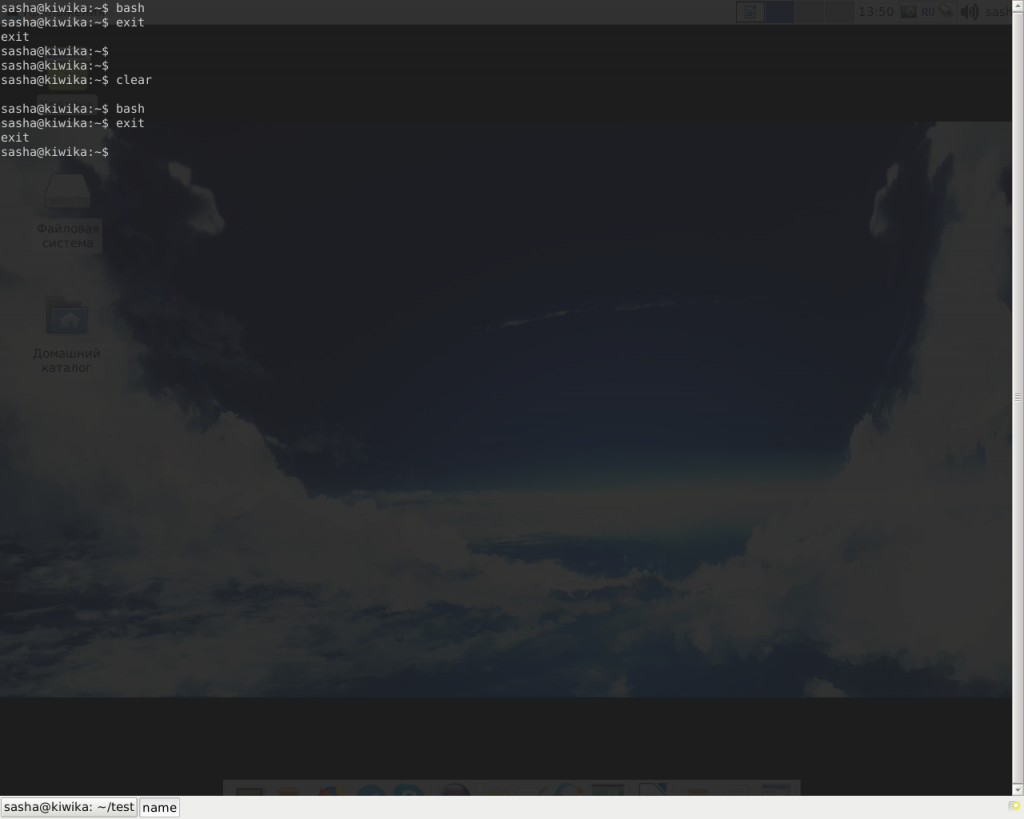
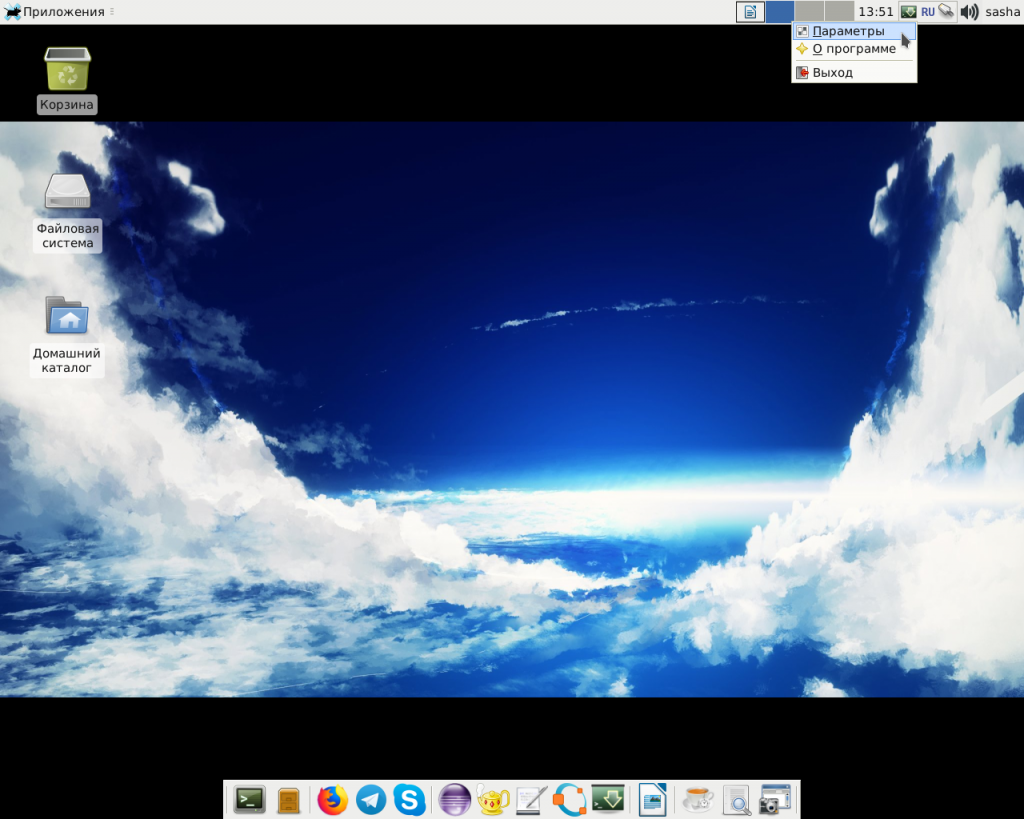
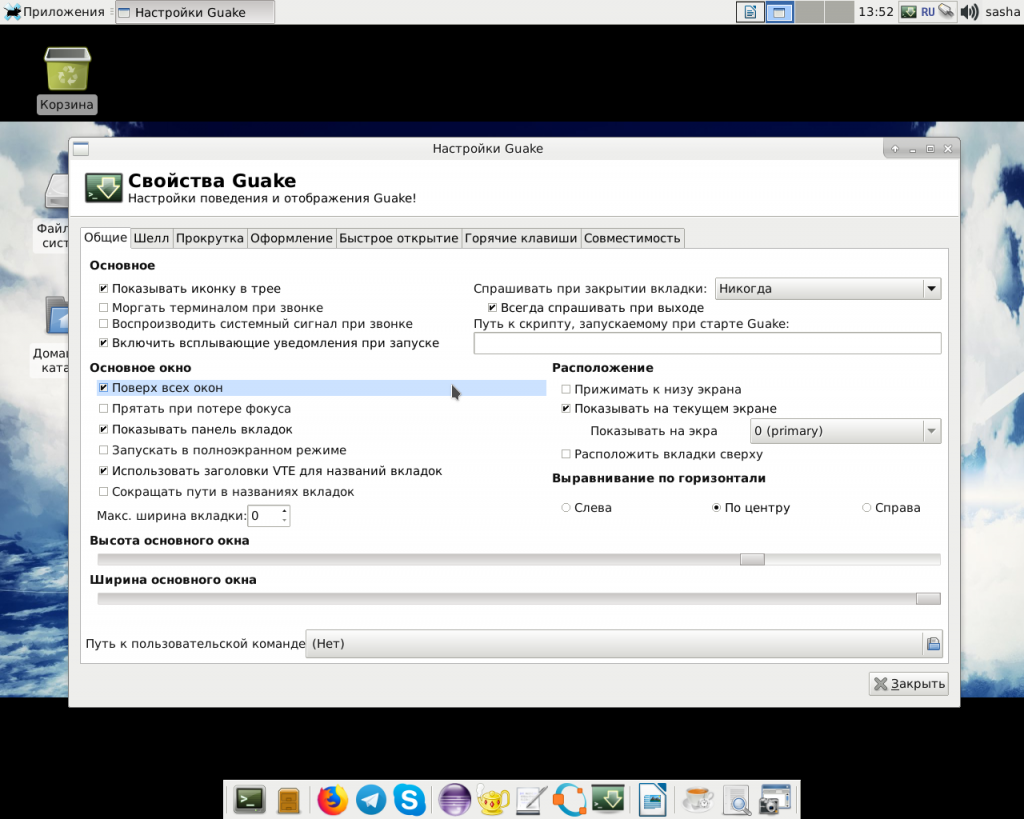
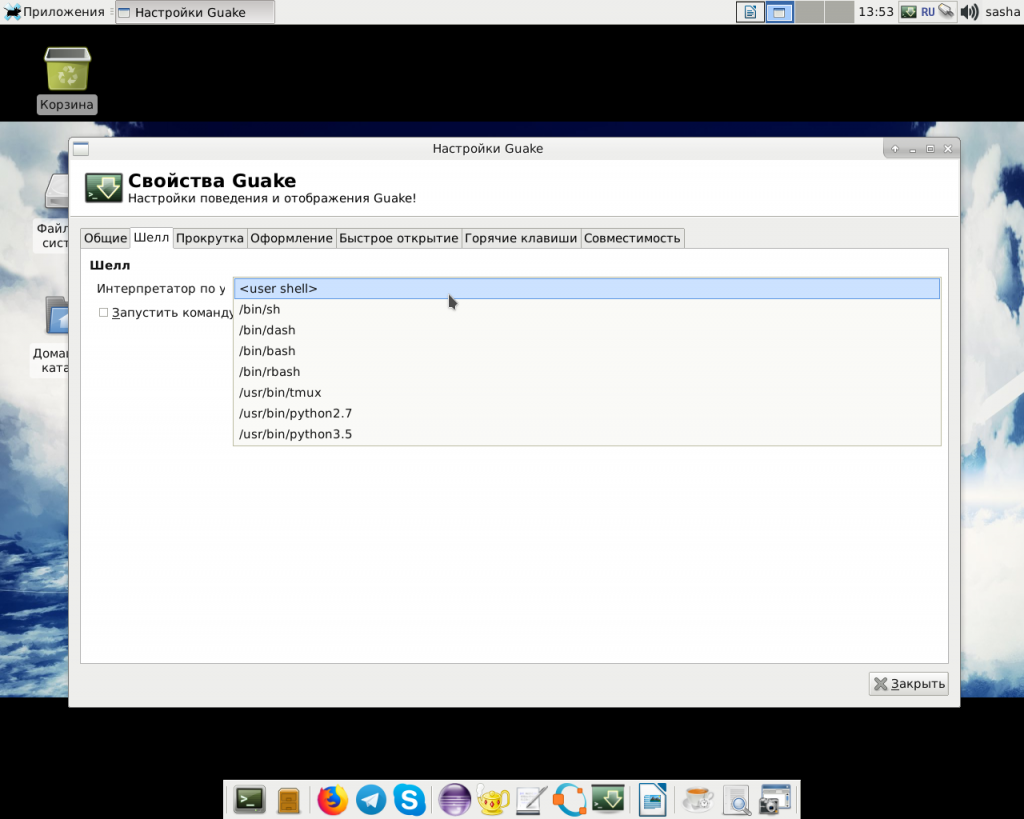
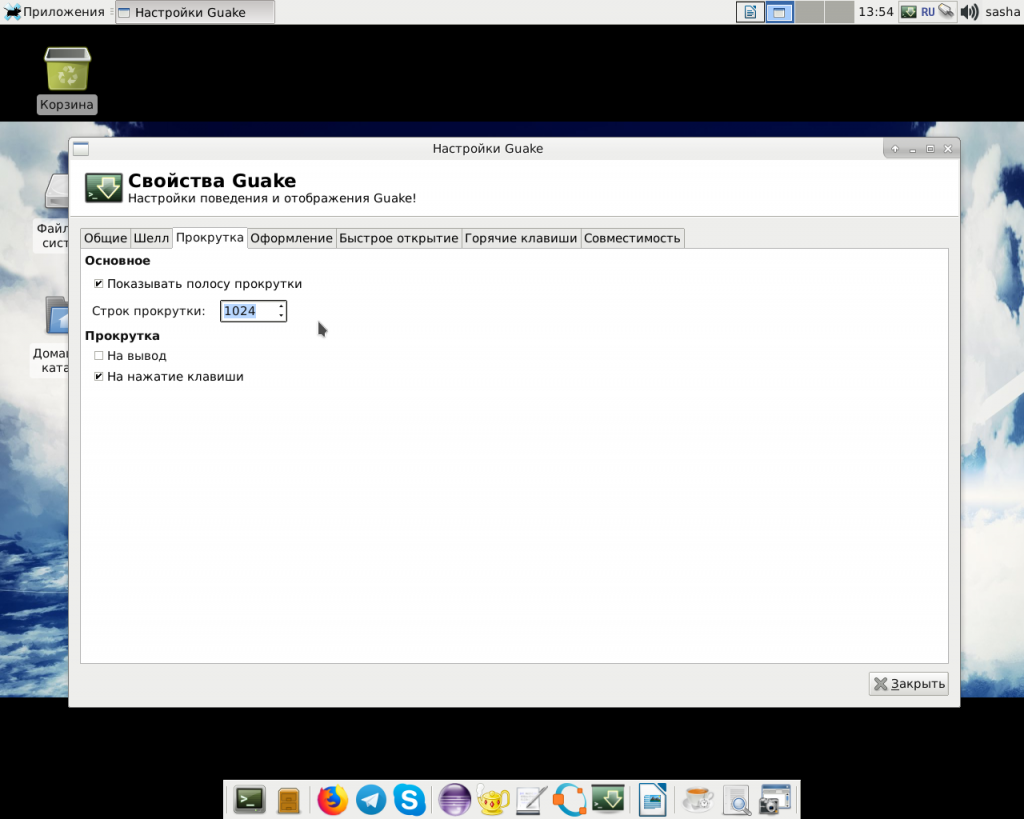
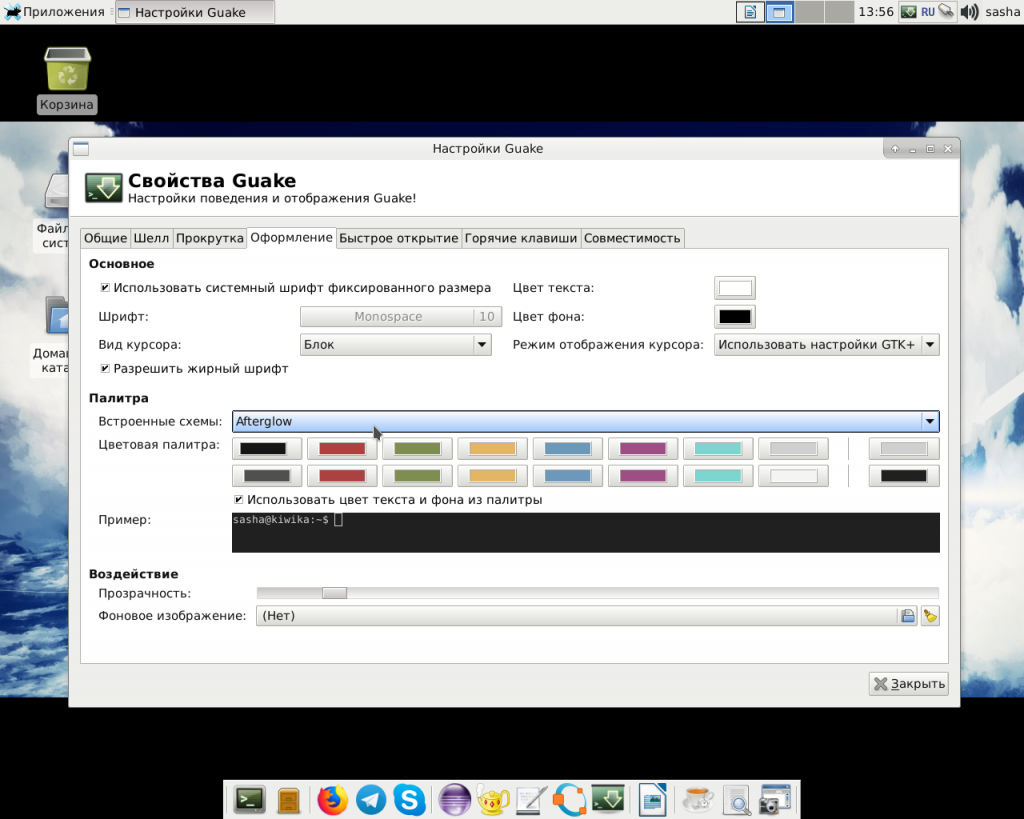
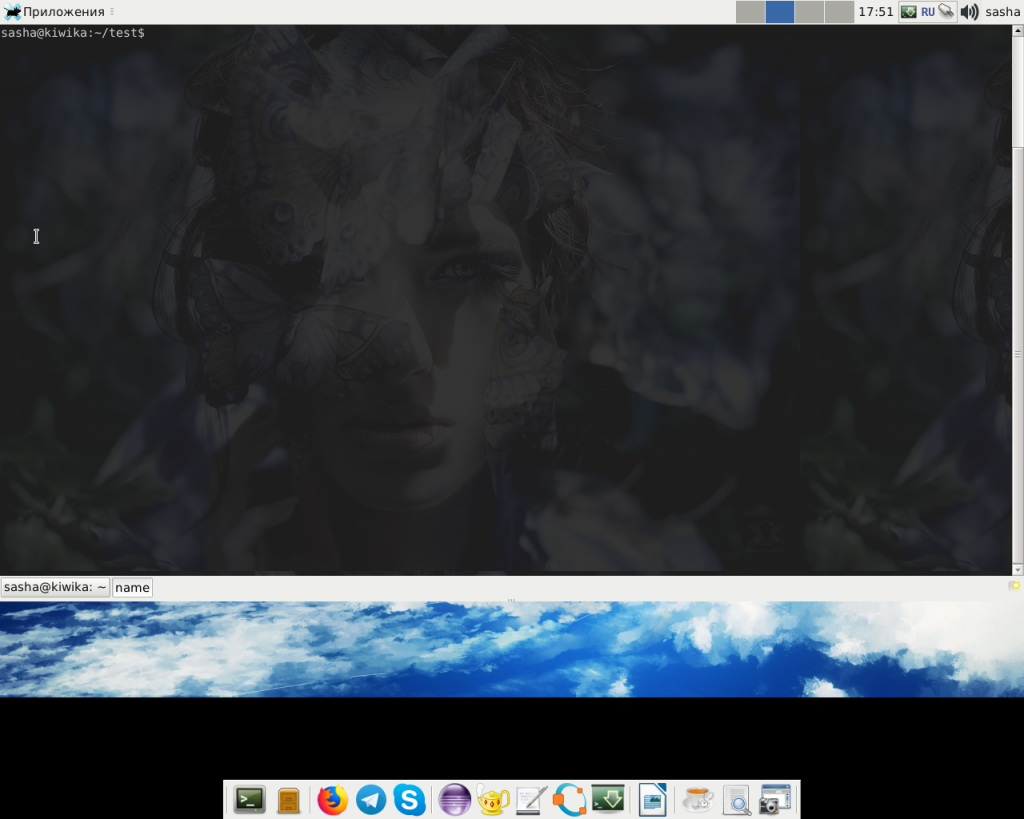
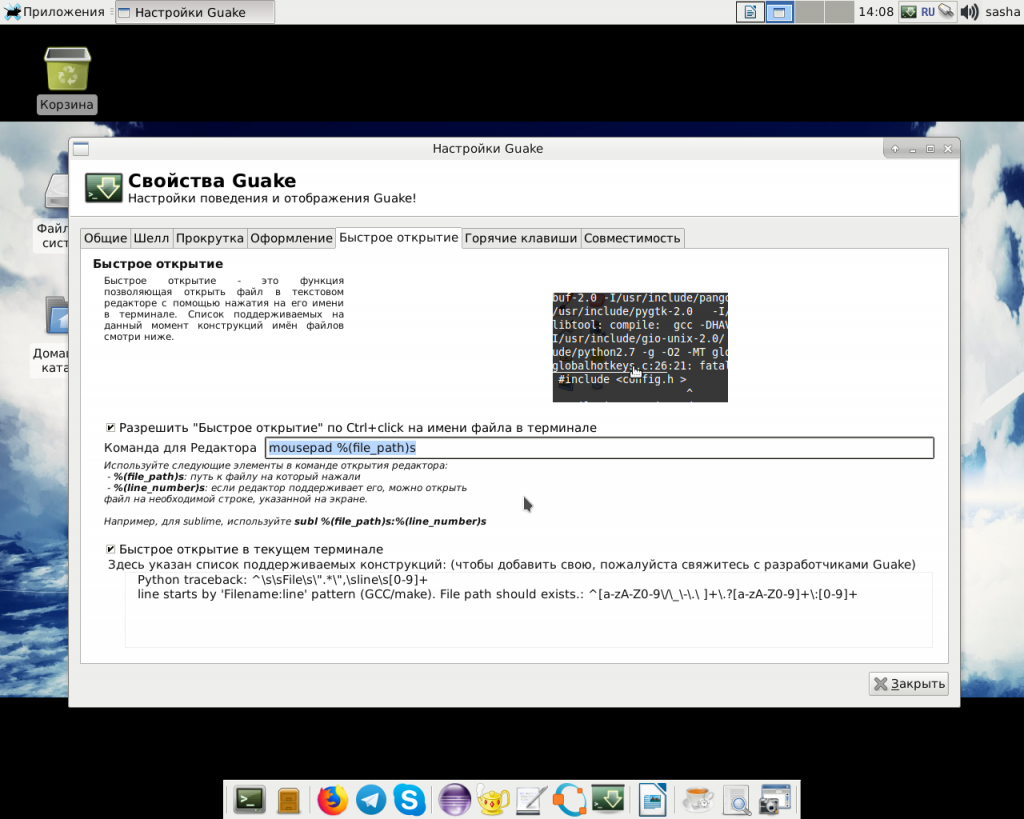
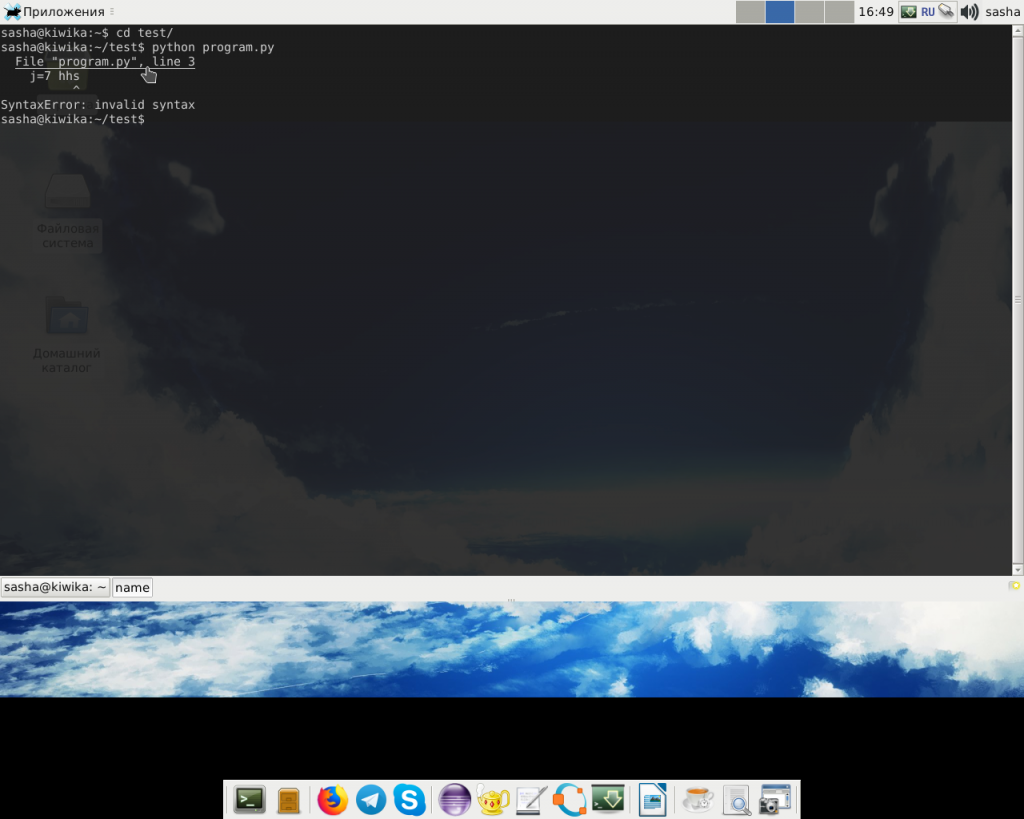
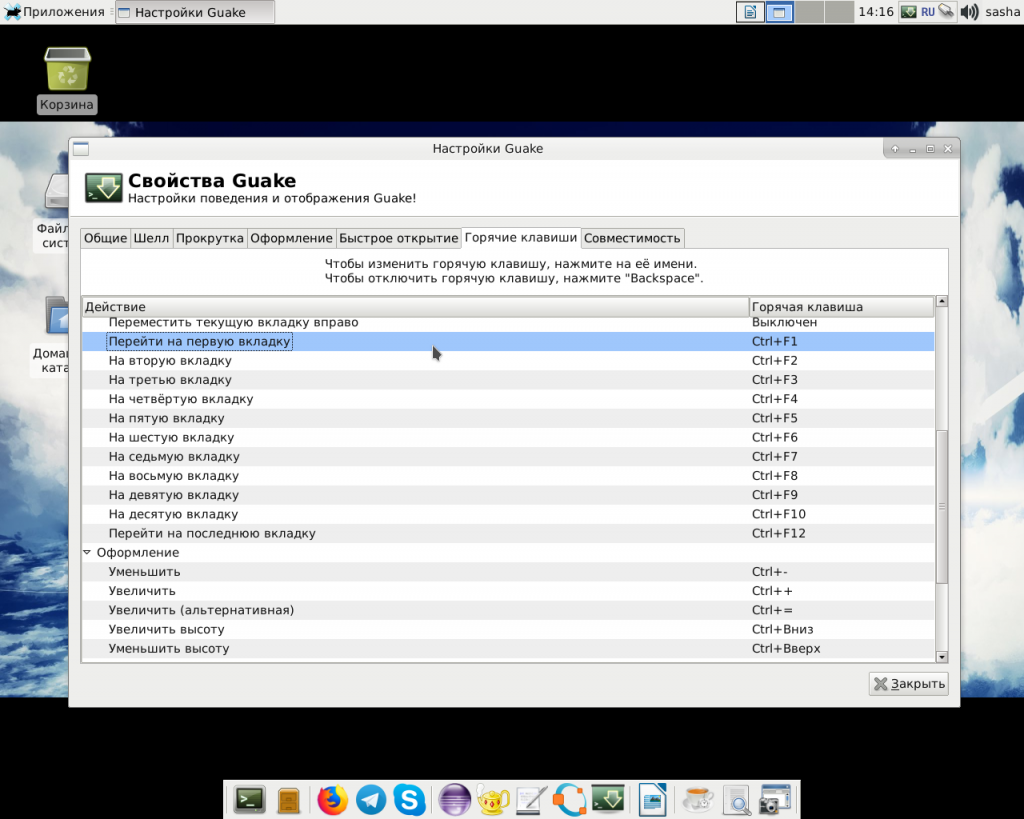

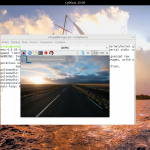
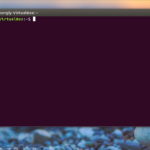
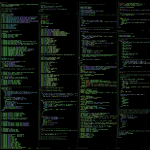
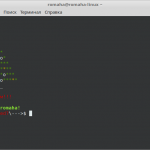
А чем не устроил xfce4-terminal --drop-down?
Это просто обзор данного эмулятора. Например, мне в нём работать удобнее, потому я рассказал здесь о нём. Возможно, кто-то решит для себя, что он удобнее.
Объективно: Guake легче открывается, чем xfce4-terminal --drop-down (нажать нужно только одну клавишу - F12, не надо запускать команду), в нём есть функция быстрого открытия файлов, которой нет в xfce4 терминале, также легче настраивать горячие клавиши.
Только Tilix, удобный аналогов больше нет! )))
Я установил Tilix из интереса, у него действительно удобный интерфейс и множество настроек. Раньше я о нём не знал, спасибо за информацию ))) Однако каждый из этих эмуляторов имеет свои особенности, поэтому для кого-то будет более удобен один, для кого-то другой.
В Ubuntu 22.04 автоматически не прописалась F12. Помогает прописка горячей клавиши в общих настройках системы.