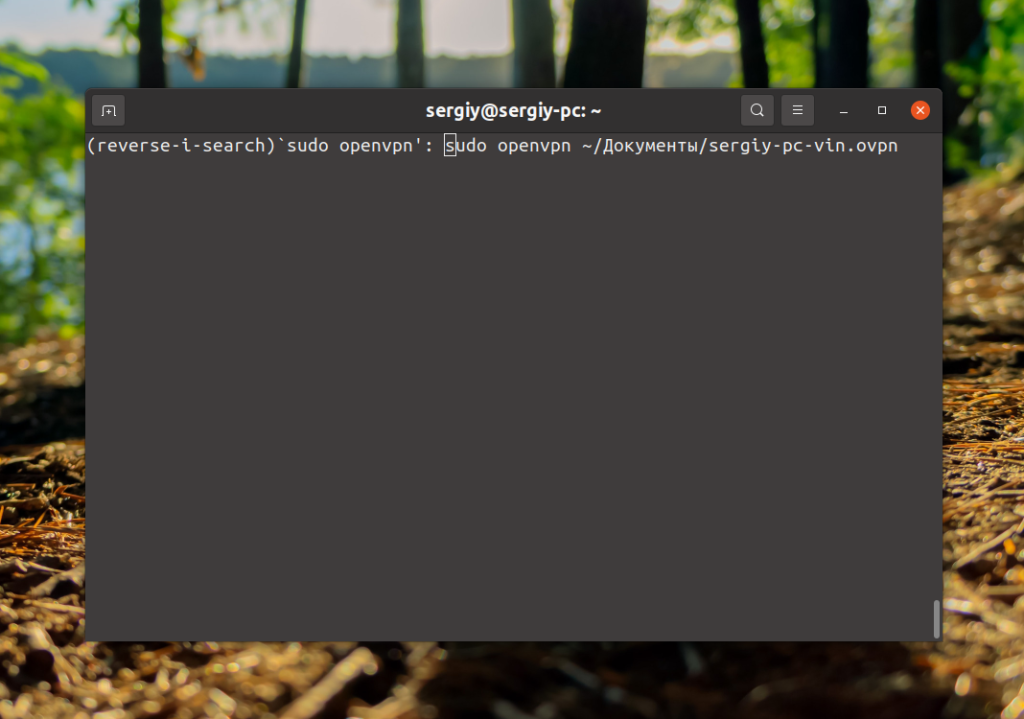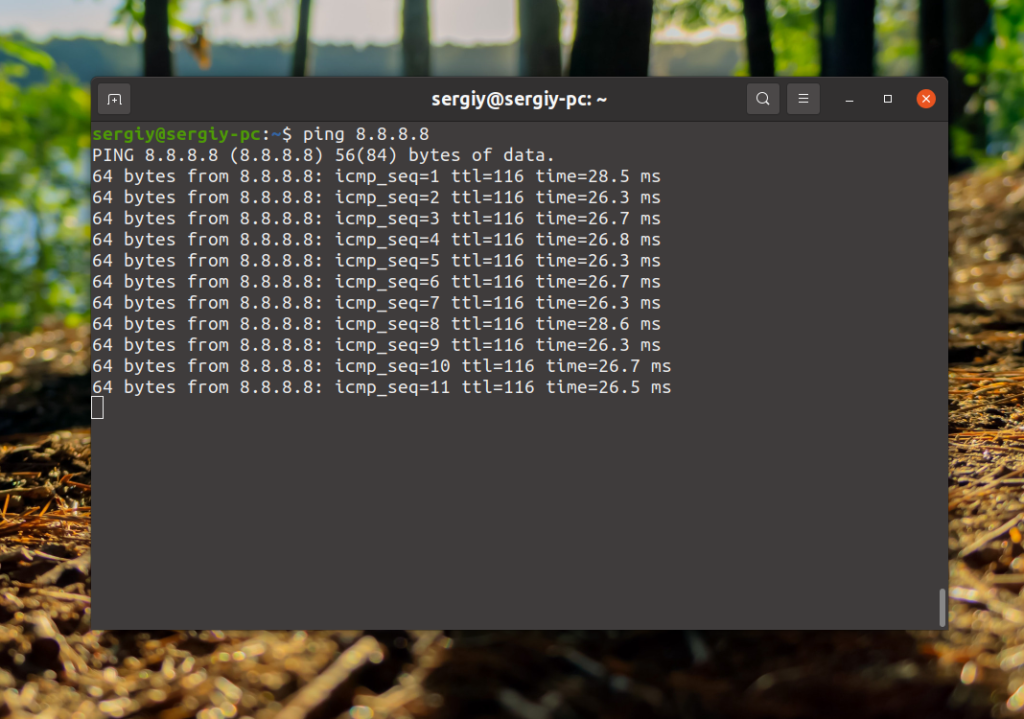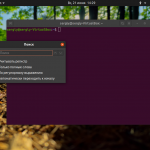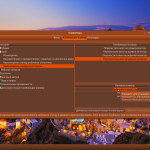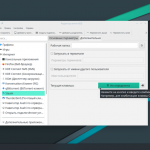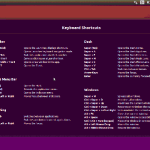Терминал Linux - это одно из преимуществ этого семейства операционных систем. С помощью терминала можно быстро выполнить многие действия в операционной системе. Команды можно выполнять не только по одиночке, но и группировать между собой с помощью различных операторов перенаправления ввода и управления выполнением.
Однако с терминалом можно работать ещё более эффективно зная горячие клавиши. В этой небольшой статье мы рассмотрим основные горячие клавиши терминала Linux, которые вы можете использовать в своей работе.
Горячие клавиши терминала Linux
Общие:
- Ctrl+Alt+T - в дистрибутивах, основанных на Ubuntu это сочетание клавиш используется для открытия терминала.
- Tab - эта клавиша используется для автодополнения в терминале. Вам достаточно набрать начало какой-нибудь команды, затем нажать её и команда предложит доступные варианты или завершит её если она одна.
- Ctrl+L - очистить весь вывод терминала.
- Ctrl+S - приостановить вывод терминала.
- Ctrl+Q - возобновить вывод если он был приостановлен.
- Ctrl+C - отправить команде сигнал SigInt для её завершения.
- Ctrl+Z - свернуть текущую команду в фоновый режим.
История команд:
- Стрелки вверх и вниз - используются для перемещения вперед и назад по истории команд.
- Ctrl+r - можно использовать для поиска по истории команд.
- Ctrl+p - предыдущая команда в истории команд.
- Ctrl+n - следующая команда в истории команд.
- Ctrl+g - если вы находитесь в режиме поиска, завершает поиск.
- Ctrl+o - выполнить найденную поиском команду.
- Alt+. - использовать последнее слово предыдущей команды.
Перемещение курсора:
- Ctrl+a - перейти в начало строки.
- Ctrl+e - перейти в конец строки.
- Alt+b - перейти влево на одно слово.
- Alt+f - перейти в право на одно слово.
- Ctrl+b - перейти влево на один символ.
- Ctrl+f - перейти вправо на один символ.
- Ctrl+xx - перейти в конец или в начало строки.
Редактирование:
- Ctrl+u - вырезать строку до позиции курсора.
- Alt+Del - удалить слово перед курсором.
- Alt+d - удалить слово после курсора.
- Ctrl+d - удалить символ под курсором.
- Ctrl+h - удалить символ под курсором.
- Ctrl+w - вырезать слово под курсором.
- Ctrl+k - вырезать строку от позиции курсора до конца строки
- Alt+t - поменять текущее слово с предыдущим.
- Ctrl+t - поменять местами два символа перед курсором.
- Esc+t - поменять местами два слова перед курсором.
- Ctrl+y - вставить то, что было вырезано.
- Alt+u - сделать верхний регистр символов от позиции курсора до конца текущего слова.
- Alt+l - сделать нижний регистр символов от позиции курсора до конца слова.
- Alt+c - перевести символ под курсором в верхний регистр и перейти к концу слова.
- Alt+r - вернуть строку в исходное состояние.
- Ctrl+_ - отменить последнее действие со строкой.
Все перечисленные выше команды будут прекрасно работать в командной оболочке bash. Но если вы используете другие оболочки, то некоторые горячие клавиши терминала могут не работать или вести себя по другому. А пока дайте рассмотрим примеры использования некоторых из них.
Очень полезна возможность поиска по истории команд. Например, вы хотите найти команду openvpn, которую выполняли ранее. Просто нажмите Ctrl+R и начните набирать команду. Оболочка подскажет вам как команда завершалась:
Для выполнения команды достаточно нажать Enter или Ctrl+o. Конечно, можно было бы листать все команды по очереди с помощью клавиши стрелка вверх или сочетания Ctrl+p, но так гораздо удобнее.
Довольно полезно при работе с историей команд сочетание клавиш Alt+r. Вы можете найти в истории команд какую-нибудь команду, а затем немного изменить её. С помощью этого сочетания клавиш вы можете вернуть команду к исходному состоянию.
Иногда команда выводит информацию слишком быстро. Тогда вы можете приостановить вывод с помощью сочетания клавиш Ctrl+S. Можно поэкспериментировать с этим сочетанием и командой ping:
Для возобновления вывода надо нажимать уже не Ctrl+S, а Ctrl+Q.
Выводы
В этой статье мы рассмотрели некоторые полезные горячие клавиши терминала Linux. С помощью них вы сможете работать с терминалом быстрее. А какие горячие клавиши знаете вы? Напишите в комментариях!