Proxmox - популярная система виртуализации. Для того чтобы максимально эффективно использовать предоставленные операционной системой возможности, давайте разберемся как расширить хранилище данных на жестком диске. Для хранения данных в Proxmox VE можно использовать внешние хранилища, сетевые ресурсы или подключать к системе дополнительные HDD или SSD, а также использовать контроллеры SCSI или RAID.
Обращу ваше внимание на особенность системы: типы хранилищ, кроме Образ диска и Виртуальная машина можно размещать только на подключенных хранилищах с типом Каталог. В этой статье мы рассмотрим как добавить диск Proxmox на примере Debian.
Содержание статьи
Добавление диска в Proxmox VE
В рассматриваемом случае, подключен и предварительно настроен в BIOS компьютера SATA HDD емкостью 120 Гб. Он полностью очищен и не размечен ни под какую-либо ОС и определился в системе как устройство /dev/sdb. В Proxmox VE подключения к хранилищу логически разделены по вкладкам Датацентр, где можно подключить сетевые хранилища, и каждой машины в отдельности, в нашем случае локальная машина называется PVE. Ниже представлены варианты, предлагаемые к созданию из вкладки Датацентр:
1. Разметка диска
Для операций с диском давайте использовать в режиме XFCE4 от имени суперпользователя root дисковую утилиту GParted:
Выберите меню Устройство, пункт Создать таблицу разделов:
В результате утилита предложит создать несколько видов разделов, в том числе: msdos (MBR), GPT, mac и прочие. Для целей подключения дополнительного хранилища Proxmox VE, рассмотрим создание раздела GPT с различным видом файловых систем. Для этого выберите GPT и нажмите Применить.
2. Поиск раздела в консоли Proxmox VE
Перейдите в раздел PVE, затем в раздел Диски, там должен появиться размеченный под GPT диск /dev/sdb с типом unknown, не используемый (колонка Использование), в колонке GPT должно быть указано Да, а в колонке Использование можно увидеть тип диска, у /dev/sdb его пока нет:
3. Форматирование диска средствами Proxmox VE
В панели управления ProxmoxVE можно отформатировать подготовленный диск под файловую систему LVM или ZFS.
- Файловая подсистема LVM позволяет использовать разные области одного жёсткого диска и/или области с разных жёстких дисков как один логический том. Реализована с помощью подсистемы device mapper. Активно используется ProxmoxVE как основная файловая система.
- Файловая система ZFS, разработки SUN Microsystems, поддерживает большие объёмы данных, объединяет концепции файловой системы, массивов RAID, менеджера логических дисков, принципы легковесных файловых систем, предоставляет простое управление томами хранения данных.
Так же мы создадим раздел на диске GPT, который отформатируем под EXT4, журналируемой файловой системой, которая используется в операционных системах с ядром Linux.
Для создания LVM раздела перейдите в раздел Диски машины PVE, выберите пункт LVM , Создать: Volume Group, укажите диск /dev/sdb и задайте его имя, например backup.
Тот же способ подходит и для создания раздела LVM-Thin: LVM Thin Provisioned volume, тонкие (разреженные) тома, которые занимают столько места, сколько требуется системе.
Для создания ZFS раздела снова используем не размеченный диск, ранее размеченный диск можно снова вернуть в состояние не размеченного с помощью GParted.
Перейдите в панели управления Proxmox VE в меню Диски машины PVE, затем в разделе ZFS выберите кнопку Создать: ZFS. Снова задайте имя хранилища backup, если необходимо включите сжатие, и нажмите кнопку Создать.
Зеленый значок возле ONLINE говорит о том, что диск доступен для работы. Также из панели управления Proxmox VE можно управлять состоянием хранилища, добавлять диски.
На созданных и подключенных через панель управления Proxmox VE томах LVM можно хранить образы и диски виртуальных машин. Для создания остальных объектов необходимо примонтировать диск к файловой системе хоста PVE. Теперь вы знаете как добавить жесткий диск proxmox.
4. Форматирование диска в Ext4 с помощью терминала
Для разметки диска GPT и форматирования раздела под файловую систему EXT4 воспользуйтесь приложением Терминал. Ниже показано как выглядит структура файловой системы на хосте PVE:
С помощью консольной утилиты fdisk произведите создание системы GPT и создайте новый раздел на диске /dev/sdb:
sudo fdisk /dev/sdb
После запуска программы для создания таблицы разделов GPT нажмите:
Для создания нового раздела нажмите:
После этого нужно выбрать номер размера, его расположение на диске, а также размер. Для записи изменений нажмите:
В результате в системе должен появиться раздел /dev/sdb1 диска /dev/sdb:
Создадим файловую систему:
sudo mkfs.ext4 /dev/sdb1
По окончании форматирования, создайте точку монтирования /backup:
mkdir /backup
Отредактируйте файл /etc/fstab, в котором указываются точки монтирования дисков системы, таким образом, чтобы в конце файла была строка:
sudo vi /etc/fstab
Дайте системе команду монтировать все диски, указанные в файле fstab:
sudo mount -a
Таким же путем можно отформатировать диск LVM под EXT4, чтобы примонтировать его к файловой системе.
Создайте диск LVM, на этот раз из программы Терминал. Для этого необходимо подготовить диск с помощью консольной утилиты fdisk:
sudo fdisk /dev/sdb
sudo pvcreate /dev/sdb1
sudo vgcreate pve-test-bkp /dev/sdb1
sudo lvcreate -L 110G -n backup pve-test-bkp
ls /dev/mapper
Сознательно создавались длинные имена файлов, чтобы показать, как будет именоваться результат выполнения комманд: LVM-раздел pve—test—bkp-backup, расположенный в /dev/mapper теперь можно отформатировать в файловую систему EXT4 и примонтировать в раздел файловой системы /backup точно также, как ранее монтировался /dev/sdb1:
mkfs.ext4 /dev/mapper/pve—test—bkp-backup
В файле /etc/fstab уберите вместо /dev/sdb1 укажите новый раздел, чтобы выглядело так:
sudo vi /etc/fstab
Дайте команду системе перемонтировать диски согласно данным /etc/fstab:
sudo mount -a
5. Использование диска для хранения архивных копий, образов и шаблонов
После удачного монтирования диска осталось добавить диск proxmox в панели управления. Для этого нажмите кнопку Добавить в разделе Хранилище хоста PVE и укажите тип Каталог. Выберите ID backup, каталог укажите /backup, в содержимом выберите Резервная копия и любые другие пункты с помощью зажатой клавиши на клавиатуре Shift и кликов мышкой.
В меню Пулы Датацентра создайте пул backup и добавьте созданное хранилище backup. Это позволит выбирать пул при создании виртуальных машин, создании бекапов и других файловых операций.
Настройте резервную копию, на примере виртуальной машины CentOS. Для этого перейдите в виртуальную машину, затем в пункт Резервная копия, выберите в правом углу Хранилище backup, нажмите кнопку Создать резервную копию сейчас. После заполнения полей и нажатия кнопки Резеврная копия будет запущен фоновый процесс создания резервной копии.
6. Использование диска для хранения виртуальных машин
При создании хранилища backup были выбраны не только резервные копии, поэтому его можно использовать для создания образов виртуальных машин. Те диски, которые были инициализированы из панели управления Proxmox VE, могут размещать образы виртуальных машин, но не другие объекты.
При создании виртуальной машины можно выбирать любое хранилище, и оно будет поддерживать объекты, которые создаются при создании виртуальной машины. На скриншоте ниже приведены минимальный набор объектов любого хранилища Proxmox VE:
Выводы
Сегодня вы узнали как выполняется подключение дисков Proxmox, путями создания файловой системы на чистом не размеченном диске, с различными методами разметки диска, вариантами подключения хранилища к гипервизору.

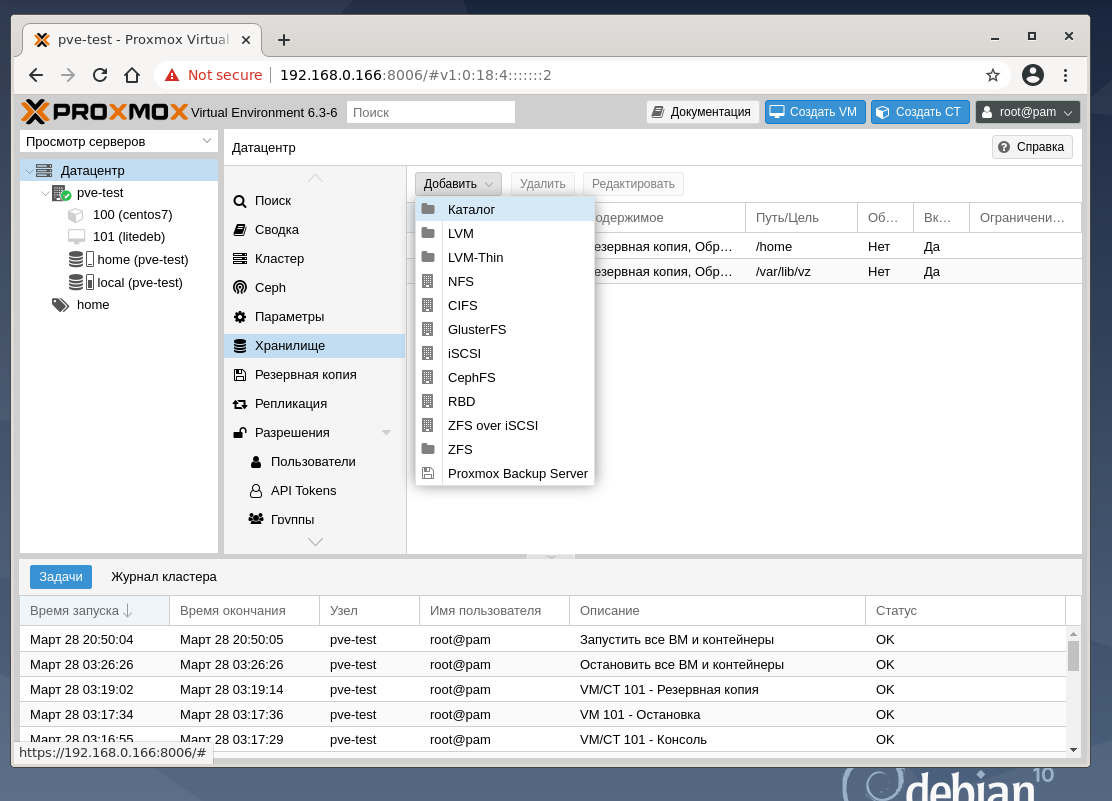
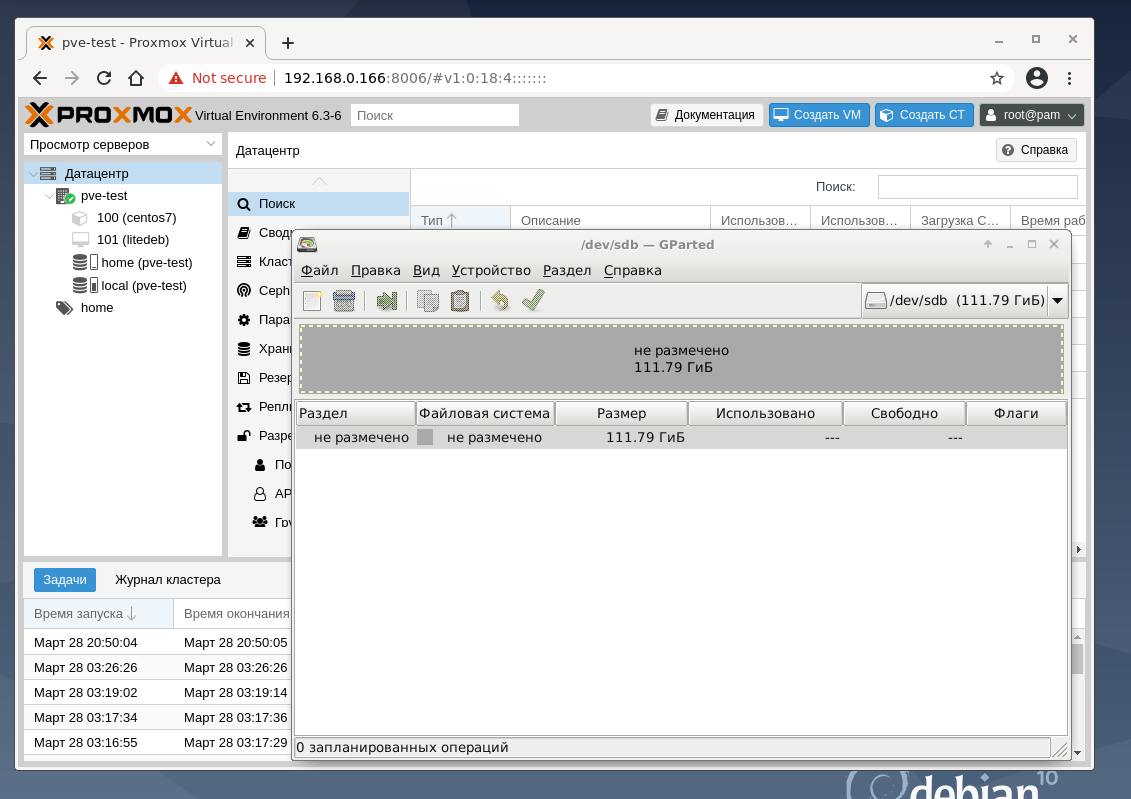
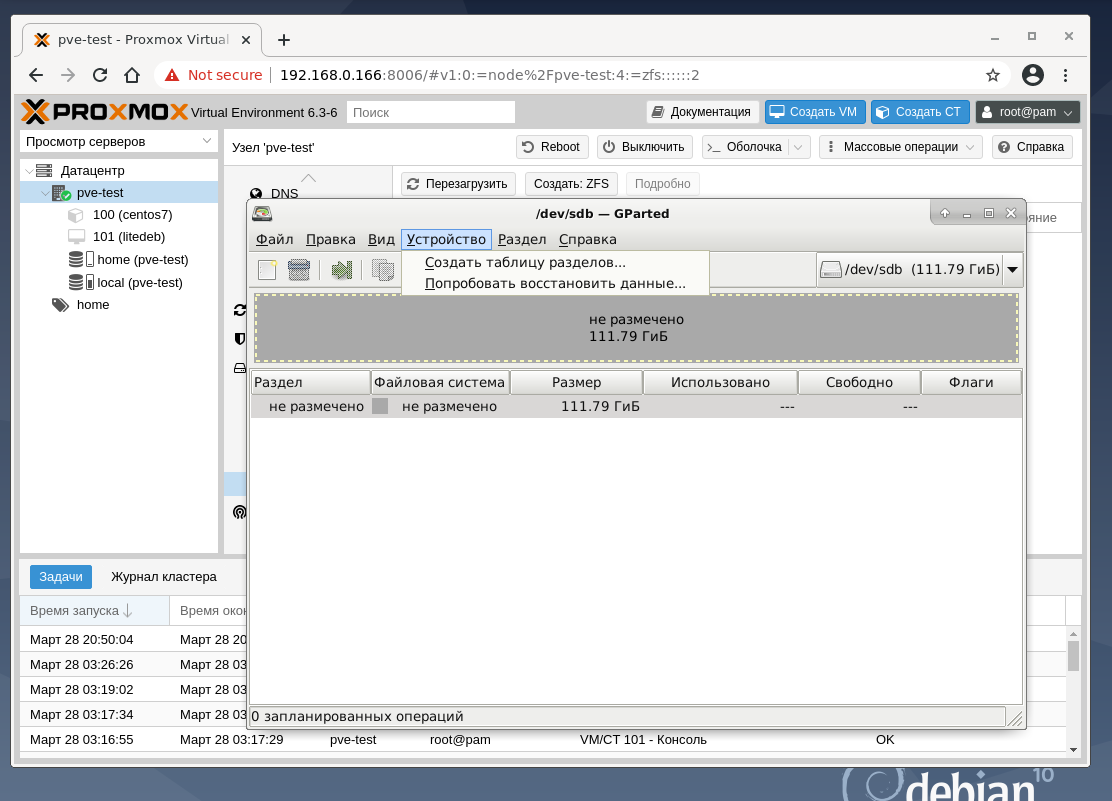
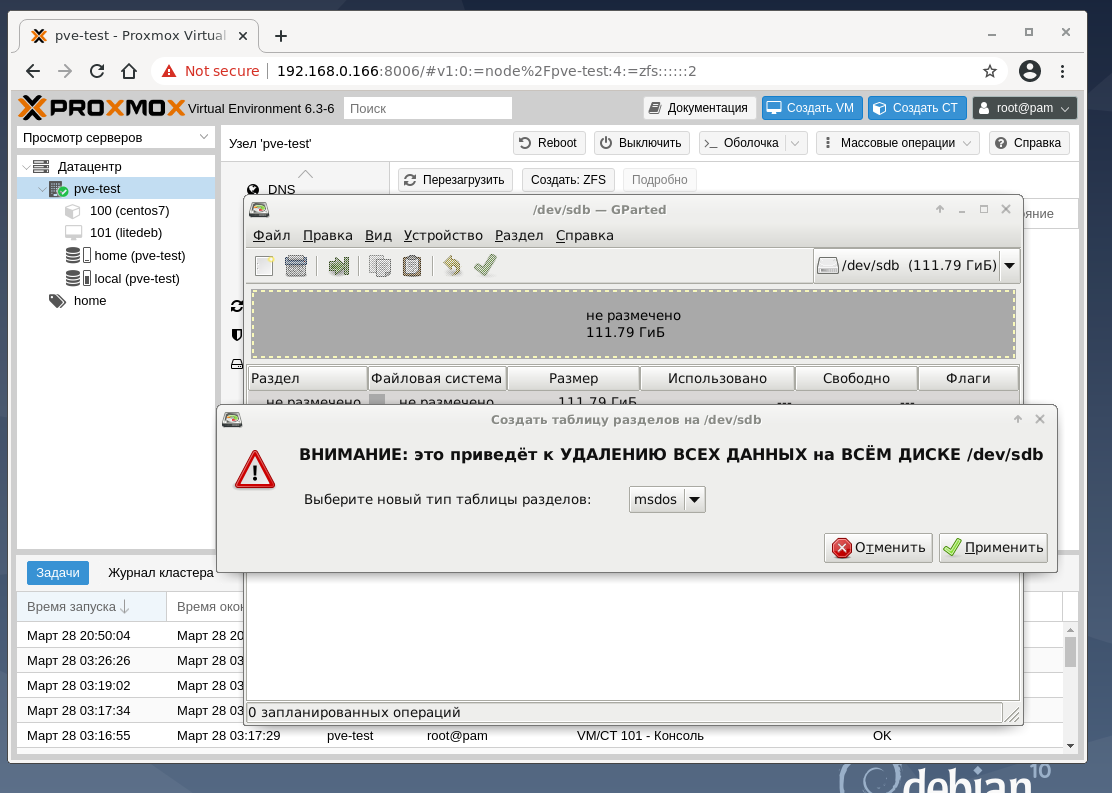

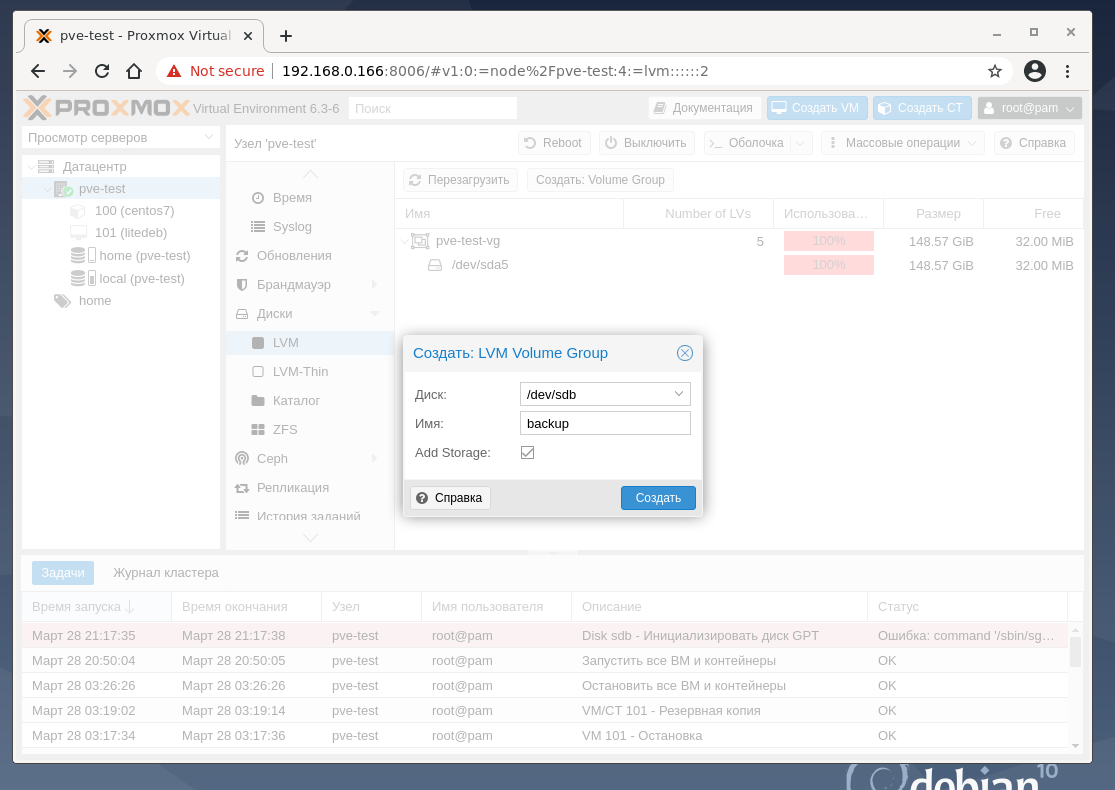
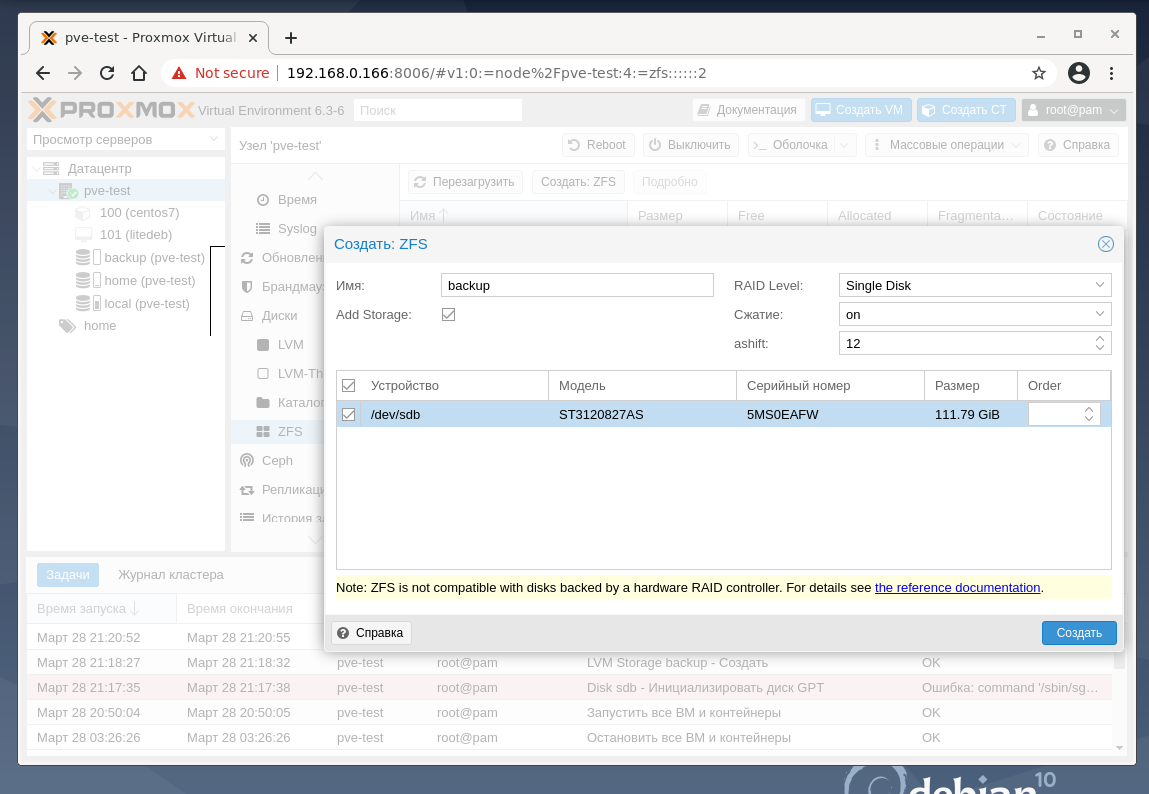
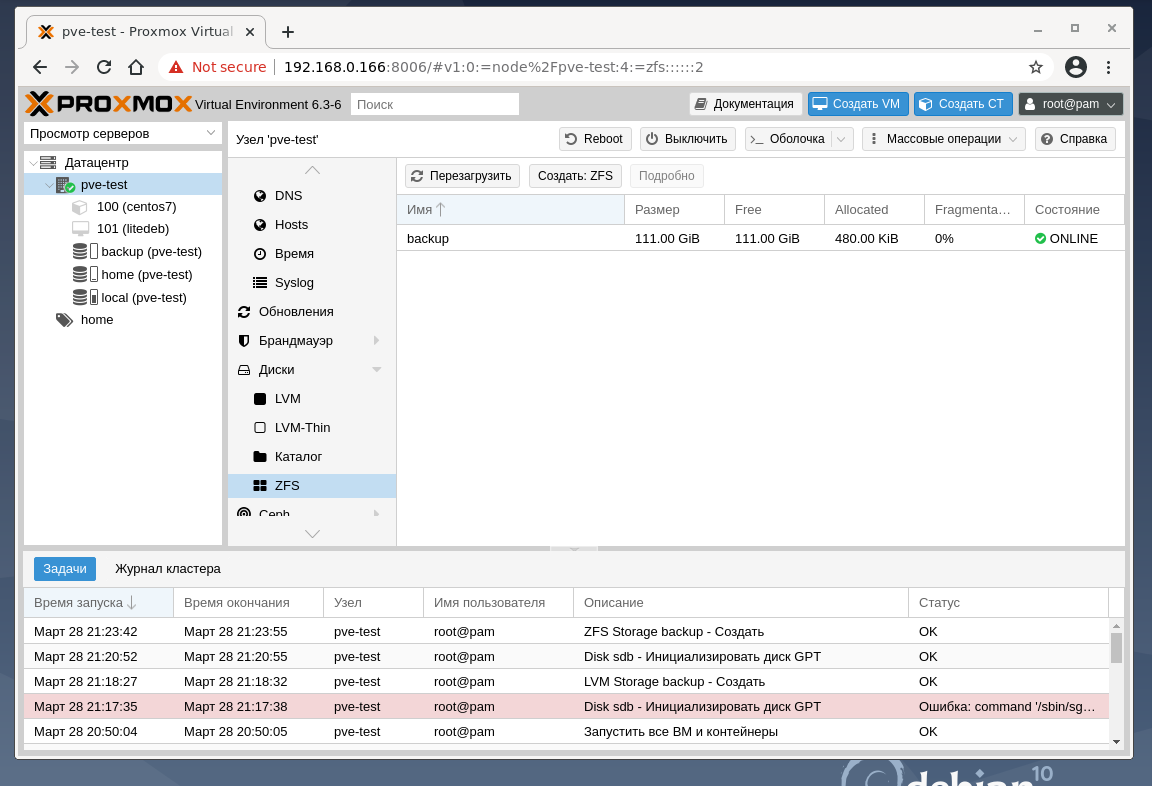

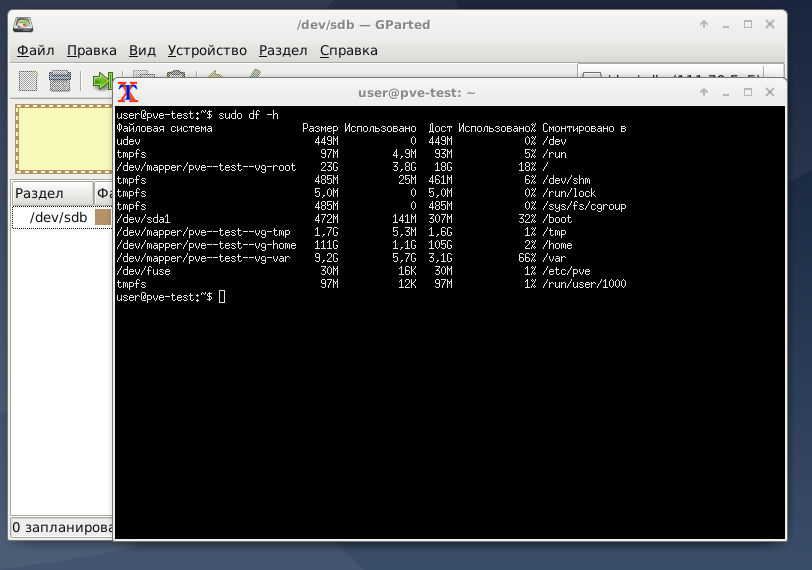
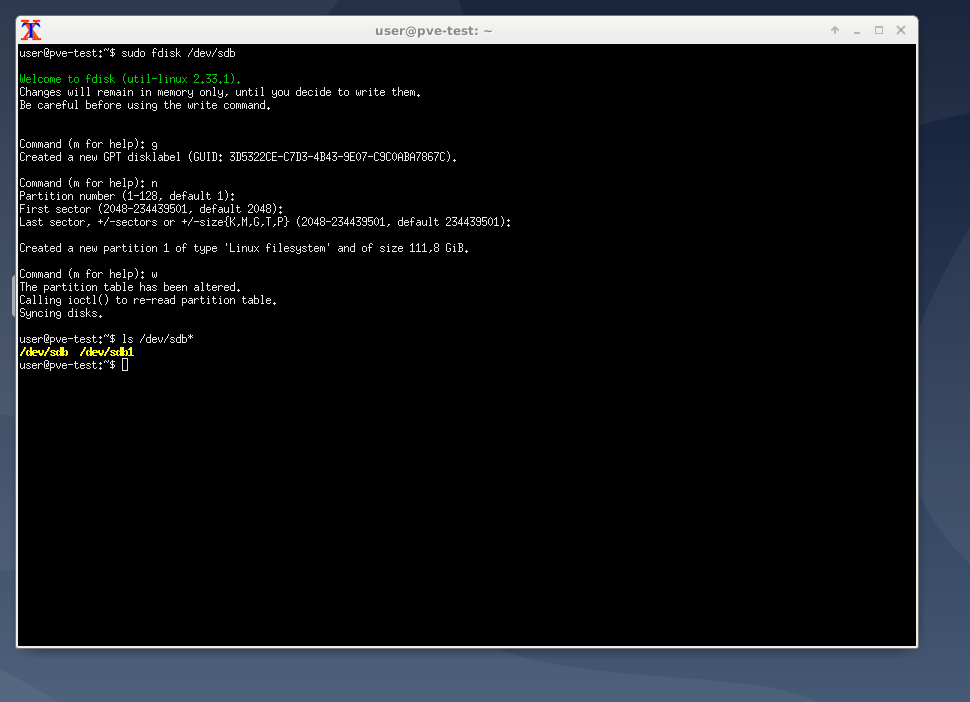
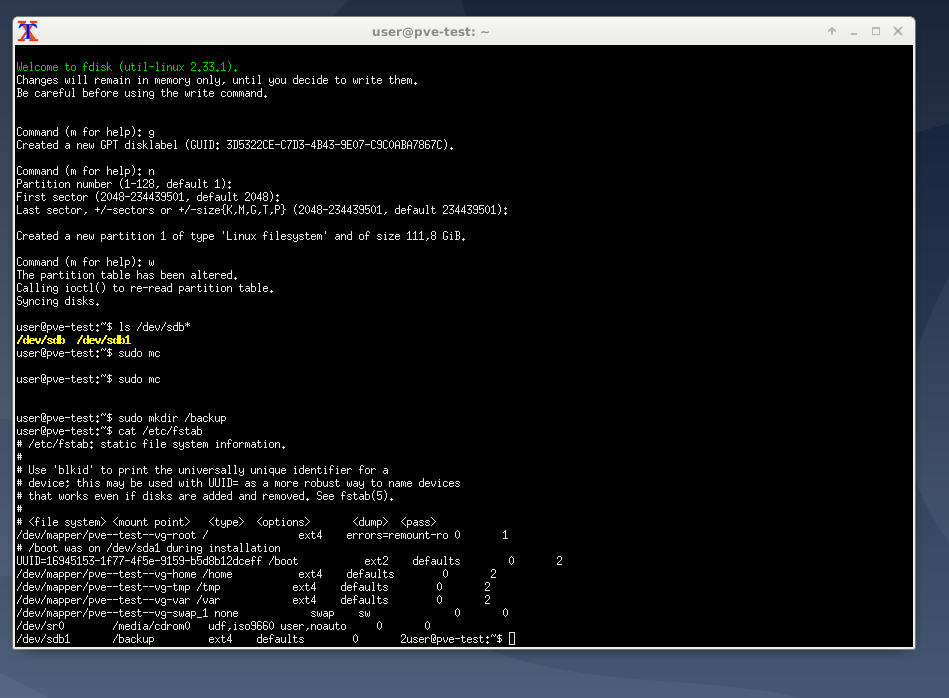
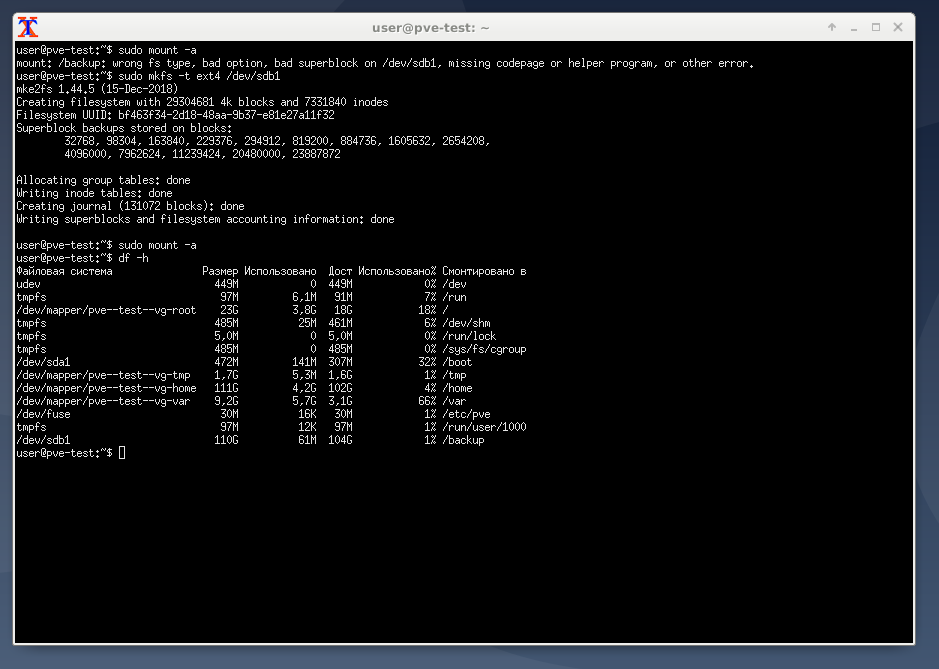
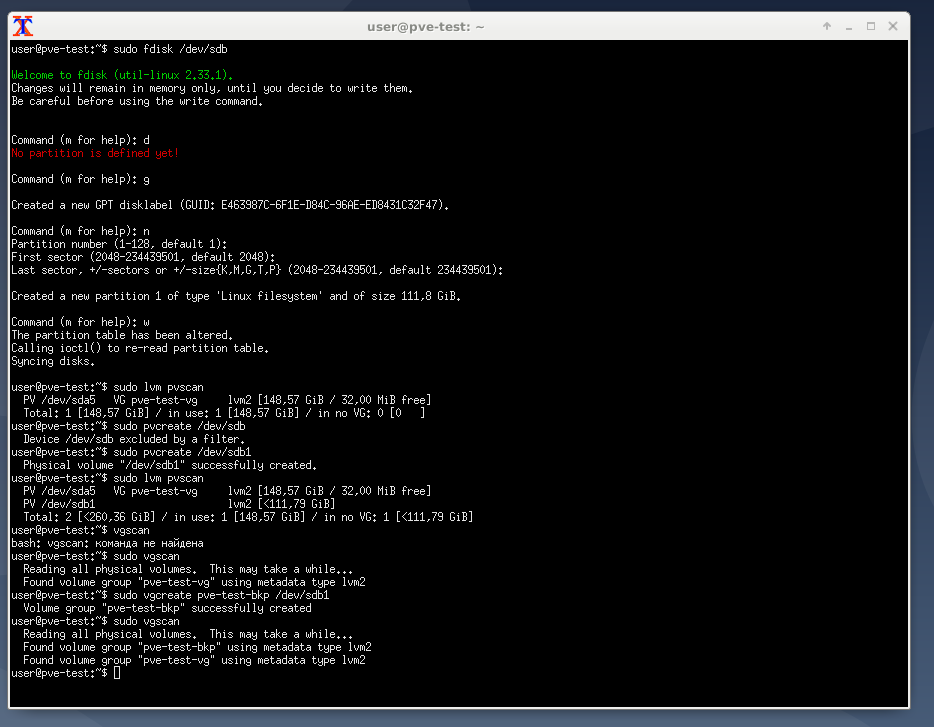
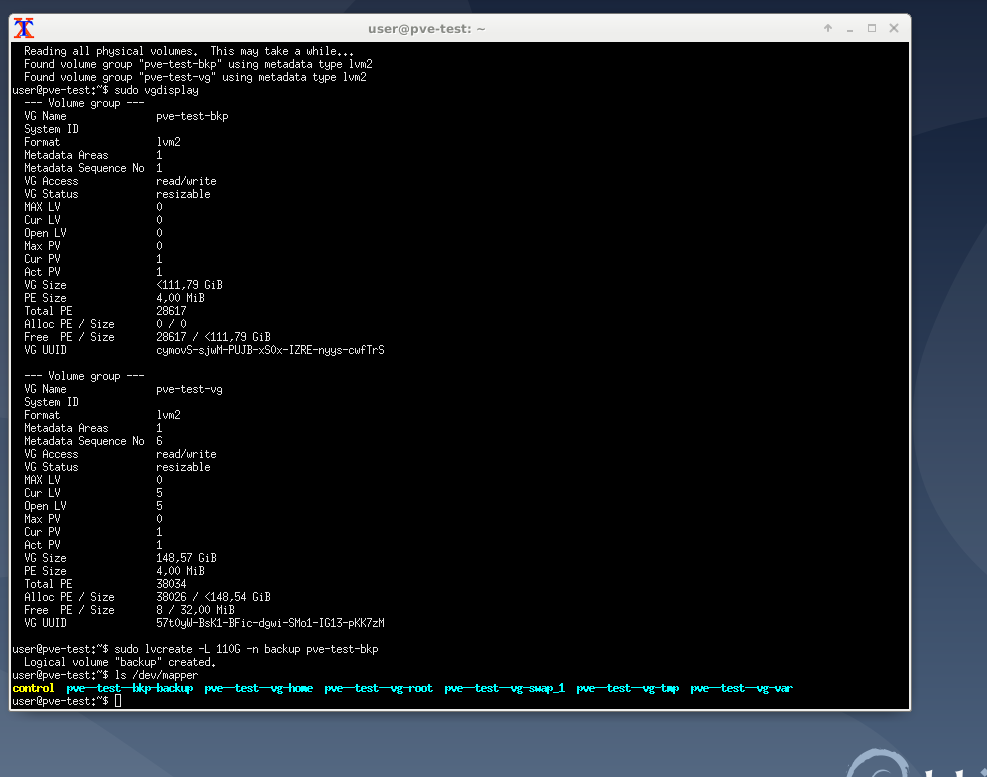
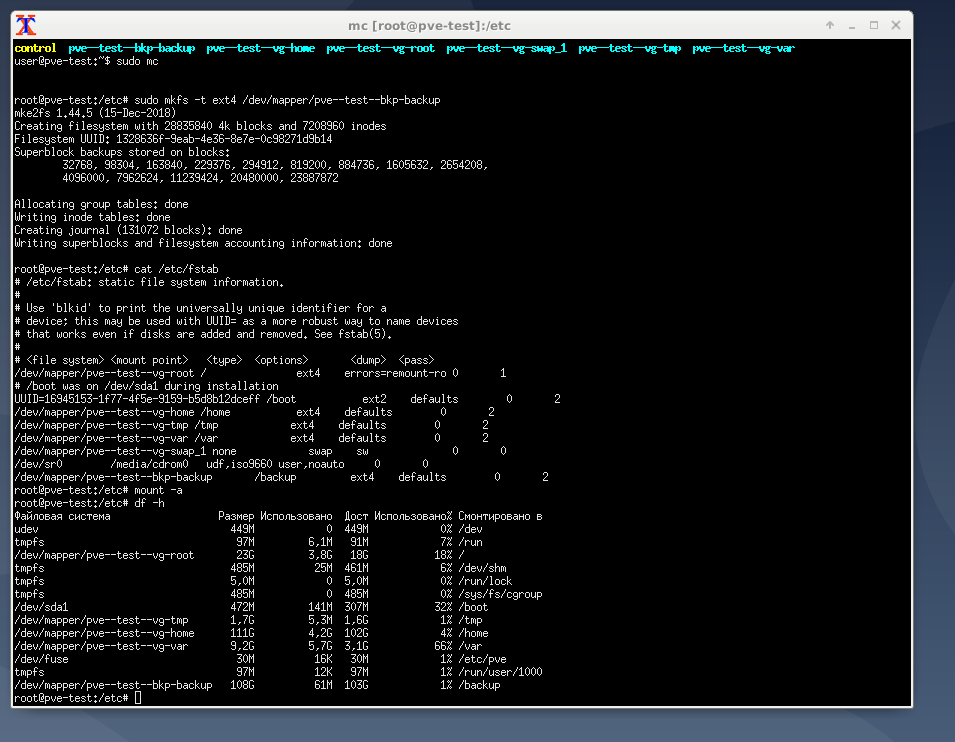
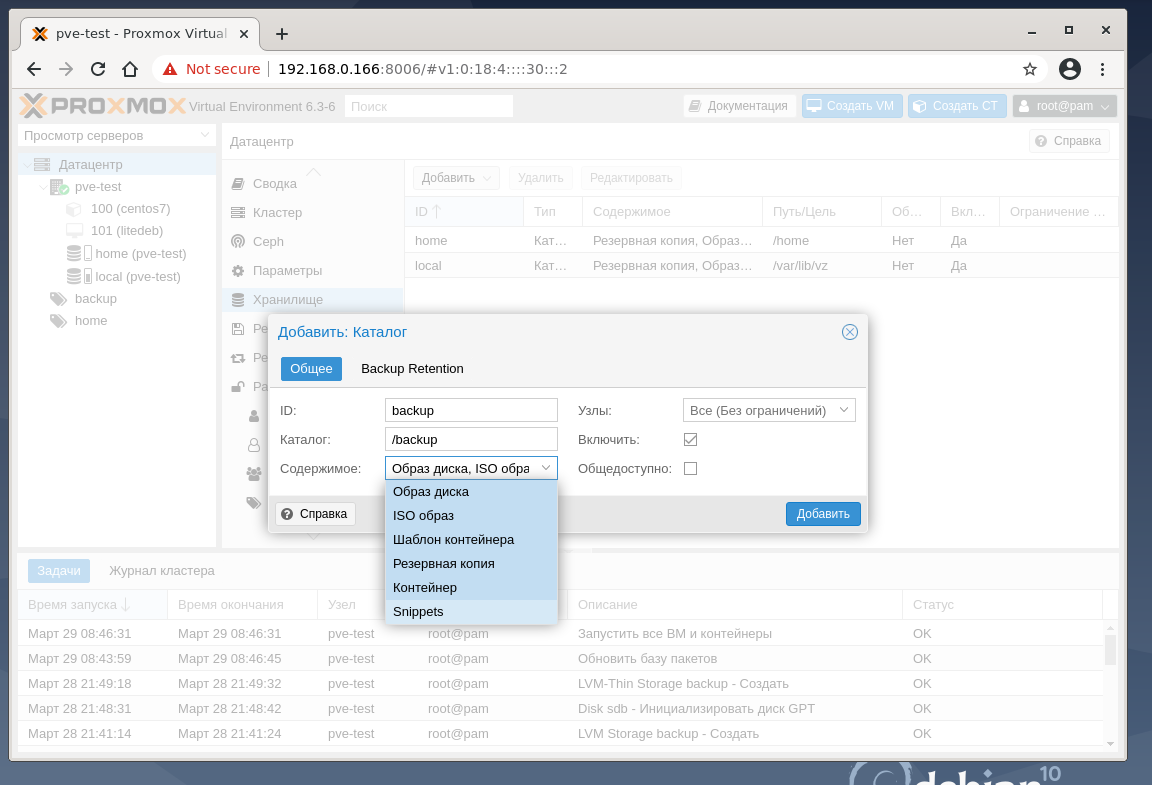
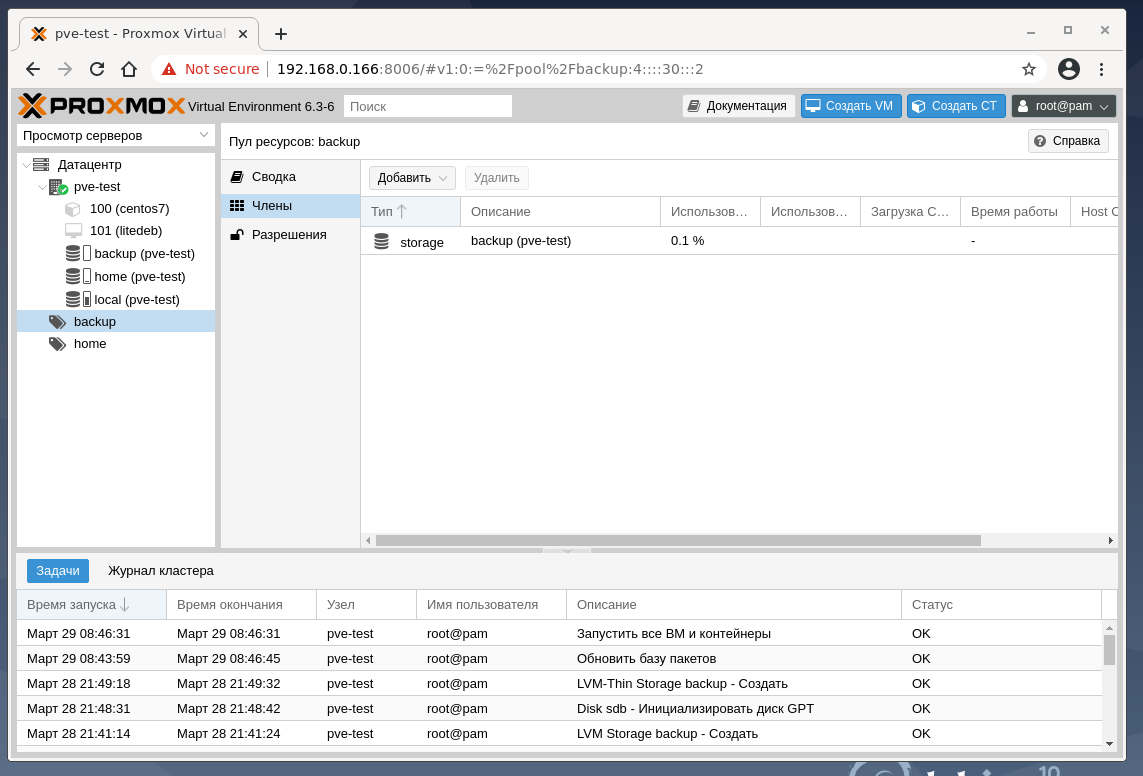
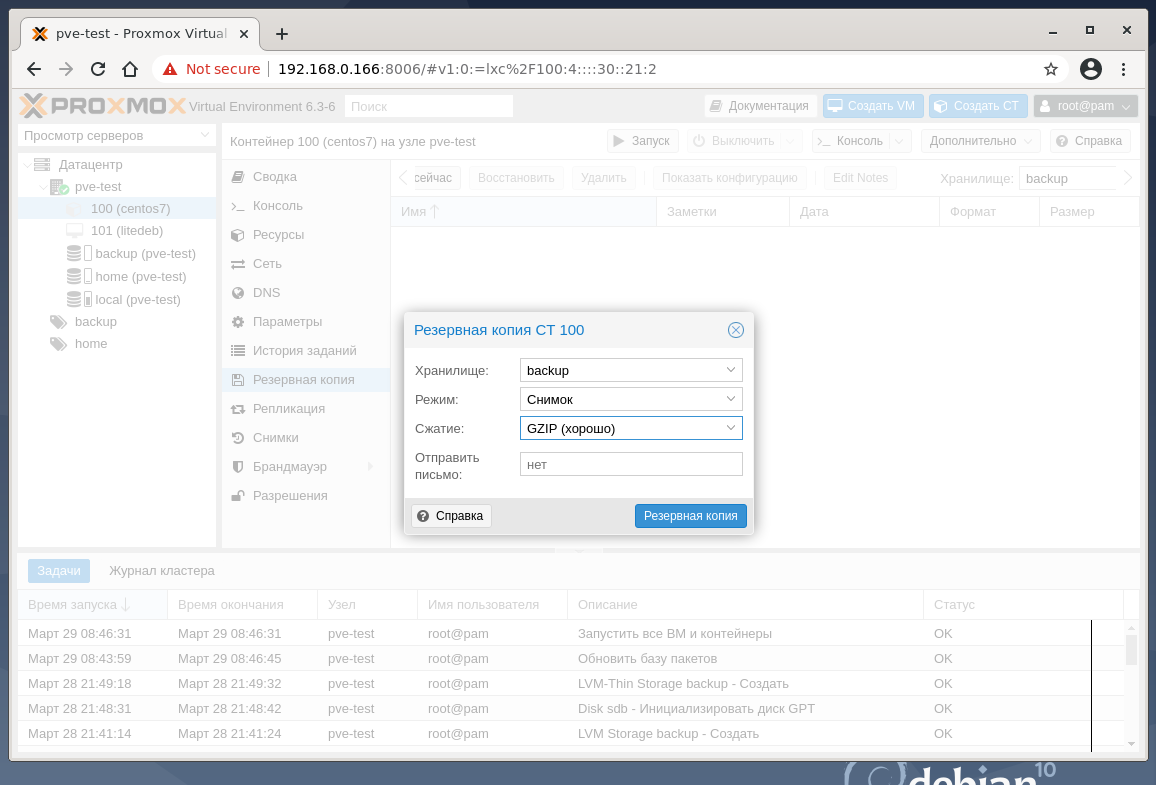
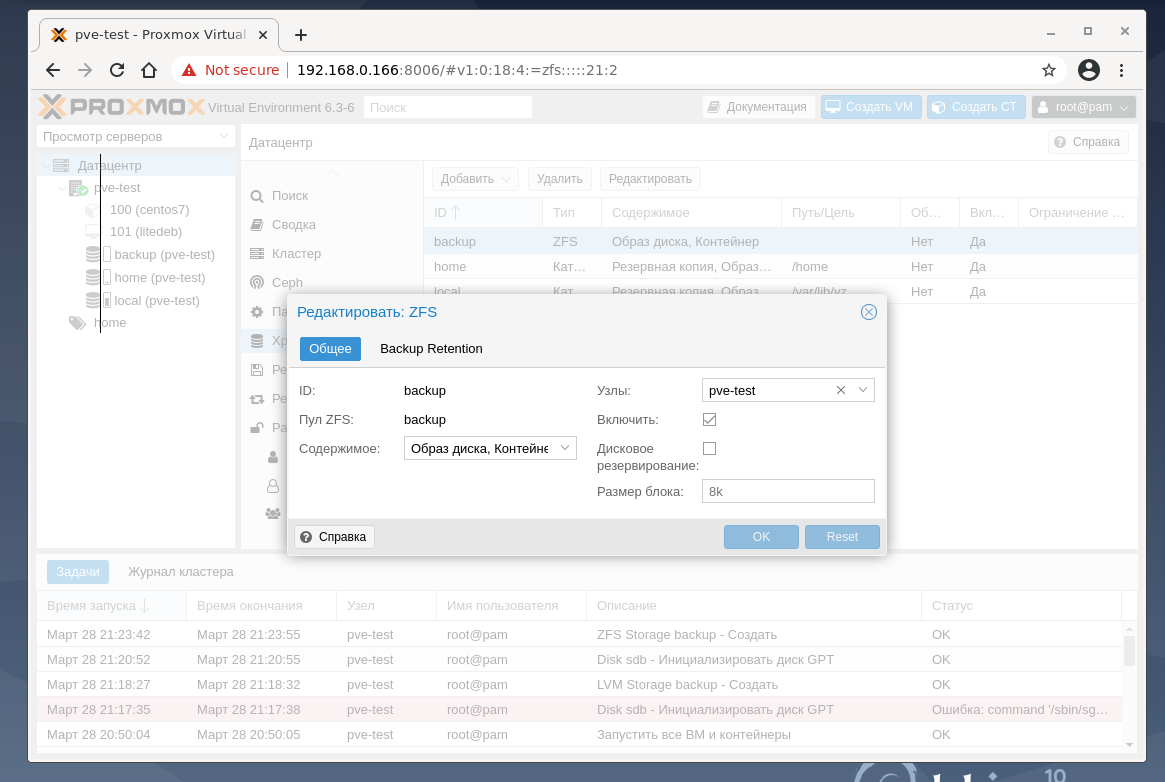

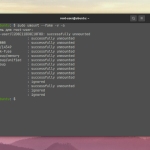
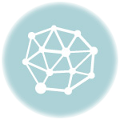
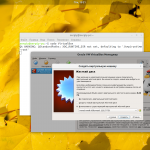
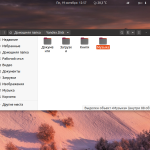
Здравствуйте!
Возможно что то не понимаю, но после цитата "Создайте диск LVM, на этот раз из программы Терминал. Для этого необходимо подготовить диск с помощью консольной утилиты fdisk:
sudo fdisk /dev/sdb"
Есть три строки с символами:
g
n
w
Что они означают?
Спасибо
Да, это создание таблицы разделов, раздела и сохранение изменений.
h
и будет вам help
"использовать в режиме XFCE4 от имени суперпользователя root дисковую утилиту GParted:"
так и не нашел откуда взялся gparted
тот же вопрос(
Присоединяюсь к вопросу. Установил, сжав зубы, в оболочку gparted
Но при запуске:
:~# gparted
(gpartedbin:29961): Gtk-WARNING **: 22:36:09.631: cannot open display:
Мастер, раскройте тайну по этому поводу.
gparted не консольная, а графическая утилита, соответственно чтобы пользоваться ей нужен запущенный графический интерфейс
Крайне полезный комментарий, вот только вопрос выше был как поставить и запустить эту графическую утилиту при подключении через веб-клиент?
Как в виртуальную машину Виндовс добавить физический диск с данными, который будет расшарен по сети???
Доброе время суток. А как отключить корректно usb внешний диск после создания бекапа? Просто я когда его отмонтировал proxmox стал очень долго загружаться после выключения или перезагрузки. Как корректно отключать диск после снятия бэкапа и как его правильно потом монтировать? Задача чтобы диск с бэкапом не был постоянно включенным в сервере.
1. Подключитесь к серверу proxmox по SSH
2. Установите среду рабочего стола xfce
apt install xfce4 chromium lightdm sudo -y
перезагрузите сервер
3. Установите через терминал gparted
apt install gparted
4. Возрадуйтесь жизни ибо я осветил вопрос, терзающий людей с 2023 года!)