Обычно для размещения виртуальных машин используются виртуальные жесткие диски. Они представляют из себя файл на обычном жестком диске, в котором есть своя таблица разделов и сами разделы с данными. Но в некоторых ситуациях бывает необходимо получить доступ к реальному жесткому диску из виртуальной машины.
Это может понадобиться, например, для установки дополнительной операционной системы пока вы работаете в основной или для обмена данными между виртуальной машиной и реальным миром. В этой статье мы разберемся как подключить физический диск VirtualBox.
Для этого вам надо знать файл этого жесткого диска в директории /dev операционной системы Linux. Вы можете посмотреть его с помощью утилиты Gparted:
В этом примере мы будем подключать к виртуальной машине NVMe накопитель с идентификатором /dev/nvme0p1. Чтобы создать на основе идентификатора диска его файл для VirtualBox выполните команду в терминале:
sudo VBoxManage internalcommands createrawvmdk -filename ~/nvme0p1.vmdk -rawdisk /dev/nvme0p1
Файл для VirtualBox сохраняем в нашей домашней папке. Команду надо выполнять от имени суперпользователя. Чтобы иметь возможность использовать этот диск в VirtualBox нужно запустить виртуальную машину от имени суперпользователя:
sudo VirtualBox
Теперь можно выбрать этот диск при создании новой машины или подключить его к существующей машине в настройках. В Windows команда будет выглядеть аналогично, только к ней надо добавить расширение .exe и идентификатор диска будет другим. Его можно посмотреть с помощью утилиты Управление дисками, которую можно открыть из меню Управление значка Мой компьютер. Теперь вы знаете как выполняется подключение физического диска virtualbox.

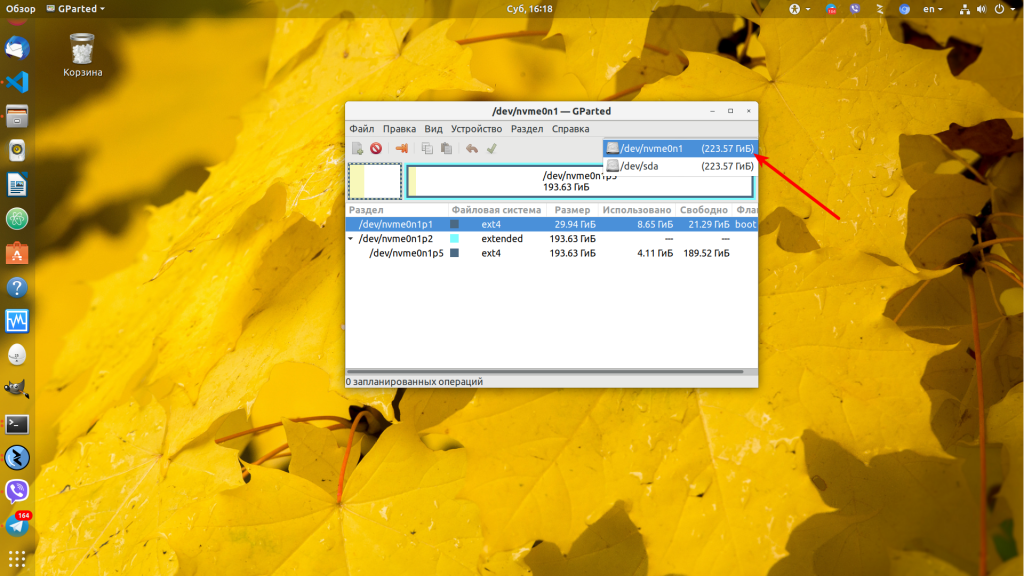
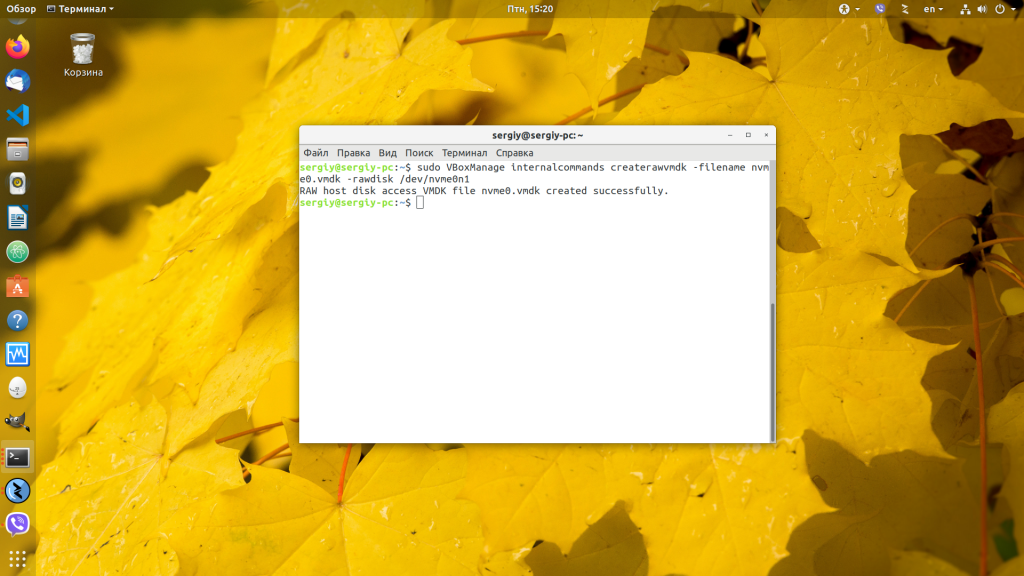
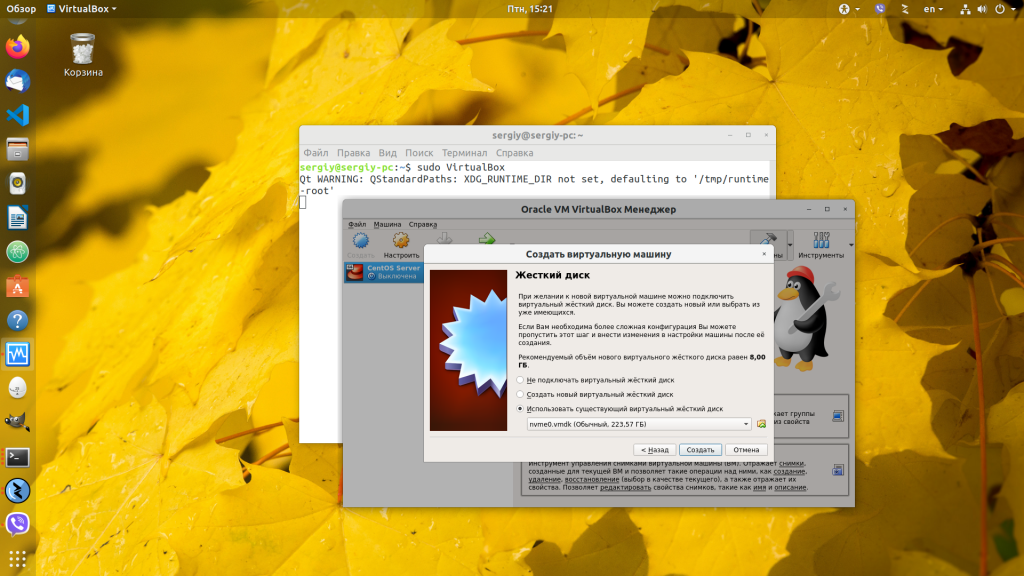

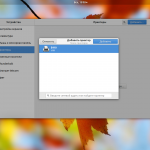
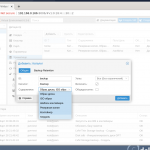
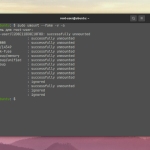
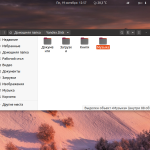
Автор еще использует 18.04? Есть же 20.04
Да, всё ещё 18.04. Пока руки не дошли обновить.
Доброго дня! А раз это все нужно делать под суперюзером, подскажите сразу, как потом сделать автозагрузку такой виртаульной машины с правами суперюзера в Ubuntu. Спасибо!
Я для этих целей использую vmware player. Гораздо меньше глюков, и физический диск подключается штатным инструментарием, предусмотренным в интерфейсе настроек виртуальной машины. И никаких трах-тибидох заклинаний не надо в консоль произносить. И пользуюсь этой фишкой при установке системы на физический диск уже лет восемь. Очень удобно иметь загружаемую с юсб носителя систему с установленным там вмваре плеером, чтобы в случае чего при отказе основной ОС можно было загрузиться обслужить или поставить новую систему с интернетом, ютубом, музыкой и прочими удобствами, пока оно ставится.
《Для доступа к основному харду》 достаточно создать общую папку с тем же /home. Настроить права чтения / записи, автоподключения и готово. Виртуалка будет работать от обычного пользователя, но с доступом к домашней директории на физическом харде.
За автозагрузку хз
Но можно вручную войти от рута
переключаешься на любой текстовый tty (Ctrl + Alt + F2-6)
$ sudo --login
$ export DISPLAY=:77 # можно любой другой дисплей, только что бы не занят
$ X :77 vt(номер tty) | gnome-session
ой не туда ответил