Имя компьютера или по-другому, имя хоста устанавливается во время установки системы. Оно используется для идентификации компьютера в локальной сети, например, передается службой NetBIOS как имя сервера Samba, а также вы будете постоянно видеть его в терминале перед приглашением ввода команды.
Если вы задали не такое имя как хотите во время установки, то изменить имя компьютера Ubuntu не так уж сложно, но графических инструментов для этого в системе придумано не было, поэтому придется делать все через терминал.
Содержание статьи
Требования к имени компьютера
Вы можете использовать практически любое имя компьютера, но для него есть некоторые ограничения. Не желательно использовать два одинаковых имени компьютера в одной локальной сети, иначе могут возникнуть проблемы с различными интернет-сервисами и самая очевидная - вы не сможете понять где какой компьютер.
Второе ограничение - имя компьютера может содержать только буквы английского алфавита от a до z, цифры от 0 до 9, а также символы дефиса и точки. Начинаться и заканчиваться имя должно только буквой или цифрой, а не символом подчеркивания. Имя хоста регистронезависимо, поэтому COMPUTER и computer будут означать одно и то же. По длине стоит ограничение от 2 до 69 символов, но этого вполне достаточно.
Как изменить имя компьютера
Посмотреть текущее имя компьютера можно выполнив команду hostnamectl без параметров:
hostnamectl
Изменить имя хоста Ubuntu можно несколькими способами. Самый простой способ установить имя компьютера, которое сохранится только до перезагрузки можно использовать команду hostname, которой в параметре нужно передать новое имя. Например:
sudo hostname losst-pc
Но после перезагрузки все вернется как было раньше. Чтобы сделать изменения постоянными нужно изменить содержимое двух файлов. /etc/hostname и /etc/hosts:
sudo vi /etc/hostname
Удалите старое имя из этого файла и пропишите новое. Затем сохраните изменения.
В современных версиях Ubuntu вы можете использовать команду hostnamectl, в отличие от первого варианта изменения сохранятся после перезагрузки:
sudo hostnamectl set-hostname новое_имя
Затем откройте второй файл:
sudo vi /etc/hosts
Здесь немного сложнее, найдите строку:
И замените старое имя на новое, после этого необходимо перезагрузить компьютер. Если вы не хотите перезагружать систему, то вы можете просто перезагрузить сервис управления входом пользователей:
systemctl restart systemd-logind.service
Теперь все должно работать правильно. Но это не единственный способ сменить имя хоста в Ubuntu.
Не меняется имя компьютера
Если вы поменяли имя компьютера, а после перезагрузки восстанавливается все как было, например, какое-то там dhcpcd0-pc, то, скорее всего, виноват NetworkManager. Здесь решение либо удалить эту программу, либо изменить имя хоста Ubuntu с помощью NetworkManager. Для этого выполните:
sudo vi /etc/NetworkManager/NetworkManager.conf
И добавьте в файл такие строки:
Теперь после перезагрузки NetworkManager поменяет имя хоста Ubuntu на правильное и больше проблем с этим не будет.
Выводы
Вот и все, теперь вы знаете как сменить имя компьютера Ubuntu. Для этого есть вполне достаточно способов, чтобы вы могли выбрать именно то, что нужно. Если у вас остались вопросы, спрашивайте в комментариях!






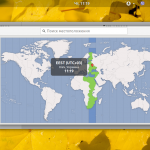
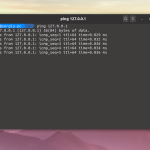
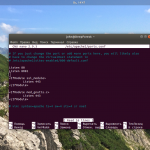
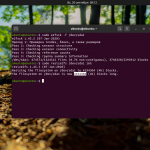
Не указана, на мой взгляд, важная деталь: перед изменением файлов hostname и hosts нужно отключить интернет. В противном случае после редактирования hostname файл hosts изменить будет невозможно.
Что-то я начудил.
Теперь после каждой sudo выскакивает предупреждение unable to resolve host user-pc
Хотел изменить одну букву с mozaich на mazaich. В терминале теперь такая надпись
mozaich@mazaich: ~
Куда бежать?
В /etc/hostname и /etc/hosts должно быть одно и то же имя.
В тексте сказано, что нужно изменить строку:
127.0.0.1 старое_имя
хотя надо менять строку
127.0.1.1 старое_имя
т.е. как на картинке, поскольку в строке 127.0.0.1 localhost
странный пост. картинки не соответствуют тексту
Как с помощью команды "sudo vi /etc/hostname" изменить содержимое файла? автор сам пробовал это сделать? нет. судя по скриншоту он использовал другую команду.
Используйте редактор nano:
sudo nano /etc/hosts
После изменения hostname нажать CTRL+O, Enter для сохранения и CTRL+X для выхода из редактора.
Для кого написана статья?! Для знатоков редактора vi, я думаю, поменять имя пользователя не проблема! При написании таких руководств надо учитывать уровень целевой аудитории!!!
Это не работает при попытке изменения имени хоста на raspberry pi 4, ubuntu 22.04 (на предыдущих не помню).
Сначала требуется выставить значение true для параметра preserve_hostname в /etc/cloud/cloud.cfg и только тогда использовать sudo hostnamectl set-hostname новое_имя
В противном случае при перезагрузке увидите старое имя хоста
так то всё что находится в 127.*.*.* будет ссылатся на 127.0.0.1