С помощью прокси сервера вы можете скрыть свой реальный ip адрес и заставить веб-сайт думать, что вы совсем из другой страны или используете другого провайдера, чем это есть на самом деле. Прокси может использоваться не только для просмотра сайтов интернета, но и для обновления системы, загрузки пакетов через apt и многого другого.
В этой статье мы поговорим о том как выполняется настройка прокси Ubuntu с помощью графического интерфейса или через терминал.
Содержание статьи
Настройка прокси на Ubuntu через GUI
В Ubuntu можно настроить прокси Ubuntu через стандартное приложение Параметры. Откройте программу, затем перейдите в раздел Сеть и кликните по шестеренке Сетевой прокси:
Здесь надо прописать IP адрес вашего прокси и порт в подходящем поле. Это зависит от типа вашего прокси, например, HTTP/HTTPS или SOCKS:
Если для прокси необходима авторизация, вы можете прописать данные авторизации в поле IP адреса:
логин:пароль@ip_адрес
Теперь вы можете проверить работает ли новый прокси по всей системе. Например, через терминал:
wget -qO- eth0.me
Или в браузере:
Настройка прокси в Ubuntu через терминал
Все настройки среды рабочего стола в Ubuntu хранятся в базе данных DConf, в том числе и настройки прокси сервера. Настройки записываются в виде пар ключ значение. Если изменить какой либо параметр из меню настроек системы все изменения сразу же запишутся в DConf. Из командной строки настройками DConf можно управлять с помощью команд gsettings и dconf. Дальше я покажу как настроить прокси в Ubuntu из терминала с помощью gsettings.
Базовое использование gsettings для работы с базой данных Dconf выглядит следующим образом. Для чтения данных используем:
$ gsettings get <schema> <key>
А для редактирования:
$ gsettings set <schema> <key> <value>
Рассмотрим подробнее как выполняется настройка прокси через консоль Ubuntu. Выполните следующие команды чтобы установить в качестве прокси сервера my.proxy.com:8000
gsettings set org.gnome.system.proxy.http host 'my.proxy.com'
gsettings set org.gnome.system.proxy.http port 8000
gsettings set org.gnome.system.proxy mode 'manual'
Если вы хотите использовать HTTPS/FTP прокси то вам нужно выполнить:
gsettings set org.gnome.system.proxy.https host 'my.proxy.com'
gsettings set org.gnome.system.proxy.https port 8000
gsettings set org.gnome.system.proxy.ftp host 'my.proxy.com'
gsettings set org.gnome.system.proxy.ftp port 8000
Для использования SOCKS прокси наберите:
gsettings set org.gnome.system.proxy.socks host 'my.proxy.com'
gsettings set org.gnome.system.proxy.socks port 8000
Все изменения действуют только для текущего пользователя. Если вы хотите установить прокси для всех пользователей запускайте gsettings от суперпользователя добавив перед командой sudo, например:
sudo gsettings set org.gnome.system.proxy.http host 'my.proxy.com'
sudo gsettings set org.gnome.system.proxy.http port 8000
sudo gsettings set org.gnome.system.proxy mode 'manual'
Если вы используете автоматическую настройку прокси можете выполнить следующие команды:
gsettings set org.gnome.system.proxy mode 'auto'
gsettings set org.gnome.system.proxy autoconfig-url http://my.proxy.com/autoproxy.pac
Для того чтобы удалить прежние настройки прокси и работать напрямую выполните:
gsettings set org.gnome.system.proxy mode 'none'
Чтобы прописать прокси в Ubuntu с авторизацией, записывайте в поле host логин и пароль в том же формате, который предложен для настройки в графическом интерфейсе.
Утилита apt тоже умеет работать с глобальным прокси, настроенным как описано выше, однако вы можете настроить для неё прокси отдельно через конфигурационный файл /etc/apt/apt.conf. Для этого добавьте в этот одну из строк для активации нужного типа прокси:
sudo vi /etc/apt/apt.conf
Для HTTP/HTTPS:
Для FTP:
Для SOCKS:
И непосредственно для активации прокси:
После этого пакетный менеджер apt будет использовать свой отдельный прокси для обновления Ubuntu.
Выводы
В этой небольшой статье мы поговорили о том, как выполняется настройка прокси Ubuntu. Как видите, это совсем не сложно. Если вы хотите зайти с другой стороны и вам нужно настроить прокси сервер, смотрите статью о том как установить squid в Ubuntu.

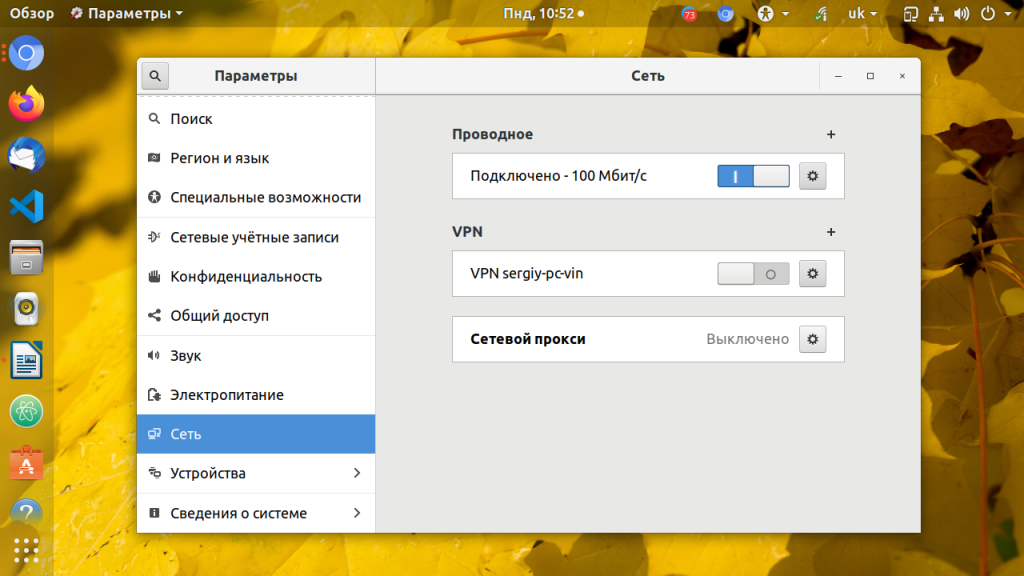
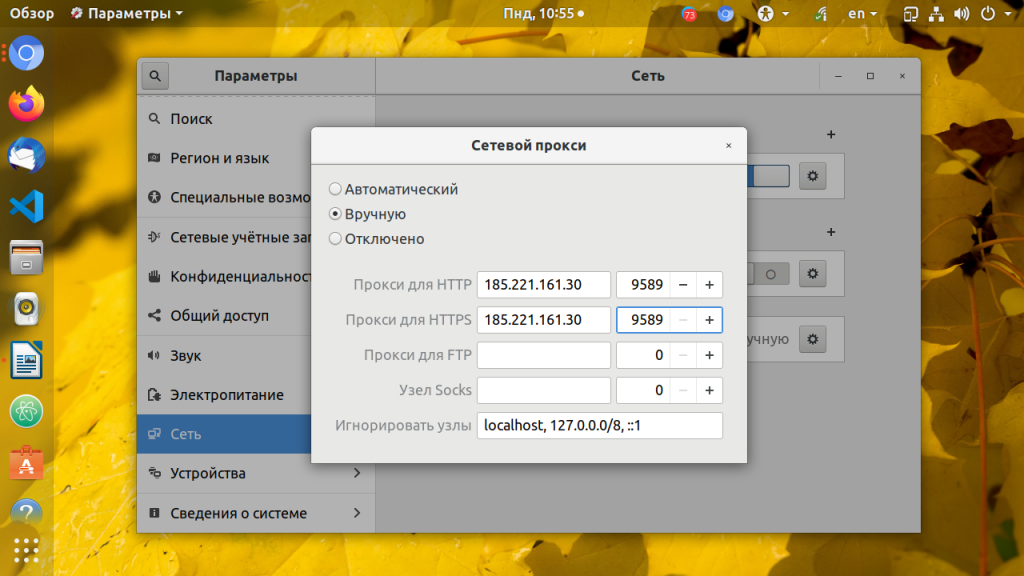
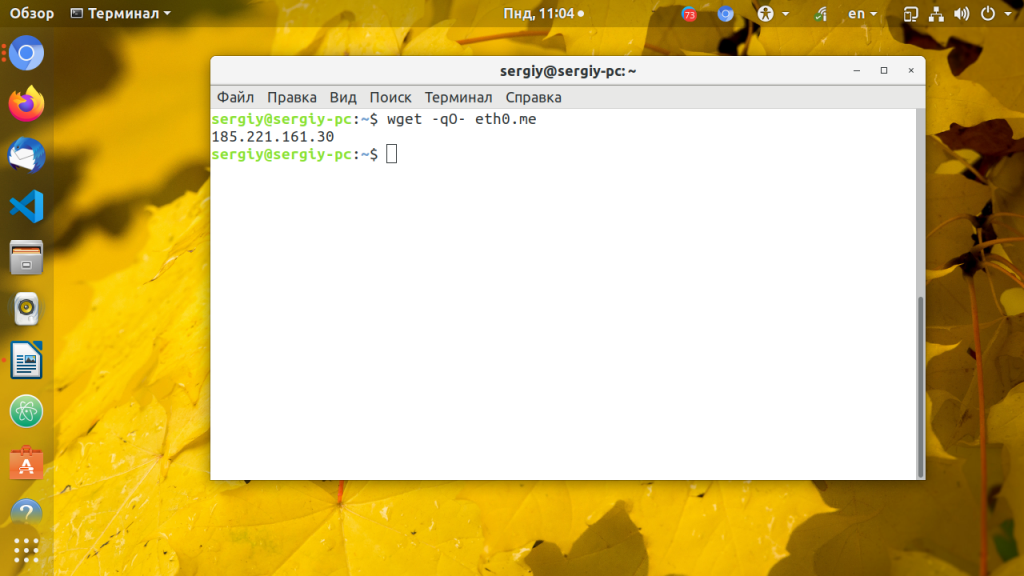
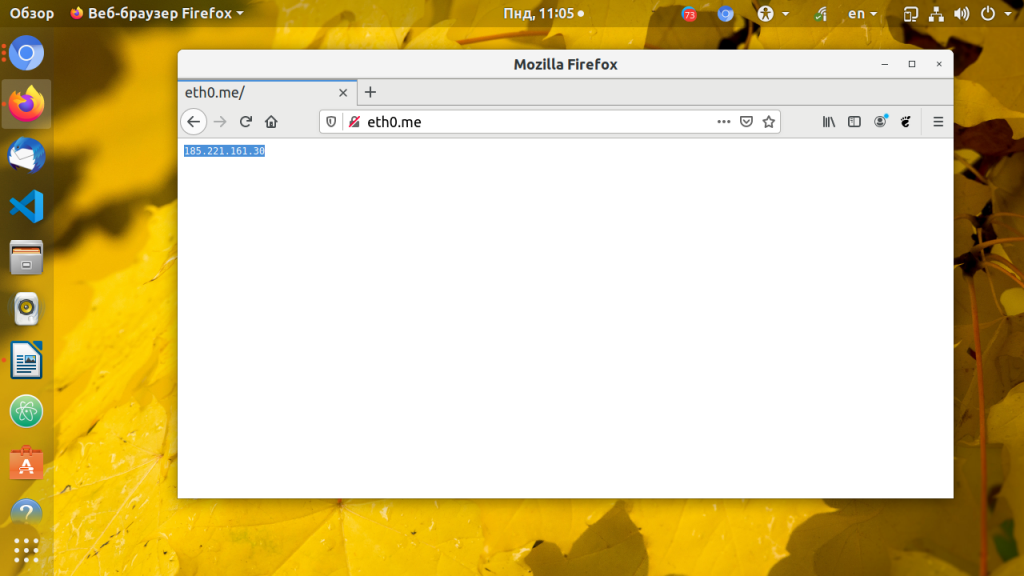
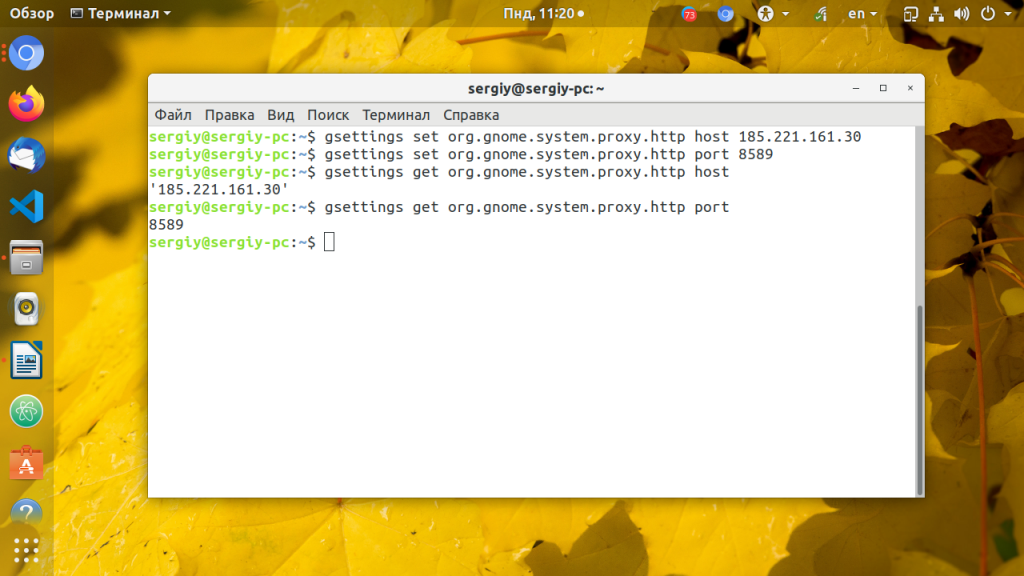
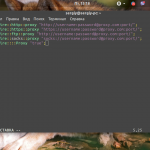
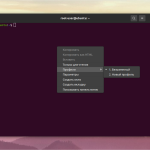
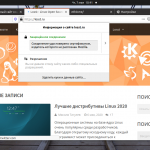
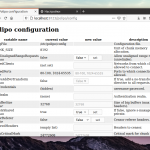
Добрый день. А подскажите, если я в системных настройках указал так как вышеописанно прокси, а потом в броузере указал другое прокси, как будет идти траффик? через оба сразу показывая айпи последнего прокси или через броузерный, если указан, иначе через системный? просто не могу сообразить - если будет два - и один из них сломается, тогда связи не будет вообще?