Операционная система Linux славится своей гибкостью, именно поэтому на ее базе существует столь внушительное количество дистрибутивов, каждый из которых подходит для разных задач. Но в большинстве случаев основное взаимодействие в них осуществляется через терминал. Поэтому важно, чтобы все команды в нем удобно читались, а размер текста был достаточно комфортным. И тут у каждого пользователя свои предпочтения.
В данной статье мы разберемся, как настроить шрифт для терминала Ubuntu, и предложим на выбор несколько самых удачных из них, которые многим понравятся.
Содержание статьи
Как изменить шрифт в терминале Linux
По умолчанию в дистрибутиве Ubuntu уже встроено множество шрифтов, которые можно применить для терминала. Делается это со страницы параметров. Там же доступно изменение других параметров, например, увеличение или уменьшение размера текста.
Сначала речь пойдет о выборе шрифта из списка предусмотренных в системе, затем – о изменении его размера для более удобного чтения, а в конце статьи будет список лучших шрифтов для терминала, которые можно установить отдельно.
1. Выбор шрифта
Для начала следует открыть окно терминала. В случае с Ubuntu это удобно делать одновременным нажатием Ctrl + Shift + T на клавиатуре. Далее, вызовите основное меню, кликнув по иконке с 3 полосами в правом верхнем углу. А затем выберите пункт Параметры, чтобы переместиться к настройкам.
Теперь перейдите к профилю Безымянный, расположенному в левом блоке, и активируйте пункт Пользовательский шрифт.
Теперь кликните по шрифту справа, открыв полный список доступных вариантов. Воспользуйтесь функцией поиска, чтобы добраться до нужного, или просто перебирайте их по очереди. Следить за итоговым видом текста можно в графе под списком. А для того чтобы выбрать шрифт в терминале Ubuntu нажмите кнопку Выбрать.
Самые распространенные начертания: Regular – обычный, Bold – жирный, Italic – курсив.
2. Увеличение размера шрифта
Регулировать размер текста получится в том же окне, где вы выбирали шрифт. Достаточно перемещать нижний ползунок в сторону увеличения или уменьшения. Также можно пользоваться специальными иконками или задать любое значение вручную, введя нужное число.
На будущее вы можете создать новый профиль настроек терминала, чтобы быстро переключаться между разными шрифтами и размерами. Для этого кликните по иконке плюс рядом с графой Профили. Затем укажите для него любое название и нажмите Создать.
Остается только настроить все параметры по своему усмотрению. Чтобы быстро переключиться между профилями, достаточно кликнуть правой клавишей мыши по окну терминала и выбрать соответствующий вариант для пункта Профили.
Теперь вы знаете как увеличить шрифт в терминале Ubuntu.
Лучшие шрифты для терминала
Вполне может быть такое, что изначально присутствующие шрифты вам не подойдут. В таком случае имеет смысл установить другие, например, найдя интересный вариант на просторах Интернета. Детальная инструкция по этой процедуре описана в отдельной статье.
А сейчас в качестве примера мы возьмем несколько интересных начертаний и объясним, как их поставить. После установки шрифта нужно перезапустить терминал и применить его через Параметры, как это было описано выше.
1. JetBrains Mono
На официальном сайте указано, что это шрифт специально для разработчиков. Скачать его выйдет прямиком из окна терминала.
wget https://download.jetbrains.com/fonts/JetBrainsMono-2.242.zip
А затем распакуйте содержимое архива в системный каталог usr, если планируется его использование для всех пользователей.
sudo unzip JetBrainsMono-2.242.zip -d /usr/share
А вот команда для установки шрифта на одного пользователя:
sudo unzip JetBrainsMono-2.242.zip -d ~/.local/share
2. Roboto Mono
Этот шрифт удобно скачивать через сайт Google Fonts. Перейдите на эту страницу, кликните по кнопке Download family и сохраните архив.
Далее, откройте его и дважды кликните по любому файлу с расширением .ttf.
В новом окошке нажмите кнопку Установить.
Повторите это действие и со вторым ttf-файлом.
3. Inconsolata
Как и в предыдущем случае, для загрузки шрифта можно использовать сервис Google Fonts.
4. Terminus
Данный шрифт можно загрузить в виде отдельного пакета.
sudo apt-get install fonts-terminus
5. Envy Code R
Сначала нужно скачать шрифт с официального сайта:
wget https://download.damieng.com/fonts/original/EnvyCodeR-PR7.zip
Остается распаковать архив в подходящий каталог. Если шрифт нужен только для одного пользователя, то выполните команду:
sudo unzip EnvyCodeR-PR7.zip -d ~/.local/share/fonts
А для всех пользователей шрифт устанавливается так:
sudo unzip EnvyCodeR-PR7.zip -d /usr/share/fonts
Выводы
Исходный шрифт в терминале Ubuntu подходит далеко не для всех пользователей. Поэтому в окне параметров предусмотрено несколько вариантов на выбор, а также присутствует возможность регулировки размера букв. Кроме того, можно самостоятельно найти в Интернете подходящий шрифт и установить его.

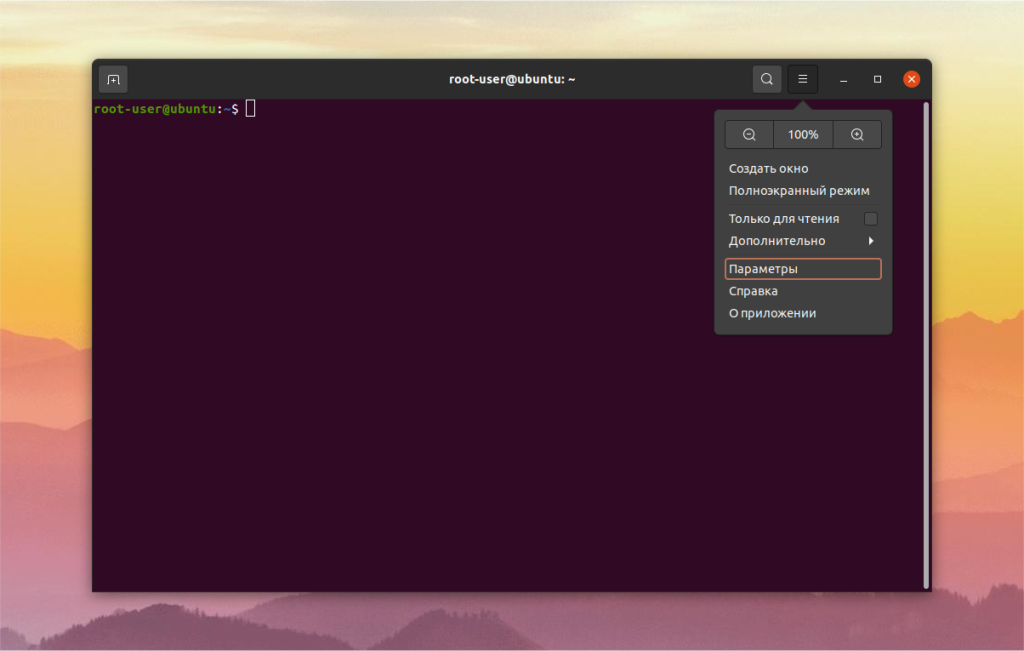
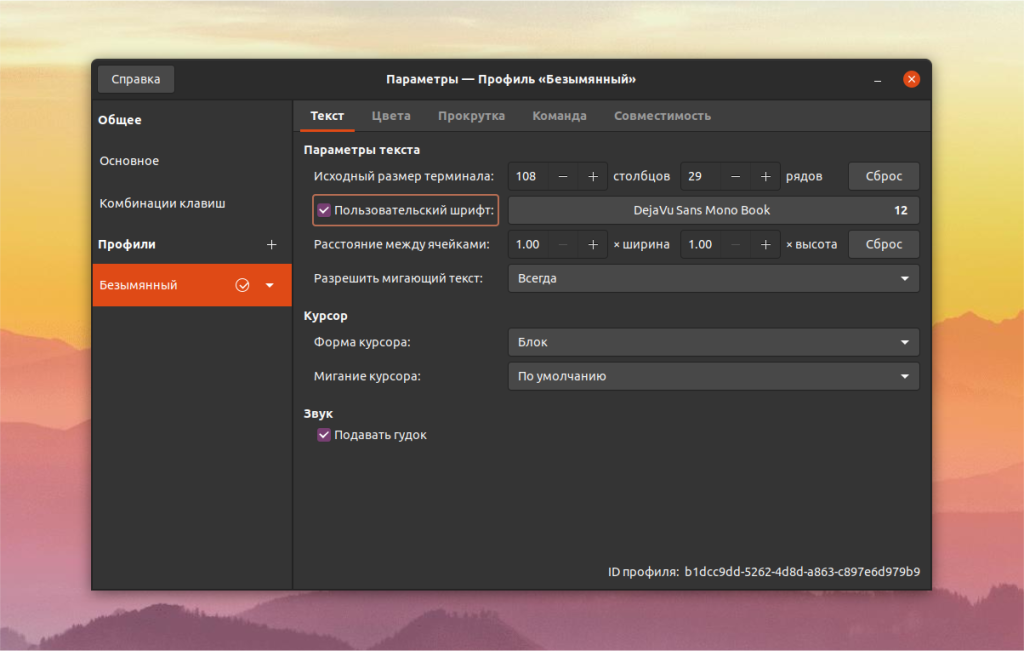
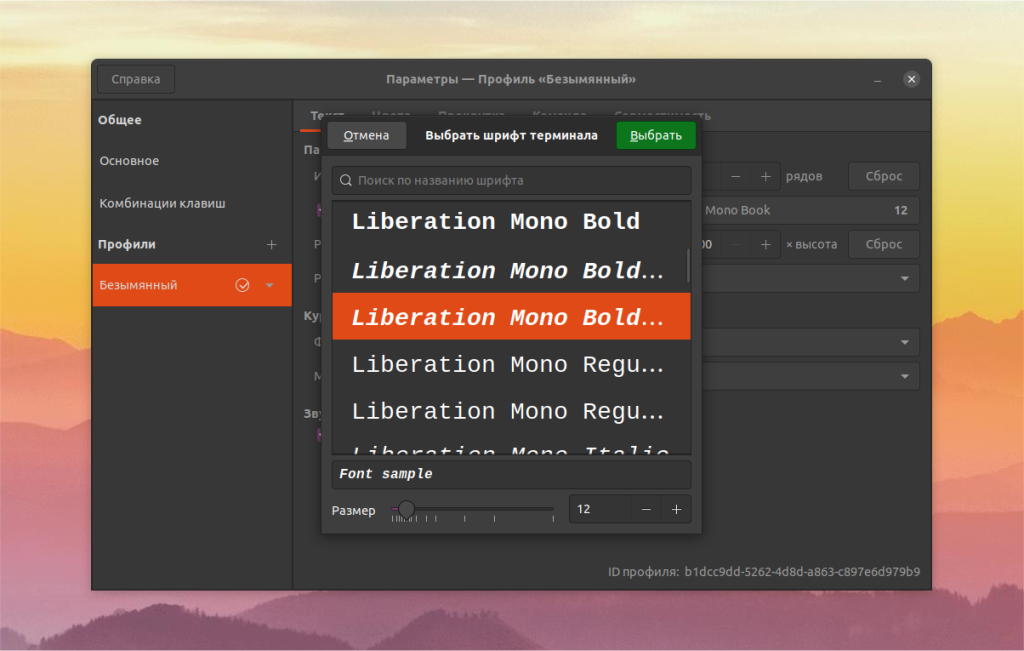
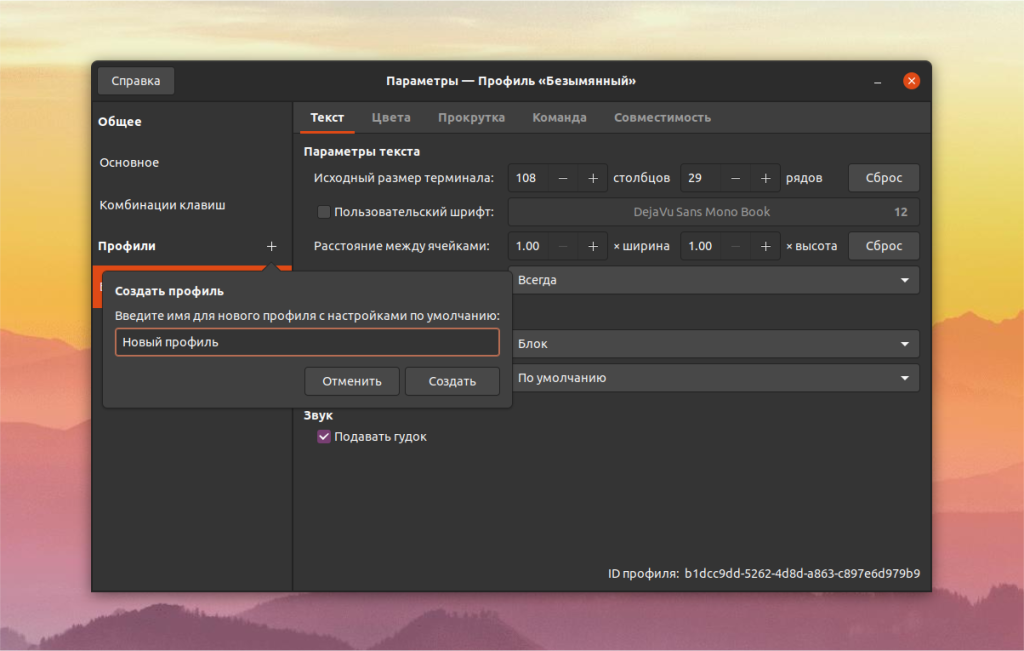
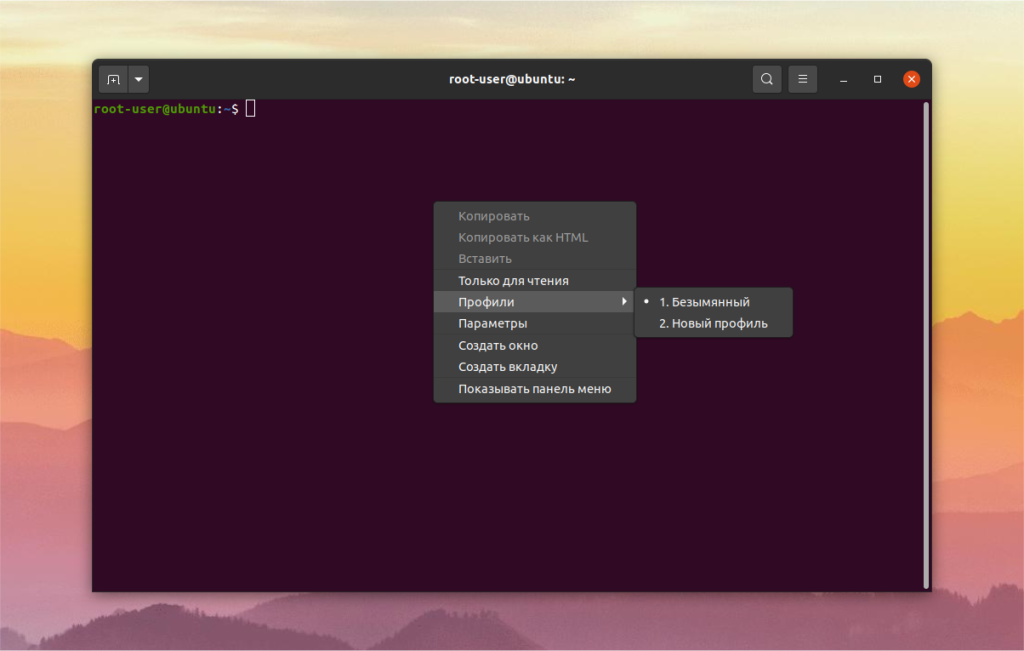
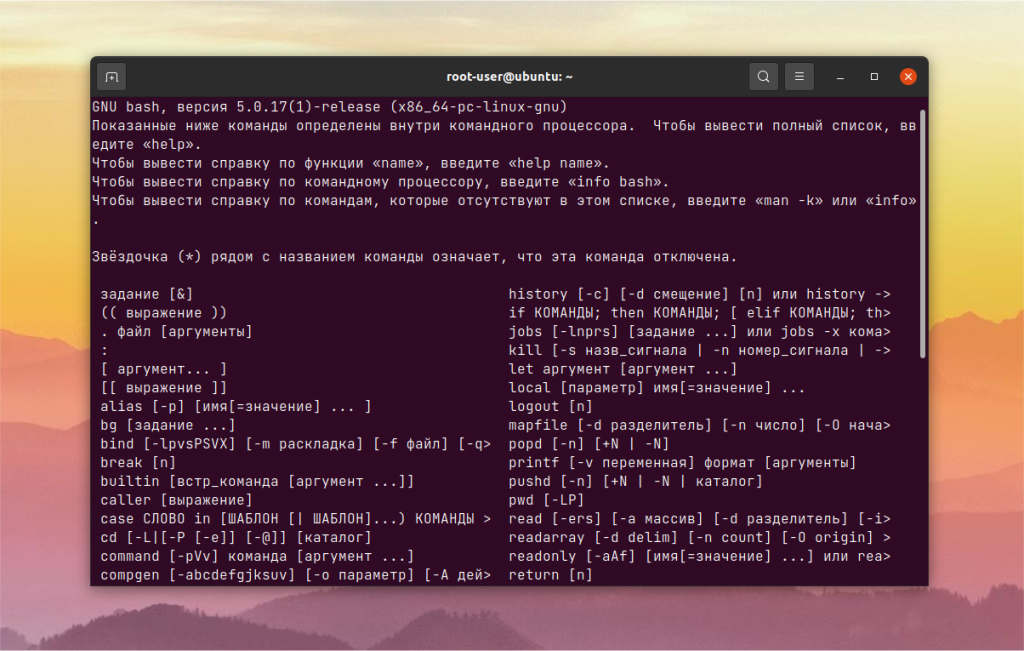
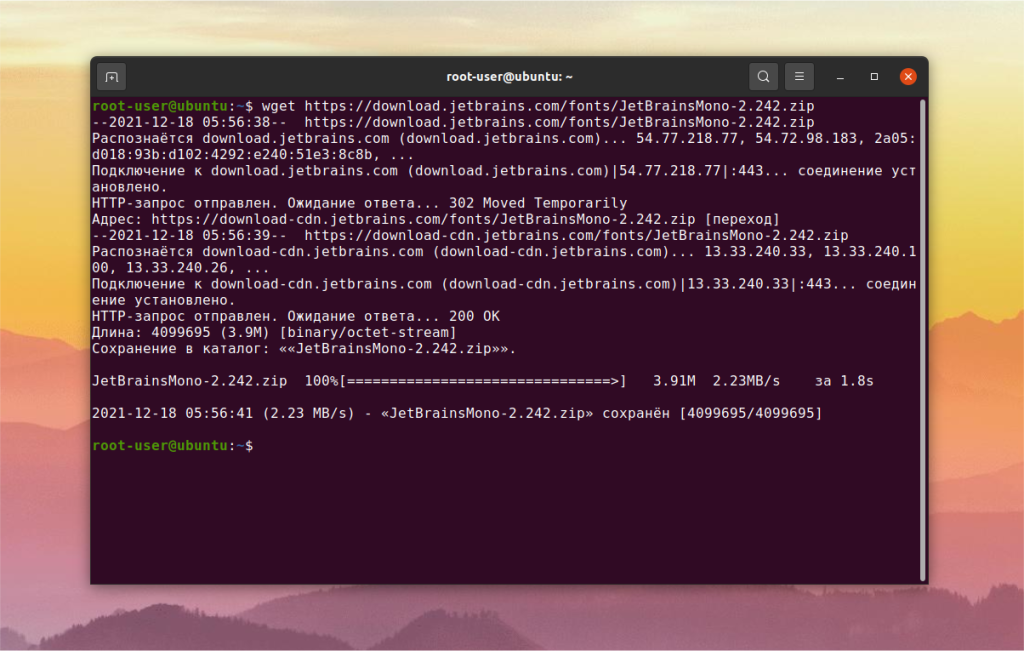
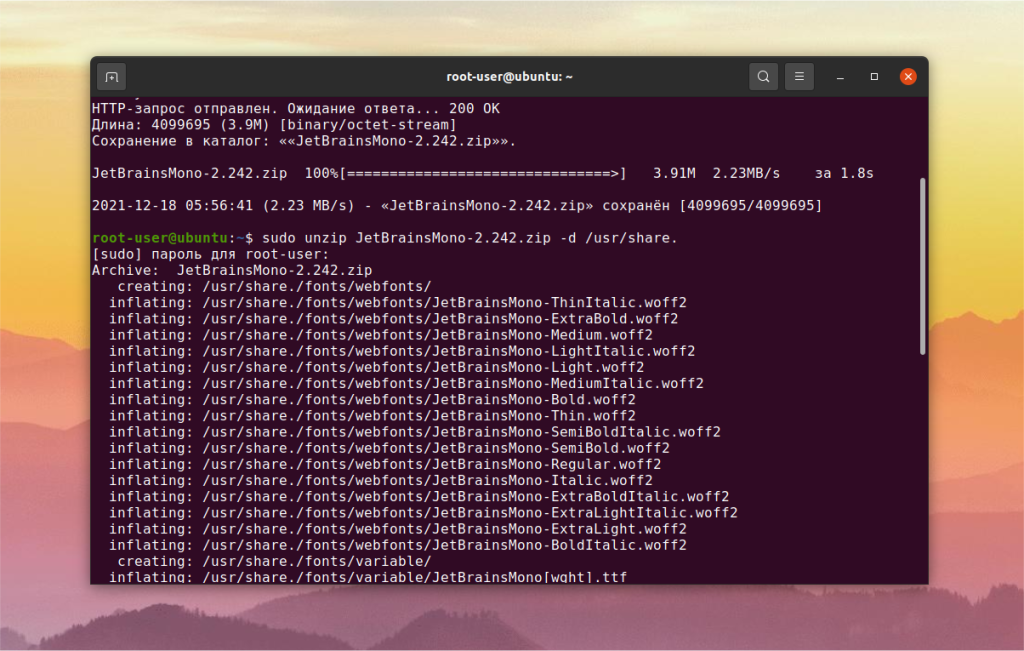
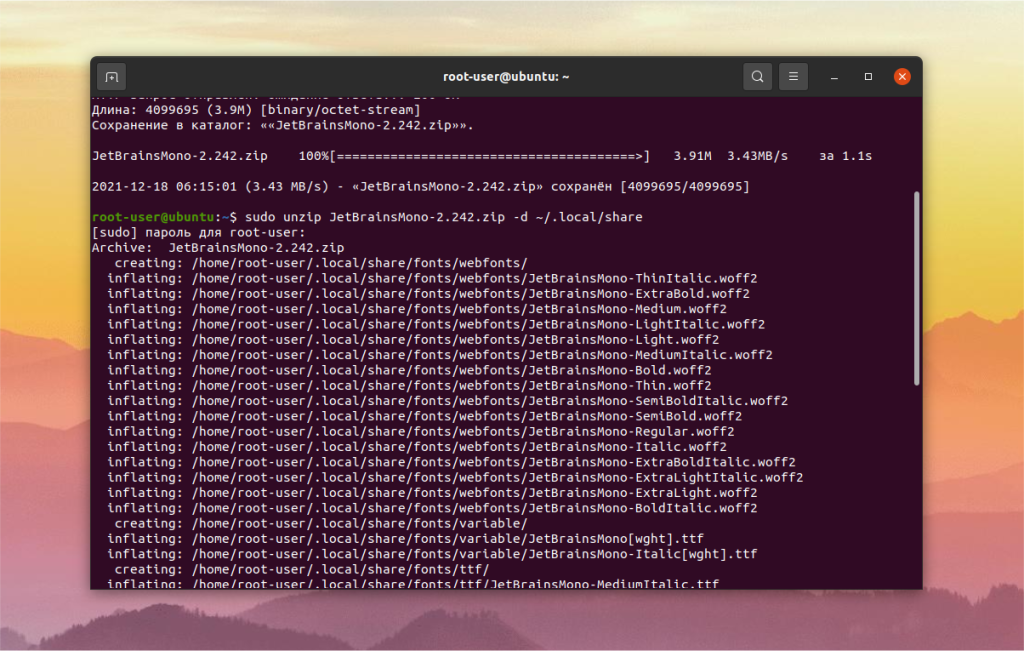
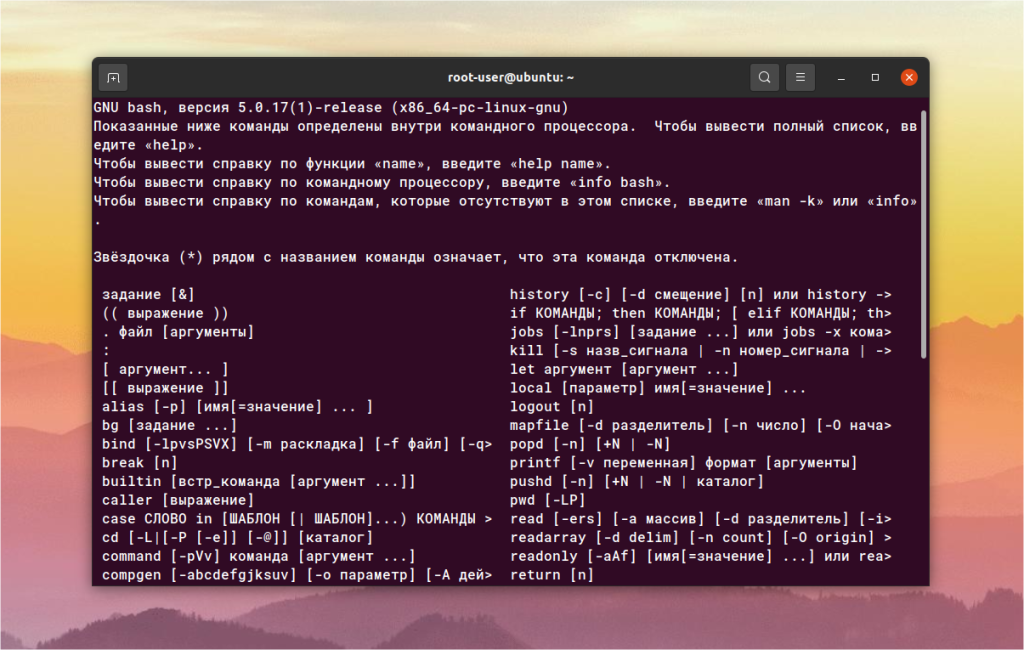
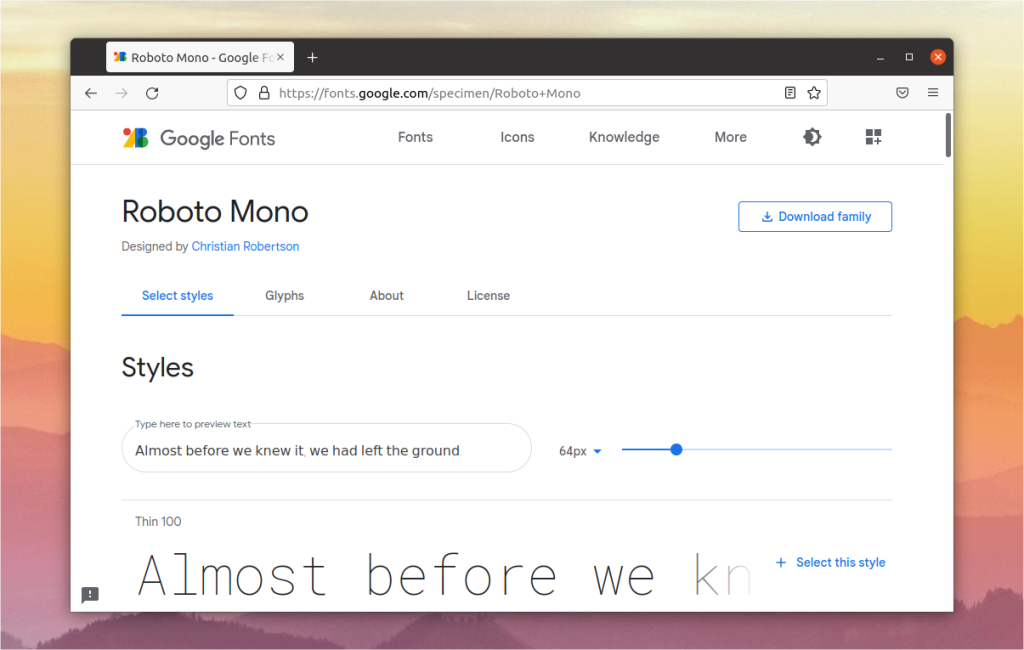
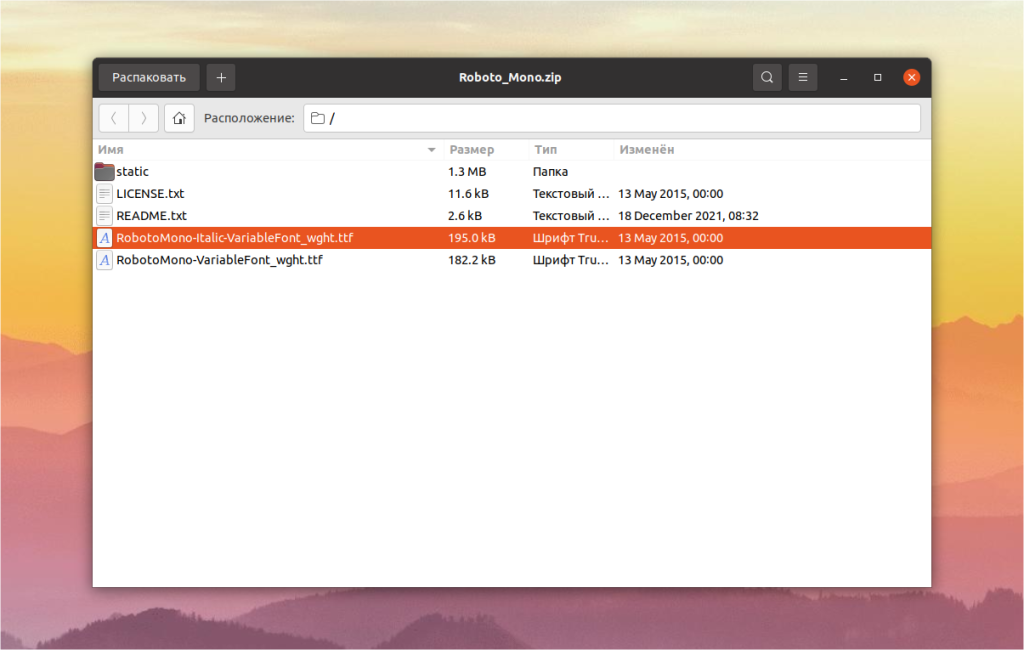
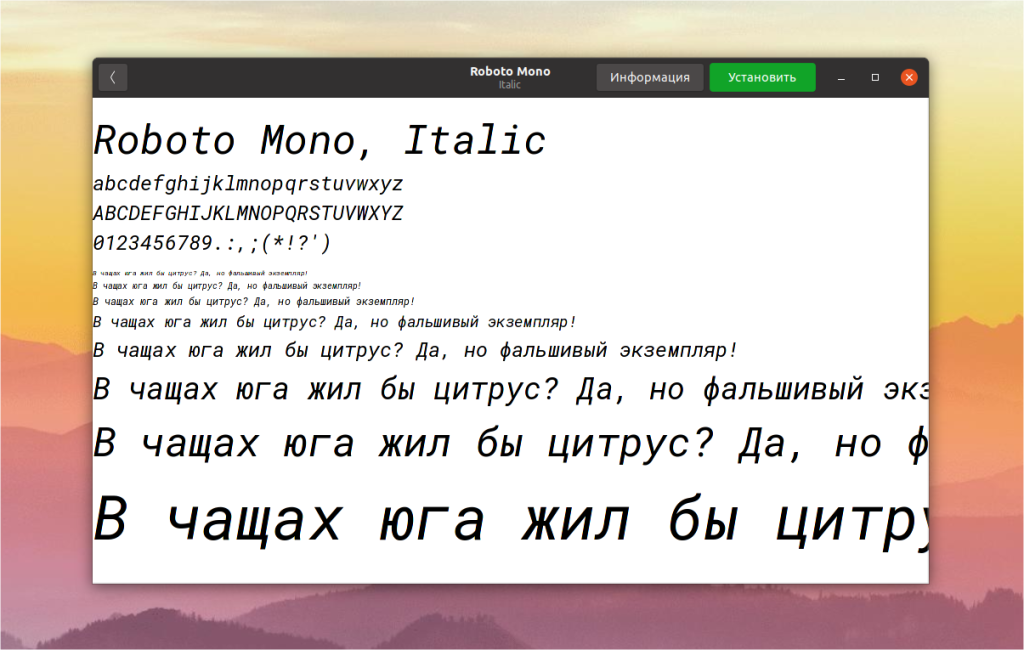
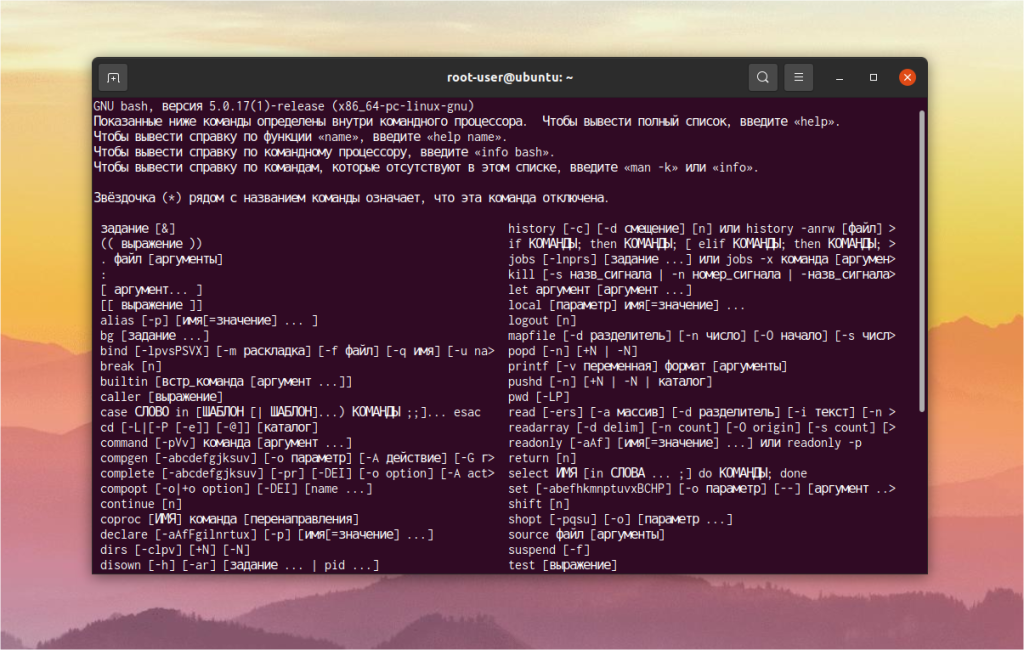
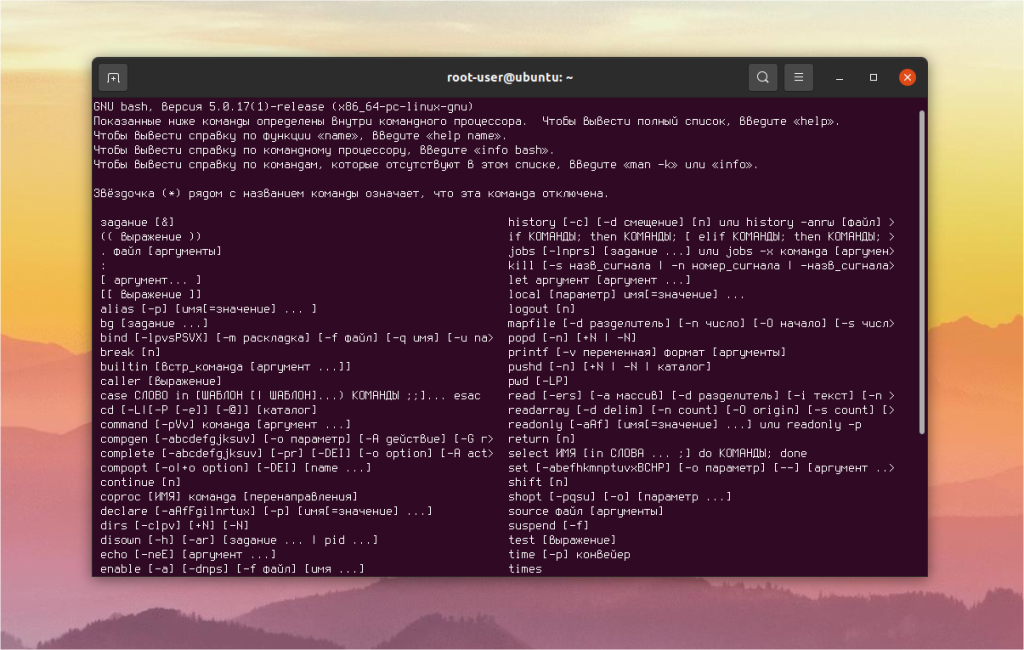
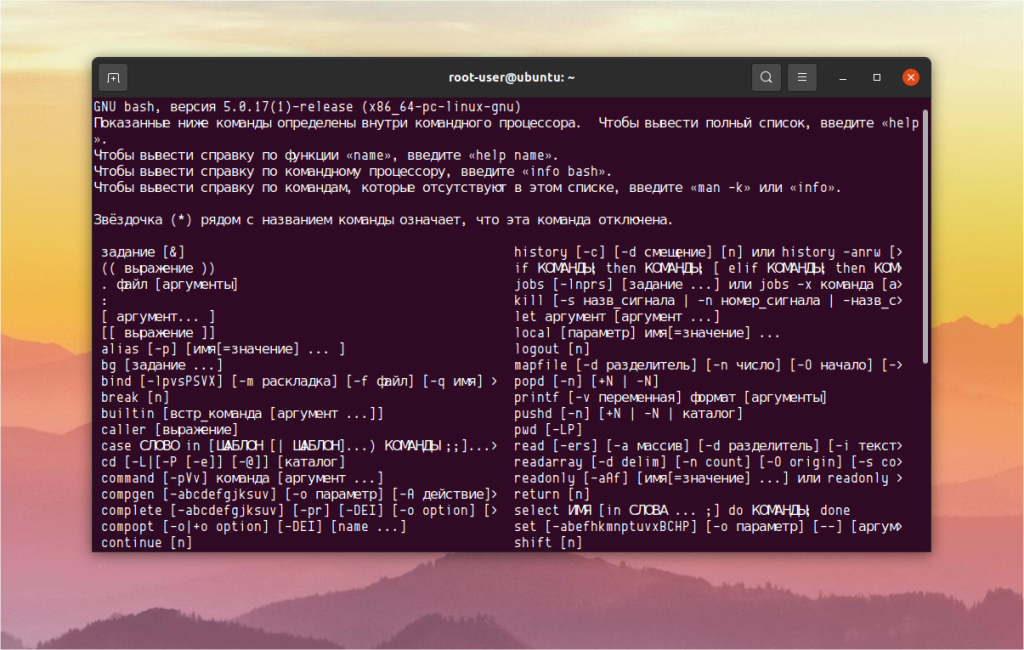
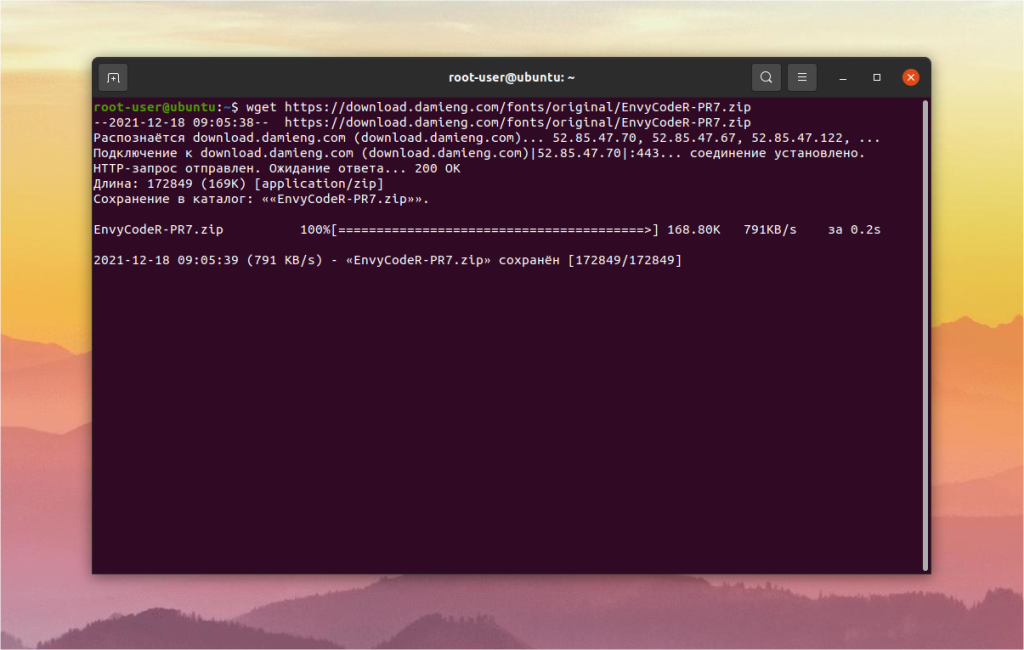
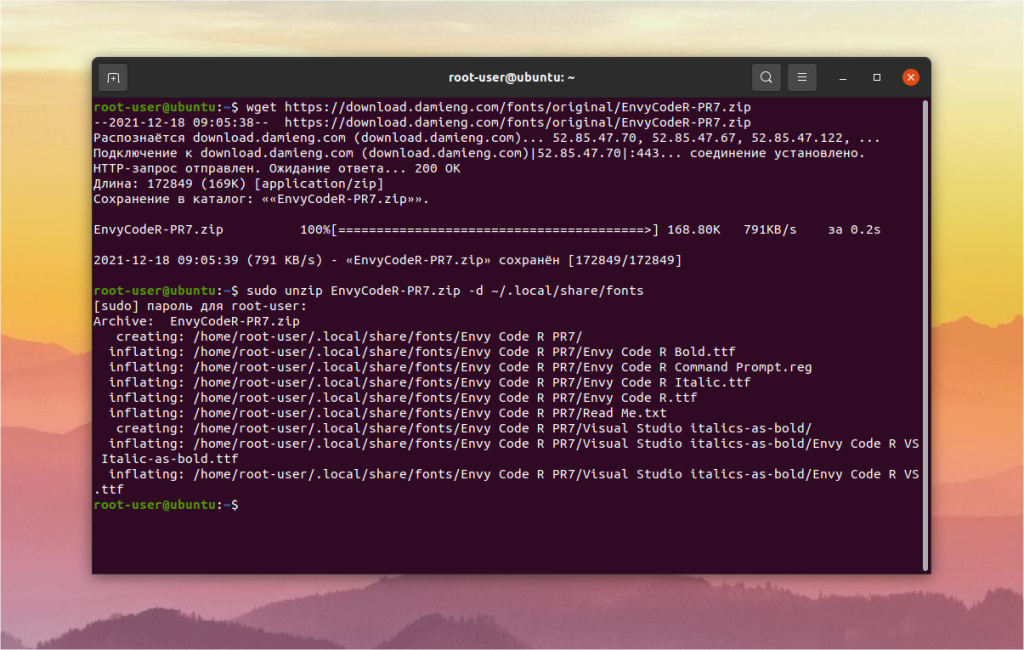
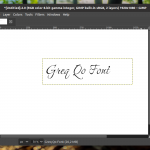
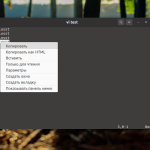

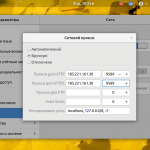
За обзор шрифтов лайк. За настройку одного ЭМУЛЯТОРА терминала дизлайк. Нужно было научить как менять шрифт более глобально (FONT, FONTFACE и т.д.).
У меня терминал st крашится при выполнении `pipenv install` — вероятно, это из-за иконки змеи. Как пофиксить? Стандартный Konsole спокойно её отображает.
Отличная инструкция, как всегда всё подробно и без воды. Но хоть убей, не вижу во всех этих шрифтах никакой разницы. Все моноширинные, все без засечек. Кто вообще кроме их создателей видит между ними разницу?
а есть ли команда которая увеличит шришт в реальном времени, набранная из CLI?
категорически присоединяюсь к вопросу
setfont