Зачастую первое действие, которое выполняют фотографы в процессе обработки фотографий является кадрирование. Иными словами нужно обрезать фото, отбросить все лишнее, чтобы внимание зрителя при просмотре фото акцентировалось в нужном месте. Затем откадрированное изображение можно распечатать, поместить в рамку и повесить на стену, чтобы яркие впечатления о путешествиях наполняли вас положительной энергией долгими зимними вечерами.
Как и в любом другом редакторе в gimp имеется инструментарий для обрезки изображений. Как обрезать фото в gimp. Как это сделать удобным способом. Как добиться наилучшего результата и какие инструменты нам в этом помогут. Вот об этом мы сегодня и поговорим.
Содержание статьи
Обрезка изображения в Gimp
Наша цель обрезать изображение в Gimp по контуру представленному на следующем изображении.

Чтобы потом поместить фото в рамку и повесить на стену.

За обрезку изображений в GIMP отвечает инструмент “Кадрирование”, на панели инструментов его кнопка имеет изображение скальпеля:
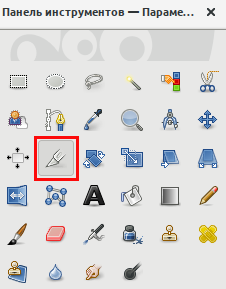
Всплывающая подсказка дает нам краткое описание того, что делает этот инструмент и сочетание клавиш на клавиатуре для его вызова:
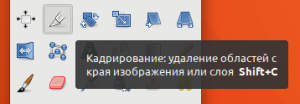
Активировать инструмент “Кадрирование” можно 3-я способами:
- Через основное меню gimp: Инструменты/Преобразование/Кадрирование;
- Соответствующая кнопка на панели инструментов:
 ;
; - Сочетание клавиш Shift + C.
В зависимости от стиля работы в gimp можно выбрать наиболее подходящий для работы метод выбора инструмента. Кому-то нравится кликать мышкой по панели инструментов, но есть и такие кому удобней нажать Shift+C.
Обрезка изображения выделением
Для примера возьмем фотографию яхты и попробуем обрезать изображение с помощью инструмента “Кадрирование”. Предположим, что мы хотим сделать яхту покрупнее, а часть неба и моря вокруг просто отбросить.
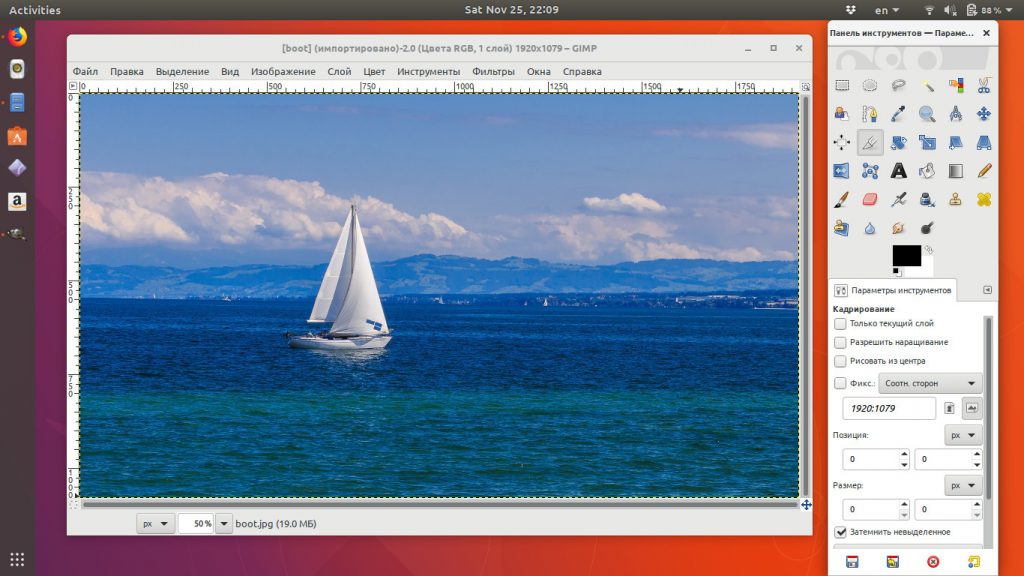
Для этого активируем инструмент “Кадрирование” одним из трех способов, описанных выше. Курсор мышки сразу поменяется (появится изображение скальпеля).
Зажимаем правую кнопку мыши и рисуем мышкой прямоугольную область, которую мы хотим оставить. При этом выделенная часть изображения будет иметь яркость, как в оригинале, а вот та часть изображения, которую мы собираемся отбросить, будет затемлена. Это сделано не случайно, при этом очень удобно оценить будущее (обрезанное изображение) и его положение внутри оригинала.
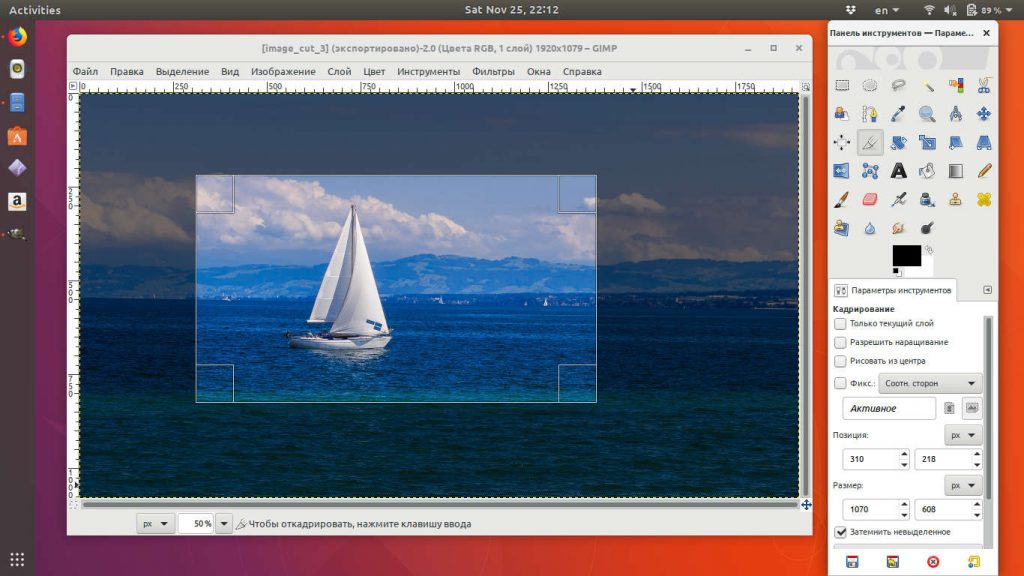
После того, как необходимый участок выделен, gimp позволяет скорректировать границы участка по которому будет проводиться обрезка изображения. Для этого, предварительно зажав правую кнопку мыши потяните за контур выделения вдоль любой из стрелок:
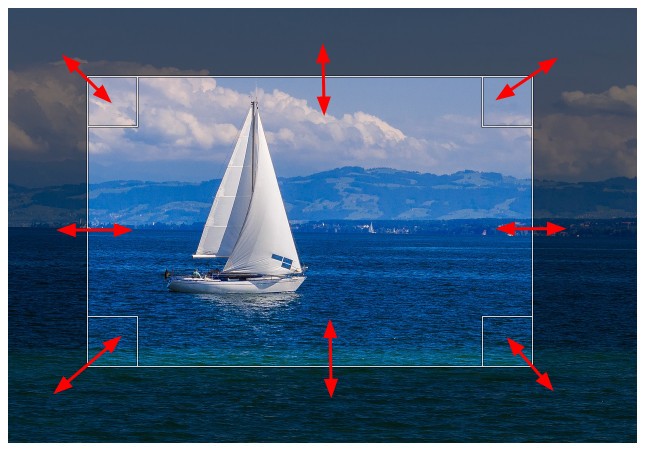
После того, как границы обрезки подогнаны с ювелирной точностью можно осуществить само кадрирование. Для этого в gimp есть два способа:
-
- Нажимаем клавишу Enter и все ненужное будет отброшено, а выделенная область останется.
- Просто кликаем мышкой в центр выделенной области.
Итак, в быстром старте мы рассмотрели, как обрезать в gimp фотографию. Как видно, ничего сложного в этом нет.
Продвинутая обрезка изображения
Как и любой другой инструмент в GIMP, “Кадрирование” имеет большое количество параметров, позволяющих сделать работу эффективной и в тоже время удобной.
Параметры “Кадрирования” на панели инструментов собраны в одну группу, которая выглядит следующим образом:
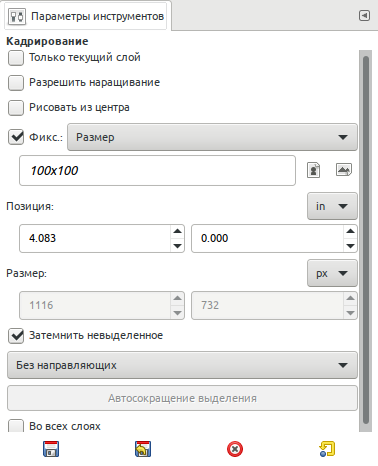
Пройдемся по всем параметрам и рассмотрим их назначение.
Только текущий слой - обрезка изображения будет применена только к тому слою, который в данный момент активен, другие слои останутся нетронутыми.
Разрешить наращивание - если выделение области для обрезки изображения выйдет за пределы самого изображения, то GIMP автомотически дополнит этот участок (дополнит прозрачной заливкой). Следует сказать, что очень удобная возможность для HTML-верстальщиков.
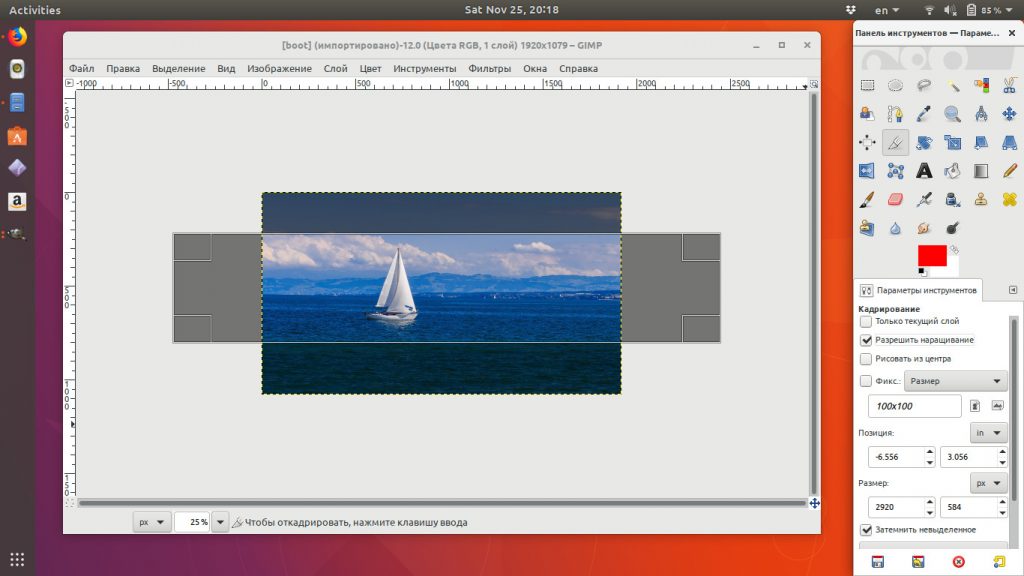
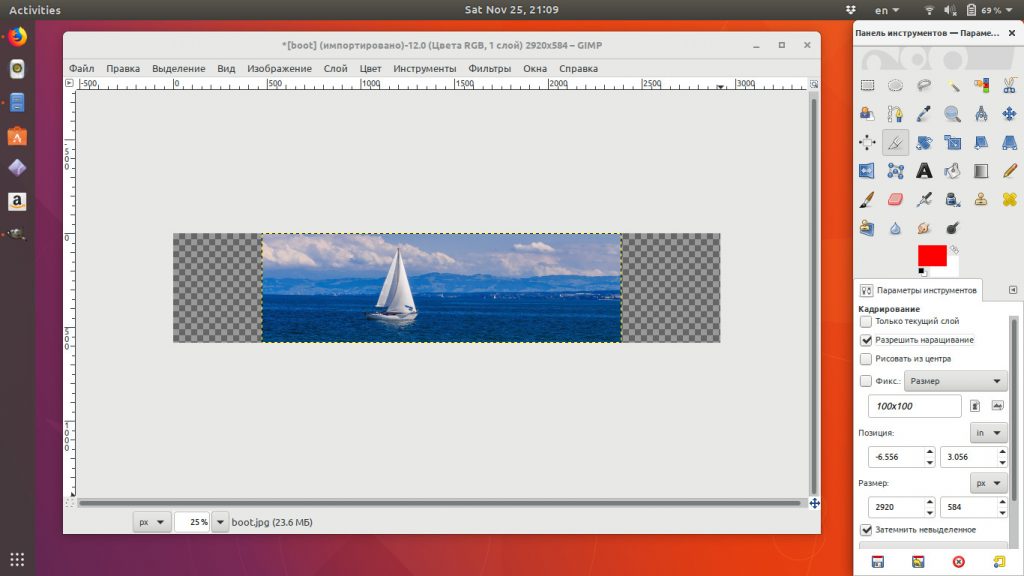
Рисовать из центра - при этом способе контур области выделения будет рисоваться от места, где кликнут мышью (удобно для обрезки изображения по какому то объекту).
Далее идет очень важный параметер, отвечающий за форму области выделения. Следует сказать, что они активны только при установленном флажке в поле "Фикс.". То есть, мы заранее фиксируем форму будущей области выделения.
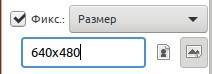 Четкое задание размеров области выделения. Нужно только кликнуть мышкой на изображении и сразу же выделится участок заданным размером (в данном случае 640x480).
Четкое задание размеров области выделения. Нужно только кликнуть мышкой на изображении и сразу же выделится участок заданным размером (в данном случае 640x480).
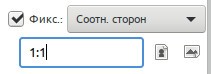 В этом случае соотношение сторон области выделения будет равно 1:1 (можно было использовать 5:5, 100:100, 99:99 было бы тоже самое).
В этом случае соотношение сторон области выделения будет равно 1:1 (можно было использовать 5:5, 100:100, 99:99 было бы тоже самое).
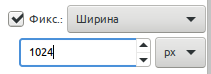 Ширина фиксирована, высота может быть любой.
Ширина фиксирована, высота может быть любой.
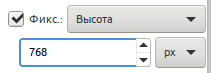 Высота фиксирована, ширина может быть любой.
Высота фиксирована, ширина может быть любой.
Затемнить не выделенное
Следующие изображения наглядно демонстрируют работу этой опции:
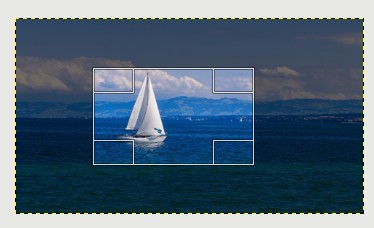 |
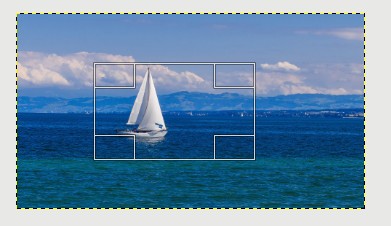 |
Далее идет параметр, отвечающий за художественную составляющую при выборе объектов в результирующем кадре. Ведь нужно не только знать как обрезать картинку в gimp, но и сделать это максимально правильно. Чтобы в процессе обрезки удобнее было размещать объекты на плоскости изображения, gimp накладывает на область выделения вспомогательные линии (сетку) по которым пользователь ориентируется в процессе кадрирования.
Gimp предлагает 6 вариантов сетки:
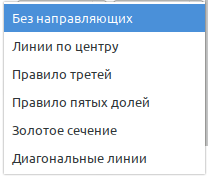
Без направляющих

Линии по центру

Правило третей

Правило пятых долей
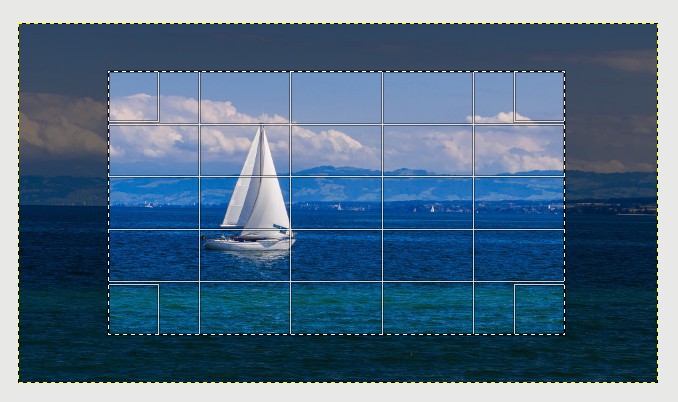
Золотое сечение

Диагональные линии

Автосокращение выделения - данный параметр, позволяет в один клик ужать область выделения до ближайшего объекта расположенного внутри этой области. Главное, чтобы объект контрастировал с фоном. А фон был однородным. Действие этой опции продемонстрируем на следующем примере, где чтобы обрезать изображение gimp применит метод "Автосокращение".
Исходное изображение. Попробуем обрезать его так, чтобы в кадре остался один прямоугольник.
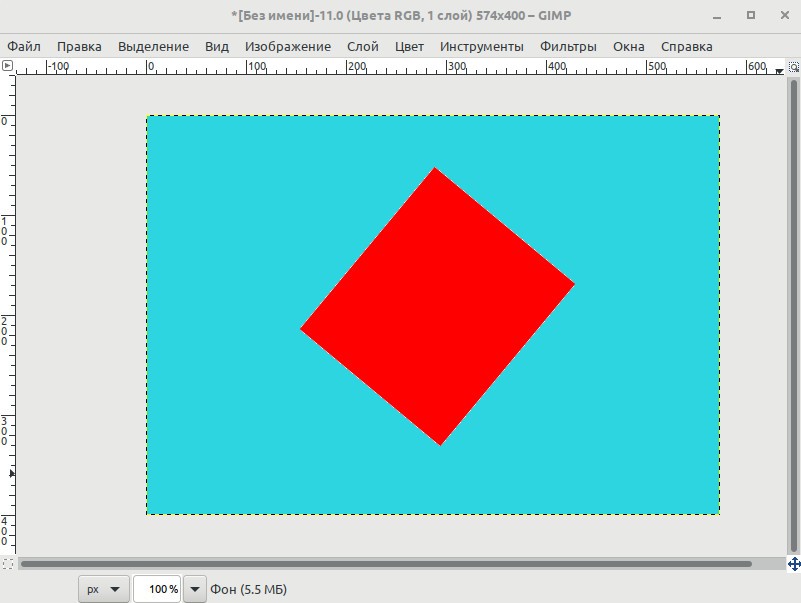
С помощью инструмента "Кадрирование" выделяем область вокруг фигуры с "запасом".
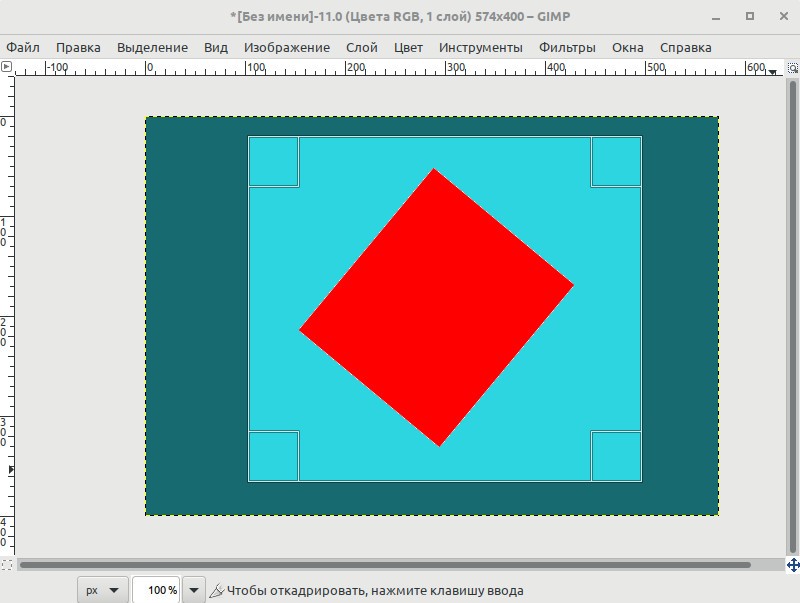
Затем жмем кнопку "Автосокращение выделения" и область выделения автоматически сжимается вокруг нашего прямоугольника.
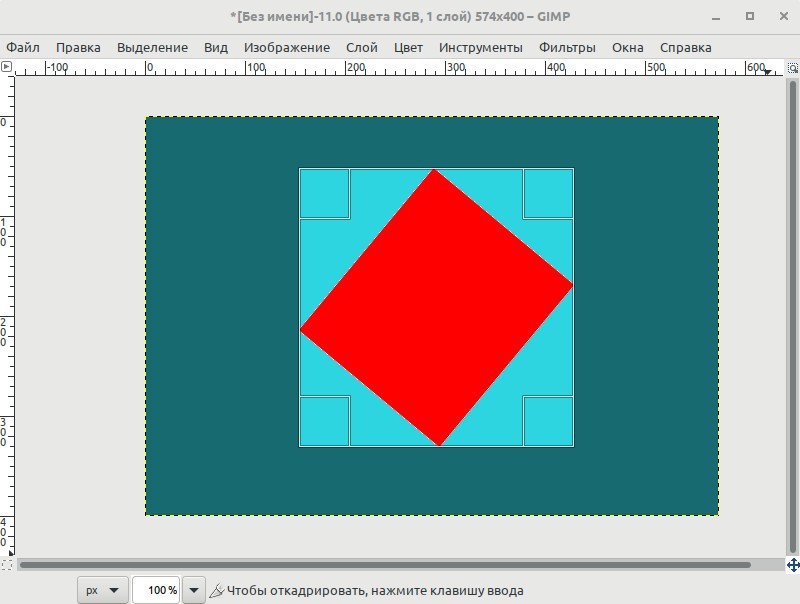
Выводы
В этой статье мы подробно рассмотрели как обрезать фото в gimp. В деталях рассмотрена работа инструмента "Кадрирование", с помощью которого делается обрезка. Рассмотрены различные режимы выделения области по которой будет осуществляться финальное кадрирование. Чтобы обрезать изображение gimp использует тот же подход, что и другие фоторедакторы и это огромный плюс для тех, кто решил попробовать перенести свой рабочий процесс по обработке изображений в связку Linux+Gimp, ведь не надо все учить заново, дасточно воспользоваться имеющимися навыками.

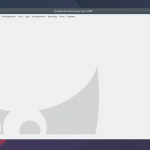
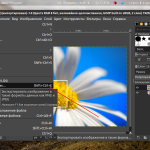


В Kubuntu GIMP не предустановлен. Его нужно установить руками (с помощью Центра программ).
полезная информация для начинающих пользователей. :good:
PS : Кто-нибудь не в курсе по поводу портирования эффектов Adobe PS в GIMP, это возможно?
Добрый день, почините RSS и форму обратной связи 🙂
Голосую "За". RSS давно сломалась...
Сайт годный, но в последнее время автор учит людей как дышать и говорить
gimp для кропа??? Не проще ли kolourpait использовать или смотрелку какую-нибудь?
Чаще всего, crop является первым этапом в процессе обработки изображения. Затем идет шумодав, перевод в нужное цветовое пространство, цветокоррекция, уровни, калибровка под профиль монитора, выставление контраста. Весь этот workflow в Gimp'е возможен и легко реализуетя. Если я этим занимаюсь каждый день, то Gimp у меня просто всегда открыт и не закрывается. На работе у меня openSuSe, дома Ubuntu и везде я использую Gimp. В отличии от PS, Gimp лайтовая прога. При запуске в память влетает очень быстро даже на слабых ноутбуках. Надо чего-то кропнуть, Gimp тут как тут.
А если просто тупо обрезать фотку? Изучать gimp?
Валерий, я понял Ваш вопрос:-)
Если коротко, то да. Изучать gimp.
Попытаюсь объяснить почему я так ответил.
Дело в том, что Gimp придерживается той же парадигмы при работе с изображениями, что и всеми любимый PS.
То есть это: цветовые пространства, цветовые каналы, слои, маски слоев, смешение каналов смешение слоев. Начиная изучать Gimp, Вы не потеряете время впустую. Весь приобретенный опыт Вы сможете с легкостью реализовать в таким программах, как PS, LR, Sony Vegas. Везде, впринципе одно и тоже (я про фундаментальные вещи).
Еще несомненным плюслм gimp является то, что простые вещи в нем делаются просто (например, тот же image crop, нажал кнопку и все готово).
В Вегасе я работаю с версии 4. В PS тоже давно :).
Именно поэтому меня и удивляет, что для такой простейшей операции рекомендуется gimp. Я абсолютно не против его использования, но есть же вещи попроще. На убунте сижу с версии 13.04 и практически сразу у меня появился список "жизненно необходимых программ". Гимпу в нем места не нашлось. Не понравился интерфейс, не понравилось в нем работать. Кстати, видеомонтажки линуксовые тоже как-то не приглянулись, хотя я честно пытался к ним привыкнуть.
Xn View MP делает то же самое, но намного проще
Для простеньких операций с изображениями, отлично работает Pinta. Аналог Paint.Net виндового.
Просто, удобно, наглядно.
А посмотрите, как это изящно делается в ImageMagick:
convert image.png -crop 640x480+50+100 out.png
всего лишь одной командой 🙂
Кстати, когда открыл Pinta ее интерфейс мне напомнил одну известную программу:
http://www.linuxrussia.com/wp-content/uploads/2017/05/linuxrussia_114.png
Было бы интересно почитать, как в Гимп работать с контурами. Чего-то понажимал, не особо получается.
Под контурами, имеется ввиду, текущая выделенная область?
Можно сделать онлайн https://ru.inettools.net/image/obrezat-foto-kartinku-i-izobrajenie-jpg-png-gif-bmp-onlayn
Спасибо!!!