Под операционную систему Windows было написано гораздо больше профессиональных программ, чем для Linux. А если дело доходит до игр, то большинство из них работают только под Windows. Но такая ситуация не способствует развитию Linux. В последнее время положение улучшается и популярные разработчики игр выпускают все больше и больше продуктов для Linux, но их все еще недостаточно.
С помощью прослойки совместимости Wine можно запускать различные Windows программы в Linux без эмуляции. Но в wine пока что реализованы далеко не все возможности Windows, поэтому она часто требует дополнительных настроек или установки библиотек из Windows. Чтобы облегчить установку и запуск Windows программ в Linux для новичков была заработана программа PlayOnLinux. Она содержит рецепты установки популярных программ, которые выполняются автоматически. В этой статье мы рассмотрим как пользоваться PlayOnLinux.
Содержание статьи
- Что такое PlayOnLinux?
- Установка PlayOnLinux
- Как пользоваться PlayOnLinux?
- 5. Настройки PlayOnLinux
- Выводы
Что такое PlayOnLinux?
PlayOnLinux - это графическая оболочка над Wine, которая очень сильно облегчает использование программы. Как я уже сказал, PlayOnLinux содержит готовые скрипты установки, разработанные пользователями. Эти скрипты содержат все необходимое для установки программы.
Для каждой программы используется не только отдельная бутылка (папка со всеми программами и системными файлами), но и отдельная версия Wine. Также в скрипты входят команды для установки пакетов, команды для добавления и регистрации библиотек, а также другие возможности. Фактически, если программа есть в списке PlayOnLinux, то вы сможете установить ее, выполнив несколько шагов мастера. Но вам по-прежнему нужно иметь установщик программы.
Установка PlayOnLinux
Это достаточно популярная программа, поэтому вы можете установить ее в большинстве дистрибутивов Linux из официальных репозиториях. Например, в Ubuntu, Debian и основанных на них дистрибутивов вы можете выполнить команду:
sudo apt install playonlinux
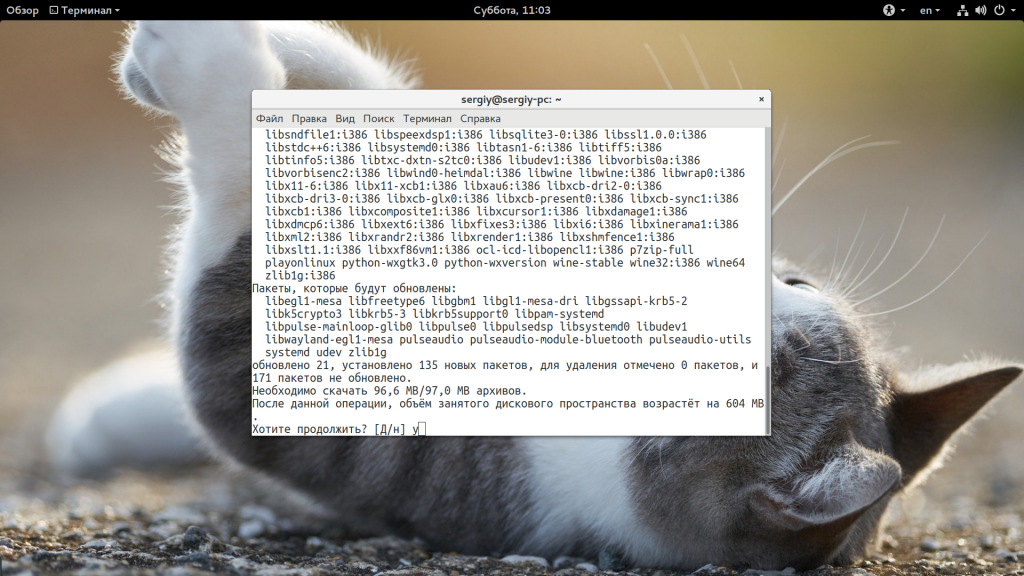
В дистрибутивах, основанных на Fedora, Red Hat и CentOS установка PlayOnLinux выполняется:
sudo yum install playonlinux
В ArchLinux команда будет выглядеть вот так:
sudo pacman -Syu playonlinux
В OpenSUSE вы можете установить PlayOnLinux с помощью команды:
sudo zypper in playonlinux
После выполнения одной из этих команд система загрузит более 100 мегабайт данных, а после этого программа будет доступна из главного меню:
Как пользоваться PlayOnLinux?
Далее мы более подробно рассмотрим как пользоваться программой и устанавливать приложения Windows.
1. Интерфейс
Начнем с интерфейса программы. Он достаточно прост:
- В самом верху окна находится главное меню, с помощью которого можно получить доступ к большинству функций программы;
- Чуть ниже находится панель инструментов, которые позволяют делать основные действия;
- Дальше оно разделено на две панели. На левой из них находятся ярлыки основных действий, например, для установки программ;
- На правой панели размещен список программ, которые были установлены;
- В нижней части окна находится статус бар, где отображается статус обновления или другие данные.
2. Установка программы
Для того чтобы установить программу Windows сначала выберите "Установить программу" в главном меню:
В открывшемся окне вам нужно выбрать программу, которую вы хотите установить. Например, выберите "Офис", затем "Microsoft Office 2007", для продолжения нажмите "Установить":
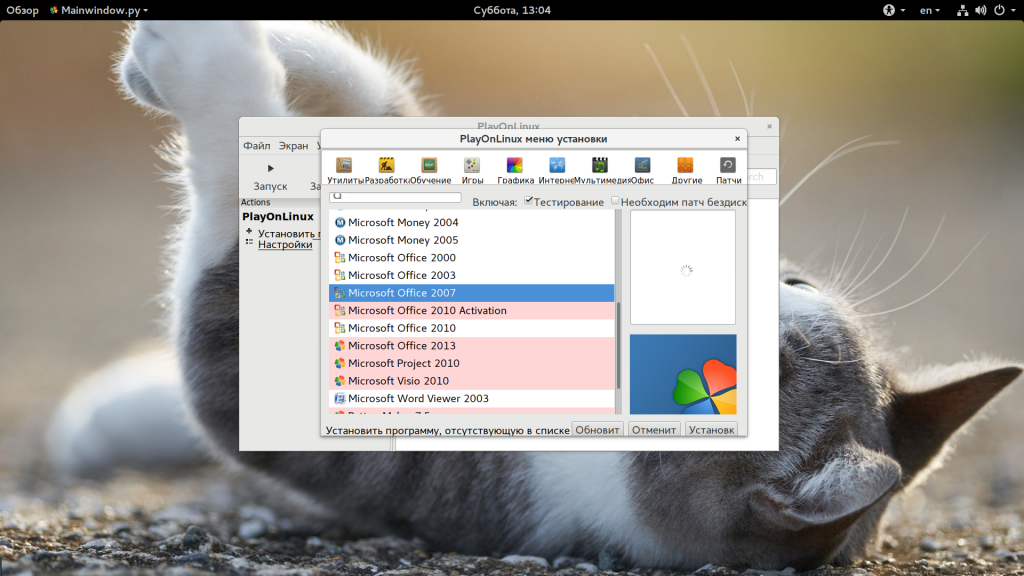
Дальше следуют два диалоговых окна, в которых программа сообщает, что разработчики не гарантируют успеха и она никак не связана с WineHQ:
Дальше откроется мастер установки программы:
После нажатия кнопки "Далее" начнется загрузка необходимых компонентов, среди которых загрузка Wine, других необходимых компонентов и их распаковка:
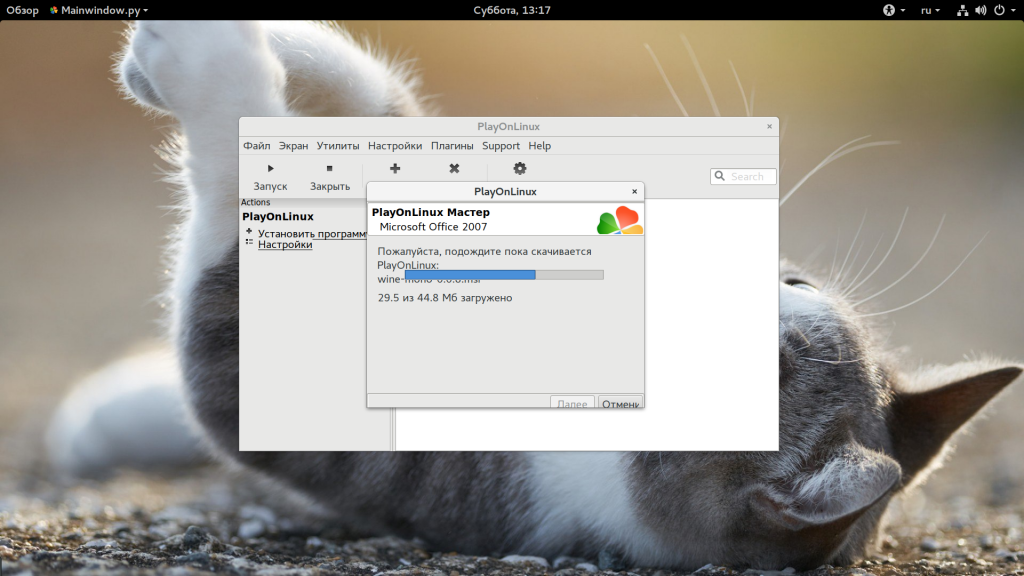 Далее вам нужно выбрать расположение установщика программы. Вы можете выбрать файл или указать папку, где расположен установщик:
Далее вам нужно выбрать расположение установщика программы. Вы можете выбрать файл или указать папку, где расположен установщик:
Затем запустится установщик программы, мы не будем подробно описывать установку:
После завершения работы PlayOnLinux продолжит загружать необходимые компоненты:
После завершения установки новые приложения появятся в списке:
Установка игр playonlinux выполняется точно так же, как и для программ.
3. Запуск программ
Если вы кликните по одному из ярлыков, то на левой панели отобразиться несколько функций, например, для редактирования ярлыков, отладки и другие:
Двойной клик по программе позволяет ее запустить. Множество программ будут отлично работать, например, тот же Microsoft World:
4. Настройка оболочки
Для запуска многих программ необходима дополнительная настройка несмотря даже на скрипты. Настройка PlayOnLinux достаточно проста. Откройте контекстное меню нужного ярлыка и выберите "Настройка Wine":
Здесь можно выполнить все необходимые настройки бутылки Wine, которые доступны в winecfg. Чтобы получить доступ к реестру, достаточно запустить второй пункт меню "Редактор реестра":
Также из того же меню можно открыть папку приложения. Если вы нажмете кнопку "Настроить", то можете изменить параметры приложения, например, версию Wine:
Вкладка Wine позволяет запустить одну из стандартных программ Windows:
А на вкладке "Установка компонентов" можно установить пакеты, которые обычно доступны по winetricks.
5. Настройки PlayOnLinux
Вы можете настраивать не только тот или иной ярлык, но и изменить настройки целой программы. Для этого нажмите кнопку "Настройки".
На открывшемся окне вы сможете настроить прокси. А на следующей вкладке можно установить плагины, которые расширяют функциональность программы. Вот некоторые из них:
- Capture - позволяет записывать аудио ALSA и видео данные OpenGL от программы Wine, очень полезно для захвата видео;
- Offline PlayOnLinux - плагин, который позволяет выполнять локальные скрипты;
- PlayOnLinux Vault - резервное копирование бутылок Wine и их восстановление;
- ScreenCap - создание снимков экрана;
- Wine Look - позволяет менять темы Windows приложений;
- WineImport - позволяет импортировать ранее созданные префиксы.
Плагины можно установить из файловой системы, перед этим, загрузив из интернета.
6. Отладка программ
Если с программой возникли проблемы, то, возможно, вы захотите понять в чем причина. В этом вам помогут логи. Чтобы посмотреть логи по каждой программе откройте "Утилиты", а затем "Отладчик PlayOnLinux":
Здесь есть все логи, ранее запущенных программ.
Выводы
В этой статье мы рассмотрели как пользоваться PlayOnLinux. Эта программа позволяет очень сильно облегчить запуск Windows программ. Если вам часто приходится устанавливать программы, популярные в Windows, то такая оболочка будет очень полезной. А какие программы из Windows используете вы? Или игры? Напишите в комментариях!
https://youtu.be/3unUlZqGTw8

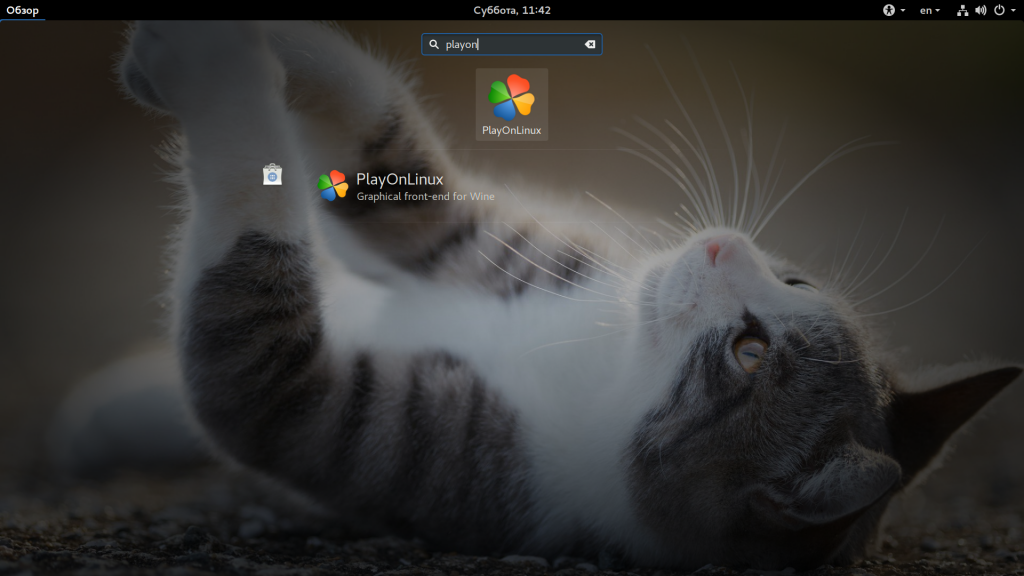
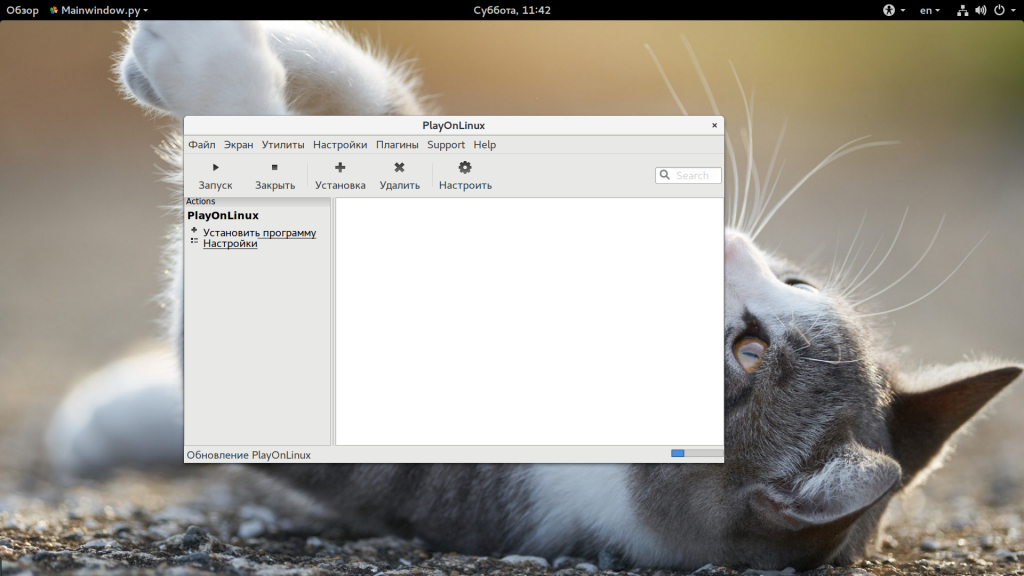
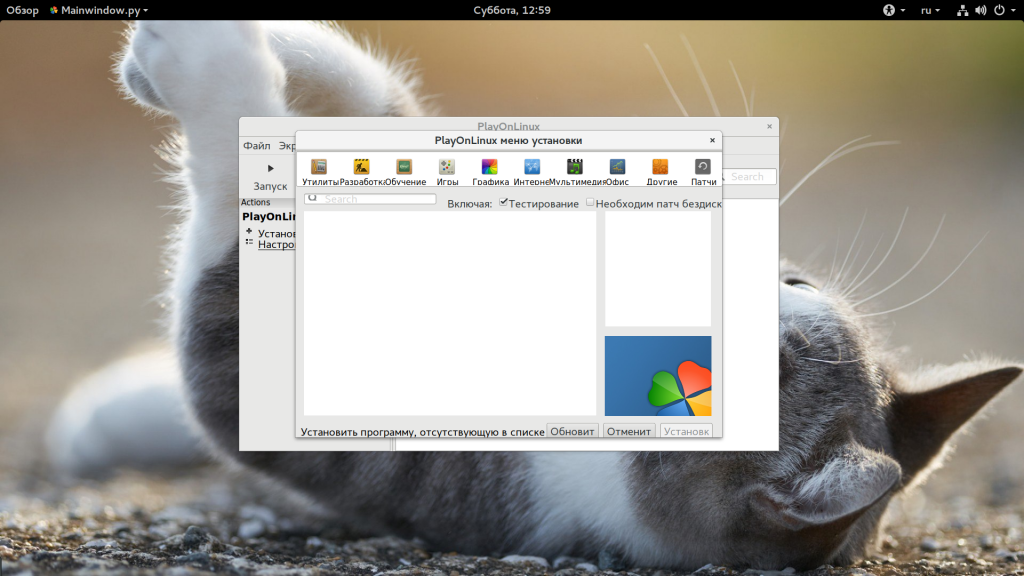
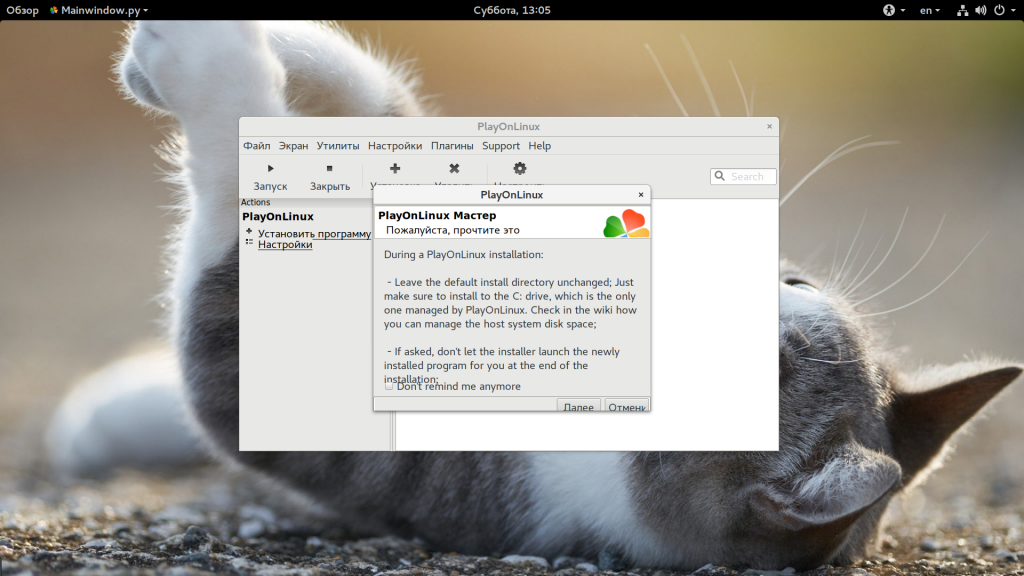
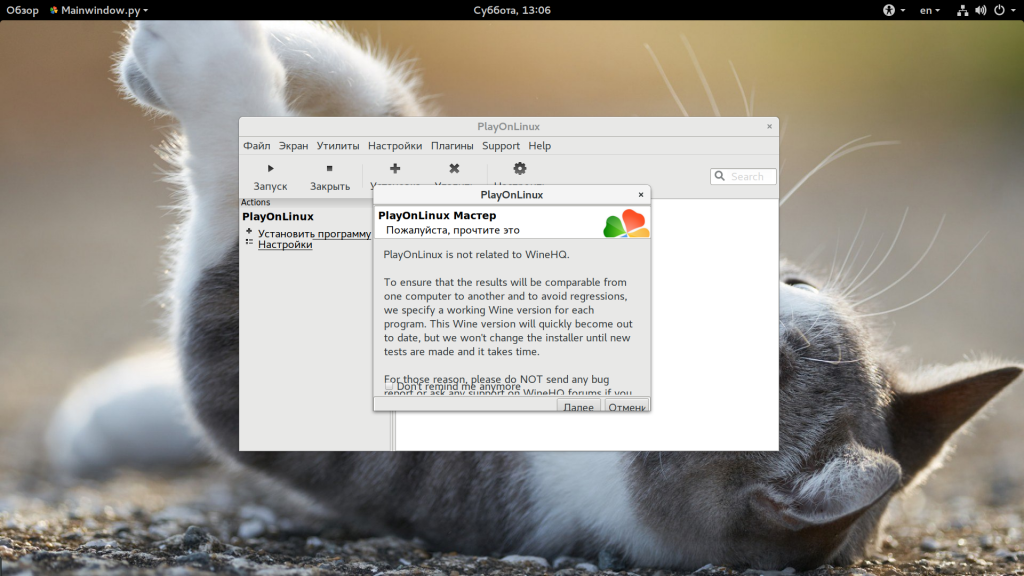
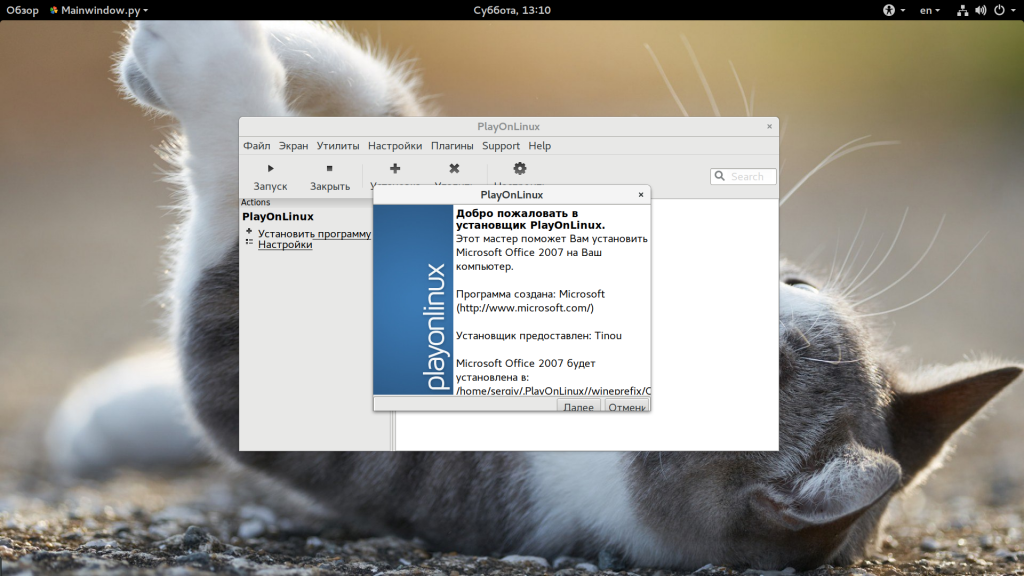
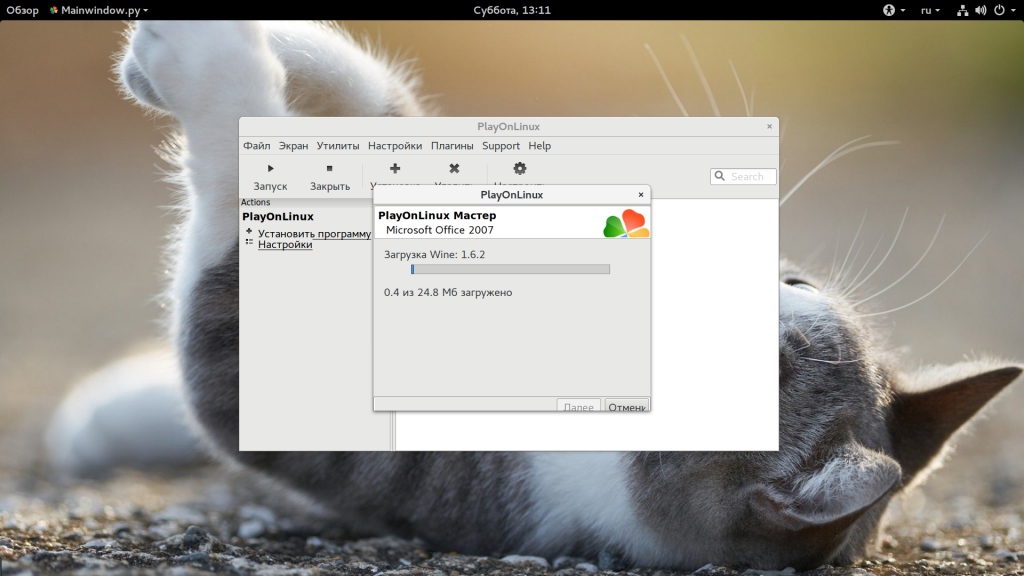
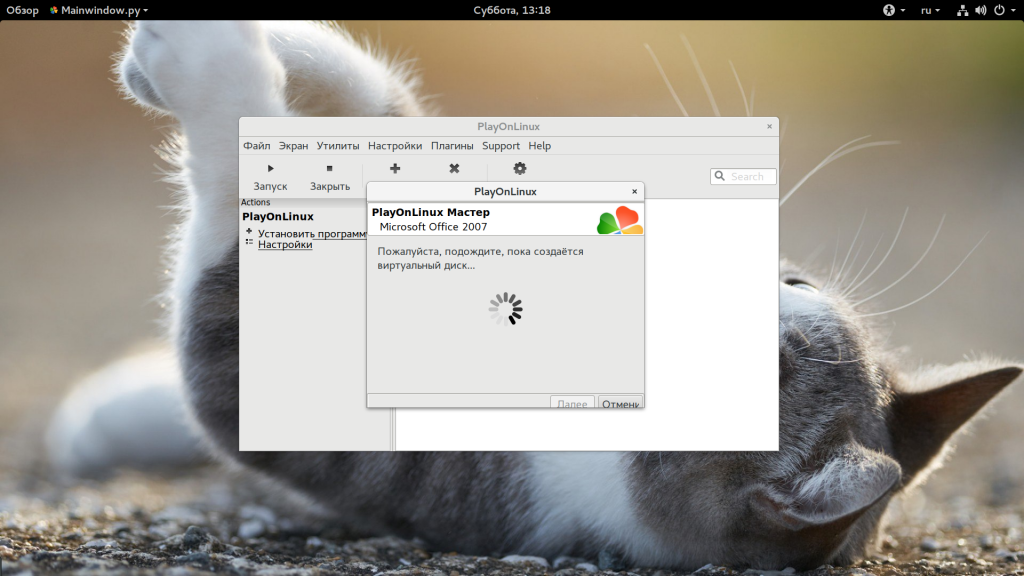
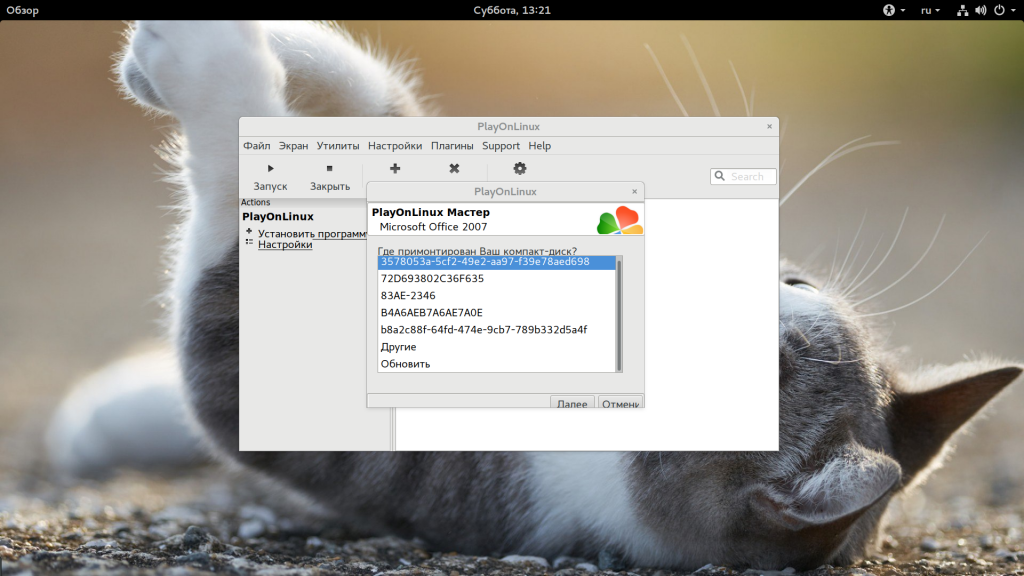
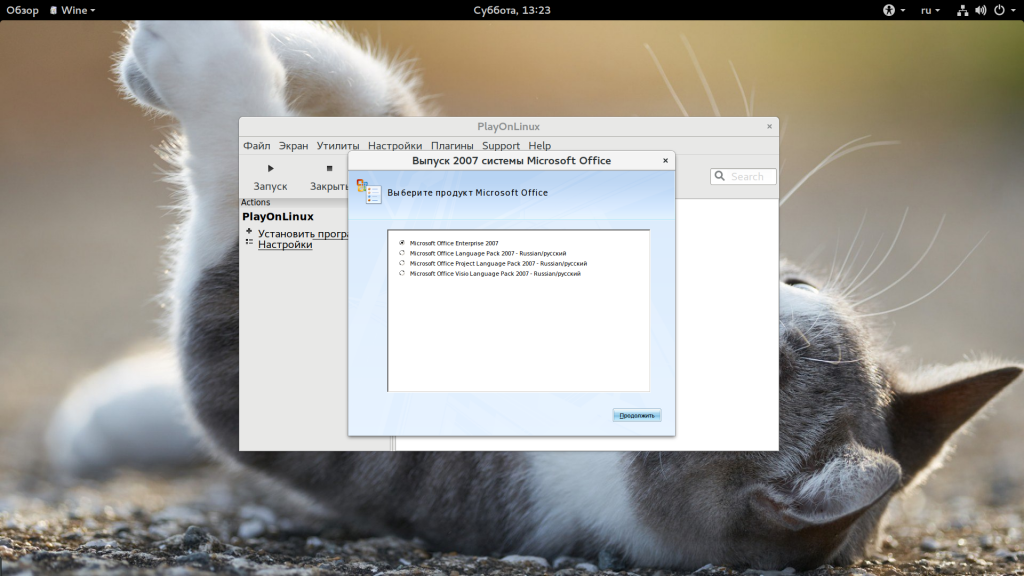
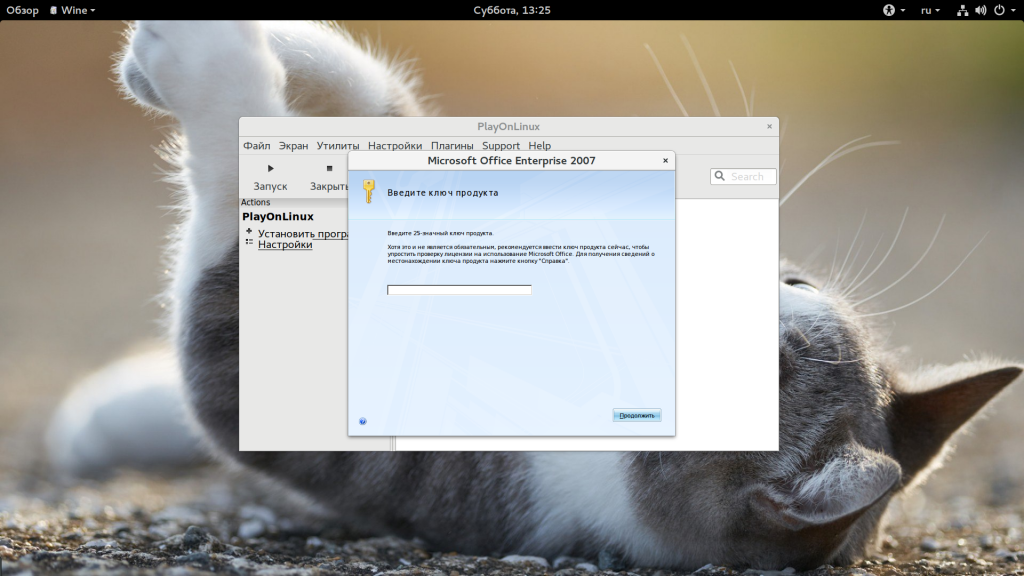
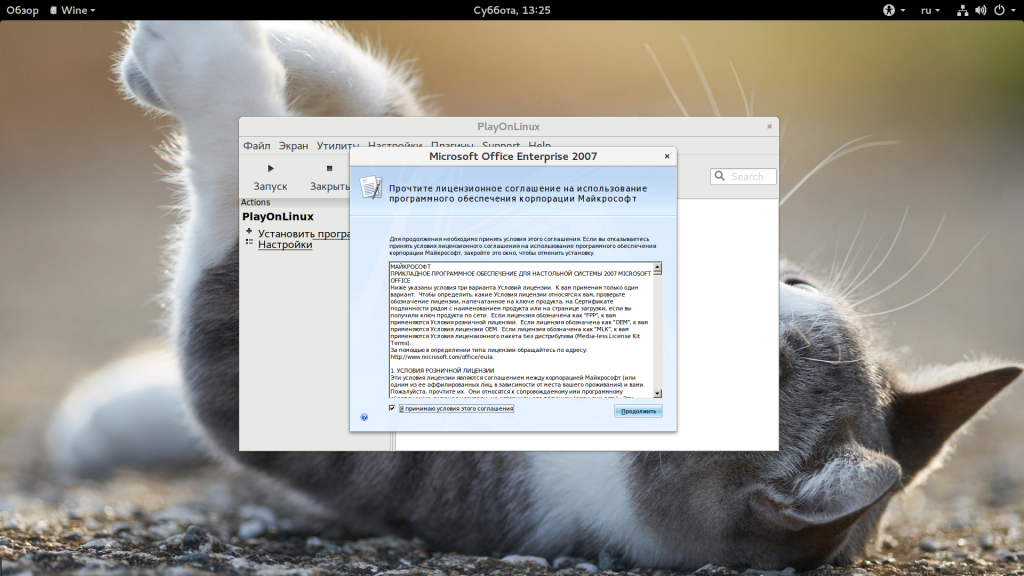
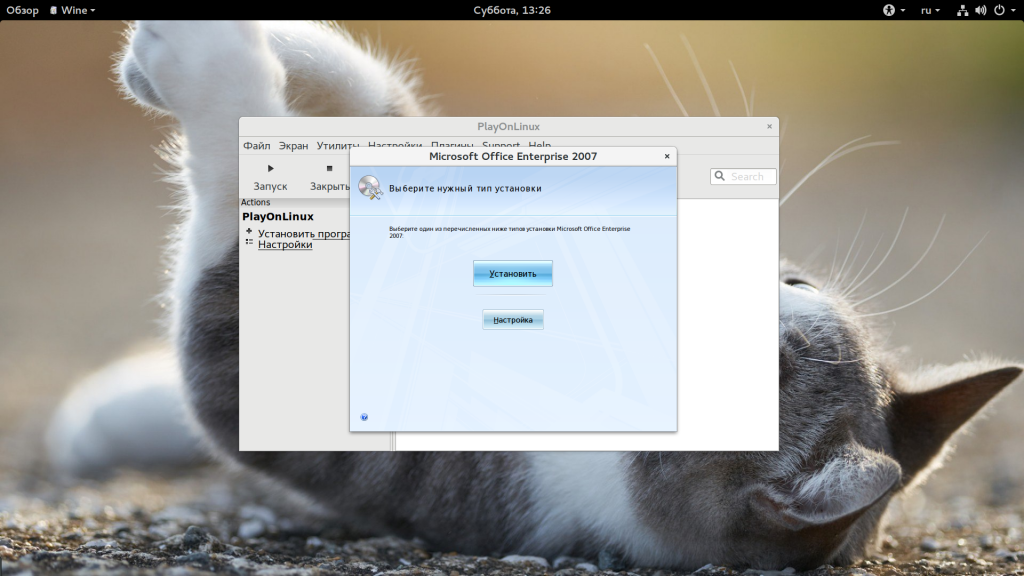
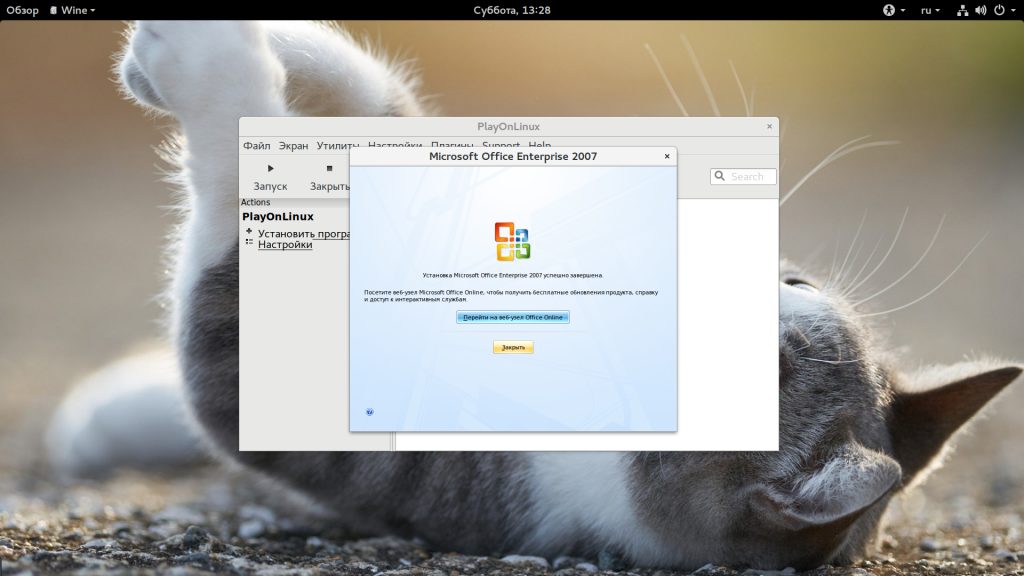
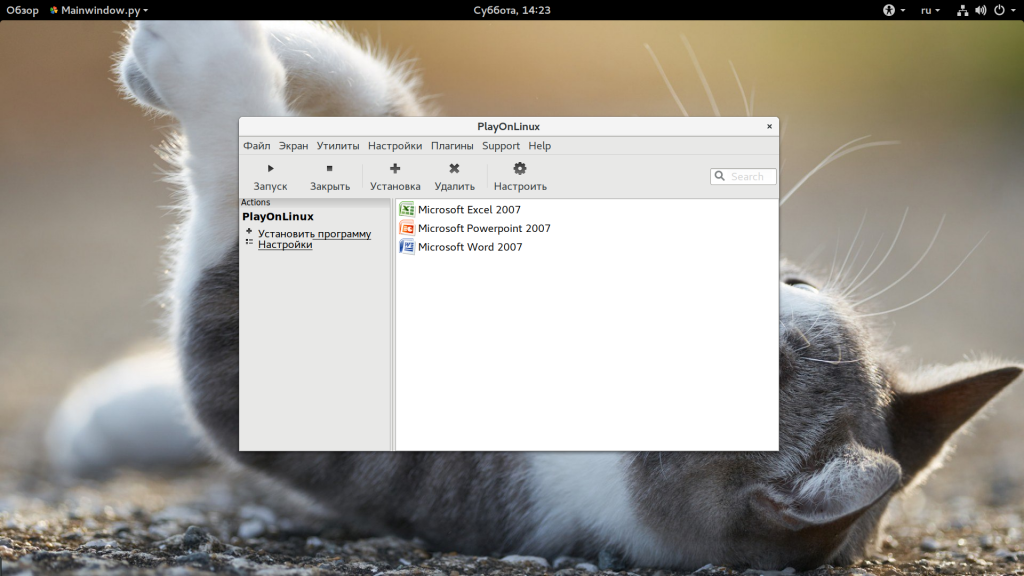
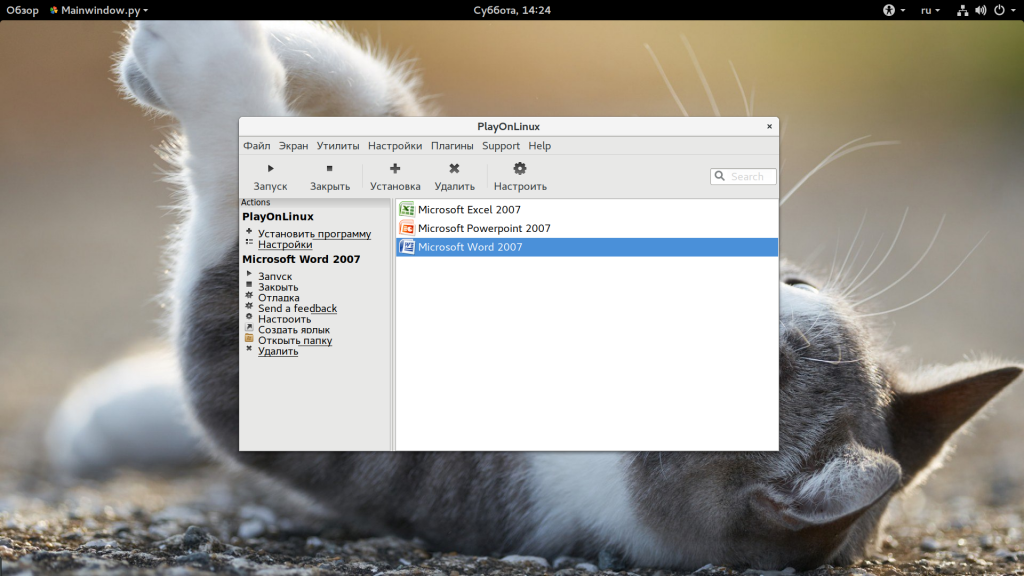
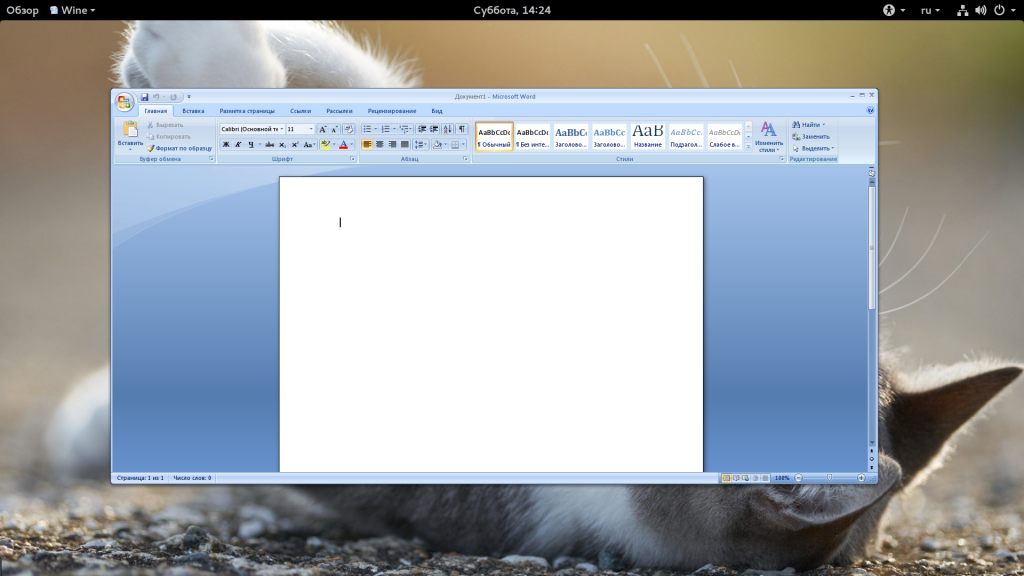
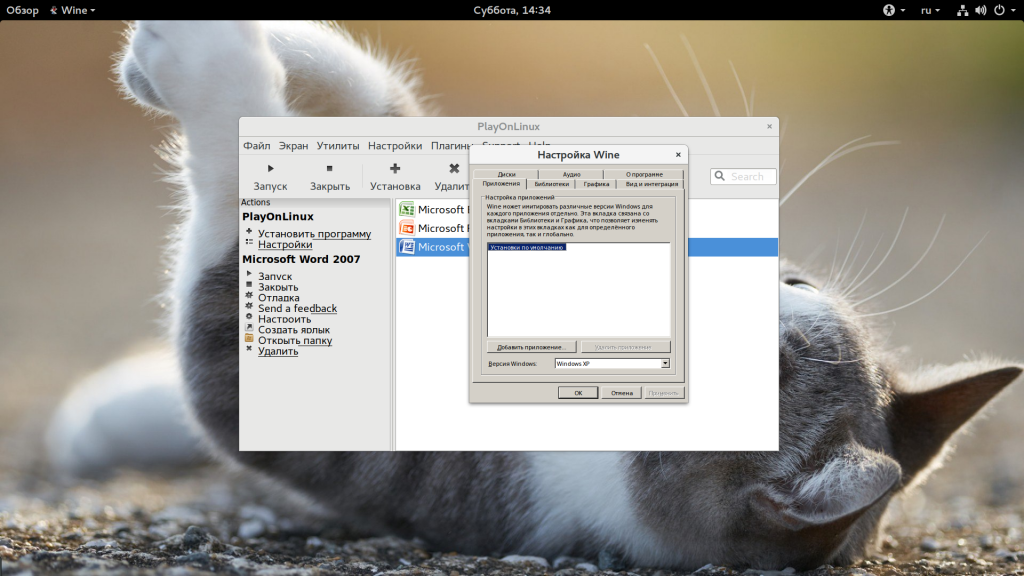
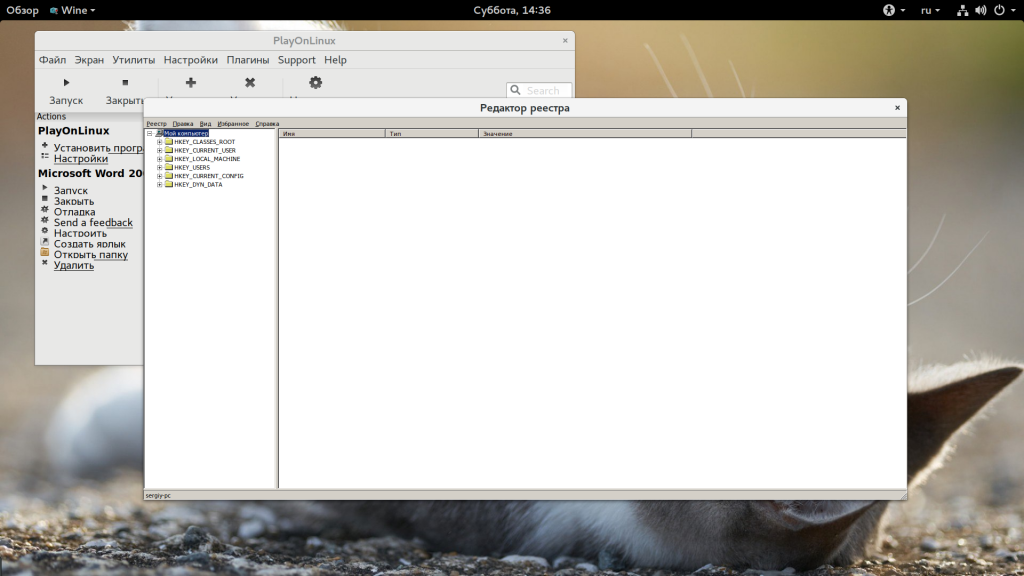
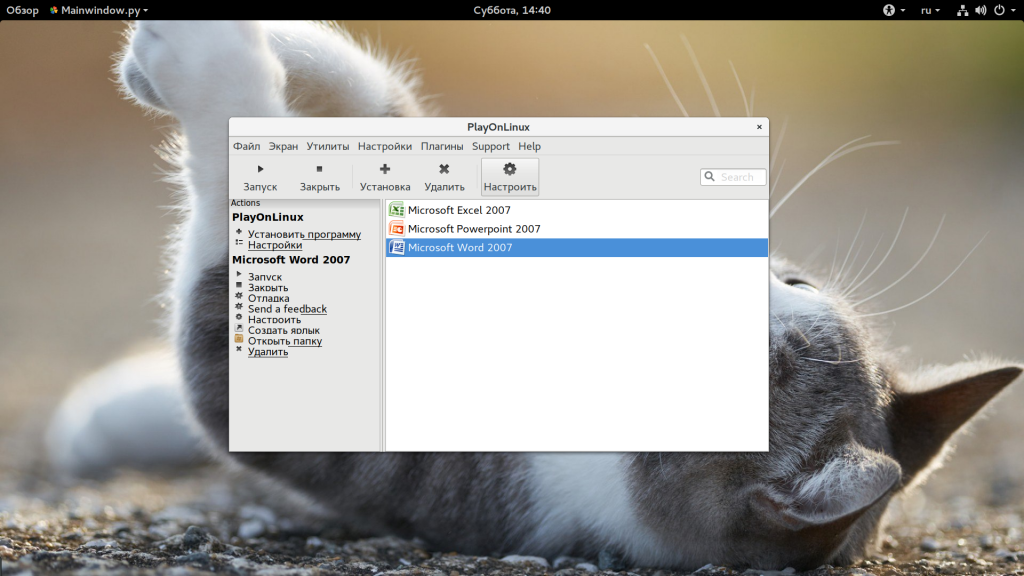
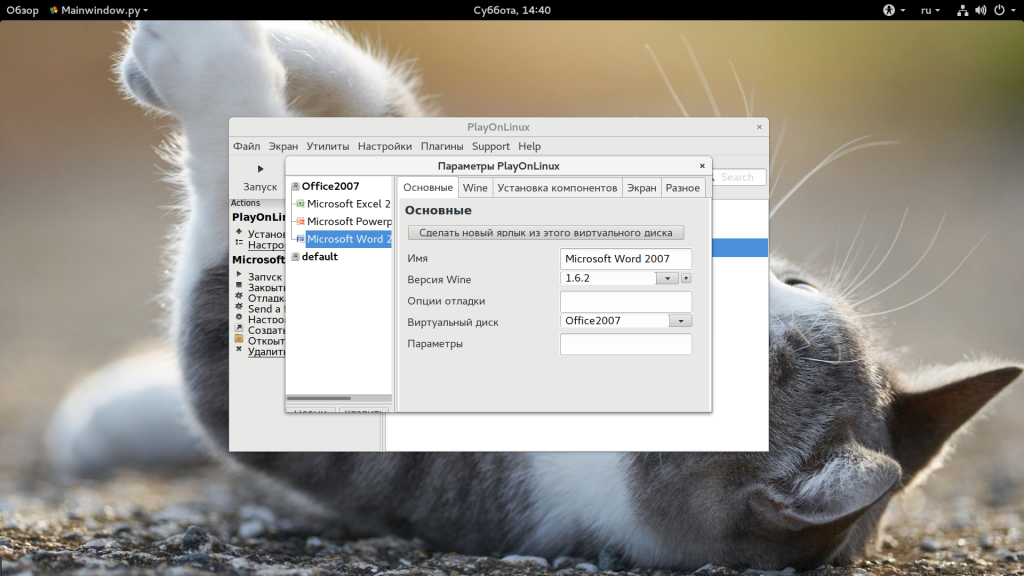
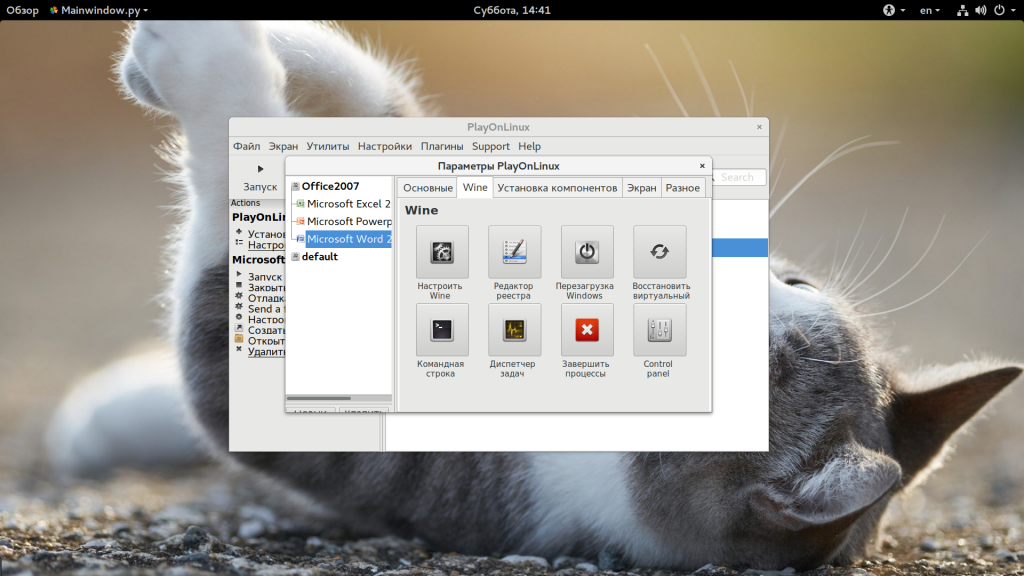
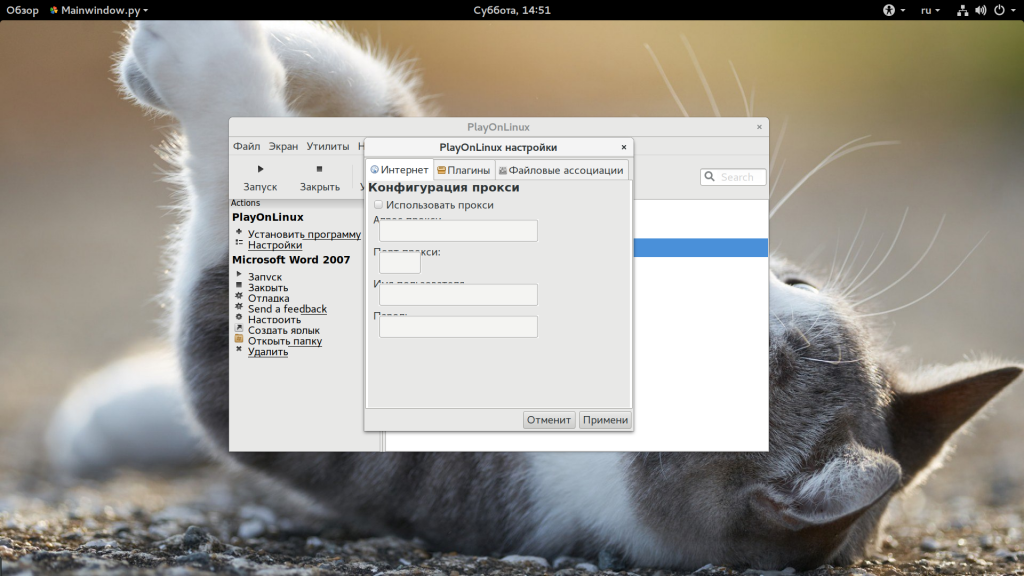
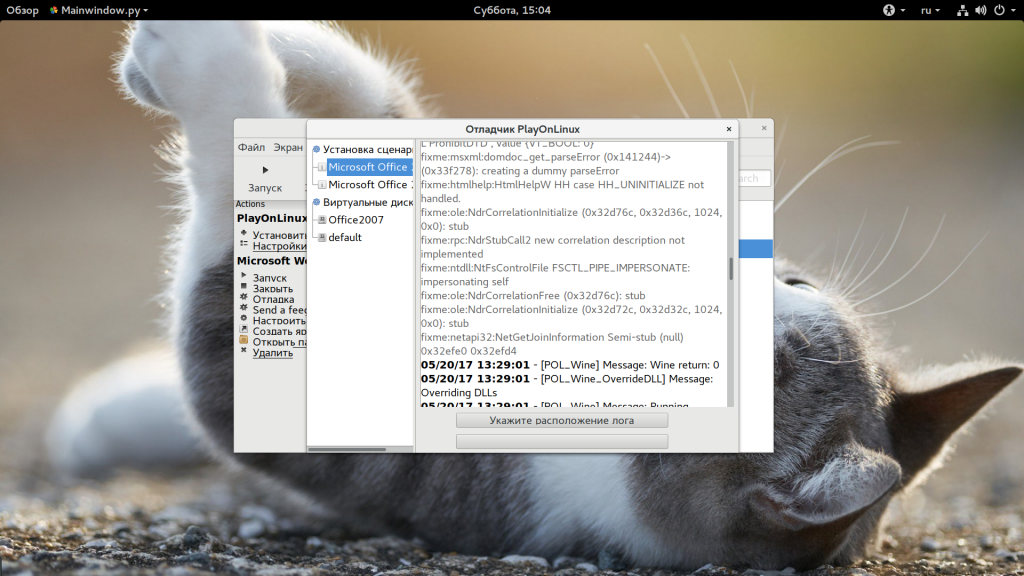
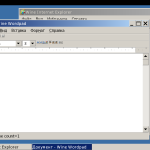



KeyCollector запуститься?
Я правильно понимаю, что для PlayOnLinux не нужно преварительно устанавливал Wine в систему?
он сам ставит вроде
Раньше в зависимостях обязательно был системный Wine, но сейчас вроде это исправили. Можно пользоваться только версиями из базы PoL.
Если быть точным, то в Fedora уже DNF, а не YUM
Да нет, yum тоже работает
Исправьте , в арче sudo pacman -S playonlinux
В арче офис 2010 теперь не работает, интерфейс не отображается. Что-то поломали.
Привет, а может знаете как быть с принтером, у меня RICOH sp112su и из за него приходится запускать виртуальную машину с виндой, под линуксом , а у меня Linux-Mint17.3 он инсталлируется, ошибок нет, отправляешь документ на печать, а он просто ничего не делает. Поможет ли тут WINE i PlayofLinux?
Wine сам по себе неплохо справляется с установкой виндовых приложений в виртуальной среде. Play on Linux больше заточен под игры и работает хуже, как мне показалось.
Не пойму как сделать, чтобы офис установленный в моей учетке в плэйонлинух работал и у второго пользователя. Выходит никак? Ну, то есть второй пользователь тоже должен ставить себе офис отдельно!?
Тоже не пойму, зачем вам ОС Linux если необходимо использовать Microsoft Office? Поставьте Windows или изучайте LibreOffice.
Стандартный ответ линуксойда - вам это не надо, зачем вы вообще спрашивайте, ставте Винду, понятно, почему Линукс нахер никому не сдался, кроме серверов.
для начала неплохо было бы указать дистрибутив ваш. Его версию, какой инструкцией пользовались: та, что указана тут, либо другой. На грубость некоторых не обращайте внимания,такие пользователи есть везде
Уже с месяц живу без винды на домашнем компьютере. С рабочими программами проблем никаких, а вот с играми - таки есть два затруднения.
1. Дочки бунтуют, что не работает игра Sims. Дистрибутив - купленный в Steam-аккаунте, поставить и запустить так и не смог.
2. Civilization4 - установилась и запускается нормально, но не работает запись/загрузка сохранённых игр. В винде проблема решается просто - в ярлыке запуска игры прописывается ключ /ALTROOT и указывается папка без пробелов и кириллицы в пути. Ну, скажем, /ALTROOT=c:\civgames. Как указать этот ключ в PlayOnLinux - пока что не разобрался. Беглый поиск по тематическим форумам тоже пока результатов не дал.
Если кто подскажет, как справиться с этими бедами - буду крайне признателен.
Нативную civ5 не предлагать, мне эта civ5 не зашла вообще, не люблю её.
если нужно, использую linux mint 18.2 mate x64, POL 4.2.10
Сам спросил - сам ответил. В настройках Wine открыл редактор реестра и в ветке HKEY_CURRENT_USER\Software\Microsoft\Windows\CurrentVersion\Explorer\User Shell Folders параметр Personal поменял на C:\CivGames. И всё завертелось (c).
Можно ли установить ABBY Lingvo x5/x6 на Ubuntu 18.04, x64. Пробовал и так и сяк. Ничего не выходит.
Не понимаю, если уже был установлен wine из офиц репозитория, и после я поставил wine то теперь у меня 2 win'а. И вообще я не понимаю в чём отличие вина и play on linux чем лучше play on linux?
Увы так и не нашел под Linux бесплатной хороший аналог AutoCad. У становил в PlayOnLinux отечественный аналог AutoCad - NanoCad. Вроде работает, но иконки на кнопках в NanoCad отображаются не корректно. Может какой компонент надо доустановить?
Этот Ваш Линукс просто отстой полный. Слов не подобрать, чтобы обгадить этот звериный оскал психоанализа и психоделики. Что? Зачем это всё? Ну полный отстой.
Спасибо. Поставил Dreamweaver 8. Вроде работает, но есть пара багов: 1. Соединение с сервером по ftp есть, но файлы не передаются и не принимаются. 2. Не поддерживается работа с буфером обмена, т.е. Вставить текст из LibreOffice не получается.
Кто-нибудь подскажет решение?
Писанины много - а почему нет ссылок для закачки ?!