Android Studio — это официальная и самая популярная интегрированная среда разработки Android-приложений. Программа разрабатывается корпорацией Google и содержит все необходимые возможности. Среда основана на IntelliJ IDEA, которая написана на Java.
Среди возможностей Android Studio не только написание, сборка и тестирование программ, но и поддержка загрузки их на устройство, интеграция с облаком и многое другое. В этой статье мы рассмотрим, как выполняется установка Android Studio в Ubuntu.
Содержание статьи
- Системные требования Android Studio:
- Установка Android Studio в Ubuntu
- Как удалить Android Studio
- Выводы
Системные требования Android Studio:
Рекомендованные системные требования:
- Дистрибутив — любой 64 битный дистрибутив с установленной glibc 2.31 или выше и окружением рабочего стола Gnome, KDE или Unity DE.
- Процессор — 64-битный, с поддержкой SSSE3 и Intel VT или AMD V;
- RAM — 8 Гб или больше;
- Свободное место на диске — 8 Гб;
- Разрешение экрана — 1280 x 800;
Установка Android Studio в Ubuntu
Вы можете установить Android Studio и Android SDK несколькими способами: c помощью snap-пакета, с официального сайта, из центра приложений, а также с использованием специального инструмента: JetBrains Toolbox. Каждый из способов имеет свои преимущества, и мы рассмотрим их все.
1. Установка из snap-пакета
Для установки Android Studio с помощью snap-пакета откройте терминал и выполните команду:
sudo snap install android-studio --classic
После завершения загрузки пакета программа будет доступна в главном меню.
2. Установка из центра приложений
Запустите центр приложений Ubuntu и введите в поиске название программы:
В списке выберите Android Studio и нажмите на кнопку Установить.
Дождитесь, пока инсталляция будет завершена.
Процесс установки может занять до 30 минут (зависит от скорости вашего интернет-соединения). По окончании загрузки вы сможете запустить приложение.
3. Установка с официального сайта
Прежде всего, вам необходимо загрузить установщик с официального сайта разработчиков. Перейдите на сайт и нажмите Download Android Studio.
Ознакомьтесь с лицензионным соглашением, активируйте чекбокс и нажмите кнопку Download Android Studio for Linux.
Выберите Сохранить файл и нажмите ОК.
Дождитесь завершения скачивания.
Когда файл будет загружен, перейдите в папку с загрузками и распакуйте содержимое архива в /opt. Для этого используйте команду вида (укажите скачанную вами версию приложения вместо 202.7486908):
sudo tar xf ~/Загрузки/android-studio-ide-202.7486908-linux.tar.gz -C /opt
Чтобы добавить ярлык в меню приложений, создайте файл androidstudio.desktop командой:
vi ~/.local/share/applications/androidstudio.desktop
Добавьте в файл следующий текст и сохраните его:
После этого установка будет завершена, и вы можете запустить среду разработки из главного меню:
Но окончательная установка Android Studio ещё не завершена — программа должна скачать все необходимые компоненты и настройки. Если вы работали с Android Studio ранее, в следующем окне вы можете скопировать свои настройки. Если нет, — выберите Do not import settings и нажмите ОК.
Потребуется некоторое время, чтобы программа могла загрузить нужные компоненты и настроить систему.
Приложение спросит, нужно ли отправлять статистику в Google. Эти данные могут использоваться для улучшения следующих версий Android Studio. Определитесь с выбором, чтобы продолжить установку.
На следующем экране нажмите кнопку Next:
После этого вы сможете выбрать между стандартной автоматической инсталляцией и ручной. Второй способ позволяет выбрать для установки отдельные компоненты.
Выберите предпочитаемую тему оформления:
Ознакомьтесь со списком компонентов и их расположением:
Приложение отобразит уведомление о том, можете ли вы использовать эмуляторы на своём компьютере (зависит от аппаратной составляющей).
Далее начнётся загрузка, которая может занять довольно много времени, скорость зависит от вашего интернет соединения:
Можно нажать кнопку Show Details, чтобы наблюдать очерёдность установки компонентов:
Когда загрузка завершится, вы можете нажать Finish и перейти к созданию нового проекта.
4. Установка в JetBrains Toolbox
JetBrains Toolbox — это официальный инструмент для установки и пакетного обновления Android Studio и других продуктов JetBrains. Загрузить JetBrains Toolbox можно с официального сайта разработчиков.
После этого перейдите в директорию, куда был скачан архив. Например, если это папка Загрузки, выполните команду:
cd Загрузки
Распакуйте скачанный архив. Имя файла актуально на момент написания статьи, но в будущем версия может отличаться:
tar -xzvf jetbrains-toolbox-1.20.8804.tar.gz
Перейдите в созданную директорию:
cd jetbrains-toolbox-1.20.8804
Чтобы запустить менеджер пакетов, введите команду:
./jetbrains-toolbox
После запуска Toolbox найдите Android Studio в списке и нажмите кнопку Install:
Подтвердите, что вы прочитали и принимаете лицензионное соглашение, после чего нажмите кнопку Install Android Studio.
Дождитесь, пока программа установится на ваш компьютер. После установки её можно будет запустить из главного меню Toolbox.
Как удалить Android Studio
Если вы устанавливали Android Studio с использованием snap-пакета или через центр приложений Ubuntu, её можно удалить командой:
sudo snap remove android-studio
Если же среда разработки была загружена с официального сайта, достаточно удалить распакованную папку вручную или с помощью команды в терминале:
sudo rm -Rf /opt/android-studio
Программа, установленная с помощью JetBrains Toolbox, удаляется с использованием этого инструмента. Перейдите в Toolbox, нажмите на значок шестерёнки рядом с Android Studio и выберите Delete.
Выводы
В этой статье мы рассмотрели, как выполняется установка Android Studio в Ubuntu 20.04 различными способами. Можете выбрать тот способ установки, который лучше всего подходит именно для вас. Если остались вопросы, задавайте их в комментариях.

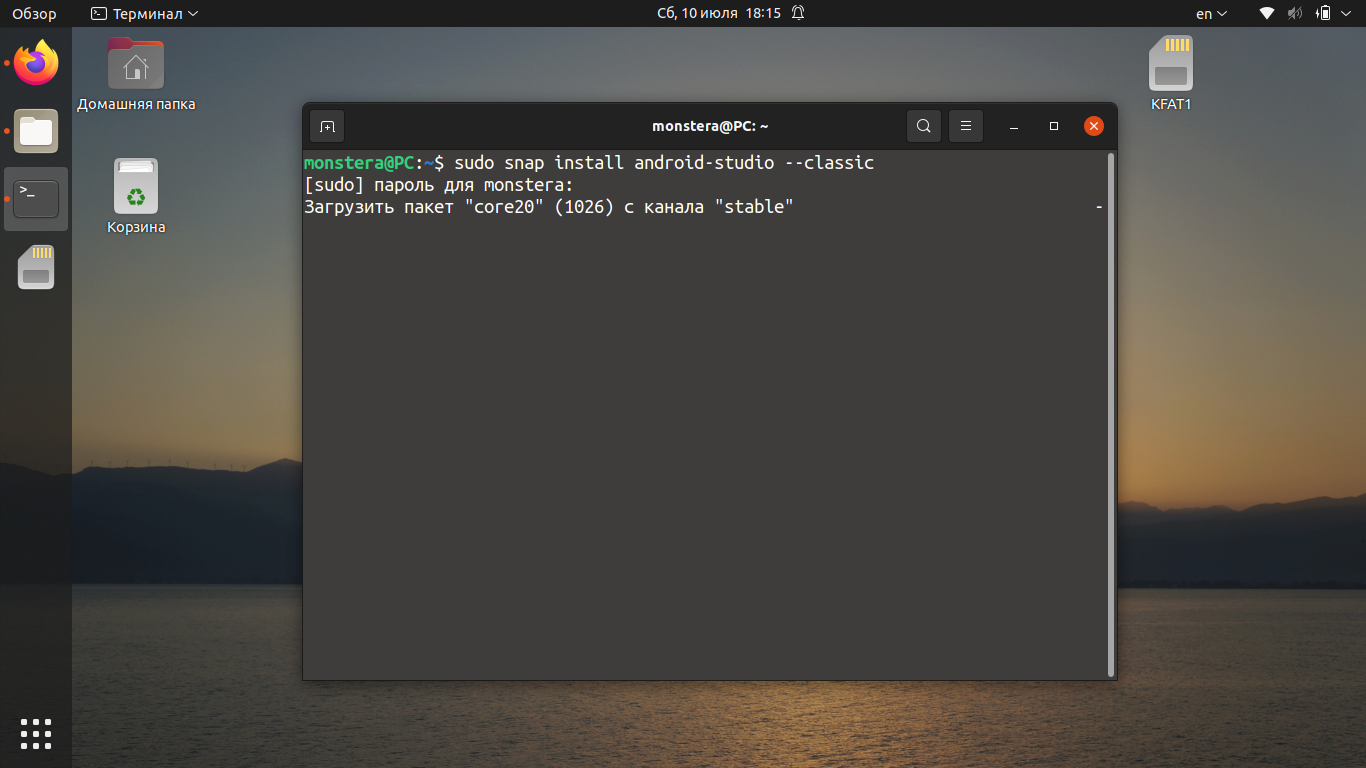
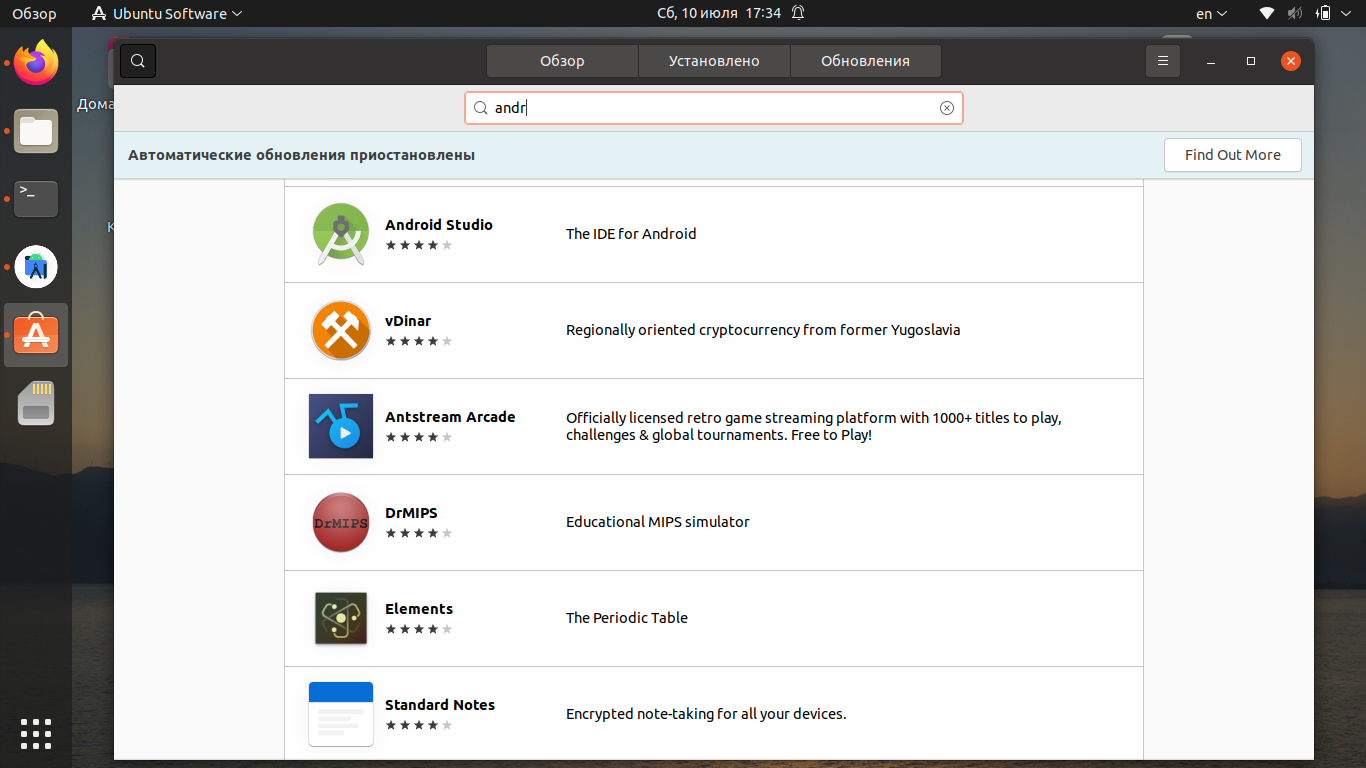
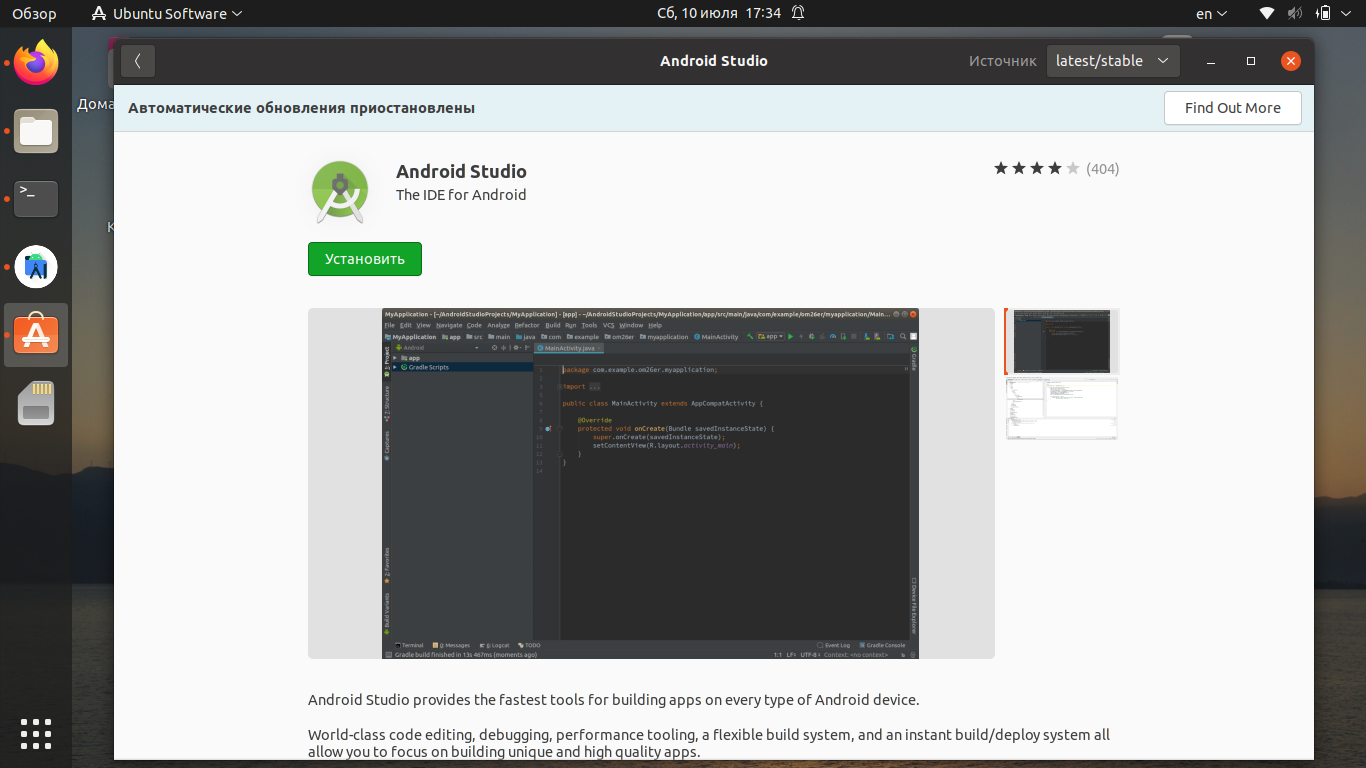
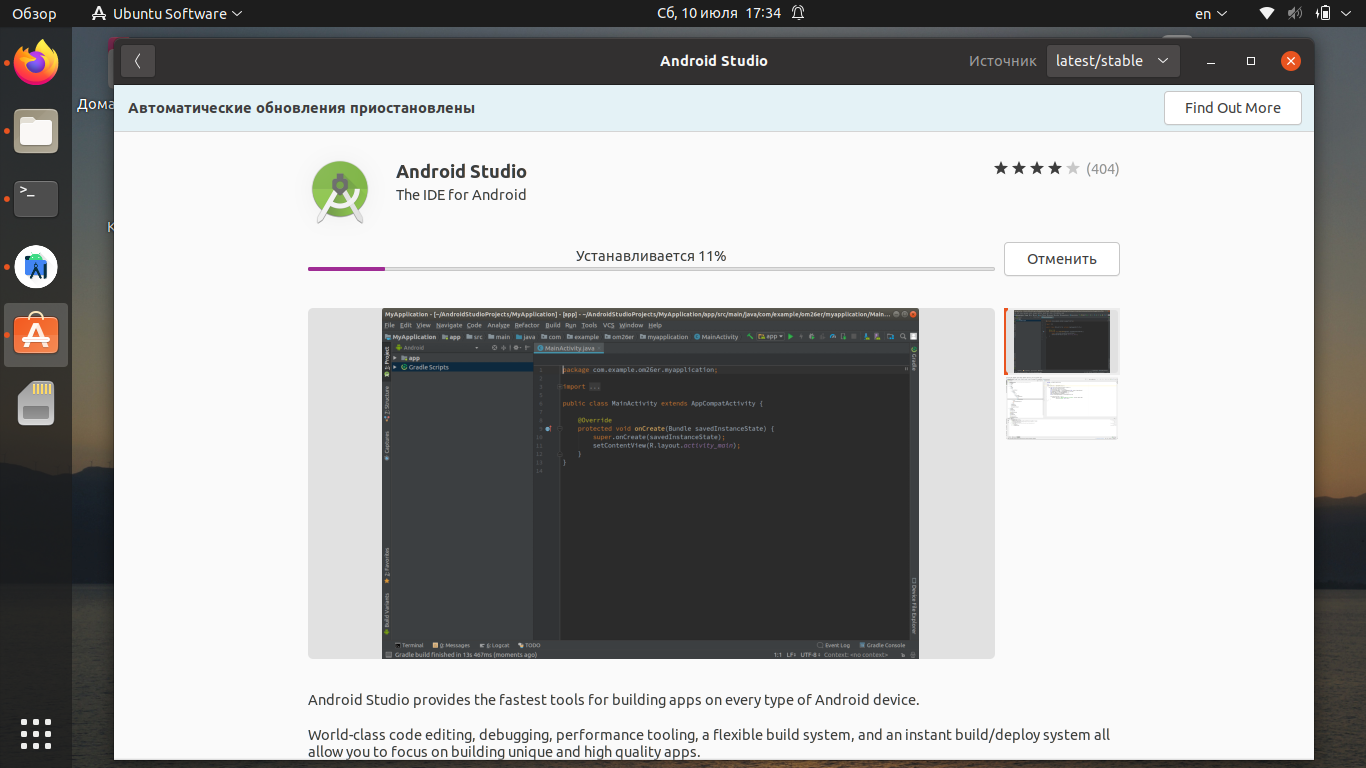
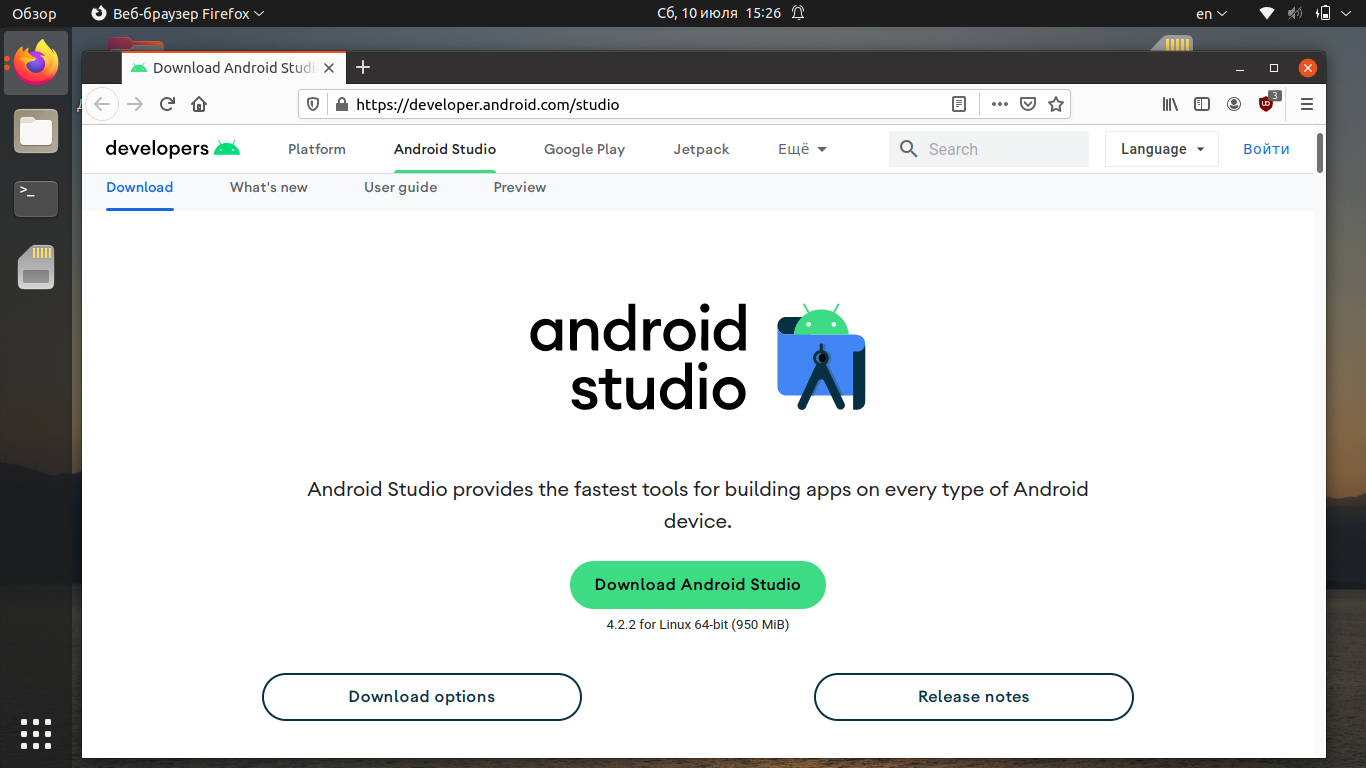
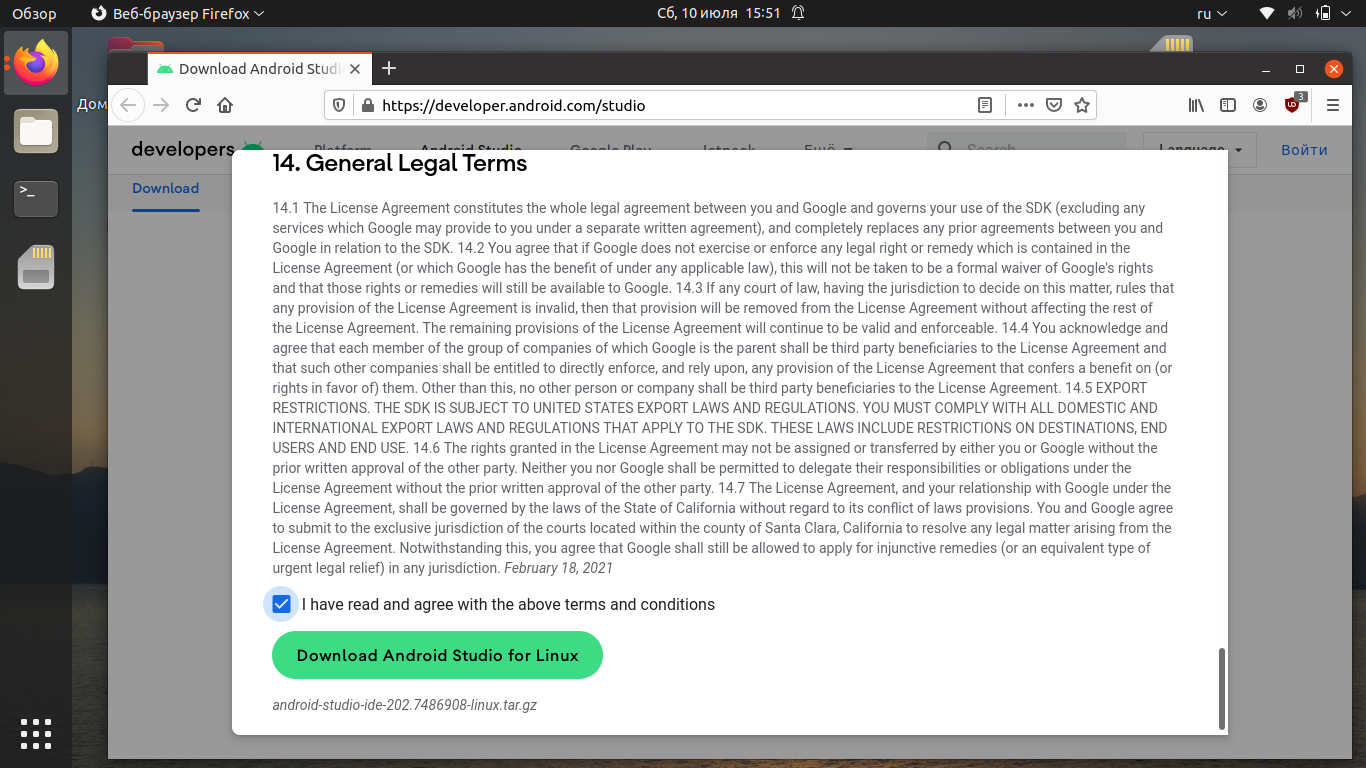
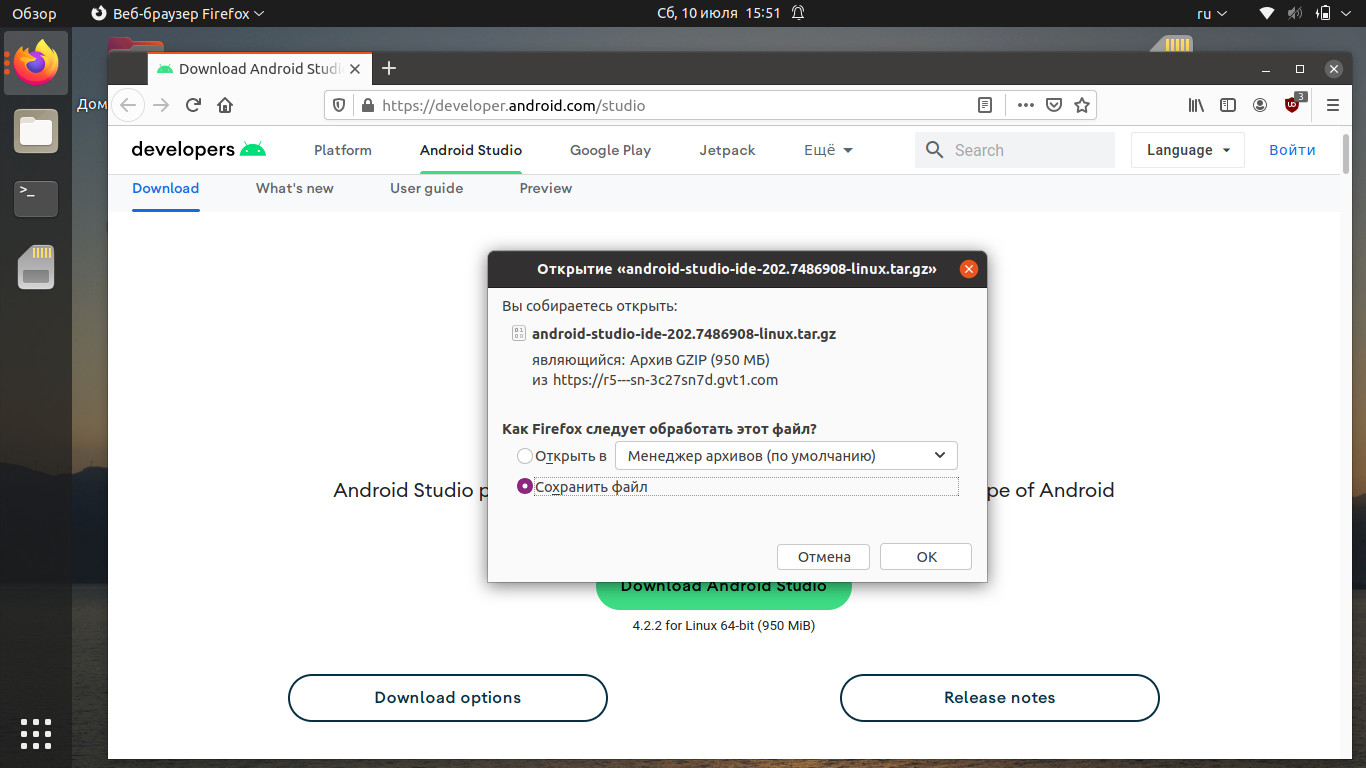
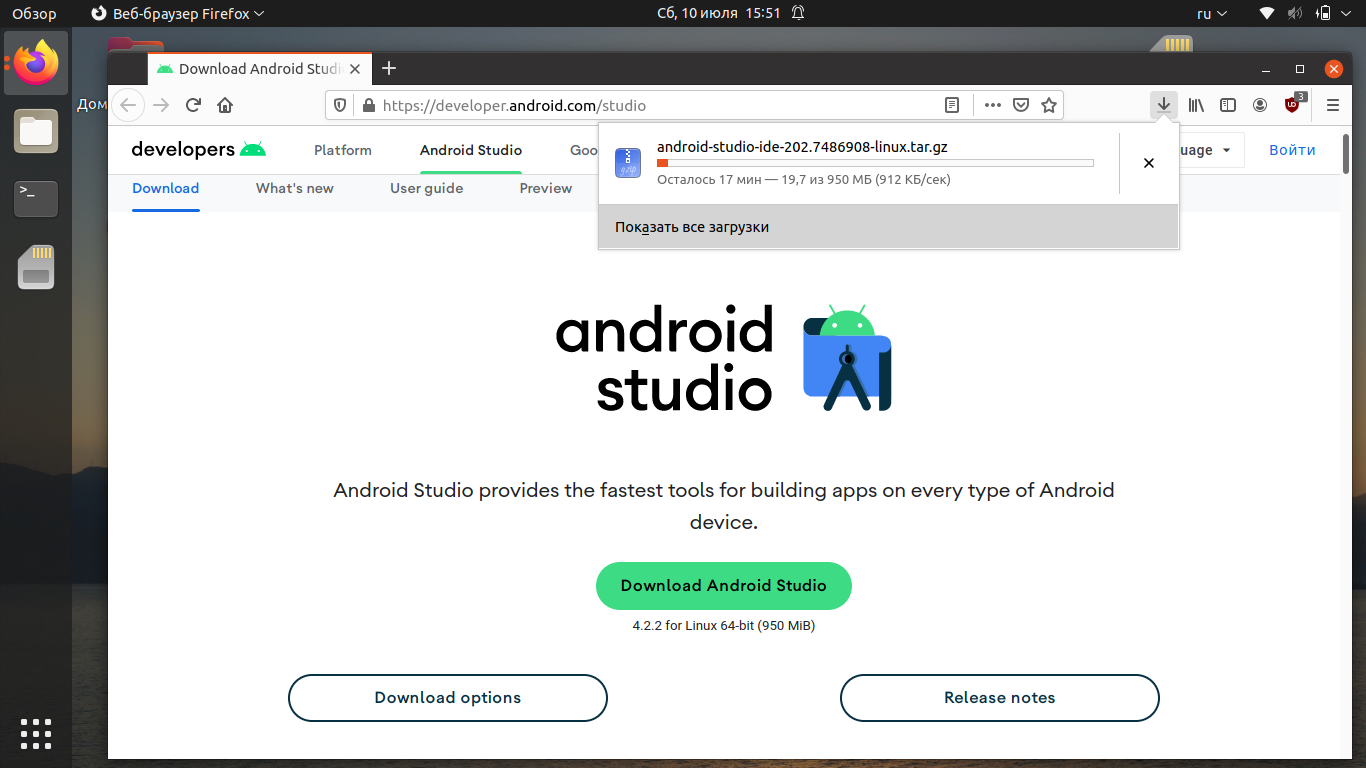

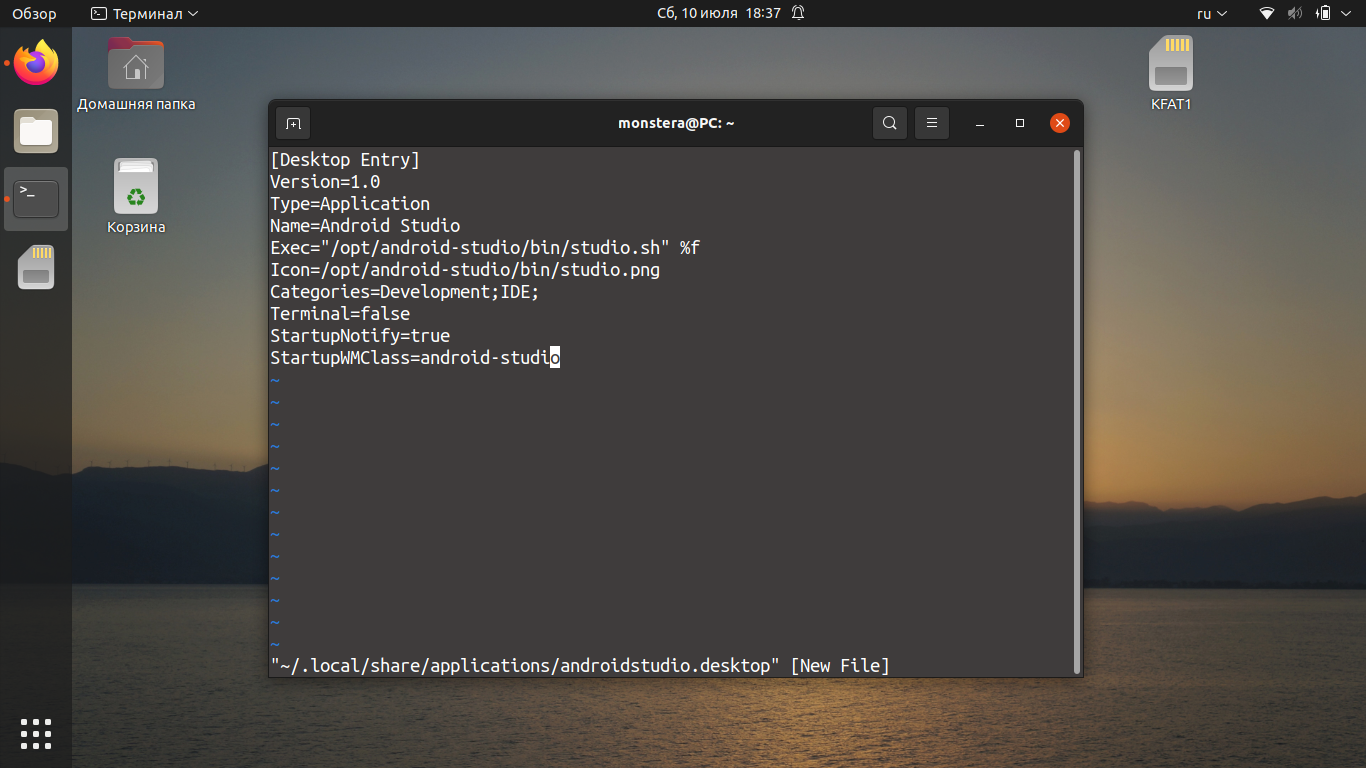
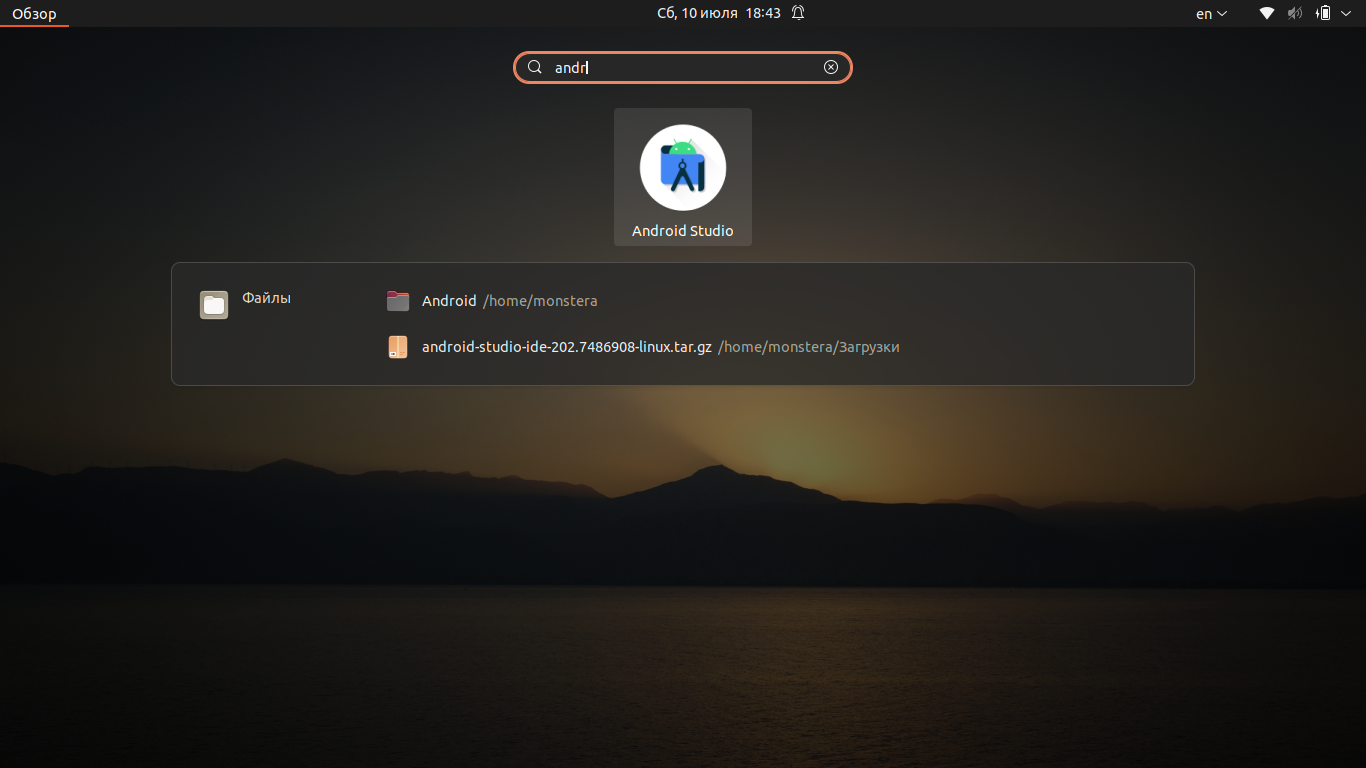
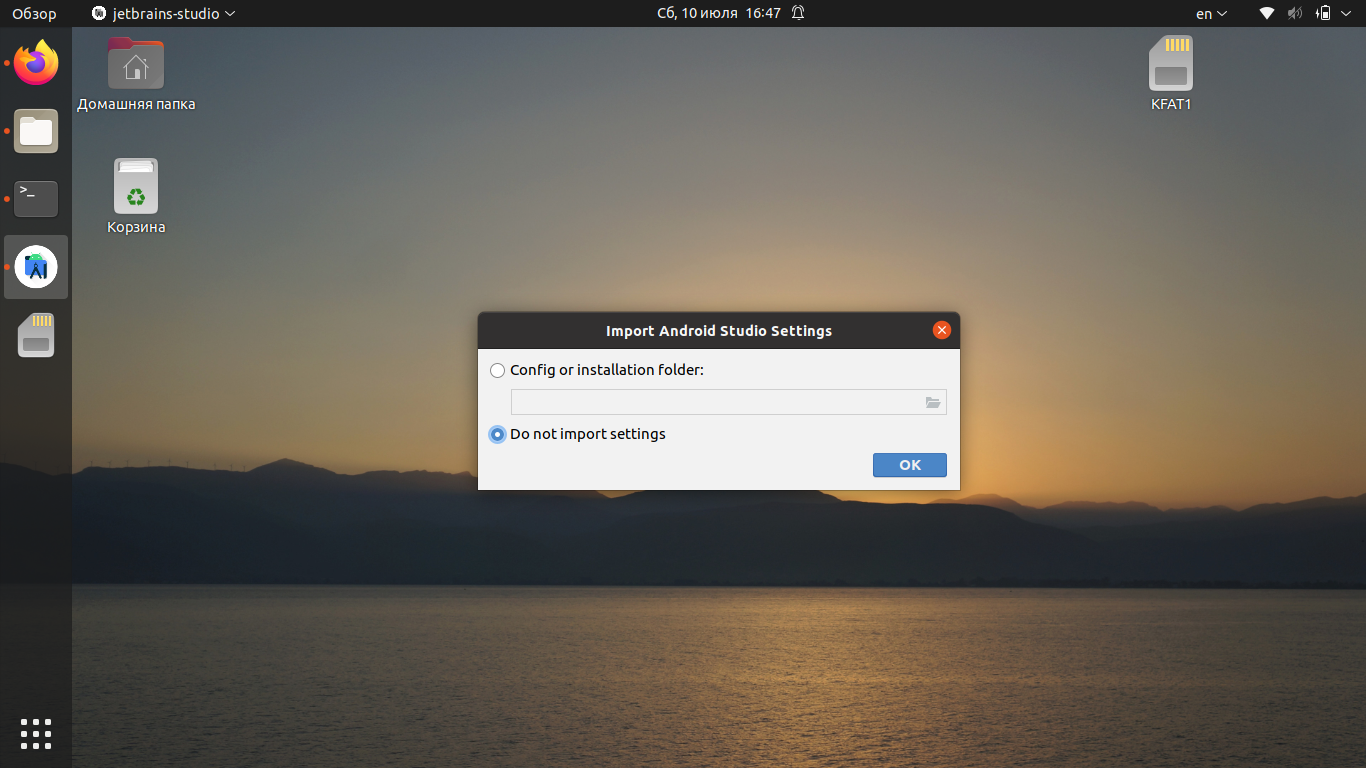
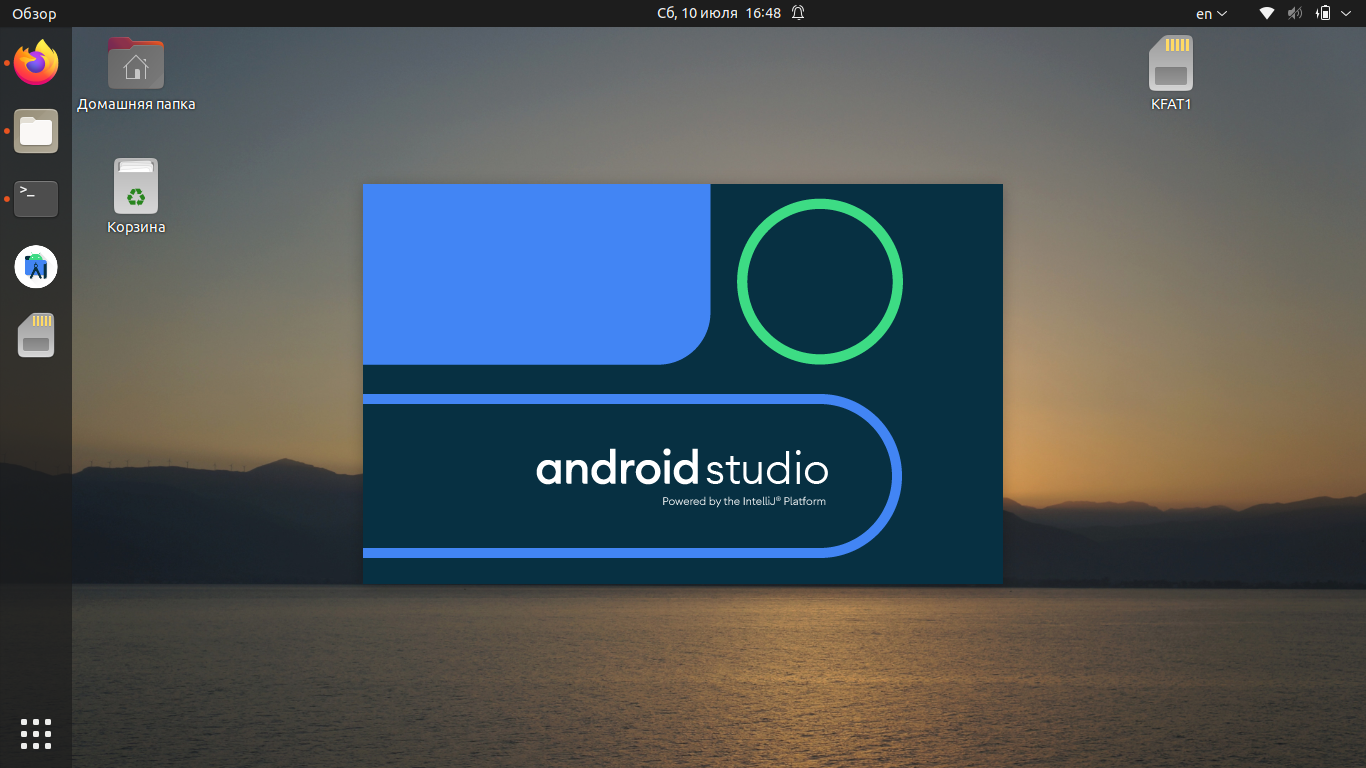
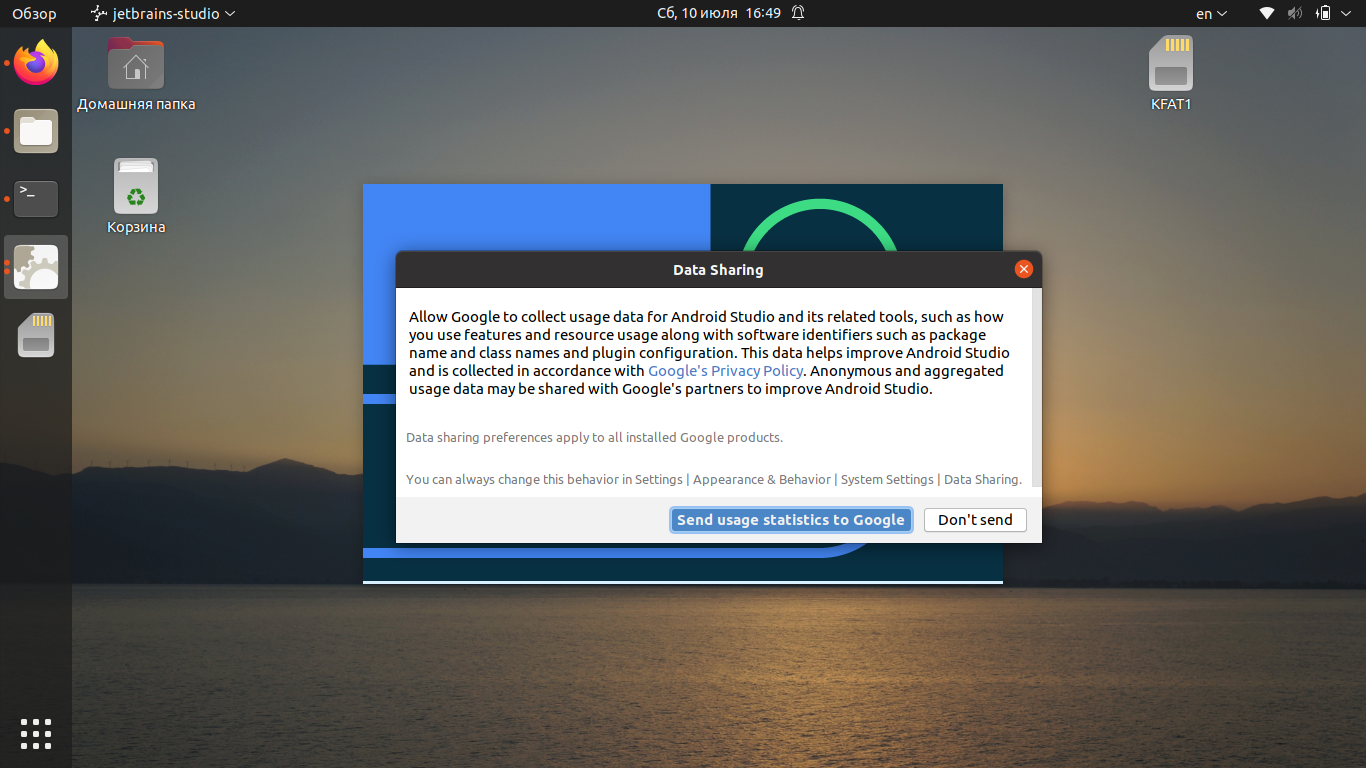
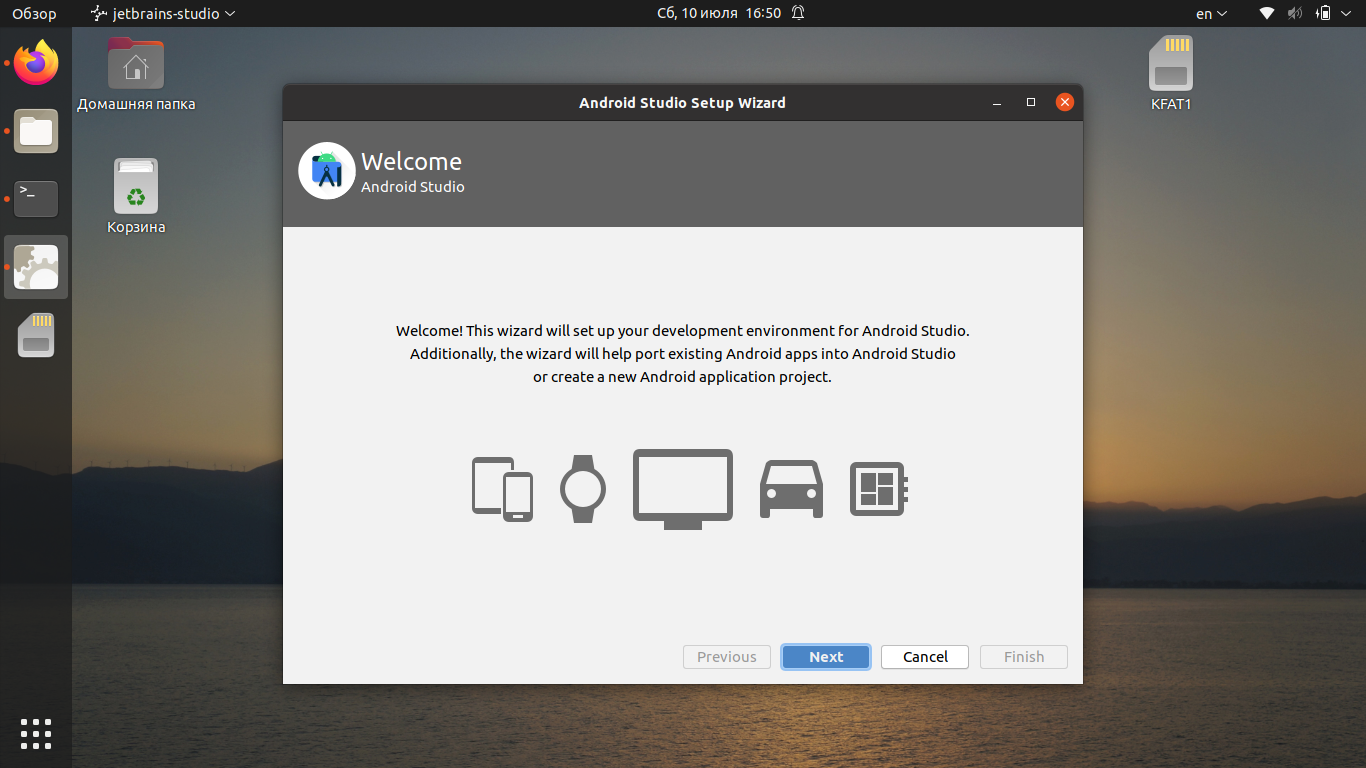
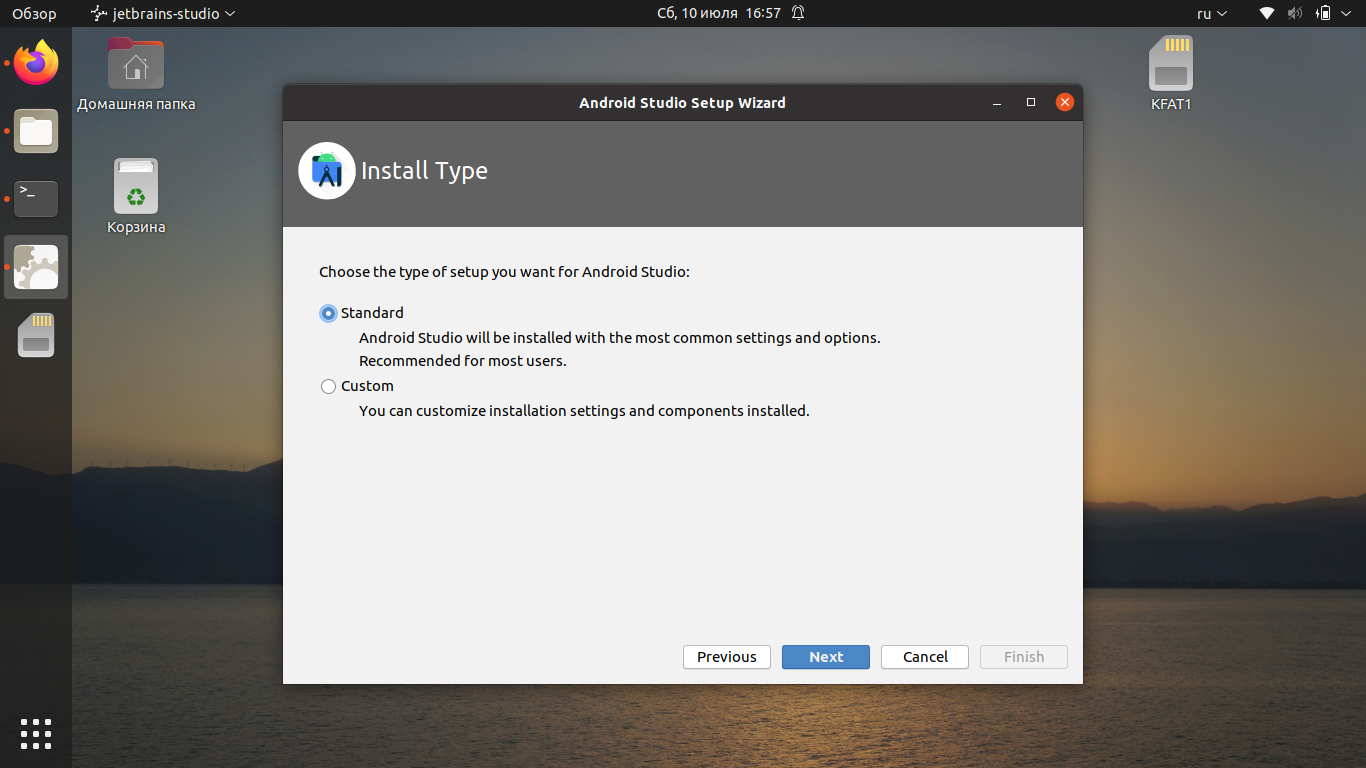
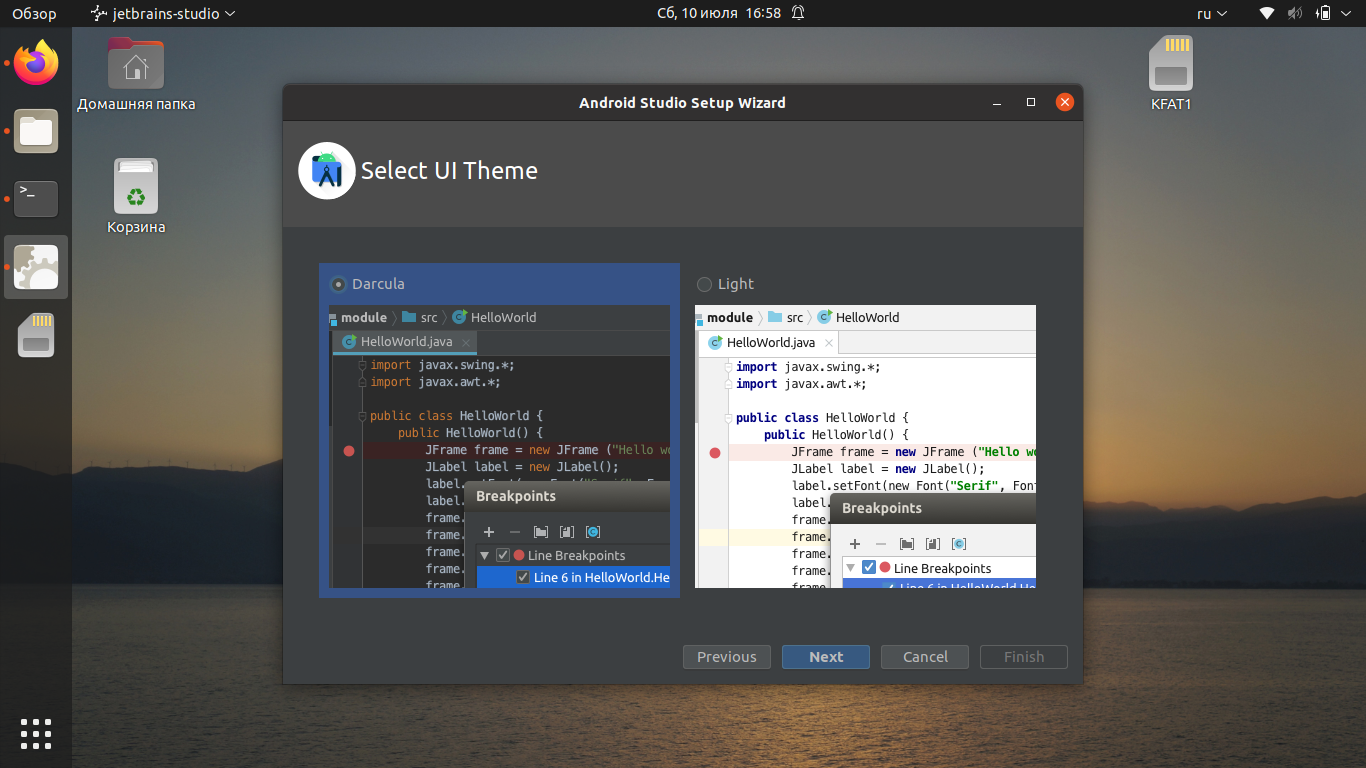
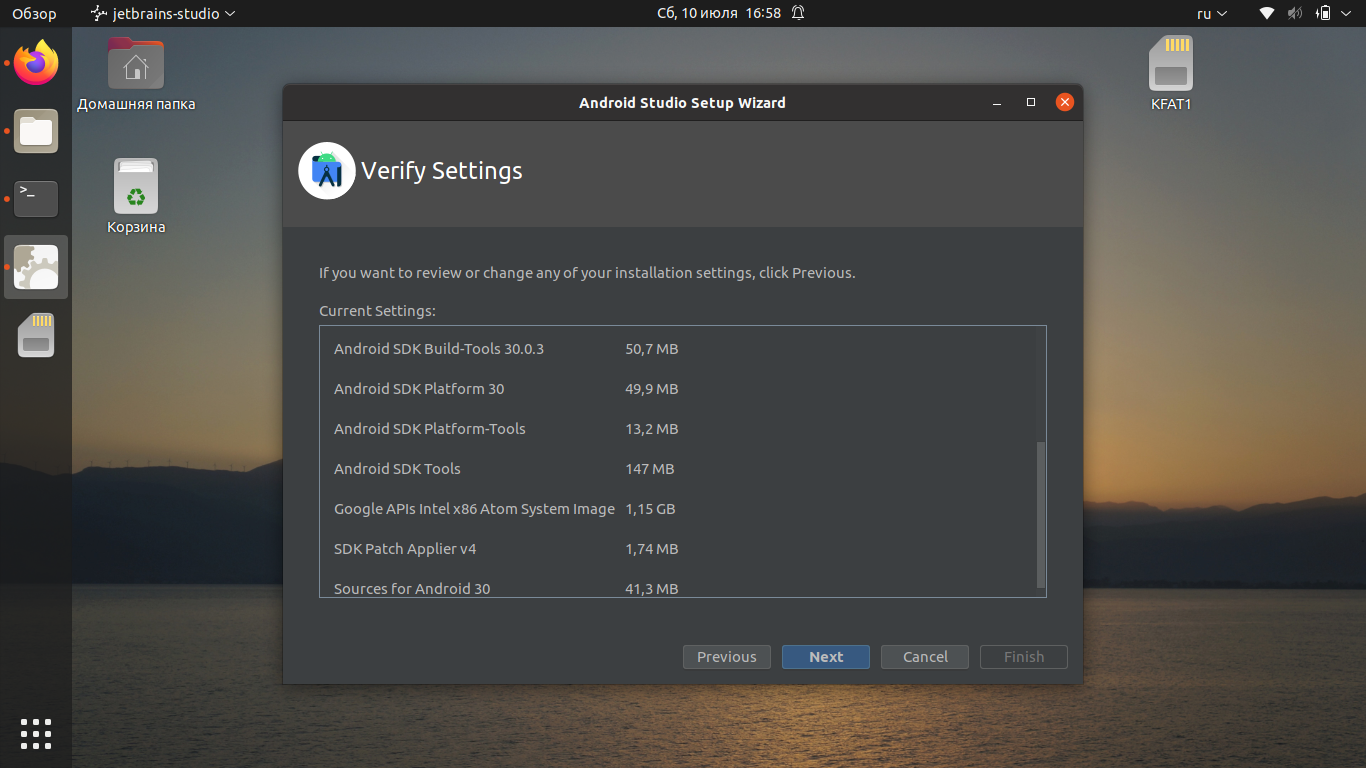
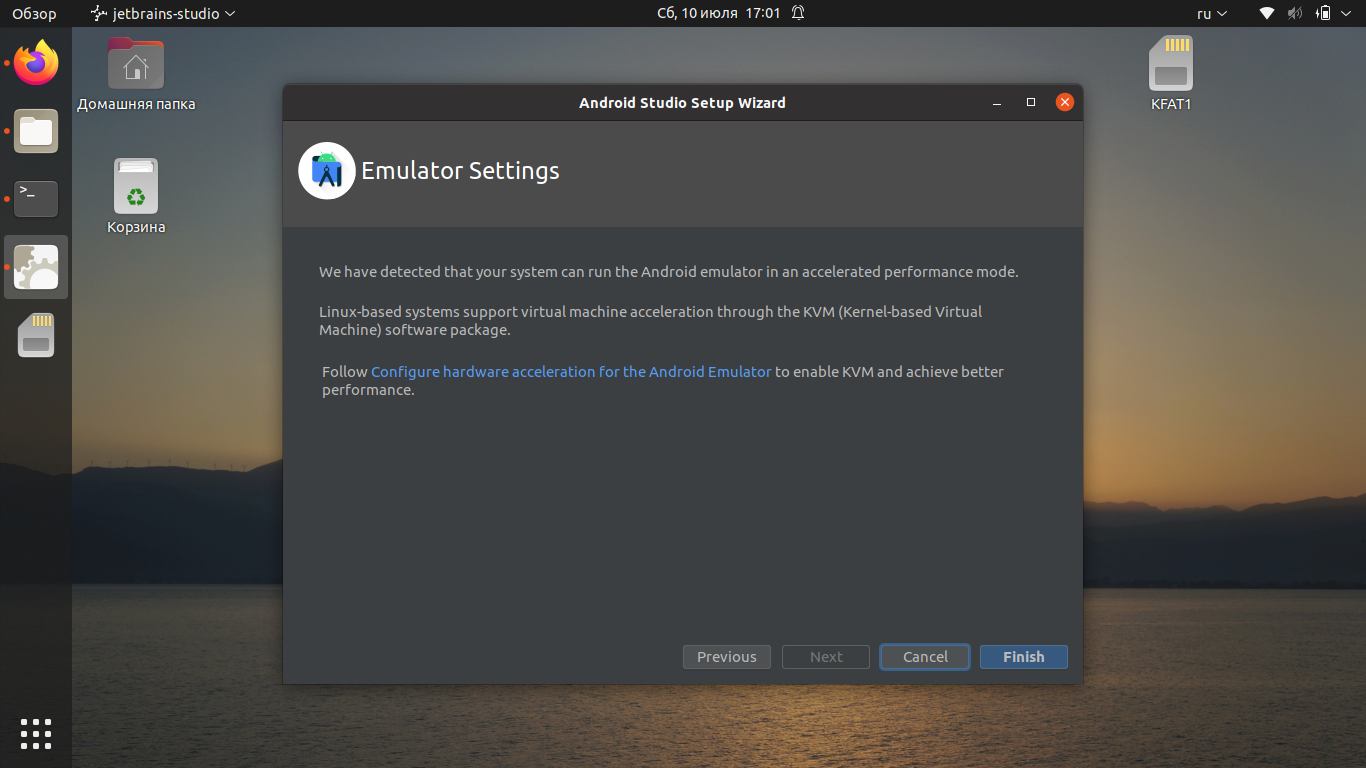
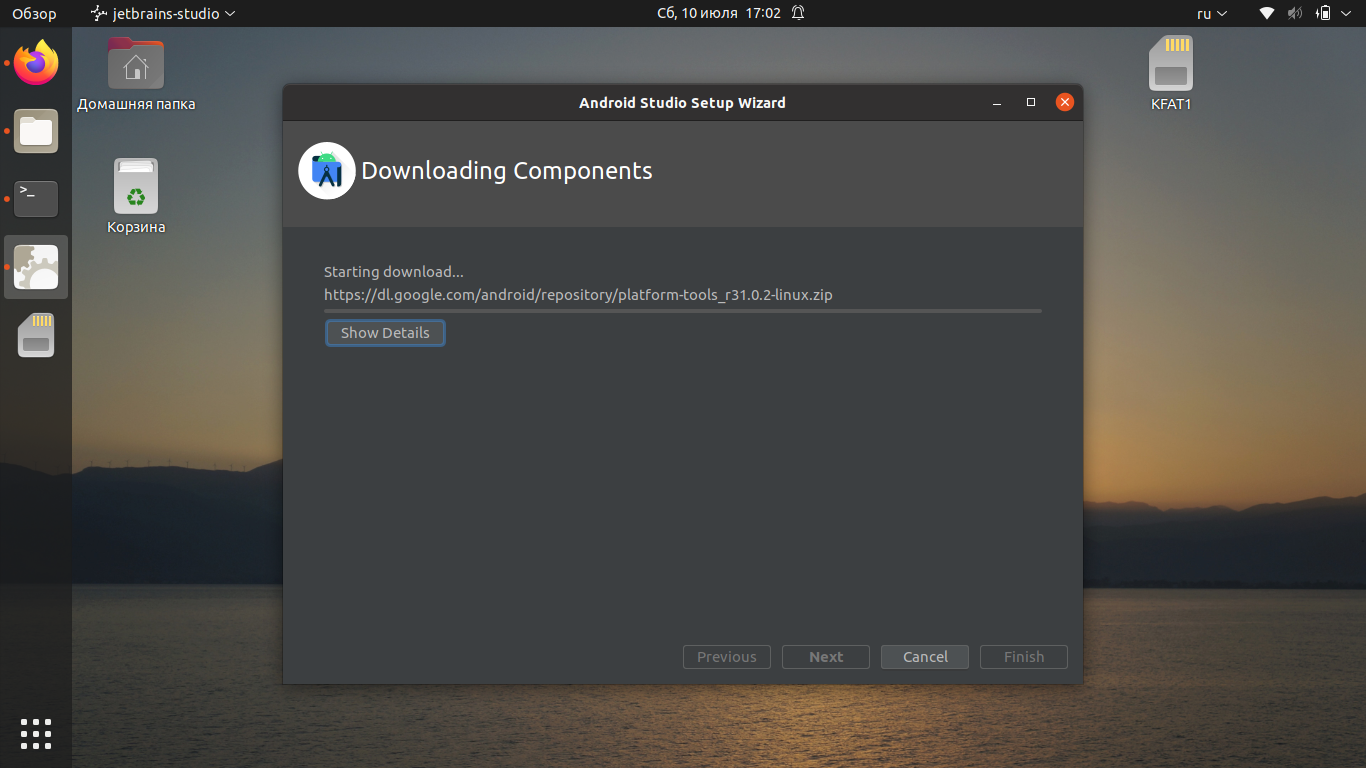

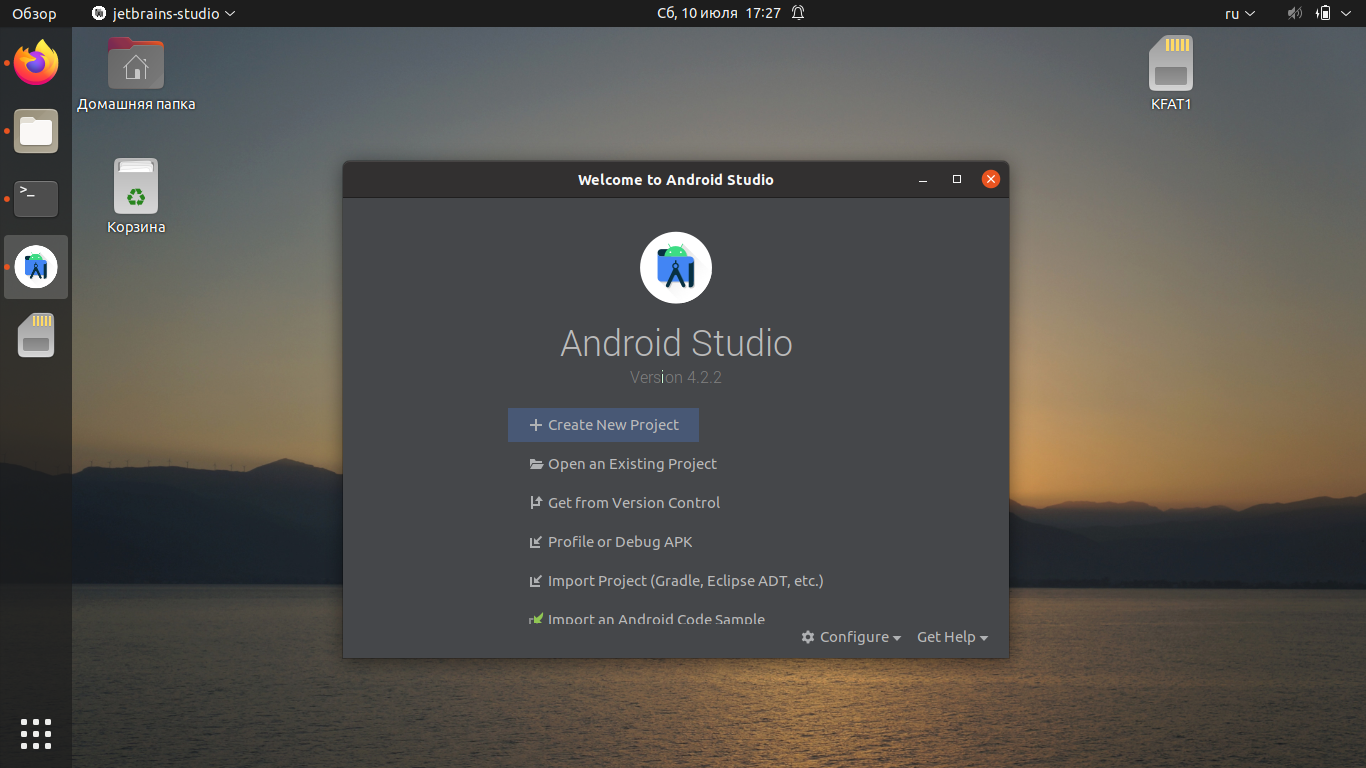
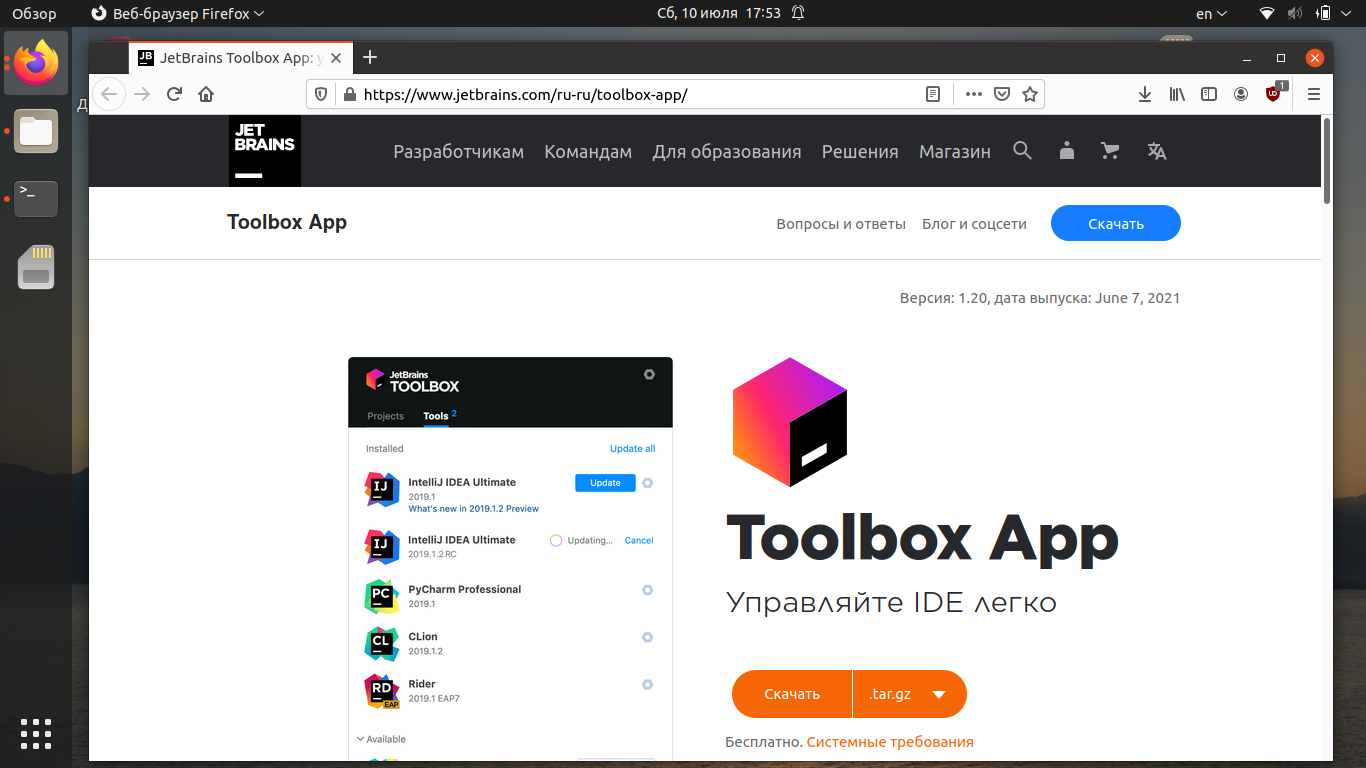
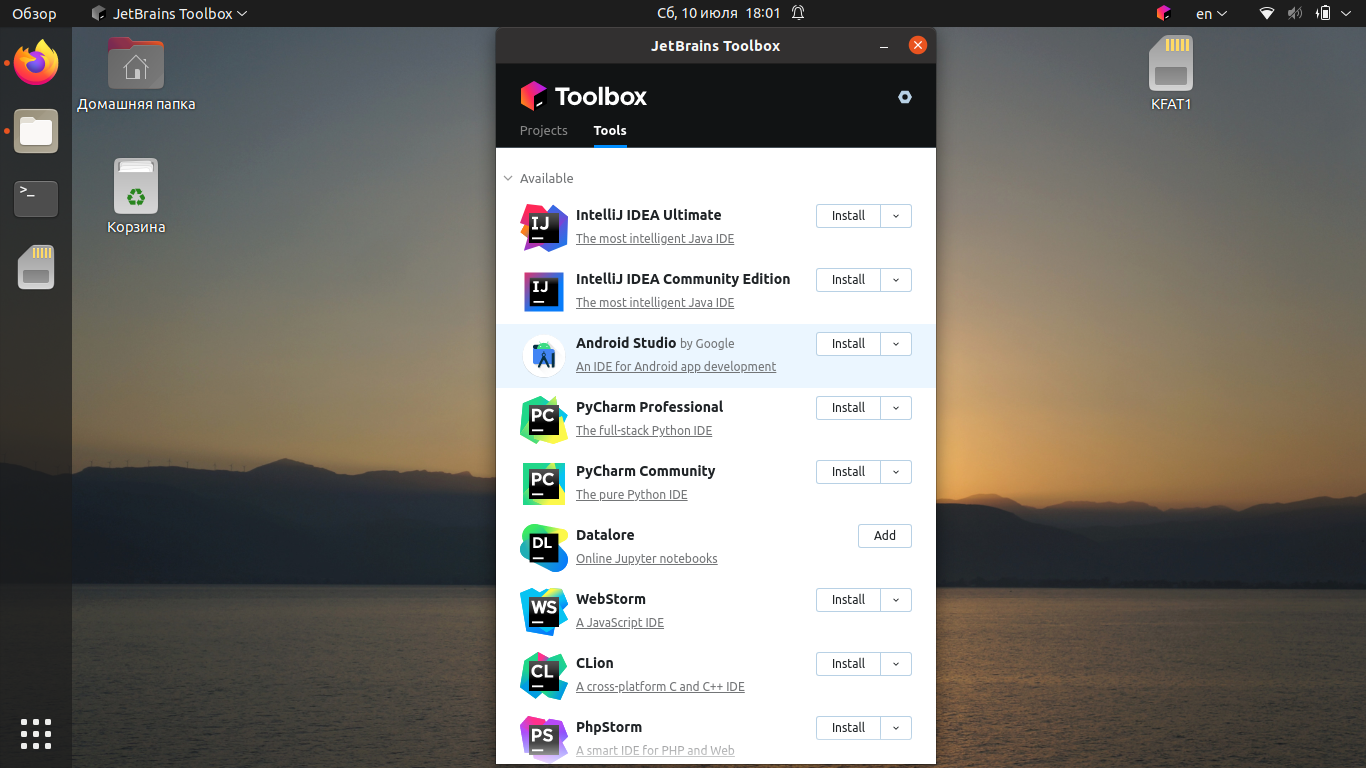
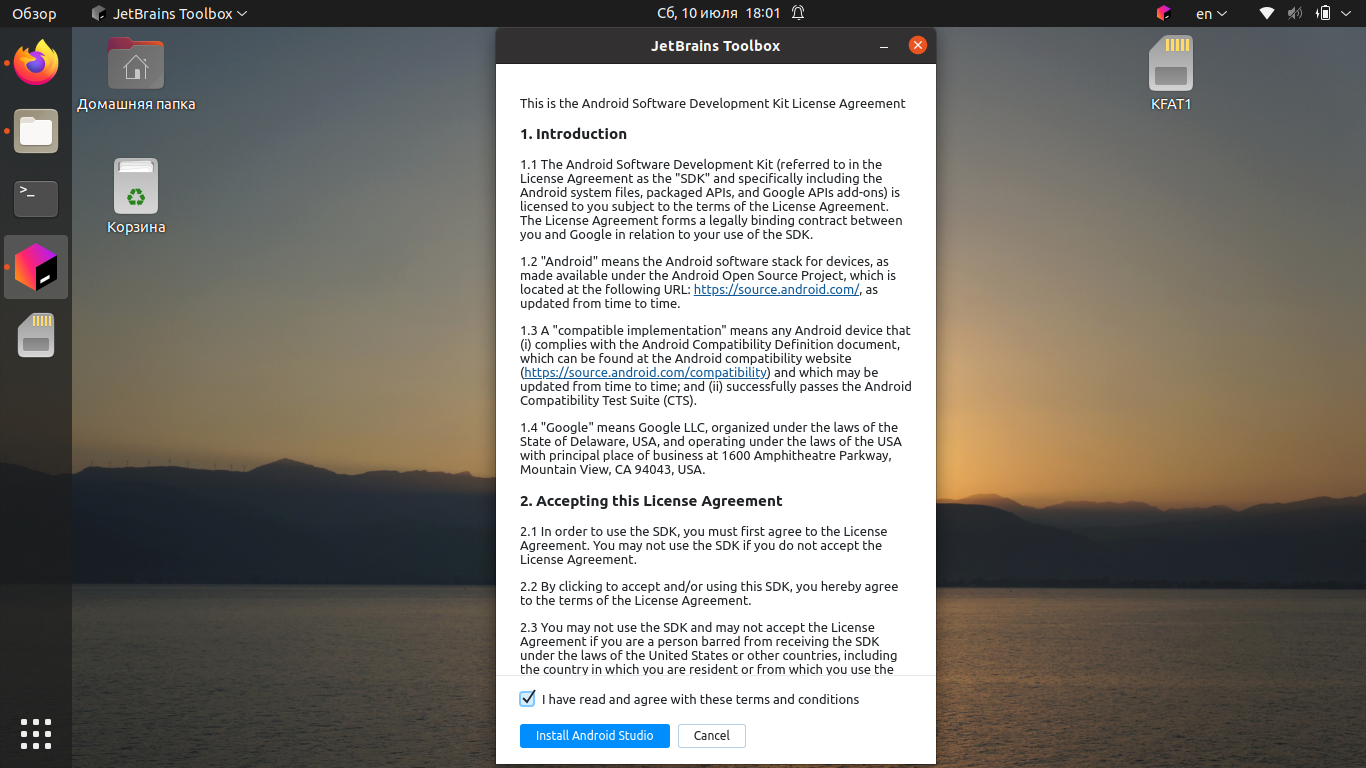
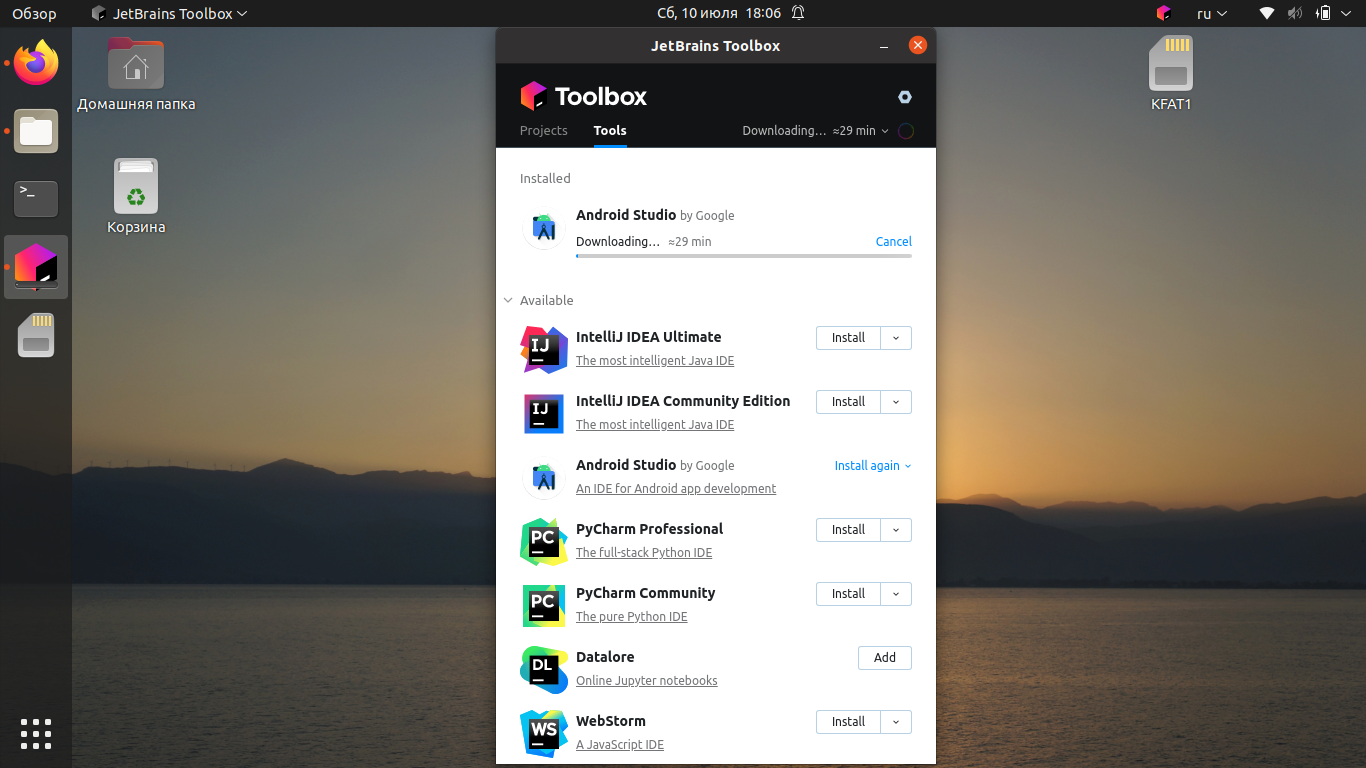
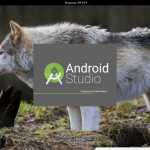
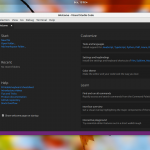
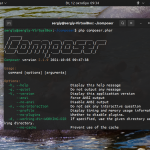
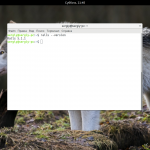
А как удалить? Удалил в home папки с названием android. Но вижу занятое пространство все равно на 6-8 Гб больше чем было ранее.
Корзину нужно очистить)
$ sudo apt purge android-studio*
$ sudo apt autoremove
Таким образом, будут удалены все пакеты, каталоги и конфигурационные файлы.
Ярлык в меню можно создать проще: перейти по Tools > Create Desktop Entry в меню программы. Еще, при установке на x64 систему, может потребоваться установка x86 библиотек: sudo apt install libc6:i386 libncurses5:i386 libstdc++6:i386 lib32z1 libbz2-1.0:i386. Это в случае ubuntu.
Была бы полезной статья, о получении root для android 6.0 с помощью sdk. Кажется, там используется adb.
С уважением.
Первый способ не будет работать. Я так раньше пытался ее ставить и огреб массу проблем с правами доступа. Просто студии не будет хватать прав на различные операции записи. Разбираться чего и где ей не хватает мне влом, поэтому я ее всегда ставлю в домашнюю директорию. Про umake не знал, спасибо - крутая наверное штука. Она работает только для IDE или это как альтернативный пакетный менеджер?
@proger https://habrahabr.ru/post/248249/
Подскажите пожалуйста установил все по инструкции, после запуска файла (а запускаю я его двойным нажатием на него) открывает текстовый документ.... запуская studio.sh , если запускаю через терминал то не видит его(((((((
Все работает спасибо. Но как Запустить AVD manager без Android Studio?
подскажите плиз какой дистрибутив показан в примерах
ubuntu
попробуйте все что вы написали, установить на убунту 14.04. Будет очень много нелестных и даже непечатных комментариев
поставил на линукс минт 19 Все работает.
Есть еще один простой способ: через ToolBox от JetBrains, если он установлен. Вообще полезная и удобная штука.
Привет из 2021
Oracle-Java cтала платной, описанные репозитории с java-машиной перестали работать, нужно вместо описанного устанавливать openJDK. На моей Бунте она и так была установлена, у кого нету придется гуглить.
Так-же вместо zip студия скачивается в tar.gz соответственно распаковывать её нужно командой sudo tar -xvzf android-studio... -C /opt