VirtualBox - это программное обеспечение для виртуализации персонального компьютера от компании Oracle. У программы есть две версии - с открытым исходным кодом, и закрытая. С помощью VirtualBox вы можете запускать различные операционные системы одновременно, настраивать между ними сеть, обмениваться файлами и многое другое.
Вы можете запустить VirtualBox в Linux, Solaris, Mac OS X и Microsoft Windows, а также установить на нее большинство известных операционных систем. В этой статье мы рассмотрим, как пользоваться VirtualBox. Поговорим об установке, настройке VirtualBox, а также про некоторые тонкости работы с виртуальными машинами, которые могут вам очень сильно помочь. Для обычных пользователей это программное обеспечение доступно полностью бесплатно.
Содержание статьи
- 1. Установка VirtualBox
- 2. Создание виртуальной машины
- 3. Настройка процессора
- 4. Настройка графики
- 5. Настройка сети
- 6. Клонирование
- 7. Запуск машины
- 8. Дополнительные плагины
- 9. Снимки состояния
- 10. Запись видео
- 11. Дополнения гостевой системы
- 12. Реальный диск в VirtualBox
- 13. Доступ к виртуальному диску
- Выводы
1. Установка VirtualBox
Виртуальная машина VirtualBox устанавливается как большинство других программ. В Windows вы можете загрузить установочный файл из официального сайта. А в Linux, программа доступна через официальные репозитории. Например, в Ubuntu установка VirtualBox выполняется командой:
sudo apt install virtualbox
Мы не будем подробно останавливаться на этом вопросе, поскольку есть более интересные задачи. После установки вы найдете ярлык программы в главном меню. В терминах виртуальных машин основной компьютер, где выполняется Virtualbox называется хостом, а все запущенные машины - гостевыми.
2. Создание виртуальной машины
Перед тем как вы сможете запустить вашу первую гостевую машину, нужно создать новую виртуальную машину в программе. Для этого нажмите кнопку Создать в главном окне:
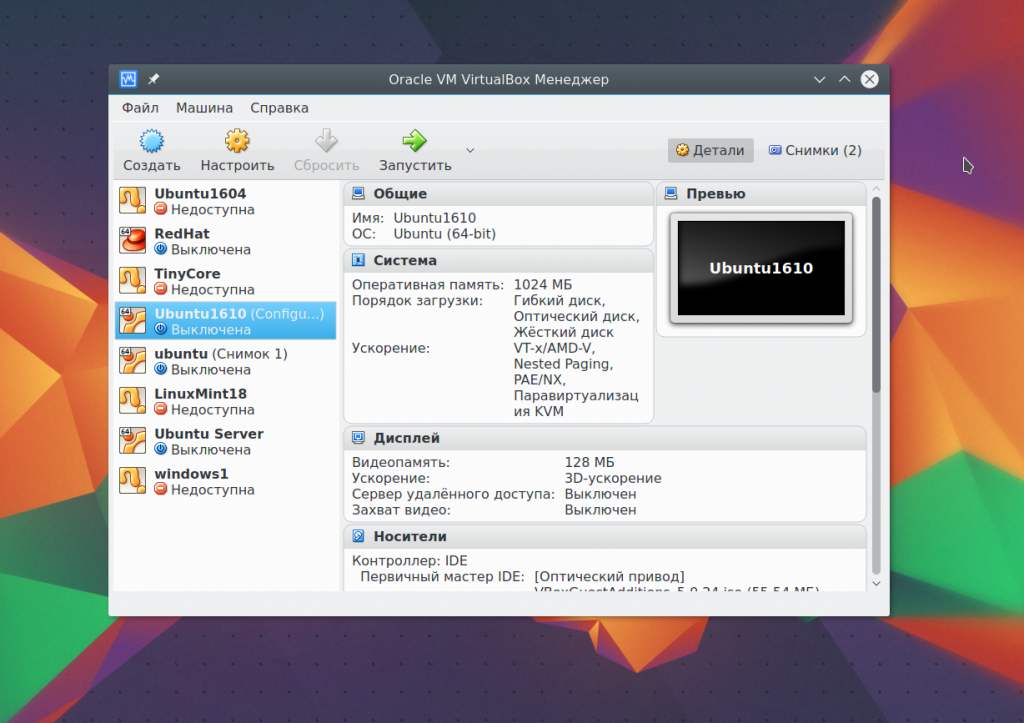
На первом шаге вам нужно выбрать тип операционной системы, например, Linux -> Ubuntu это включит некоторые оптимизации, необходимые для этой системы:
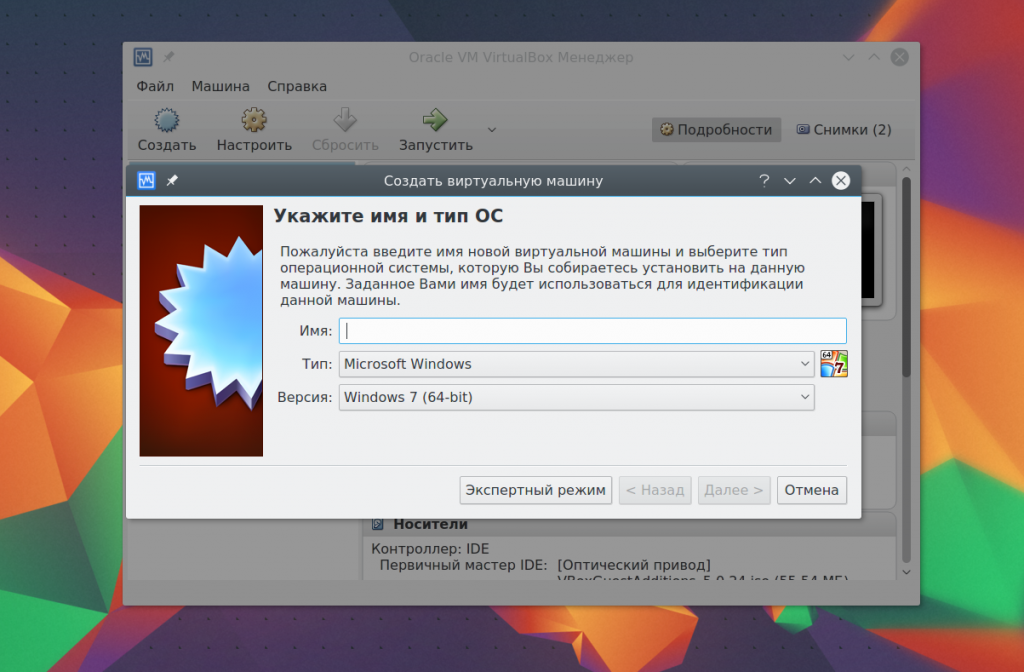
Если вы работаете в 64 битной системе, то сможете запускать как 32 битные, так и 64 битные программы. На следующем шаге мастера выберите нужное количество оперативной памяти. Это очень важный параметр, поэтому если ее у вас достаточно, лучше не жалейте, 2 гигабайта будет вполне достаточно.
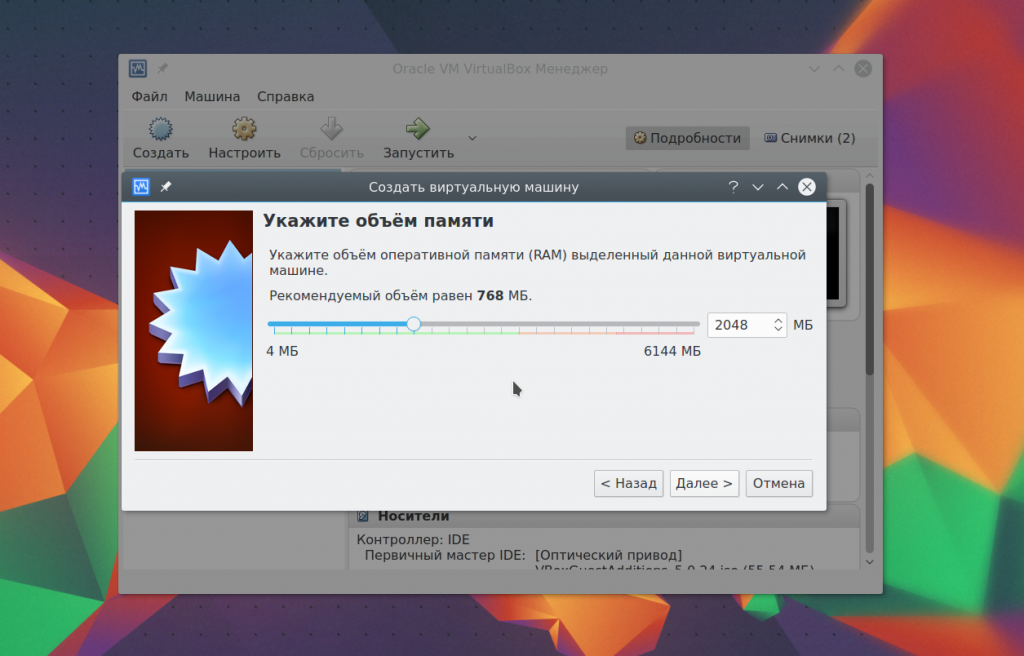
Дальше вам нужно создать жесткий диск для новой машины. Оставьте тип диска по умолчанию VDI:
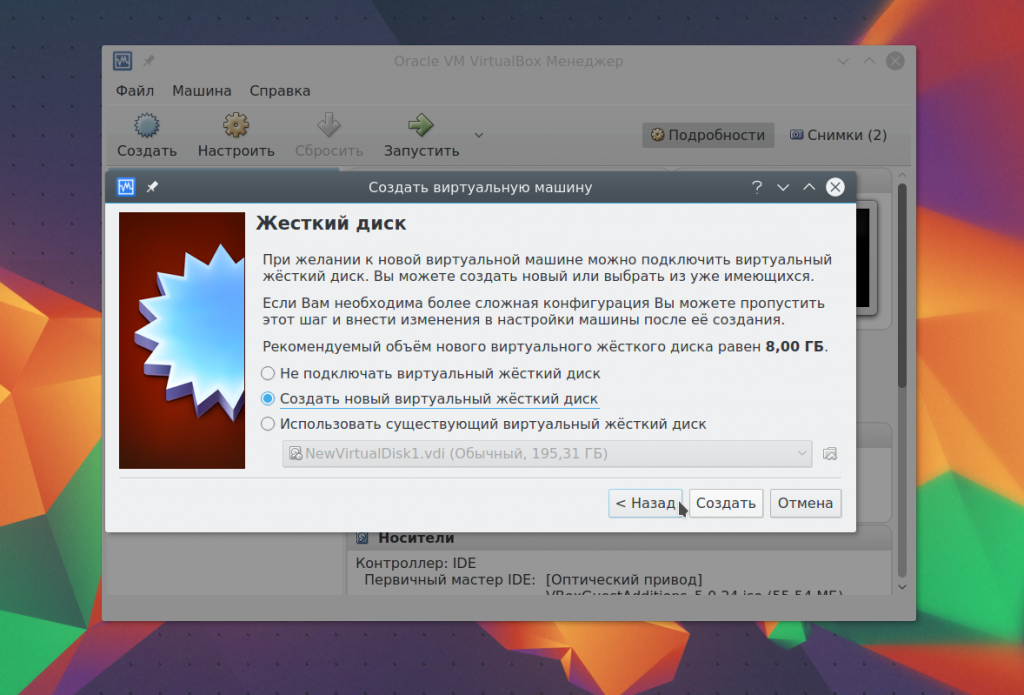
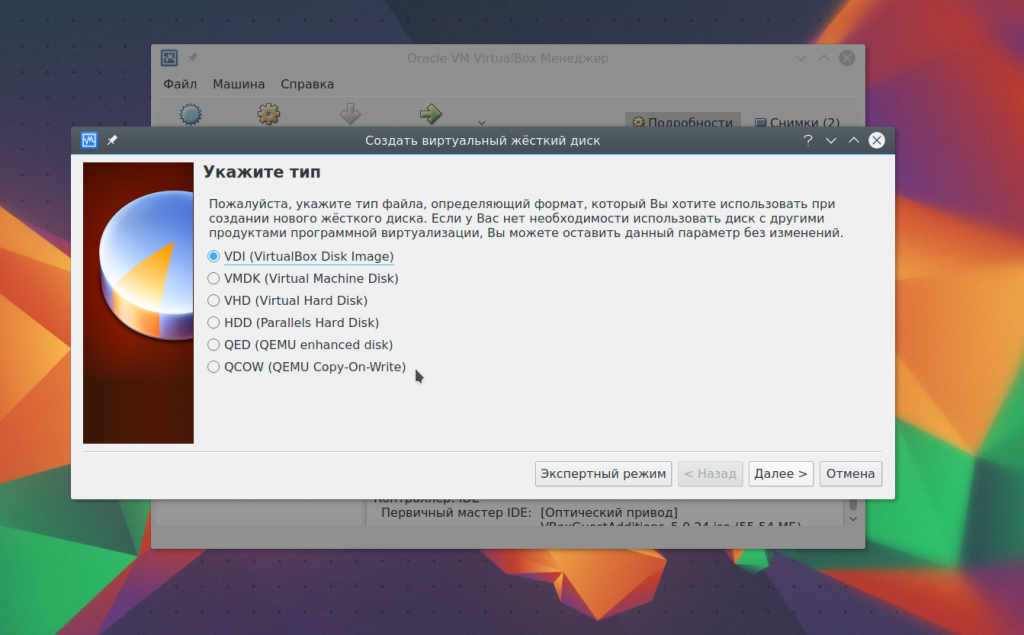
Дальше выберите тип диска, динамический или фиксированный. Лучше брать динамический, тогда размер файла диска будет увеличиваться в зависимости от его наполнения в виртуальной машине:
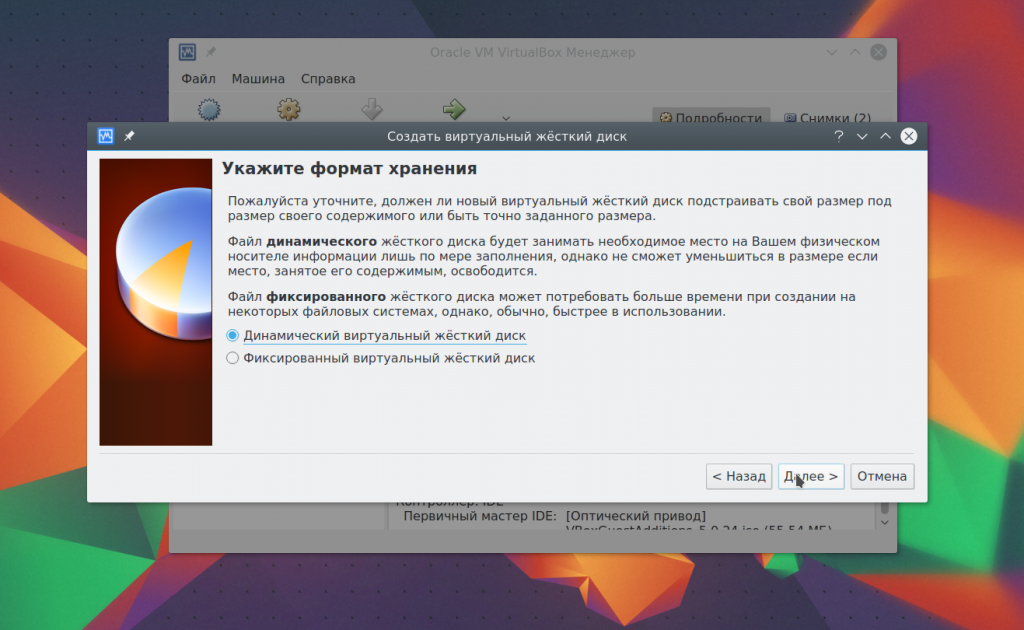
И на последнем этапе вам осталось выбрать размер для нового диска, а также его имя:
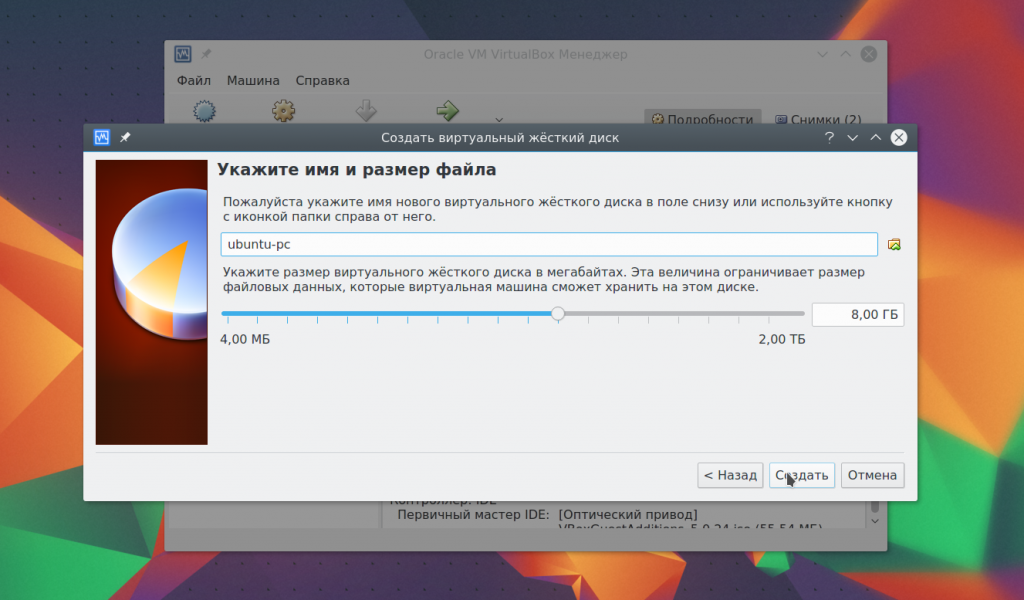
Дальше, только что созданная машина появится в списке и вы сможете ее запустить. Но перед этим давайте рассмотрим базовые настройки процессора и дисплея.
3. Настройка процессора
Выделите созданную виртуальную машину и нажмите Настройки.
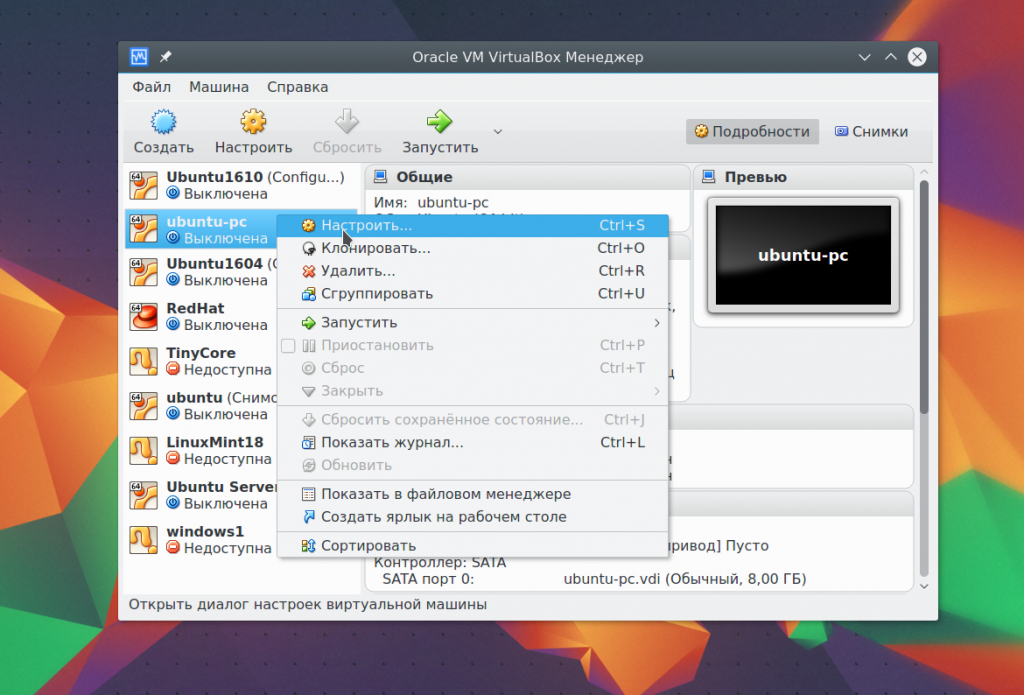
Выберите Система, затем перейдите на вкладку Процессор:
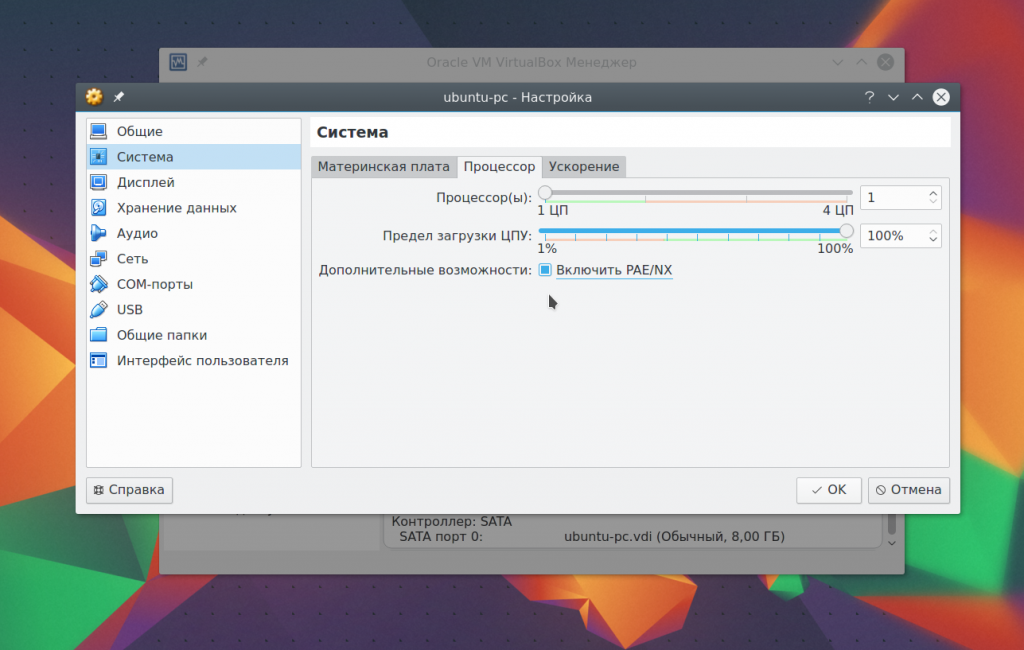
Здесь вы можете выбрать сколько ядер процессора может использовать виртуальная машина, а также включить PAE для поддержки больше 4 Гб ОЗУ в 32 битных системах и режим эмуляции EFI. Затем перейдите на вкладку Ускорение.
Тут вы можете выбрать режим аппаратной виртуализации, а также включить такие дополнительные возможности, как AMD-V и Intel-VT. Это увеличит скорость работы системы.
4. Настройка графики
По умолчанию для виртуальной машины доступно 18 Мб видеопамяти. Это очень мало для современных систем. Выберите пункт Дисплей, затем потяните ползунок Видеопамять, так чтобы дать машине не менее 128 Мб памяти:
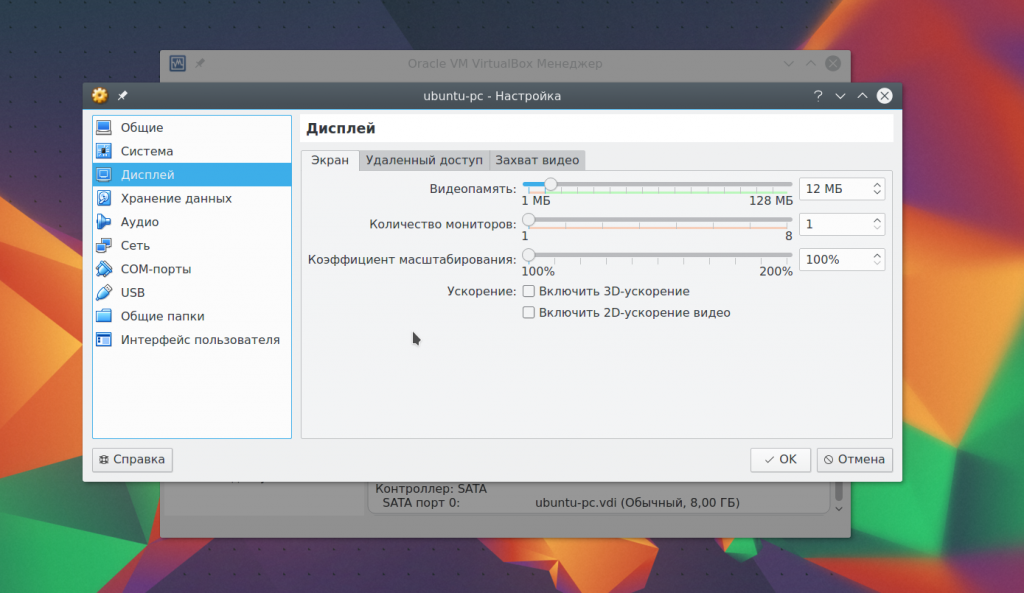
Для видеокарт на 2 Гб будет доступно 256 Мб. Также, здесь вы можете настроить количество экранов.
5. Настройка сети
По умолчанию виртуальная машина использует сеть через NAT это удобно, если нужно получить доступ к интернету из машины. Но если вы хотите настроить коммуникацию между самими машинами или между гостевой системой и хостом по сети, вам понадобится другой способ. Закройте меню настройки машины. Затем откройте меню Файл -> Настройки.
Там выберите пункт сеть и перейдите на вкладку Виртуальный адаптер хоста:
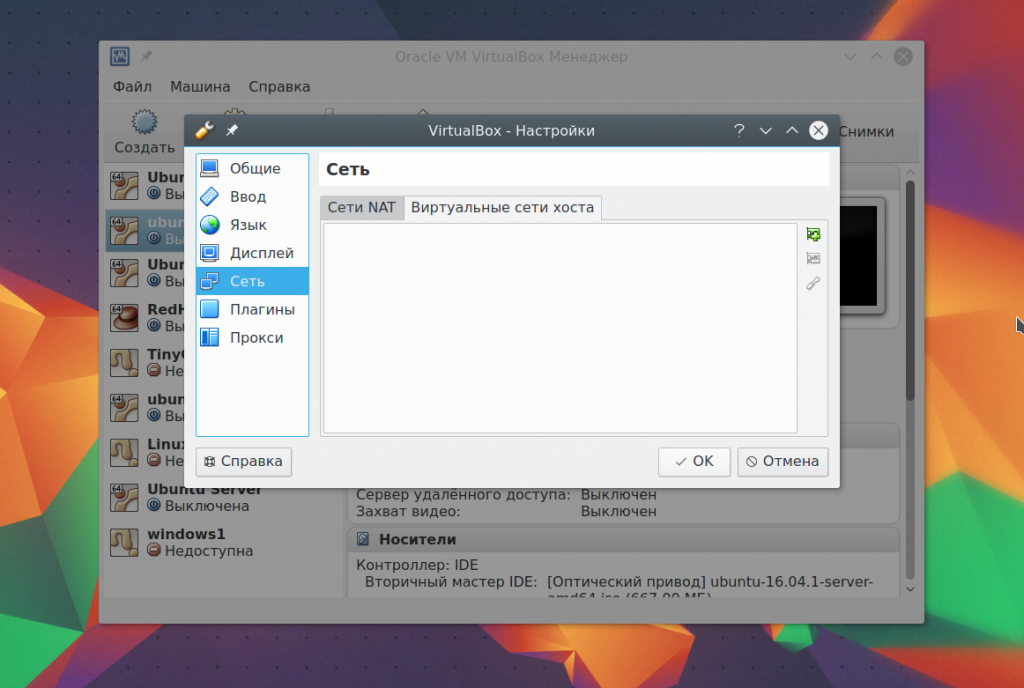
Тут вам понадобится создать новый виртуальный адаптер с помощью зеленой кнопки со знаком плюса:
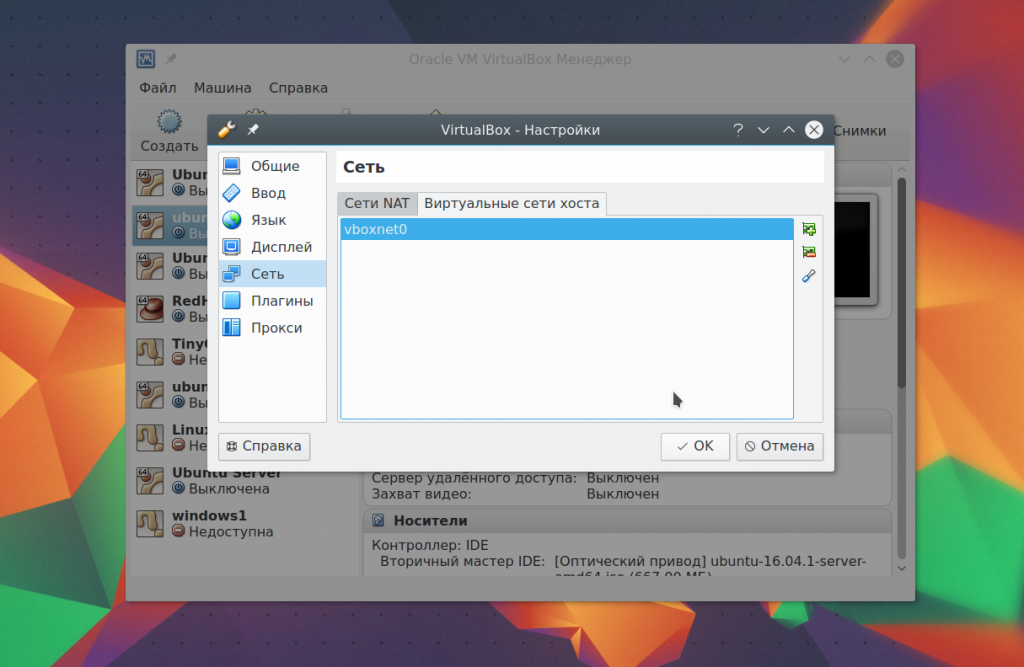
Настройки менять не нужно, после этого нажмите Ок. Дальше снова откройте настройки машины, перейдите на пункт сеть и выберите тип адаптера - виртуальный адаптер хоста, а имя - то, которое было создано для вашего адаптера, например, vboxnet0:
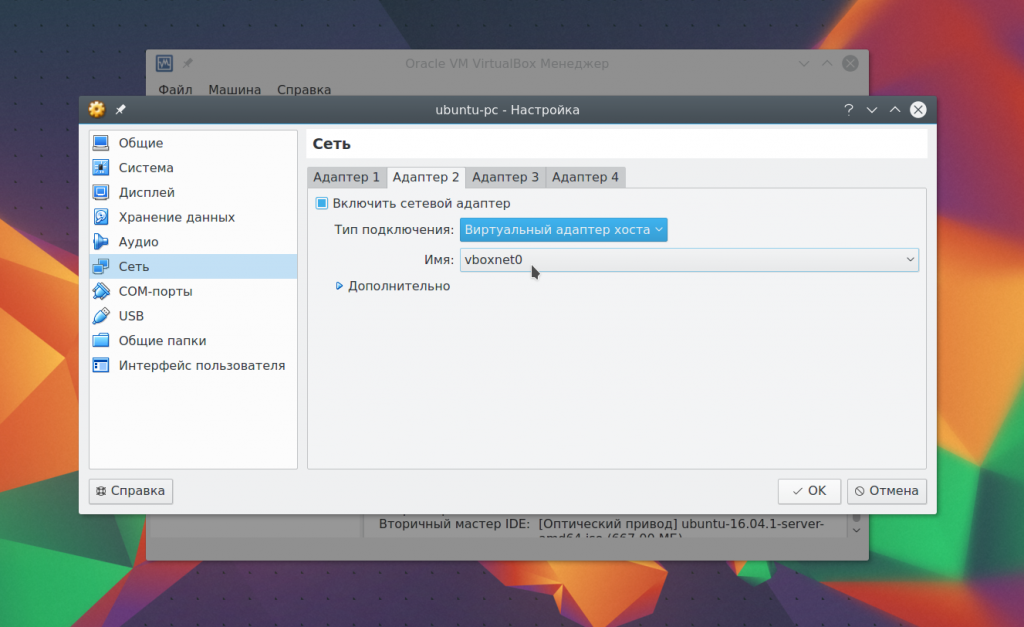
Теперь между всеми виртуальными машинами, подключенными к vboxnet0 и хостом будет виртуальная сеть.
6. Клонирование
Вы можете сделать резервную копию машины чтобы использовать ее потом или перенести на другой компьютер. Для этого используется опция Клонировать. Просто выберите ее в меню для машины:
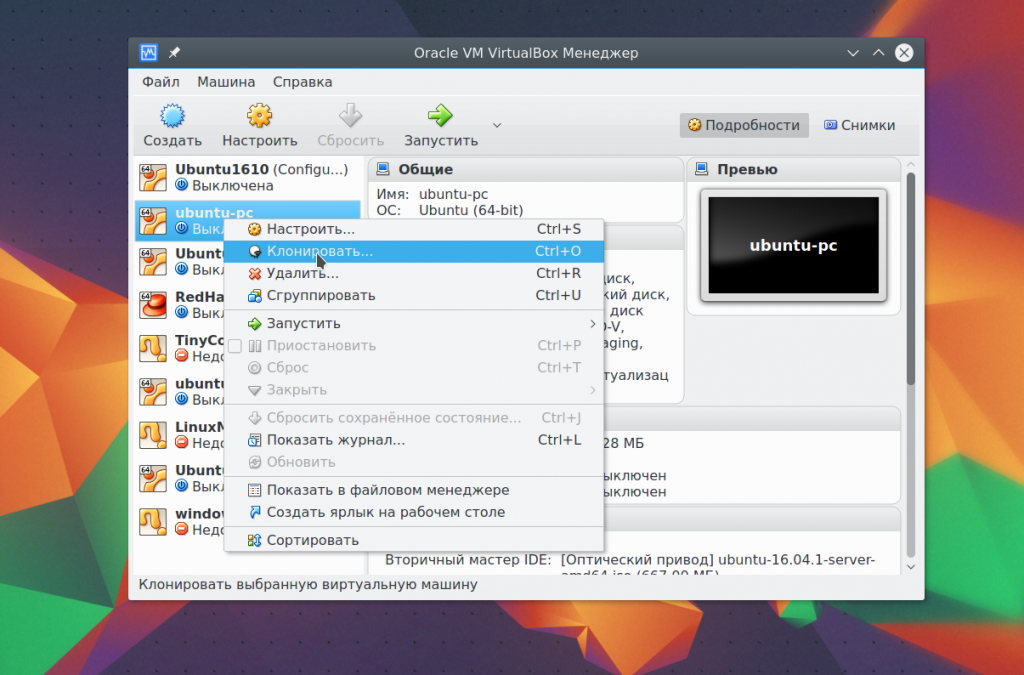
7. Запуск машины
При первом запуске вам предстоит выбрать носитель, с которого будет установлена новая система, это может быть DVD-ROM или ISO образ системы:
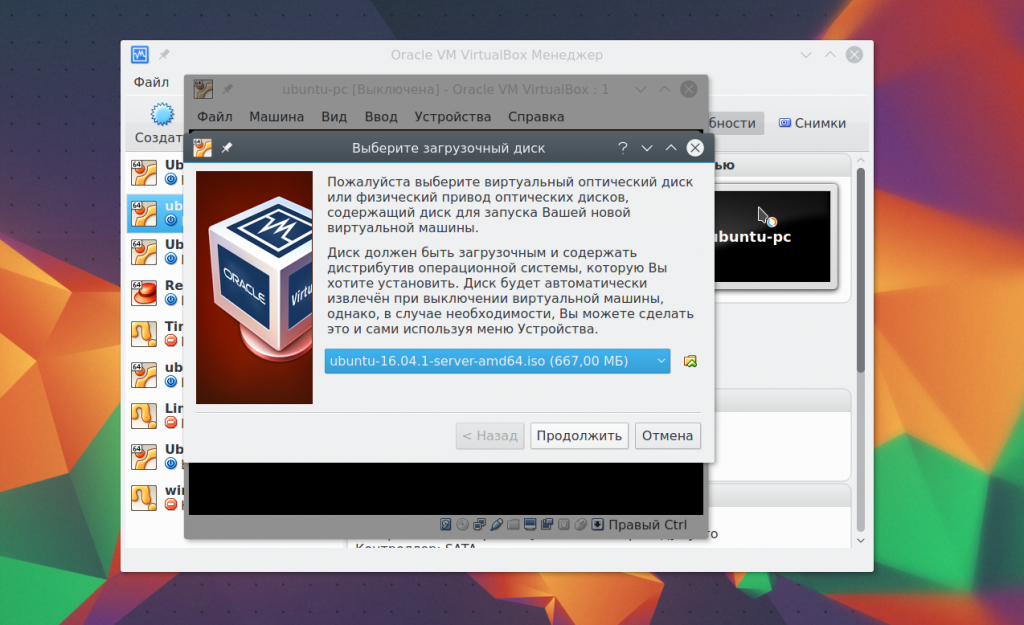
Вы можете изменить этот образ из меню Устройства -> Оптические диски для уже запущенной машины:
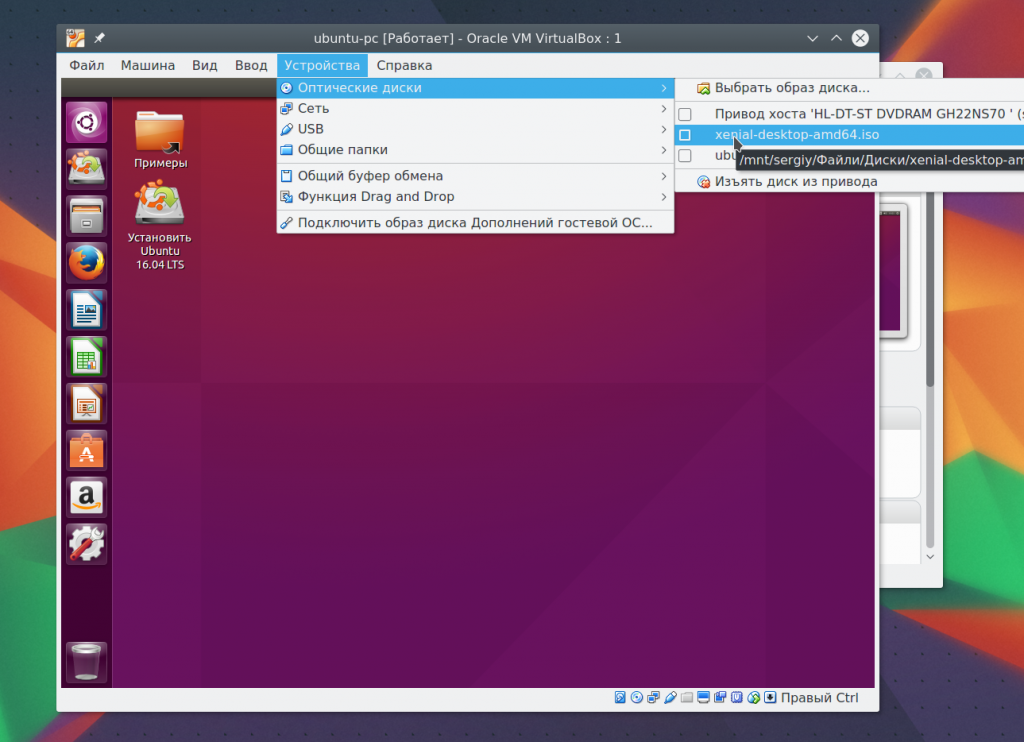
Дальше вам предстоит работать с новой машиной, как с обычным компьютером:
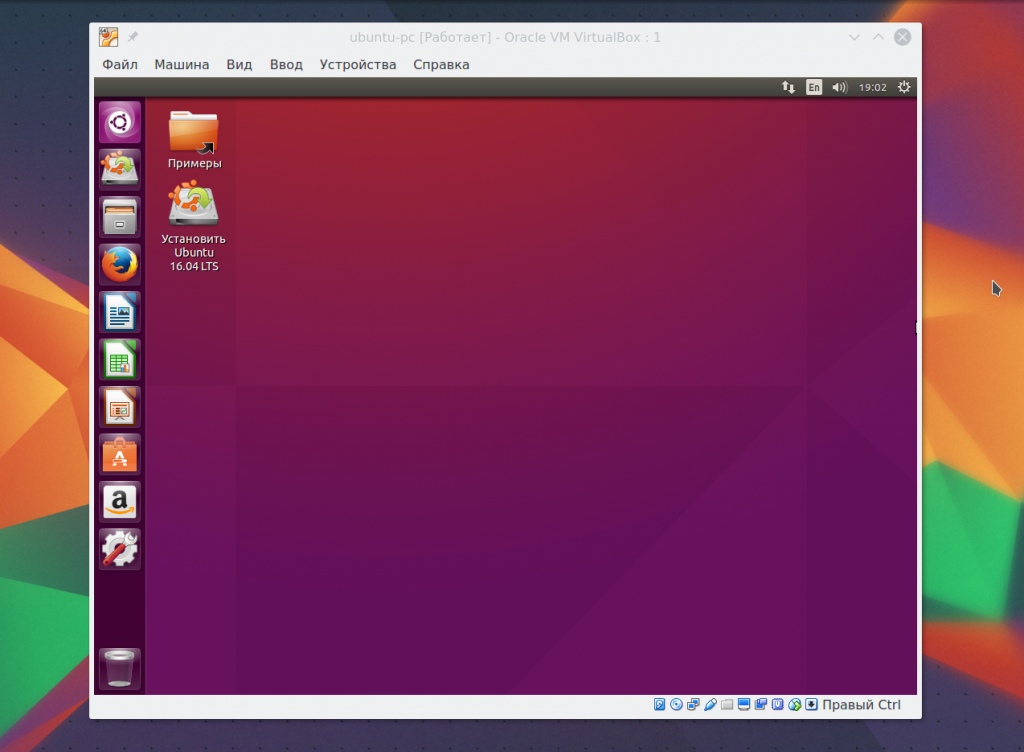
8. Дополнительные плагины
Дополнительные расширения VirtualBox позволяют получить доступ к USB устройствам из виртуальной машины, веб-камере, настроить удаленный доступ и другое. Для установки сначала скачайте файл VirtualBox-Extension-Pack из официального сайта:
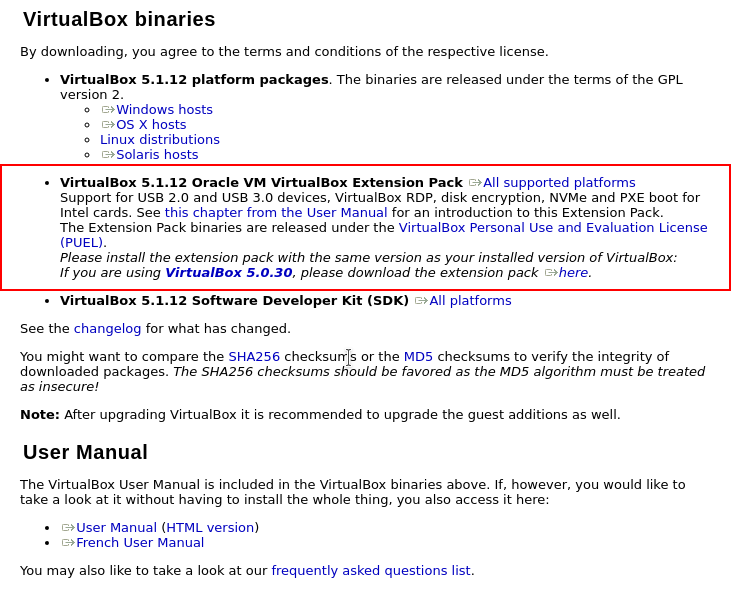
Затем откройте меню Файл -> Настройки, перейдите на вкладку плагины и нажмите зеленую кнопку:
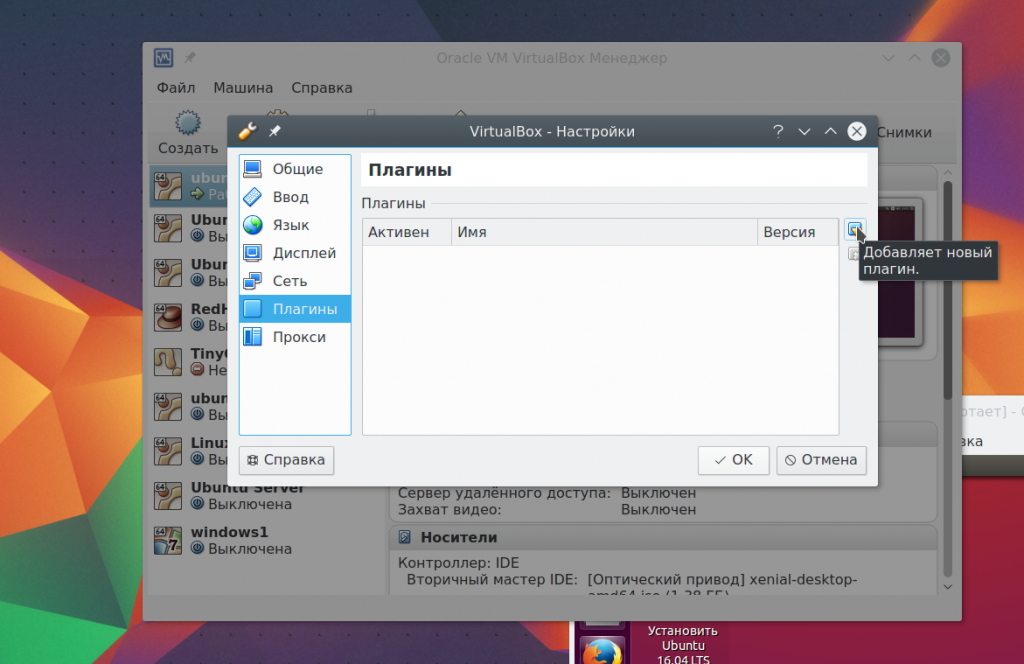
Подтвердите установку и примите лицензию:
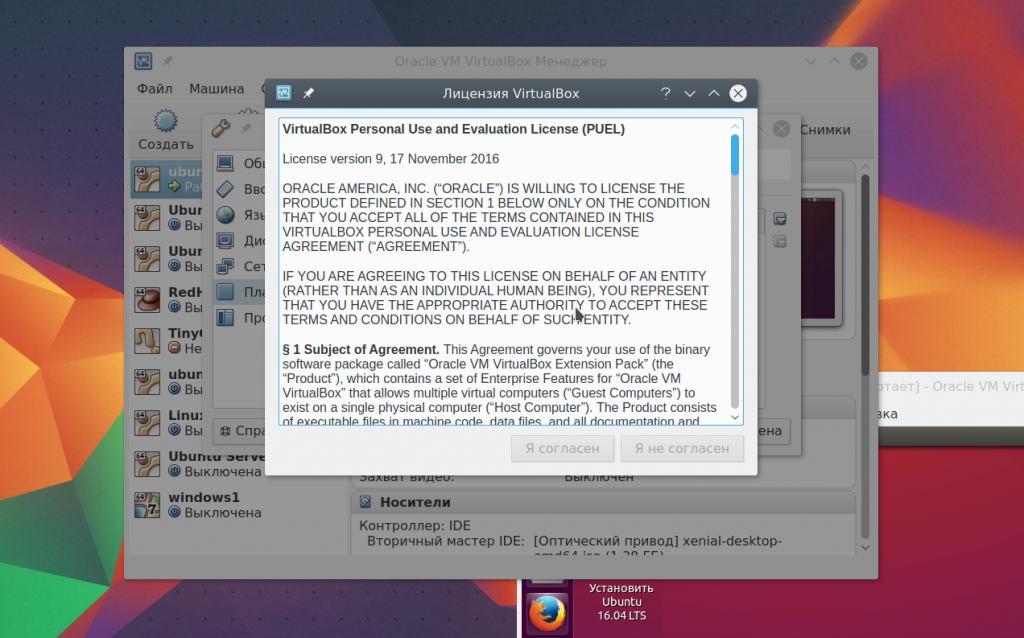
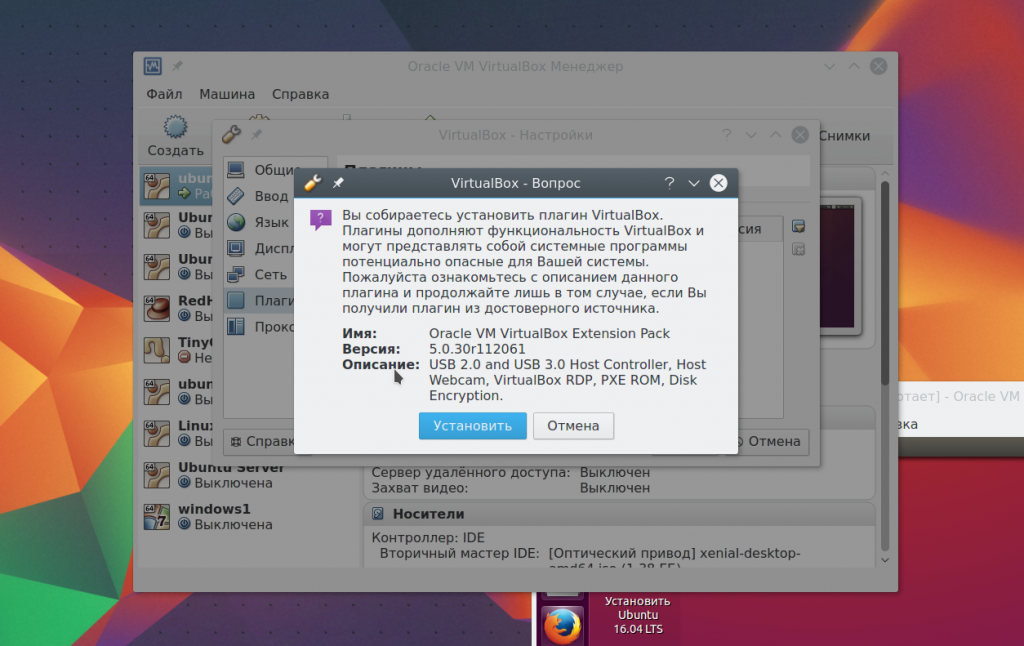
Готово, официальный плагин установлен и теперь вы можете работать с USB устройствами 3.0 в вашей в виртуальной машине.
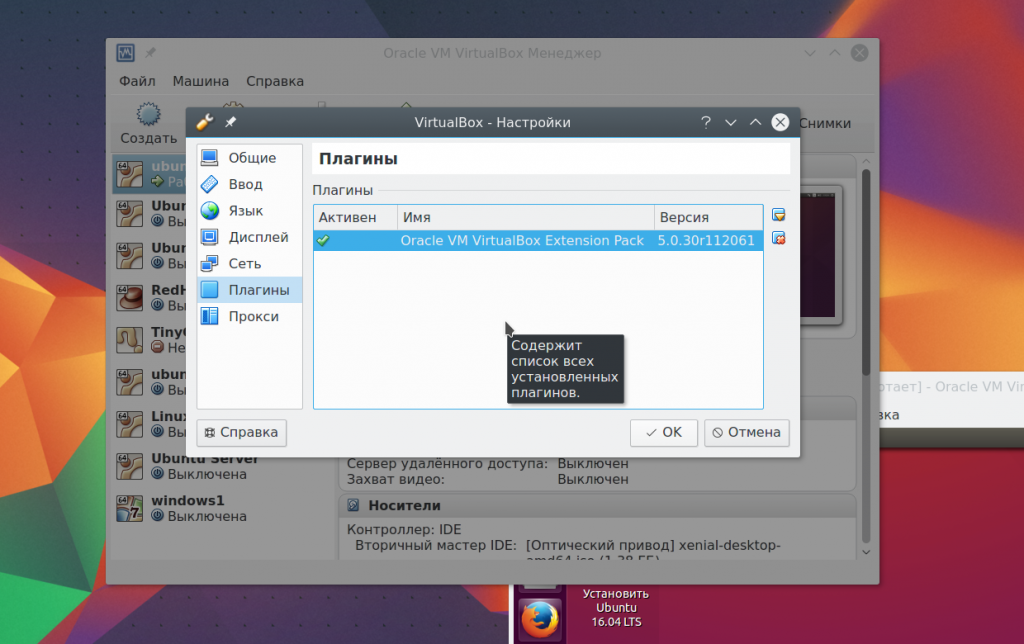
9. Снимки состояния
Вы могли бы создавать копию виртуальной машины каждый раз, когда нужно что-то проверить. Но это вовсе не обязательно. Здесь поддерживается такая отличная функция, как снимки состояния. Вы просто делаете снимок, или а потом можете восстановить систему до сохраненного состояния в любое время. Вы можете создать снимок для запущенной машины из меню Машина -> Сделать снимок состояния:
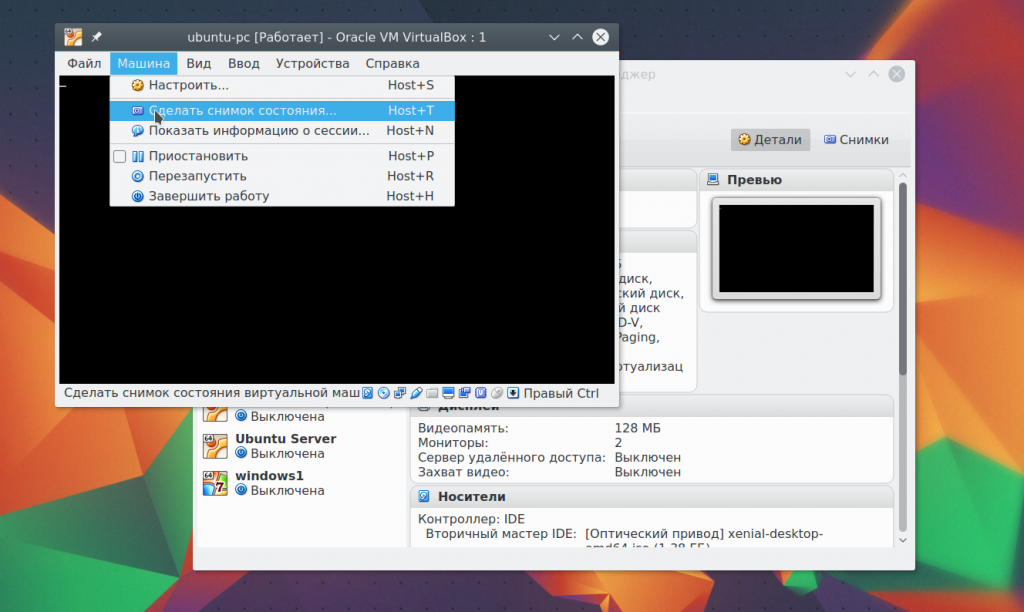
Создавать снимки для выключенной машины вы можете на вкладке Снимки:
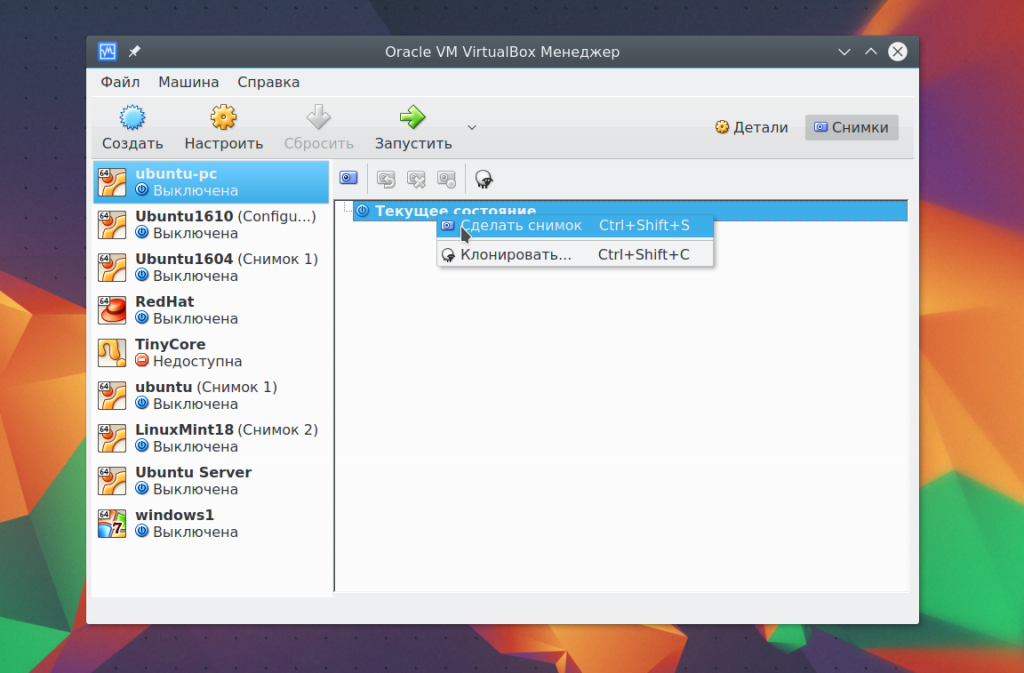
Для этого выберите пункт контекстного меню Создать снимок. Все созданные снимки доступны здесь же:
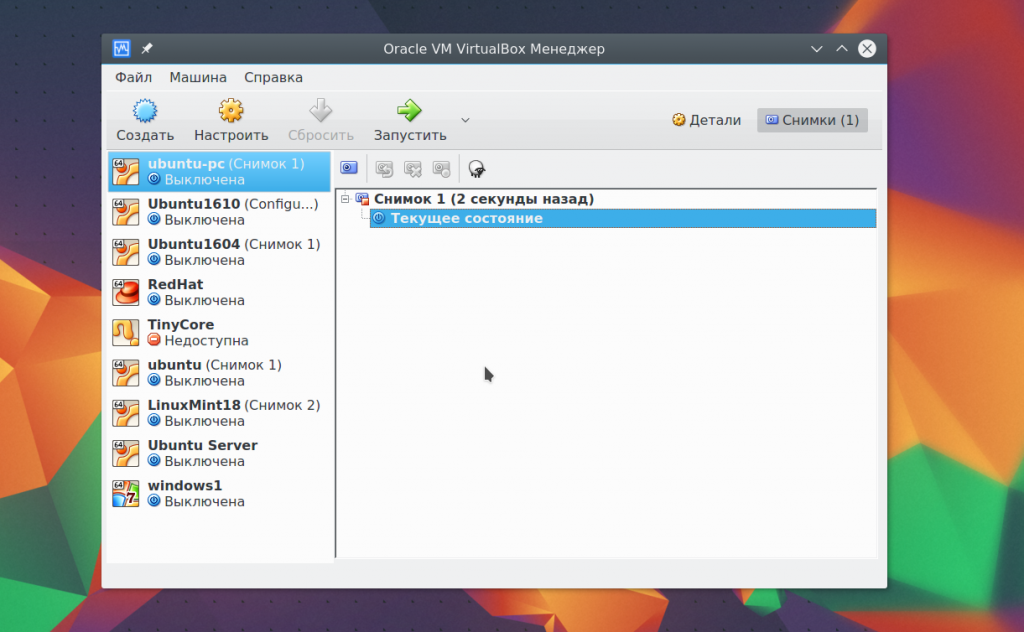
10. Запись видео
Вы можете захватывать видео прямо в экрана виртуальной машины. Для этого в меню Вид установите галочку Захват видео. Видео будет сохранено в папке виртуальной машины:
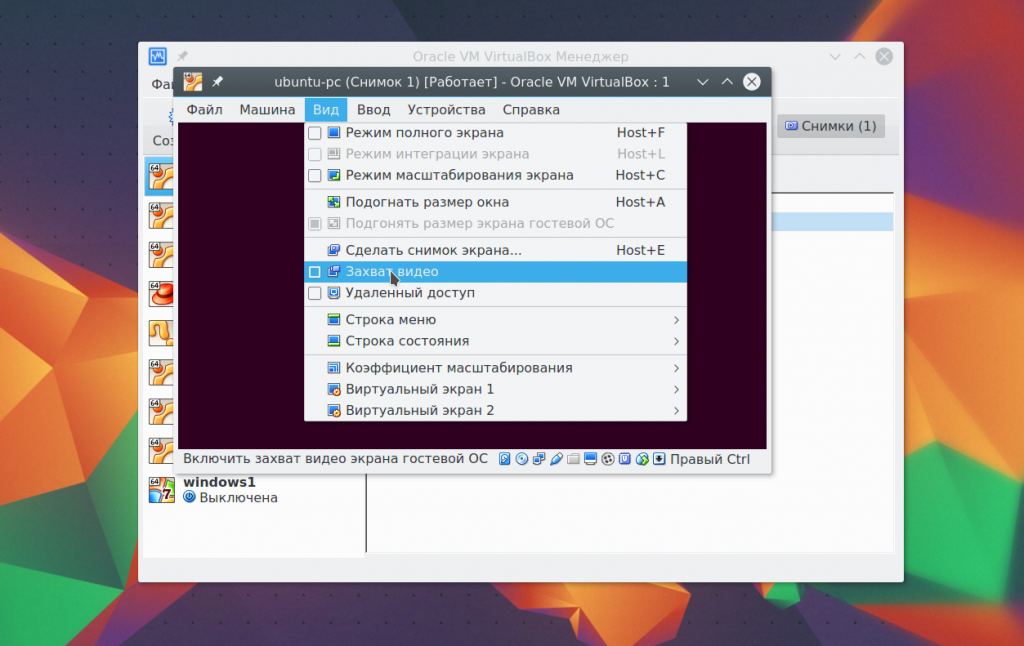
11. Дополнения гостевой системы
Дополнения гостевой системы позволяют использовать такие возможности, как общий буфер обмена, общие папки, перетаскивание файлов, интеграция экрана, адаптация разрешения виртуальной машины и многое другое. Это незаменимая вещь при работе с виртуальными машинами. Дополнения устанавливаются в каждую гостевую систему и делают использование VirtualBox проще.
Чтобы установить дополнения в меню Устройства выберите Подключить образ дополнений гостевой ОС:
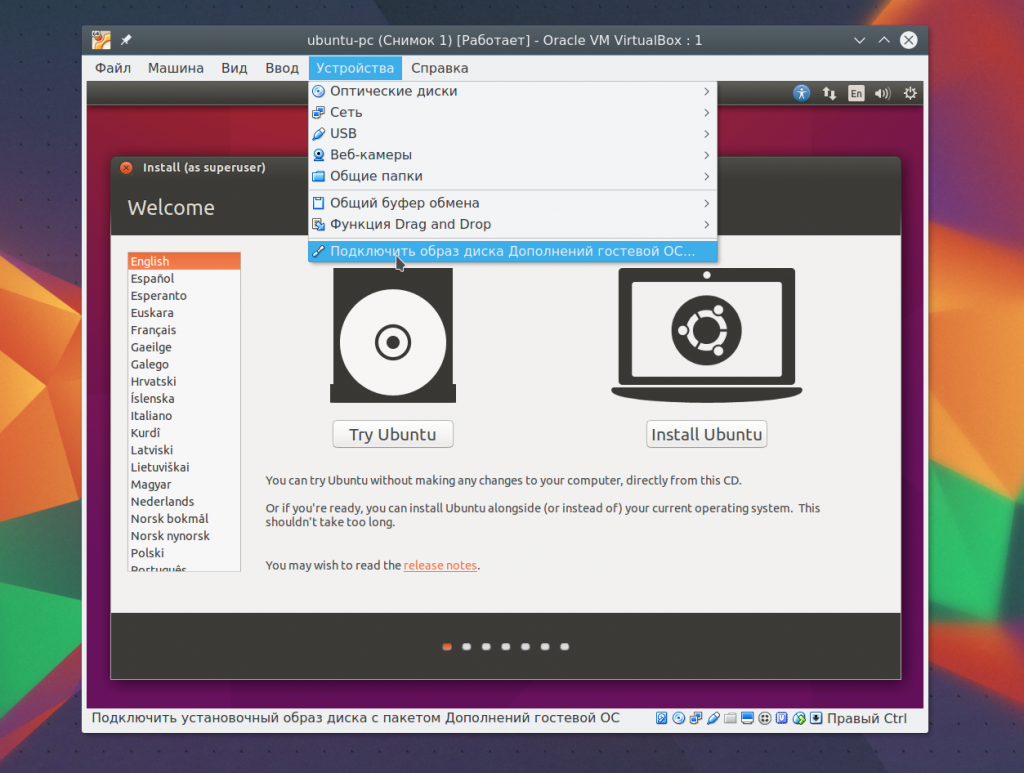
Дальше вам останется только запустить установщик для своей системы. Поддерживаются как Windows, так и Linux. Читайте подробнее про установку дополнений гостевой ОС в Ubuntu. Теперь вы знаете как пользоваться oracle virtualbox с комфортом.
12. Реальный диск в VirtualBox
Мы уже почти рассмотрели все о том, как пользоваться VirtualBox linux, но еще остановимся на работе с дисками. Иногда возникает необходимость работать с реальным диском. Вы можете создать файл ссылки на реальный диск с помощью команды VBoxManage:
sudo VBoxManage internalcommands createrawvmdk -filename ~/realdisk.vdmk -rawdisk /dev/sda
Здесь мы создаем диск с именем ~/realdisk.vdmk, который ссылается на наш диск /dev/sda. Вы можете ссылаться на любой другой диск. Только для запуска машины, вам придется запускать VirtualBox от имени суперпользователя. Также вы можете создать копию реального диска, конвертировав его в VDI, только смотрите чтобы хватило места:
sudo VBoxManage internalcommands converthd ./realdisk.vmdk newdisk.vdi
В Windows, команда будет выглядеть вот так:
Мы создаем ссылку на первый жесткий диск, которая будет расположена на диске C:\. Дальше вы можете использовать этот диск в настройках виртуальной машины.
13. Доступ к виртуальному диску
Иногда возникает обратная необходимость - получить доступ к виртуальному диску и его содержимому из реальной системы. И это тоже возможно. Сначала смотрим где на вашем диске начинаются данные:
VBoxManage internalcommands dumphdinfo storage.vdi | grep "offData"
Здесь storage.vdi нужно заменить на адрес вашего диска, затем монтируем:
sudo mount -t ext4 -o rw,noatime,noexec,loop,offset=2097152 ~/VirtualBox\ VMs/storage.vdi /mnt/
Теперь вы имеете полный доступ к диску и можете даже вносить изменения, которые будут сохранены. Так, работа с Virtualbox будет выполняться намного легче.
Выводы
В этой статье мы рассмотрели, как пользоваться виртуальной машиной virtualbox. Несмотря на то что это бесплатный продукт с открытым кодом, здесь есть все необходимые возможности и даже больше. А какое программное обеспечение для виртуализации предпочитаете вы? Напишите в комментариях!

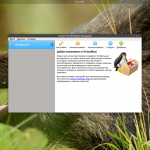
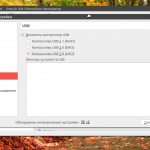
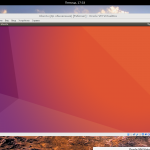
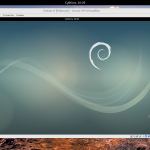
> от компании Oracle с открытым исходным кодом.
Прежде всего, VirtualBox никогда не был проектом с открытым исходным кодом, на сегодня некоторые коды проекта открыты, но значительная их часть - проприетарная.
Во-вторых, VirtualBox и не свободное программное обеспечение, оно свободное только для личного некоммерческого использования, для организаций, корпоративного использования оно - лицензируемое.
Олег, а разве GPL2 требует обязательного лицензирования на использование в коммерческой деятельности?
На сколько я понимаю - нет.
Extension Pack распространяется под лицензией PUEL, то есть для персонального использования.
Поправьте меня если я не прав.
Да, всё что под лицензией PUEL сейчас снесено в Extension Pack. Но без Extension Pack VirtualBox не интерестен, тогда уж лучше использовать непосредственно QEMU, откуда VirtualBox заимствовал весь код виртуализации.
Спасибо, исправили.
И чтобы полноценно пользовать устройствами подключенными по usb нужно добавить пользователя виртуальной машины.
Почему при создании виртуальной сети между хостом и гостем на гостевой машине перестаёт работать интернет?
Потому что NAT нужно оставить, а адаптер виртуального хоста настраивать на втором виртуальном устройстве (второй вкладке)
$ sudo VBoxManage internalcommands converthd ./realdisk.vmdk newdisk.vdi
Аналогичным способом boot загрузочные флешки еще полезно подключать ... если правильно помню. Это мне больше всего нужно было.
Подскажите, пожалуйста, каким образом запустить VM Box на Win10x64 при включённом компоненте Hiper-V? После обновления накопительным пакетом (KB4015438) перестала запускаться - приходится выключать Hiper-V (с перезагрузкой), а это очень неудобно
Отключить или удалить Hiper-V.
Приветствую всех, есть необходимость закрыть данные своего реального компа от букмекеров и с уже ранее использованного компа под регистрацию в определённой конторе иметь возможность опят в ней зарегистрироваться (с другими данными конечно), читала где-то что виртуалбокс то что надо, но никогда не работала с ней. Подскажите это будет работать и можно ли менять ip и mac при каждом новом пользователе? Не знаю насколько понятно я описала то, что в итоге мне нужно получить, если кратко - как сделать так, чтобы букмекер не вычислил (используя виртуалбокс), что регистрация произведена с устройства, с которого уж была ранее сделана регистрация на другого человека? Спасибо всем за внимание, очень надеюсь за вашу помощь и особенно на подсказку Автора!
Вам необходимо устанавливать какое-либо ПО на компьютер? Или только сменить ip? Если ip, то здесь лучше смотреть в сторону Tor.
Дело в том, что никто не знает точно как и что могут узнать о нашем компе букмекеры, но если пользоваться явным сокрытием айпишки, то это обратит на себя внимание и блокировка обеспечена. Нужно что-то такое, чтобы они просто видели чистый комп (которым не пользовались ранее для регистрации именно у этого букмекера). Вероятнее всего они наш мак адрес тоже видят, защита у них хорошая от мультиаккаунтинга. Тор точно не подойдёт, но слышала что можно как-то использовать виртуал бокс. Можно ли регистрироваться у букмекера так через виртуал бокс, чтобы дальнейшие регистрации в в этом же букмекере на других людей прятать от них? И если такое возможно, то какие настройки нужны? может посоветуете что-то? А с меня тогда отчёт как это работает со скринами. Многим, кто занимается ставками и которых быстро блокируют или режут букмекеры, будет это интересно. Спасибо
К сожалению, я в этом не разбираюсь. VirtualBox не меняет IP, а просто дает вам чистый компьютер.
то есть если он даёт чистый комп в нём как-то можно менять айпи, покупными прокси например?
Да, можно.
спасибо большое за ответы, может подскажете где мне почитать о настройке виртуалбокс и айпи в нём, под мои цели и вообще какую-то литературу или статьи ещё есть об этом, которые бы вы могли порекомендовать? Спасибо.
ПО никакое не нужно устанавливать вообще, работать только из браузера
Здравствуйте.
Подскажите, а шифрование уже созданной виртуальной машины возможно?
И что происходит со снимками зашифрованной машины? Они сохраняются с шифроанием?
Создает только 32-х рарядные виртуальные машины. Это цена за "бесплатность"?
Можно ли как-то использовать уже установленную Windows через Virtual Box на Убунту. Везде пишут об установке, но установка не требуется. Нужно как-то выйти на то, что уже есть.
Первый раз с таким сталкиваюсь.
При попытке установить систему - и из образа, и с диска - выдаёт
Не удалось открыть сессию для виртуальной машины
AMD-V is disabled in the BIOS (or by the host OS) (VERR_SVM_DISABLED).
Код ошибки: NS_ERROR_FAILURE (0x80004005)
Компонент: ConsoleWrap
Интерфейс: IConsole {872da645-4a9b-1727-bee2-5585105b9eed}
Установил ВиртуалБокс, даже два раза: сначала из репы, потом скачал с сайта.
И каждый раз одна и та же фигня: при изменении настроек в правом нижнем углу не включается кнопка "ОК". В смысле - не могу изменить никакие настройки.
Разобрался. Надо было в Биосе ускорение включить
Как автоматически запускать Вирутальные машины в Virtualbox, сразу после включения питания компьютера и без авторизации ?
не прочел такой важный момент