Oracle Virtualbox (ранее Sun VirtualBox, Innotek VirtualBox и Sun XVM VirtualBox) - это приложение, которое представляет собой бесплатную и кросс-платформенную программу и набор мощных инструментов для виртуализации х86, предназначенная для настольных компьютеров, серверов и рабочих станций. VirtualBox может использоваться на Linux, Solaris, Mac OS X и Microsoft Windows, для запуска любой из выше упомянутых операционных систем, а также любую версию BSD, IMB OS/2, DOS, Netware, L4, QNX и JRockitVE. Поддерживаются как 32 битные, так и 64 битные архитектуры. Но на данный момент программа может работать только на AMD64 и Intel64 и х86 архитектурах.
По умолчанию, при создании новой виртуальной машины, вы будете иметь возможность выбрать операционную систему, которую нужно виртуализировать. С тех пор как Oracle приобрела компанию Sun Microsystems VitrualBox активно разрабатывается командой профессиональных инженеров, которые реализуют новые возможности и функциональность с каждым новым релизом.
VirtualBox не требует аппаратной виртуализации, включает в себя гостевые дополнения для различных операционных систем и поддерживает огромное количество аппаратных средств. Также есть поддержка USB, полностью поддерживаются ACPI, много экранные решения, а также встроенная поддержка ISCSI. Поддерживается PXE, загрузка по сети, снимки, расширяемая аутентификация RDP и USB по протоколу RDP (Remote Desktop Protocol). Недавно вышла новая версия этой программы и в сегодняшней статье мы поговорим о том, как установить VirtualBox в Ubuntu 18.04
Содержание статьи
- Что нового в версии Oracle VM VirtualBox 6.0
- Установка VirtualBox 6.0 в Ubuntu 18.04
- Установка пакета VirtualBox Extension Pack
- Выводы
Что нового в версии Oracle VM VirtualBox 6.0
- Улучшен интерфейс пользователя;
- Добавлена автоматическая установка операционных систем;
- Улучшена звуковая подсистема;
- Улучшена работа в режиме EFI;
- Улучшена работа в MacOS;
- Добавлена поддержка ядра Linux 4.20;
- Другие улучшения.
Установка VirtualBox 6.0 в Ubuntu 18.04
Установка VirtualBox Ubuntu 18.04 выполняется из официального репозитория разработчиков. Только так вы можете получить самую свежую версию платформы. Для начала давайте установим пакеты, которые нам понадобяться:
sudo apt install gcc make linux-headers-$(uname -r) dkms
Дальше необходимо добавить репозиторий. Для этого выполните:
wget -q https://www.virtualbox.org/download/oracle_vbox_2016.asc -O- | sudo apt-key add -
wget -q https://www.virtualbox.org/download/oracle_vbox.asc -O- | sudo apt-key add -
sudo sh -c 'echo "deb http://download.virtualbox.org/virtualbox/debian $(lsb_release -sc) contrib" >> /etc/apt/sources.list.d/virtualbox.list'
Перед тем как установить VirtualBox в Ubuntu 18.04 нужно обновить репозитории следующей командой:
sudo apt update
Не забудьте удалить старую версию или версию из репозиториев, если она была установлена:
sudo apt purge virtualbox*
И непосредственно, установка VirtualBox:
sudo apt install virtualbox-6.0
Теперь вы можете найти программу в главном меню:
Удалить VirtualBox можно также, как и устанавливали, с помощью пакетного менеджера:
sudo apt purge virtualbox-6.0
Установка пакета VirtualBox Extension Pack
Чтобы получить доступ к дополнительным возможностям VirtualBox, таким, как проброс USB устройств в гостевые системы, 3D ускорение и другим, вам понадобиться установить пакет расширений. Чтобы его скачать откройте официальную страницу загрузок и выберите Extensions Pack для вашей версии VirtualBox.
Браузер предложит открыть пакет в программе VirtualBox необходимо согласится.
Затем достаточно нажать кнопку Установить и принять условия лицензионного соглашения:
После этого установка полностью завершена и вы можете пользоваться программой.
Выводы
В этой статье мы разобрали как выполняется установка VirtualBox 6.0 в Ubuntu 18.04. Также эта инструкция должна работать и для других версий дистрибутива, поскольку ничего специфического мы не используем, а только официальный репозиторий разработчика.

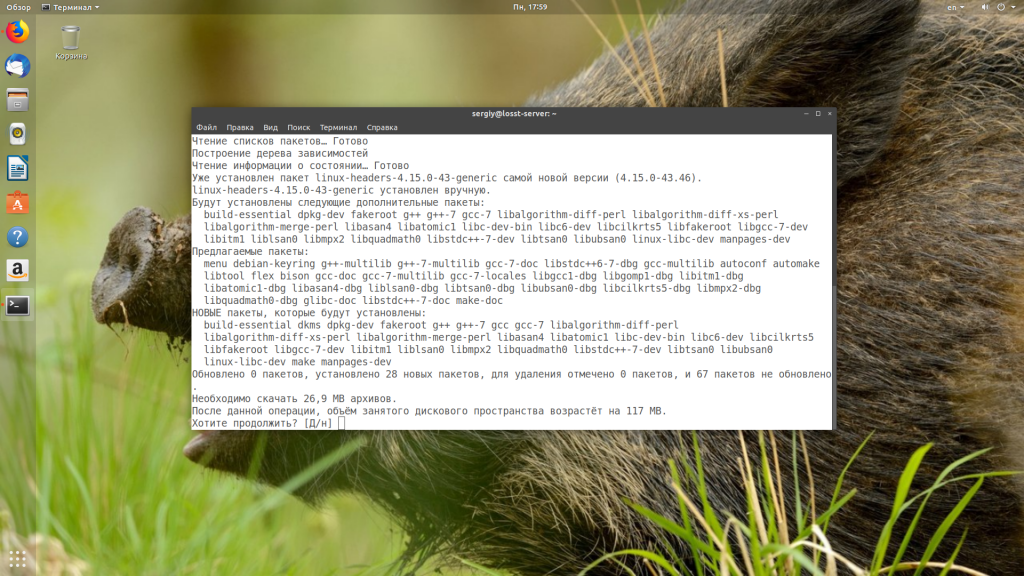
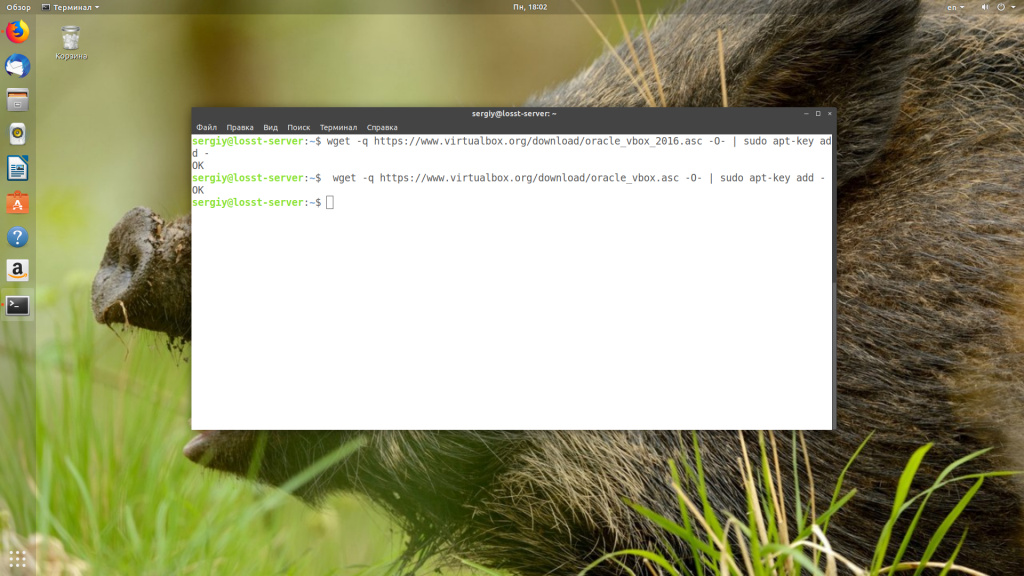
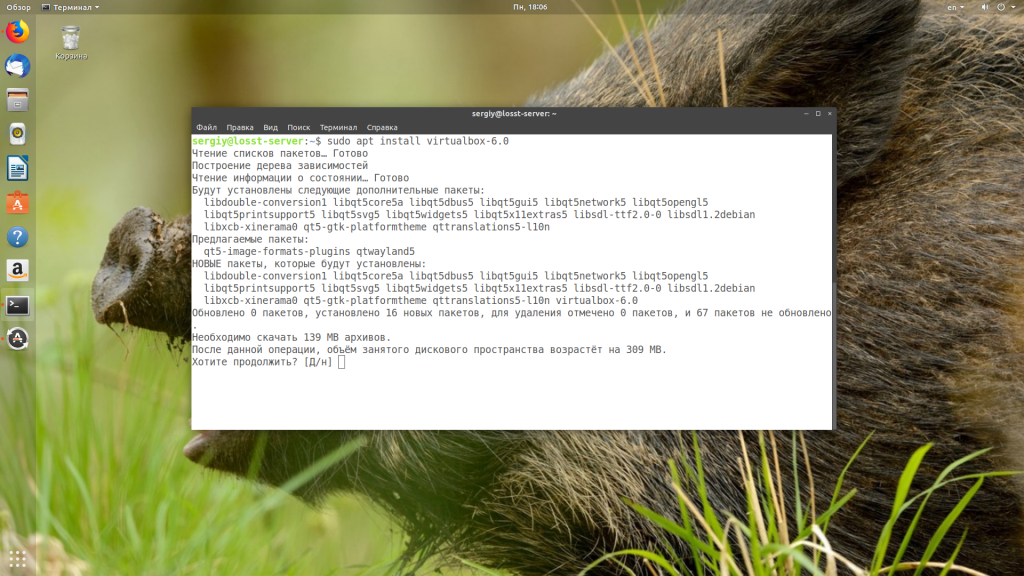
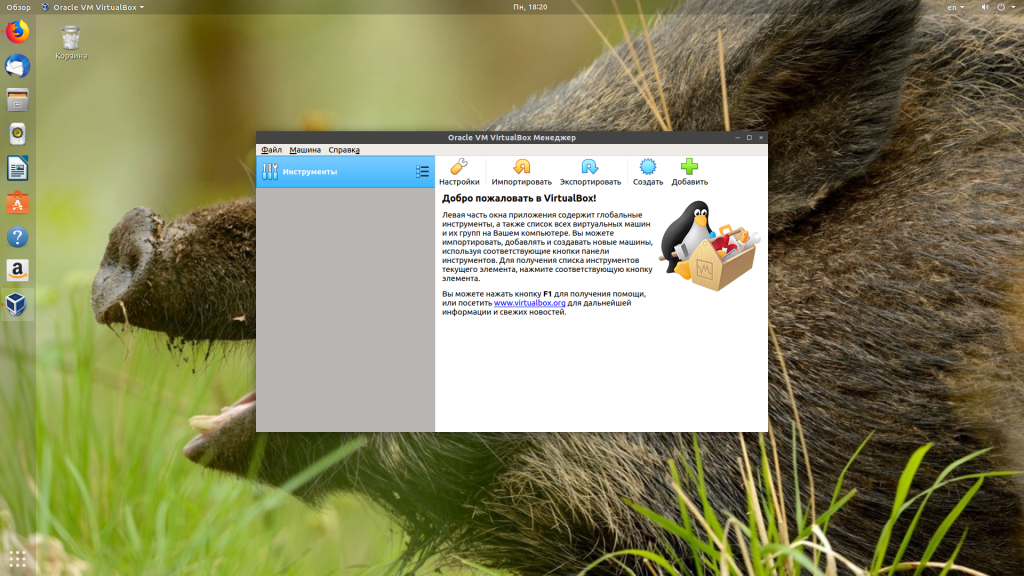
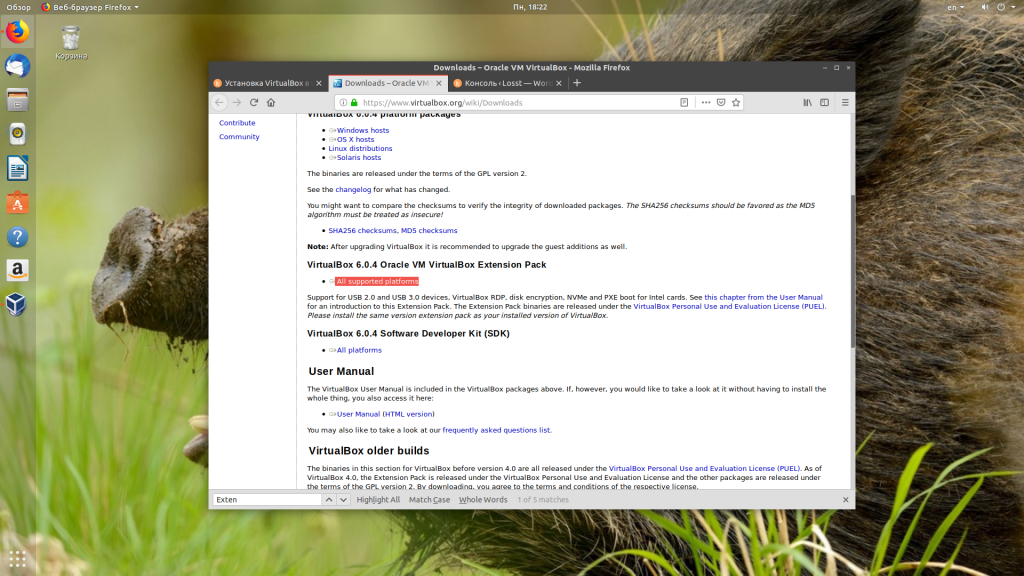
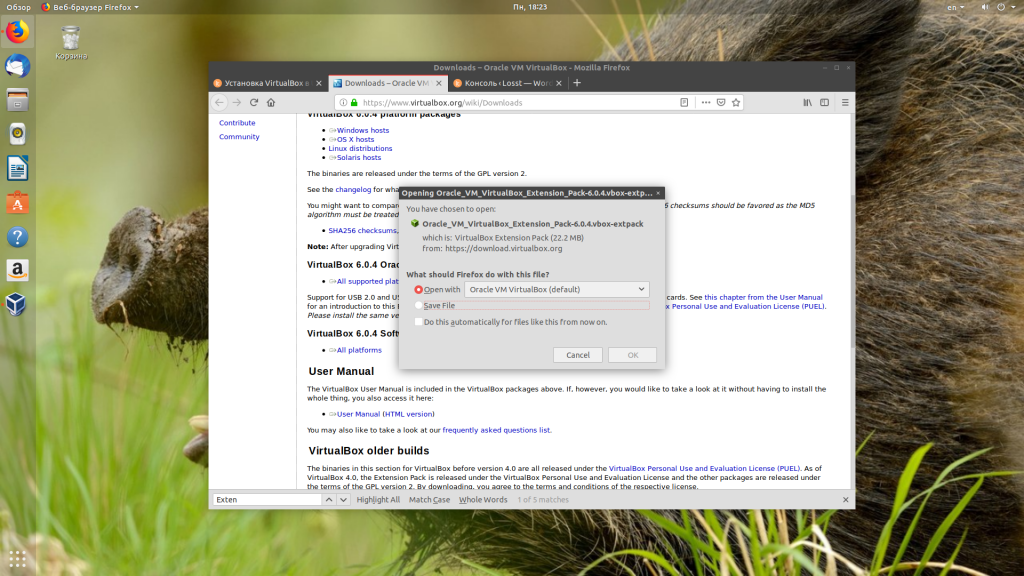
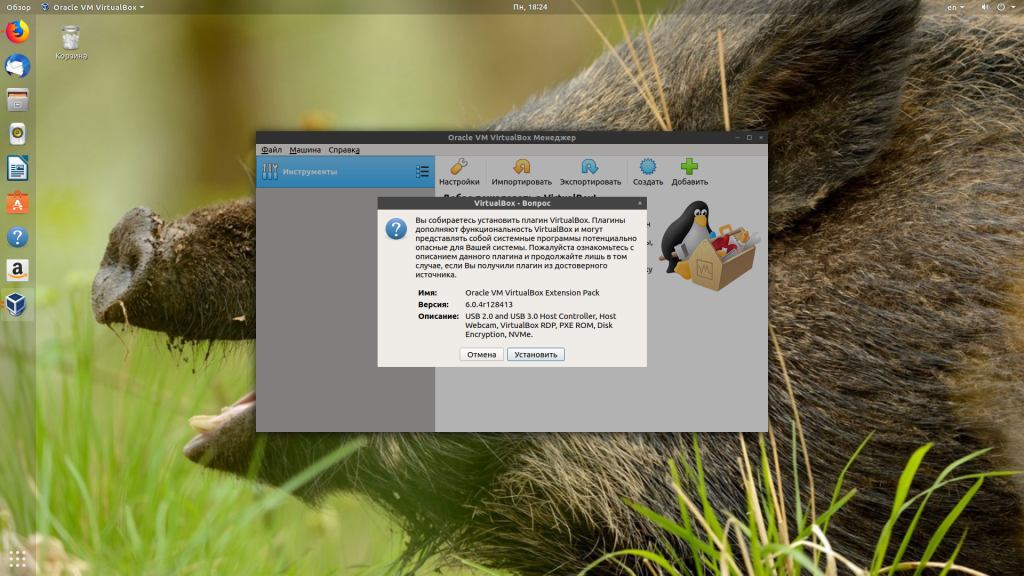
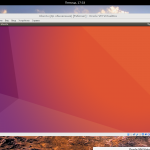
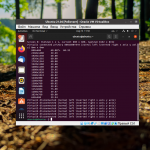
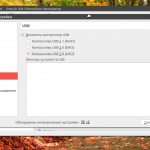
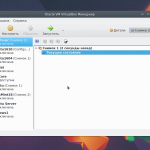
Установил как написано.
При запуске выдает окно с ошибкой:
Программе не удалось проинициализировать com-подсистему каталог глобальных настроек virtualbox недоступен
VirtualBox запускается только с правами root
Подскажите как исправить?
Вы добавили своего пользователя в группу Vboxusers и перезагрузили компьютер?
Это Вы о каким пользователях имеете ввиду?
Stopping VirtualBox kernel modules ...done.
Uninstalling old VirtualBox DKMS kernel modules ...done.
Trying to register the VirtualBox kernel modules using DKMSERROR: Cannot create report: [Errno 17] File exists: '/var/crash/virtualbox-5.0.0.crash'
Error! Bad return status for module build on kernel: 4.4.0-66-generic (x86_64)
Consult /var/lib/dkms/vboxhost/5.0.36/build/make.log for more information.
...failed!
(Failed, trying without DKMS)
Recompiling VirtualBox kernel modules ...failed!
(Look at /var/log/vbox-install.log to find out what went wrong)
не подскажите что за ошибка и как её исправить?
Если кто еще столкнется с такой ошибкой, нужно установить самую новую версию Virtualbox и образа дополнений Virtualbox. Смотрите мою статью про установку дополнений в Debian.
Уже неделю не могу запустить гостевую ОС Windows в VirtualBox на хосте с Ubuntu 16.04, хотя раньше все работало нормально. Сделал обновление и переустановил VirtualBox и все... Windows устанавливается нормально, но после того как устанавливаю дополнения гостевой ОС, Windows больше не загружается. Что только не перепробовал... Случайно нашел статью, что в новых ядрах VirtualBox не работает. Удалил новые ядра, поставил ядро 4.10.17, и все работатет на ура!...
Решил написать, что-бы те кто мучается, как я мучался, знали - не ставьте ядро выше чем версия 4.10.17.
А удалить как? Я устанавливал не из ppa. Какое имя проги?
apt-get install virtualbox
Kernel driver not installed (rc=-1908)
The VirtualBox Linux kernel driver (vboxdrv) is either not loaded or there is a permission problem with /dev/vboxdrv. Please reinstall the kernel module by executing
'/sbin/vboxconfig'
as root.
where: suplibOsInit what: 3 VERR_VM_DRIVER_NOT_INSTALLED (-1908) - The support driver is not installed. On linux, open returned ENOENT.
ВЫдает такую ошибку при запуске машины
Попробуйте перекомпилировать модули ядра VirtualBox с помощью команды:
sudo /usr/lib/virtualbox/vboxdrv.sh setup
Если обновляли ядро, то перекомпилируйте драйвер, как сказали выше, также убедитесь, что в системе установлена только одна версия VirtualBox. Если установлено две, или смешаны пакеты, нужно оставить только одну.
А у меня после ввода комнады "wget -q https://www.virtualbox.org/download/oracle_vbox_2016.asc -O- | sudo apt-key add -", появляется ошибка "gpg: не найдено данных формата OpenPGP." ...
Замените HTTPS на HTTP
Спасибо!
Здравствуйте! Вопрос: А можно ли на виртуальную ОС Ubuntu установленную после установки VirtualBox cклонировать свой локальный сайт WordPress и протестировать некоторые вещи на нем - ?
И второе : смогу ли я зайти в Админку этого локального сайта на виртуальной машине, чтобы тестировать его. Скажу сразу - не хотелось бы экспериментировать с сайтом на настоящем железе, т.к. уже был опыт восстановления сайта. Опыт был тяжелым.
Автору respect за многочисленные полезные статьи!
Я установил VirtualBox 6.0 на Ubuntu 18.04 по данной инструкции. Но вначале не смог установить Extensions Pack, скачанный с официального сайта загрузок. Программа выдавала ошибку NS_ERROR_FAILURE (0x80004005). Когда погуглил, оказалось что с сайта надо скачивать Extensions Pack не "для всех поддерживаемых платформ", как написал автор, а для версии VirtualBox 6.0, которую я установил.
Поправил в статье, спасибо.
Добрый день! У меня не получилось добавить так репки виртуалбокса так как у них нет release файла
И подскажите пожалуйста какую версию VirtualBox качать на ParrotSec с официального сайта? Под Debian9 не устанавливается.
При установке не могу исправить ошибку:
"Страница Система:Ускорение:
Функция аппаратной визуализации включена...Она должна быть выключена."
Не выключается,хотя и снимаю галочку "Аппаратная визуализация".
добрый день, я ползователь новый, пытался установить виртуалбокс и при настройке наклацал шо попало, смысла сделаного не понял, раскаиваюсь, помоги исправить, не работает команда apt
yevhen@yevhen:~$ sudo apt update
E: Некорректная строка 3 в списке источников /etc/apt/sources.list.d/virtualbox.list (тип)
как исправить это все дело
yevhen@yevhen:~$ cat /etc/apt/sources.list.d/virtualbox.list
23
чше
exit
Просто удалите этот файл:
sudo rm /etc/apt/sources.list.d/virtualbox.list
И сделайте заново.