В табличном процессоре LibreOffice Calc, как и в других подобных программах присутствует возможность создавать графики. Графики позволяют отображать информацию в графическом виде тем самым делая показ данных более четким и понятным для человеческого восприятия.
В данной статье будет рассмотрено как построить график в Libreoffice Calc на основе таблицы содержащей количество проданного за определенный промежуток времени единиц товара.
Содержание статьи
Как сделать график в Libreoffice Calc
1. Подготовка данных
В качестве входных данных будут использоваться даты и количество проданного товара за каждый день в промежутке с 01.10.21 по 10.10.21. Необходимо построить график, который будет отображать данные в таком виде, чтобы можно сразу определить в какой день товара было продано больше всего, а в какой день было продано меньше. Сама таблица и данные изображены на скриншоте ниже:
2. Построение графика
Для построения графика сначала необходимо выделить все необходимые ячейки. Далее на панели задача сверху найти значок с тремя вертикальными блоками и нажать на него:
В открывшемся окне необходимо выбрать тип диаграммы - Линии. Далее из меню справа необходимо выбрать как будет отображен график. В качестве примера будет выбран вариант Линии и точки:
При нажатии на необходимый тип графика он будет появляться на листе. Это означает что можно выбирать необходимый график, не закрывая текущее окно. После выбора графика необходимо нажать на кнопку Готово и график будет создан:
Теперь вы знаете как выполняется построение графиков в Libreoffice Calc. Также раздел для создания графиков можно вызвать через меню Вставка (расположен сверху). Нажмите на пункт Вставка и из выпадающего списке выберите раздел Диаграмма:
В этом случае откроется точно такое же окно что и при вызове с помощью значка диаграммы:
3. Изменения фона графика
Для этого необходимо щелкнуть по графику 2 раза левой кнопкой мыши. В открывшемся меню можно выбрать один из 5 типов заливки. Можно выбрать сплошной цвет, градиент, текстуру, орнамент и штриховку:
4. Настройка линии на графике
Для этого необходимо 2 раза щелкнуть левой кнопкой мыши по линии графика. В открывшемся окне можно выбрать стиль линии, её цвет, толщину, прозрачность и т.д. Полный список возможных настроек отображен на скриншоте ниже:
5. Изменение диапазона ячеек графика
Для изменения диапазона данных необходимо щёлкнуть правой кнопкой мыши по графику и выбрать пункт Диапазоны данных. В открывшемся окне можно задавать диапазоны ячеек, которые будут включены при построении графика:
6. Изменение типа графика
Для изменения типа графика необходимо щёлкнуть правой кнопкой мыши по графику и выбрать пункт Тип диаграммы:
7. Настройка легенды
Для настройки легенды графика необходимо щёлкнуть правой кнопкой мыши по легенде и выбрать пункт Формат легенды. В открывшемся окне можно изменить обрамление, область (цвет), прозрачность, шрифт и его эффекты, положение легенды:
Выводы
В данной статье было рассмотрено как сделать график в libreoffice. Помимо построения графика была показана его настройка позволяющая более гибко настроить отображение необходимой информации.

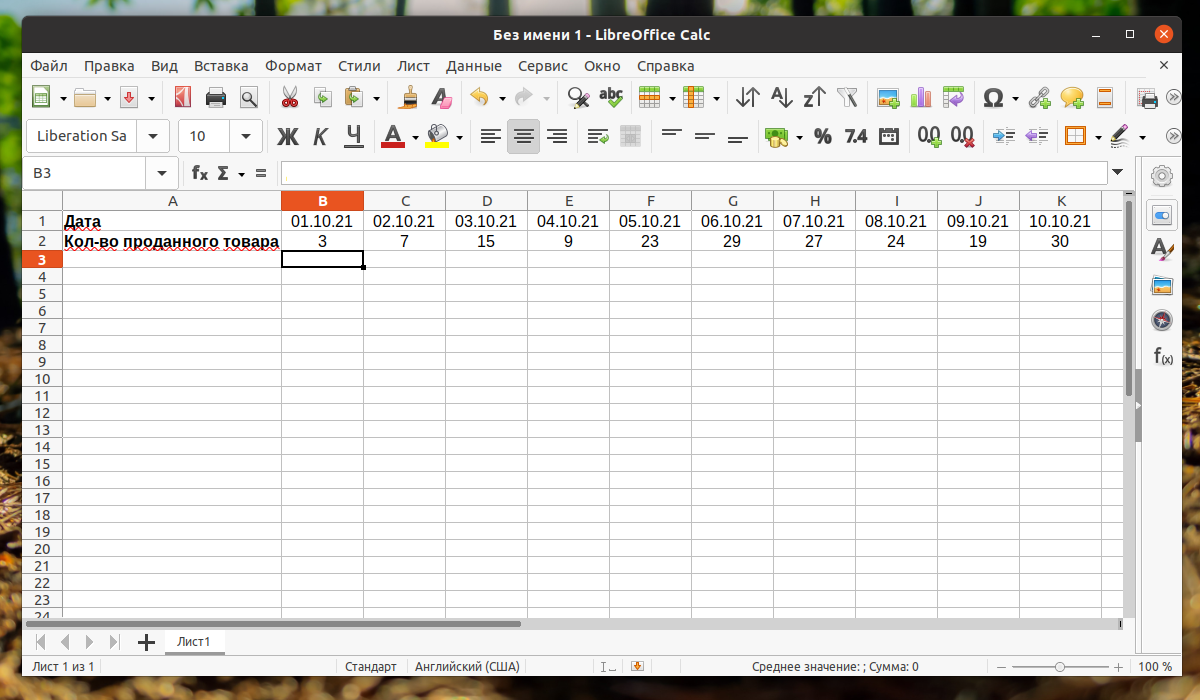
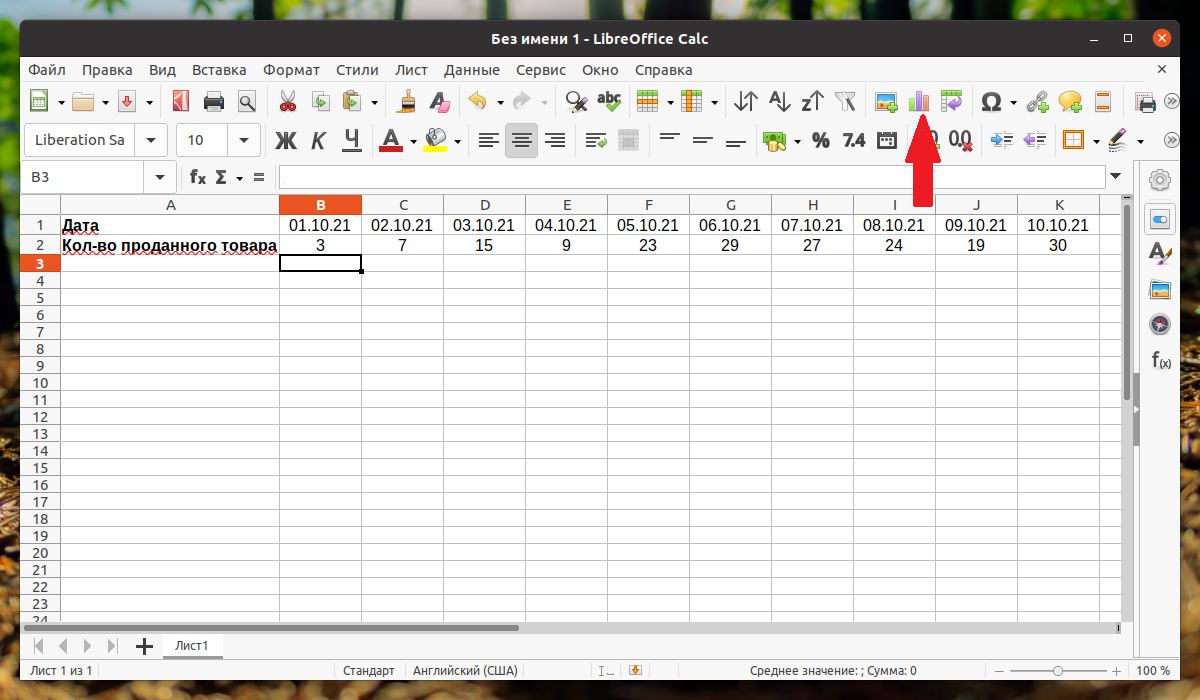
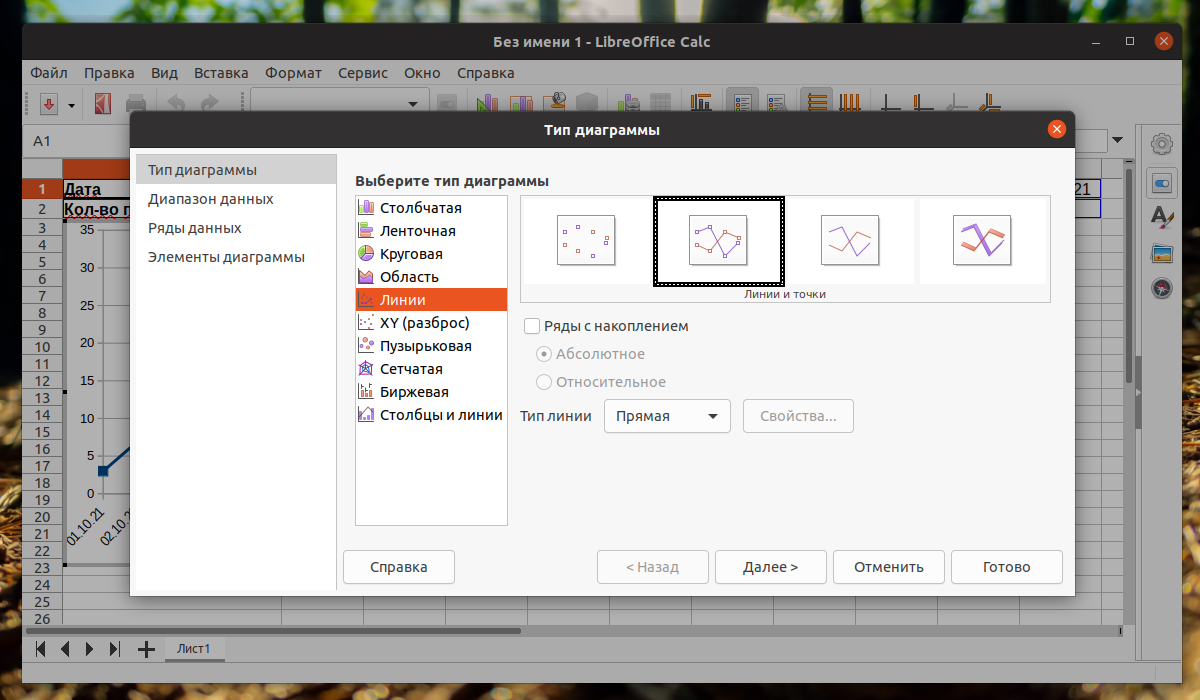
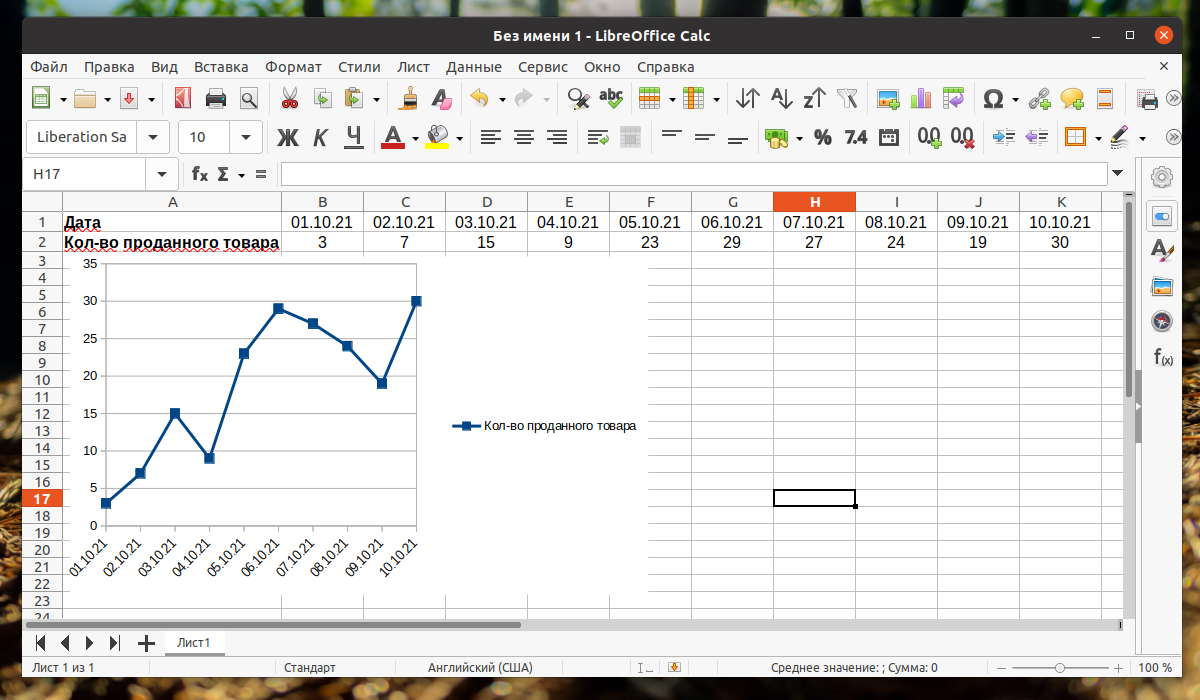
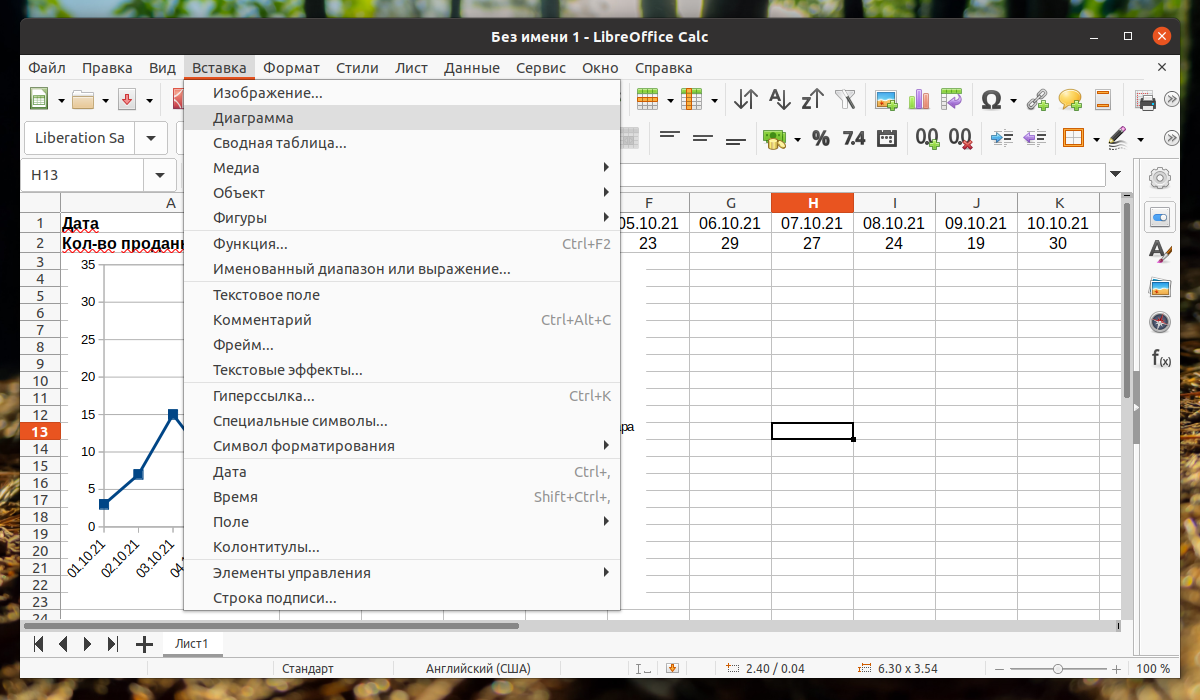
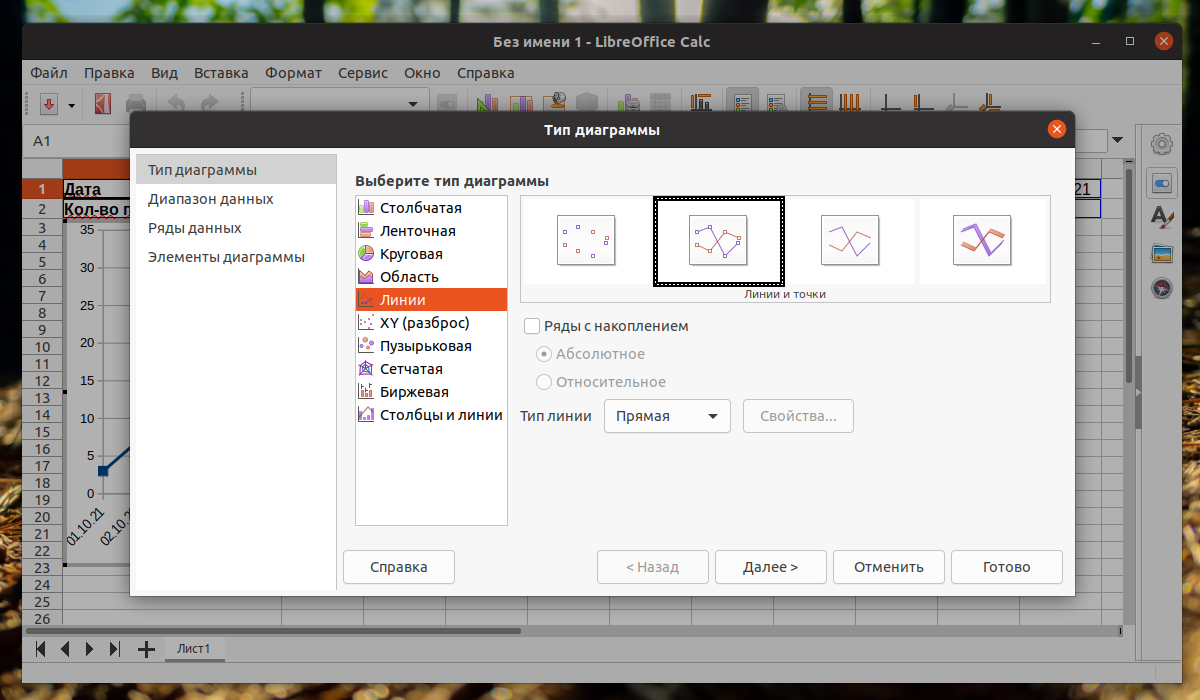
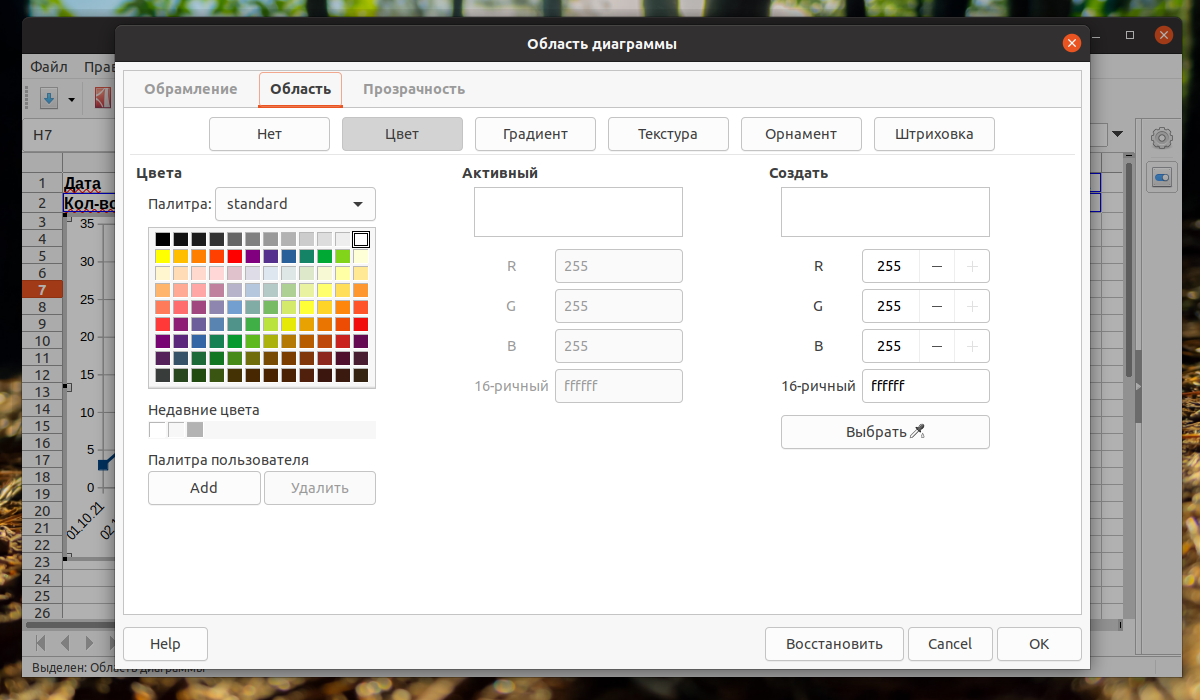
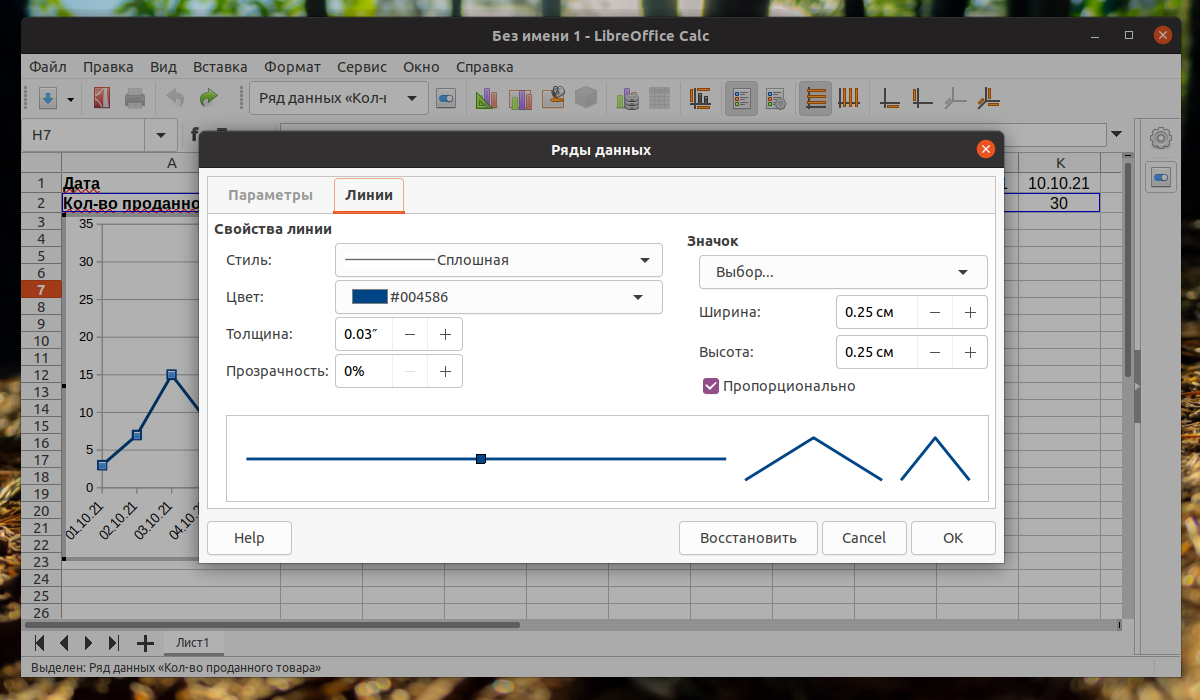
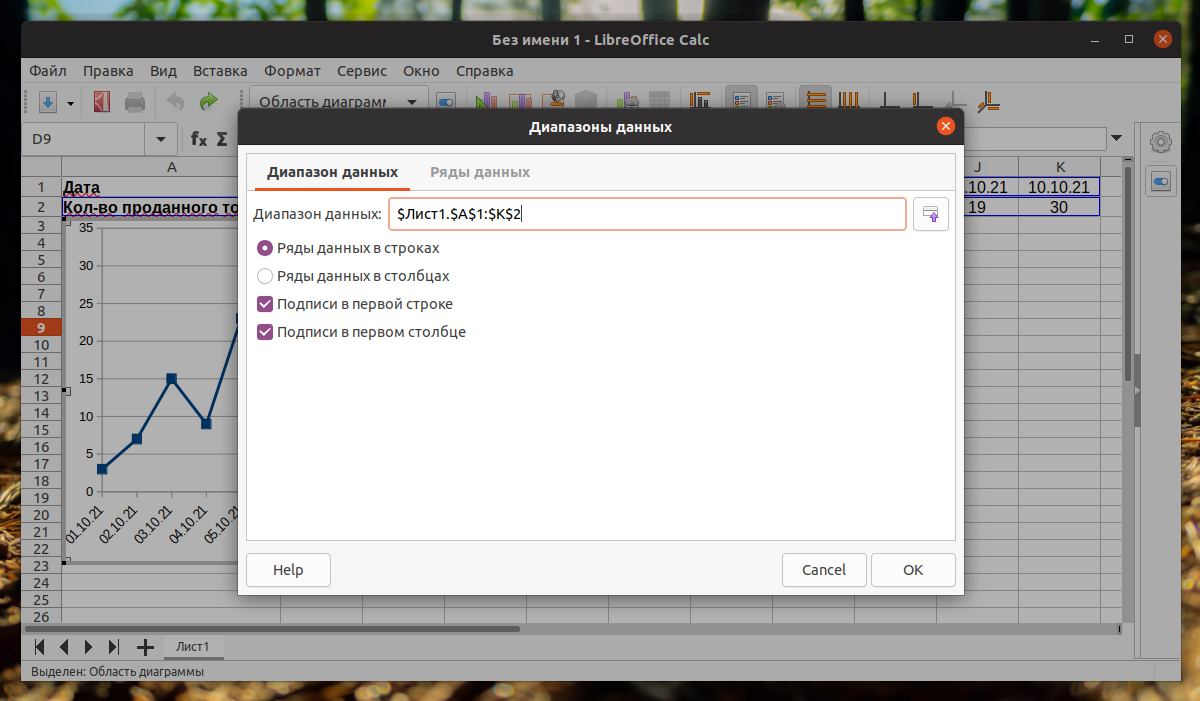
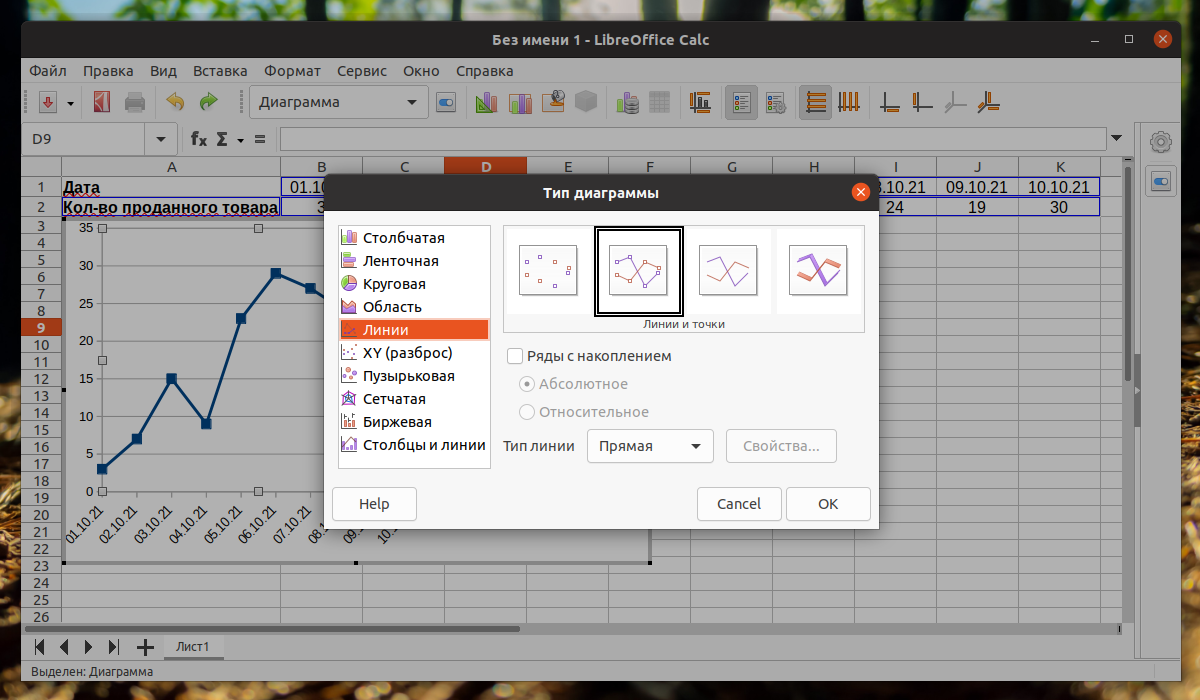
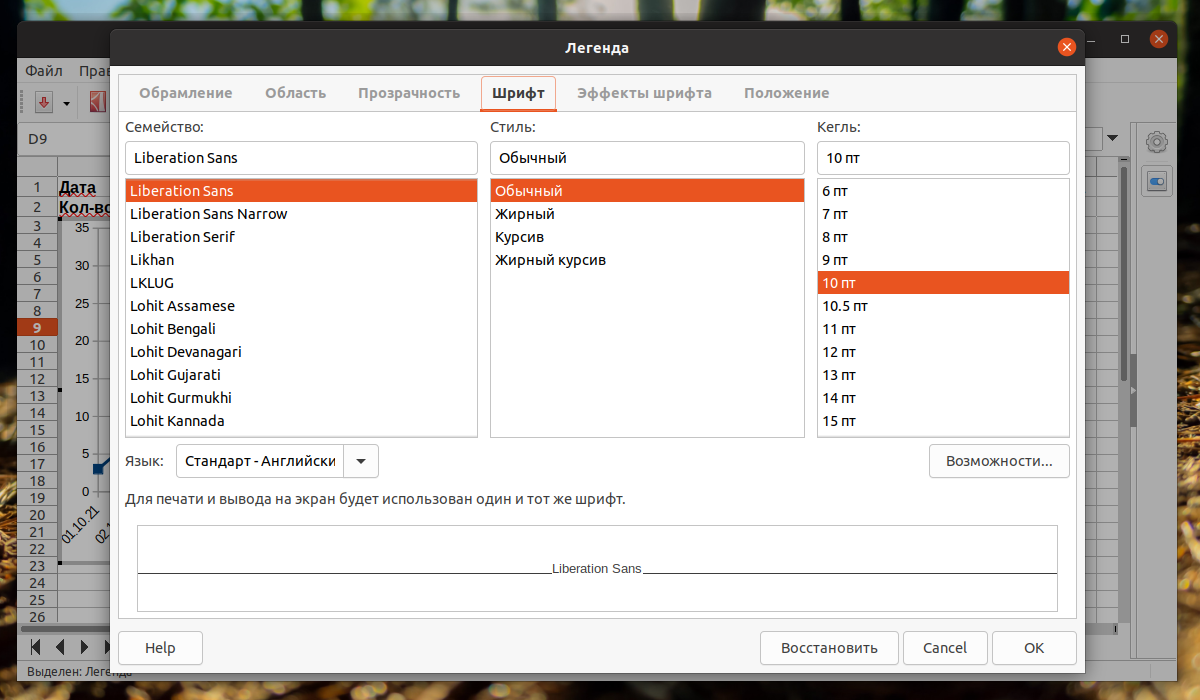

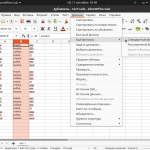
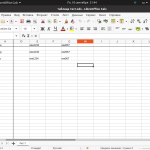
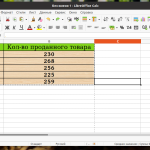
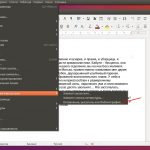
Наконец-то годная статья в кои то веки. Ещё хотелось бы видеть краткий общий ликбез по LibreOffice Calc API для С/C++.
Полезно, спасибо.