LibreOffice Calc - редактор электронных таблиц, входящий в состав офисного пакета LibreOffice. Он является ответвлением табличного процессора OpenOffice Calc. LibreOffice Calc полностью бесплатный и кроссплатформенный.
Программа имеет такую же функциональность, как и её конкурент - Microsoft Excel. В данной статье будет рассмотрено создание таблицы в LibreOffice Calc, а также основные возможности программы по оформлению таблиц.
Содержание статьи
Как сделать таблицу в Libreoffice Calc
1. Подготовка таблицы
В качестве примера будет использоваться таблица с 2 столбцами - дата и количество проданного товара и 5 строками. Сама таблица отображена на скриншоте ниже:
2. Настройка обрамления
Для настройки обрамления необходимо мышью выделить необходимые ячейки и на панели задач сверху справа найти и нажать на кнопку с изображением оранжевой рамочки и названием Обрамление:
Выберите одно из 12 типов обрамления. Можно выделить все захваченные ячейки или, например только выделить горизонтальные. На скриншоте ниже показан результат при выборе обрамления всех выделенных ранее ячеек:
Именно границы делают таблицу таблицей. Теперь вы знаете как создать таблицу в LibreOffice. Дополнительно можно выбрать стиль линии (в виде тире, двойная линия, подчёркнутая и т.д.) нажав на кнопку с символом карандаша справа от кнопки обрамления:
А также можно настроить цвет обрамления. Для этого необходимо щёлкнуть на кнопку с банкой краски (заливкой) справа от кнопки стиля обрамления:
При помощи обрамления можно выделять ячейки (обводить их в рамку) для того, чтобы информацию в ячейках было легче различать.
3. Объединение ячеек
Чтобы объединить ячейки их необходимо выделить далее щёлкнуть правой кнопкой мыши и выбрать пункт Объединить ячейки:
В качестве примера на скриншоте выше изображены 2 разные ячейки с координатами 1D и 1E. А вот так ячейки выглядят после объединения:
4. Разделение ячеек
Чтобы разъединить объединенные ячейки необходимо нажать правкой кнопкой мыши по объединенной ячейки и выбрать пункт Разбить ячейки:
5. Фон ячеек
Для каждой ячейки можно задать свой цвет или вставить картинку, которая будет выполнять роль фона. Для того чтобы изменить цвет ячейки необходимо открыть меню Формат далее выбрать пункт Ячейки:
В открывшемся окне необходимо выбрать пункт Цвет и выбрать необходимый цвет из палитры. Для сохранения необходимо нажать на кнопку OK:
6. Направление текста
Можно изменять направление текста в ячейках как по горизонтали, так и по вертикали. По умолчанию текст всегда расположен по горизонтали. Чтобы сделать его вертикальным необходимо щёлкнуть правой кнопкой мыши по необходимой ячейке и выбрать пункт Формат ячеек. Работа с таблицами LlibreOffice довольно часто выполняется с помощью менюФормат ячеек.
В открывшемся окне необходимо перейти в раздел Выравнивание и поставить галочку напротив параметра Расположить по вертикали:
Результат:
Чтобы вернуть текст по горизонтали необходимо снять галочку с параметра Расположить по вертикали.
7. Выравнивание текста
Для того чтобы выровнять текст в ячейках необходимо выделить требуемые ячейки далее на панели инструментов найти значок с изображением 4 линий и названием По центру или воспользоваться сочетанием клавиш Ctrl + E:
Результат:
Так же текст можно выровнять по левому краю и по правому краю.
8. Стиль текста
К ячейкам таблиц можно применять различные стили. Для применения стиля необходимо выделить ячейки, к которым будет применён стиль, в меню перейти в пункт Стили и выбрать необходимый стиль:
Для примера можно задать стиль с названием Заголовок 1 для заголовочных ячеек:
Как можно заметить изменился размер шрифта для заголовков. Если выбрать стиль для информационных ячеек под названием Акцент 2, то фон изменится на серый цвет:
9. Формат данных
Для каждой ячейки можно задать свой тип - текстовый, числовой, процентный и т.д. Для этого необходимо щёлкнуть правой кнопкой мыши по необходимой ячейке и выбрать раздел Формат ячеек:
В появившемся окне необходимо перейти в раздел Числа. В меню категория справа будет перечислен список всех доступных форматов данных:
Так же для каждого типа можно задать дополнительные параметры - дробная часть, ведущие нули и т.д.
10. Итоговый вид таблицы
Создание таблицы в libreoffice calc завершено. После применения всех вышеперечисленных изменений на выходе получилась вот такая таблица:
Выводы
В данной статье были рассмотрены основные функции и возможности редактора электронных таблиц - LibreOffice Calc, а также как создать таблицу в Libreoffice Calc Функциональность программы в точности напоминает Microsoft Excel, а это значит, что если вы уже знакомы с данной программой, то вам не составит труда освоить и LibreOffice Calc.

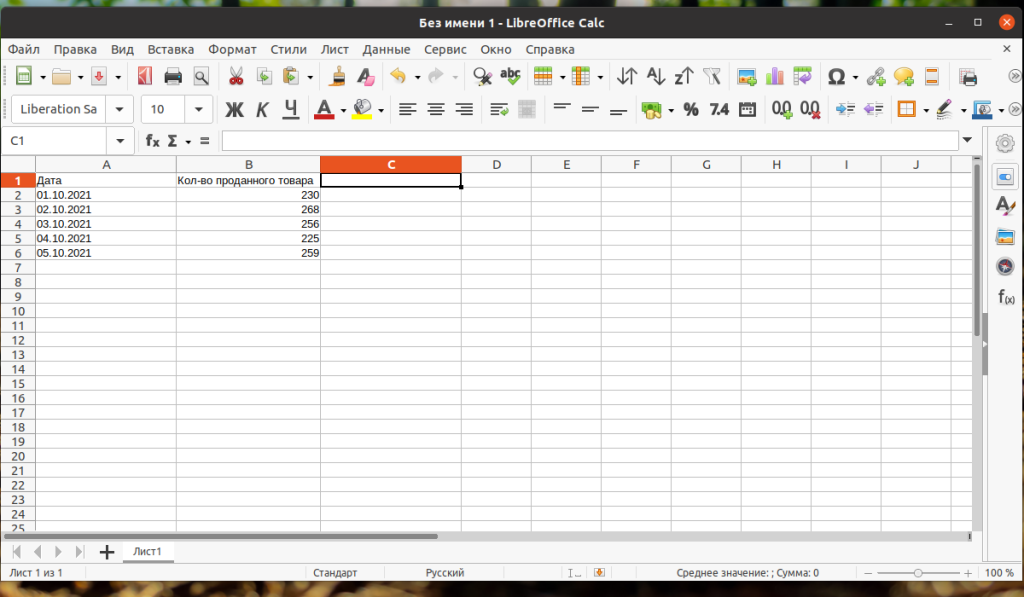
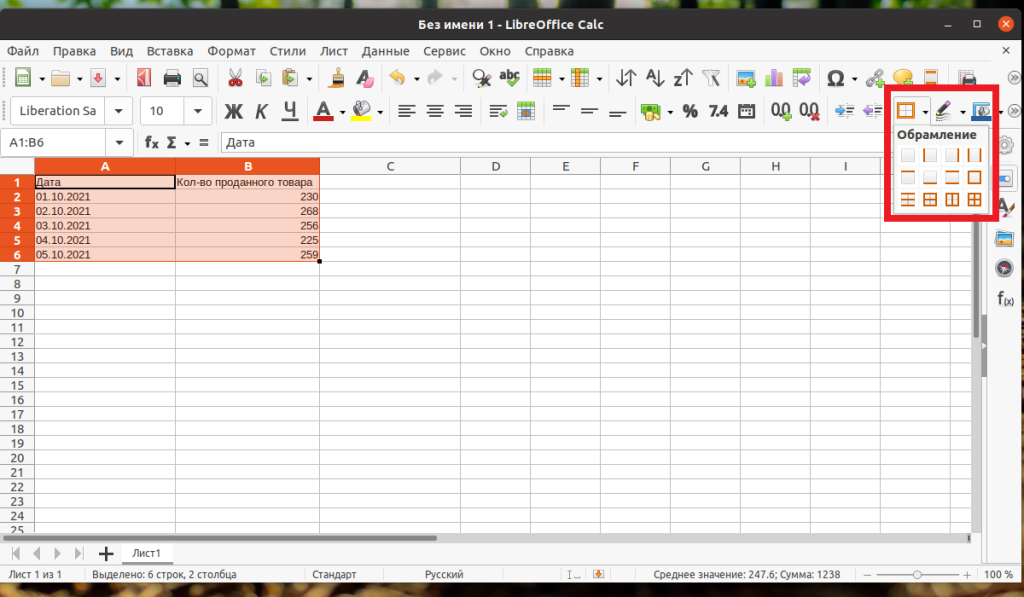
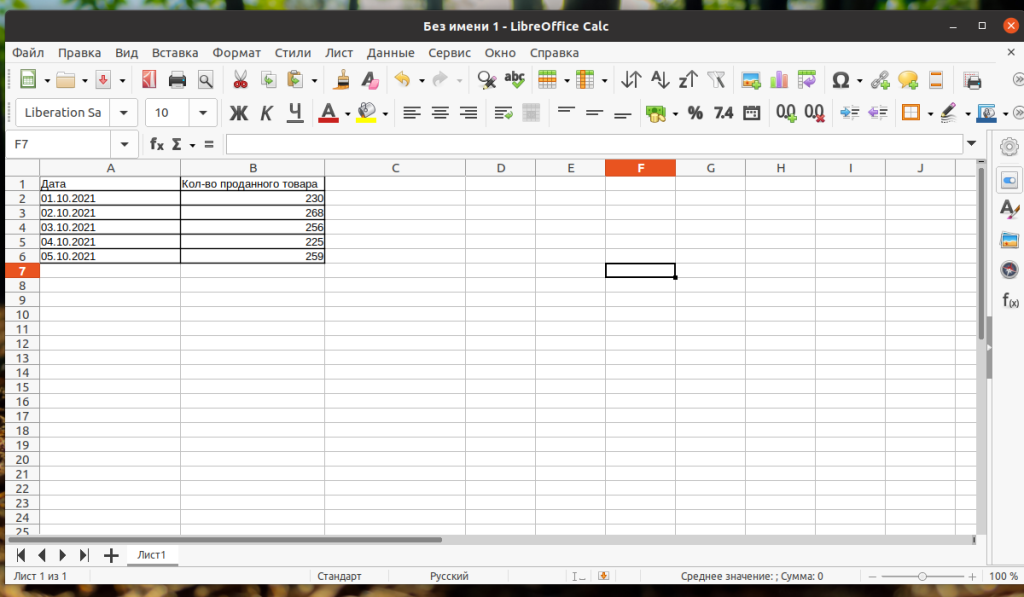
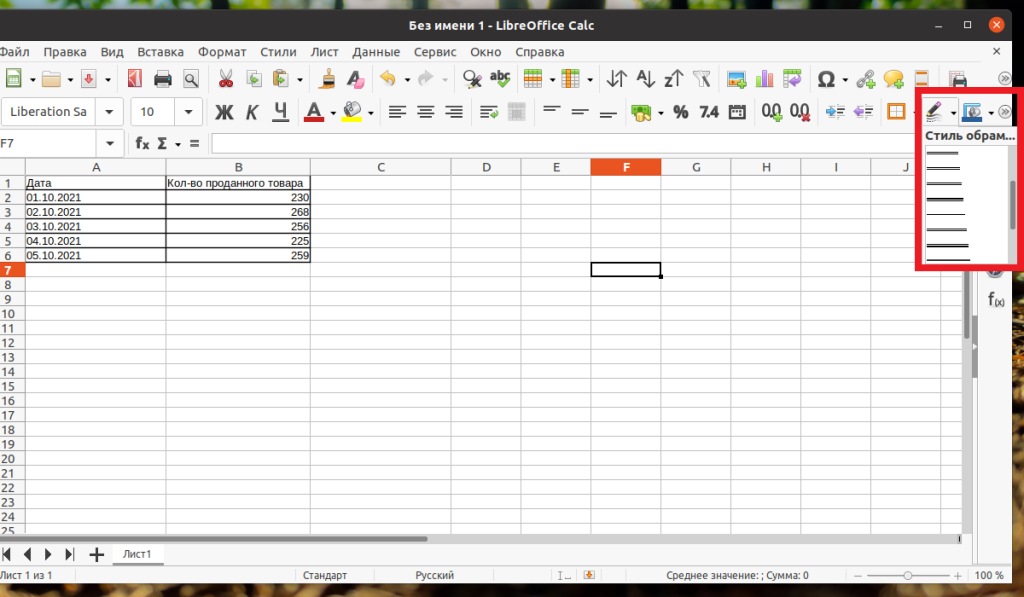
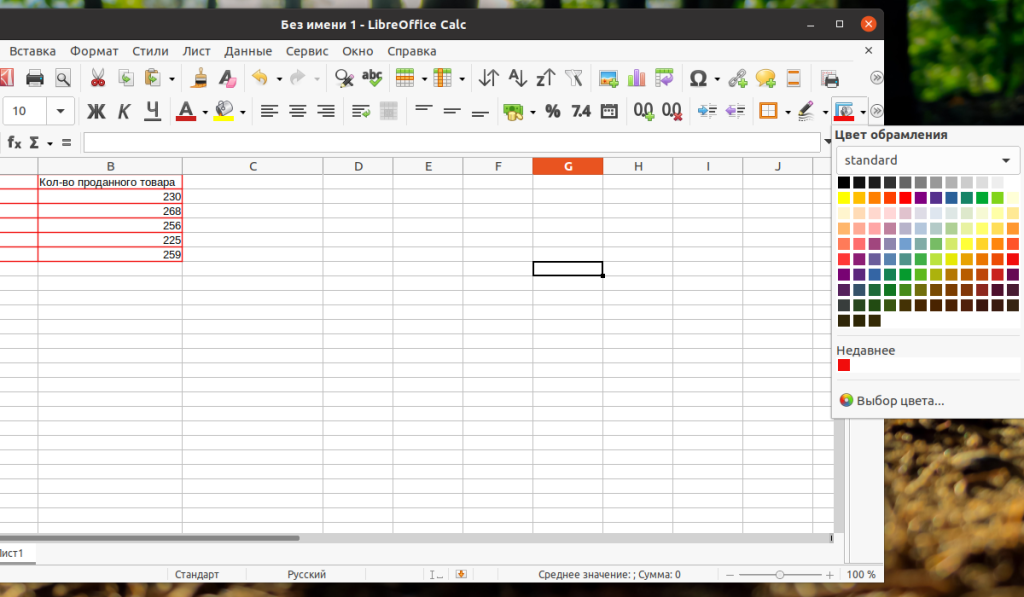
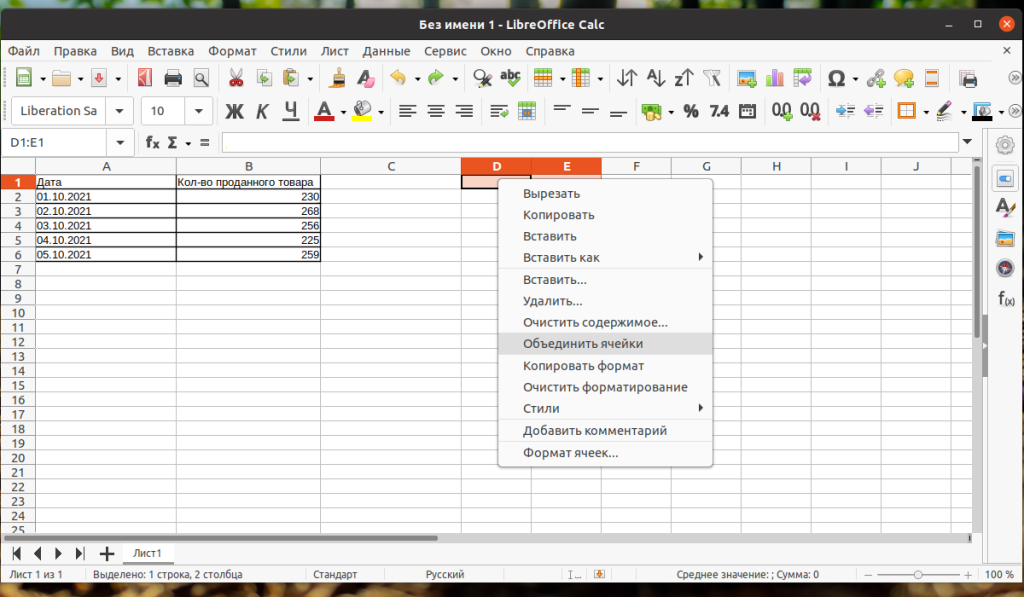
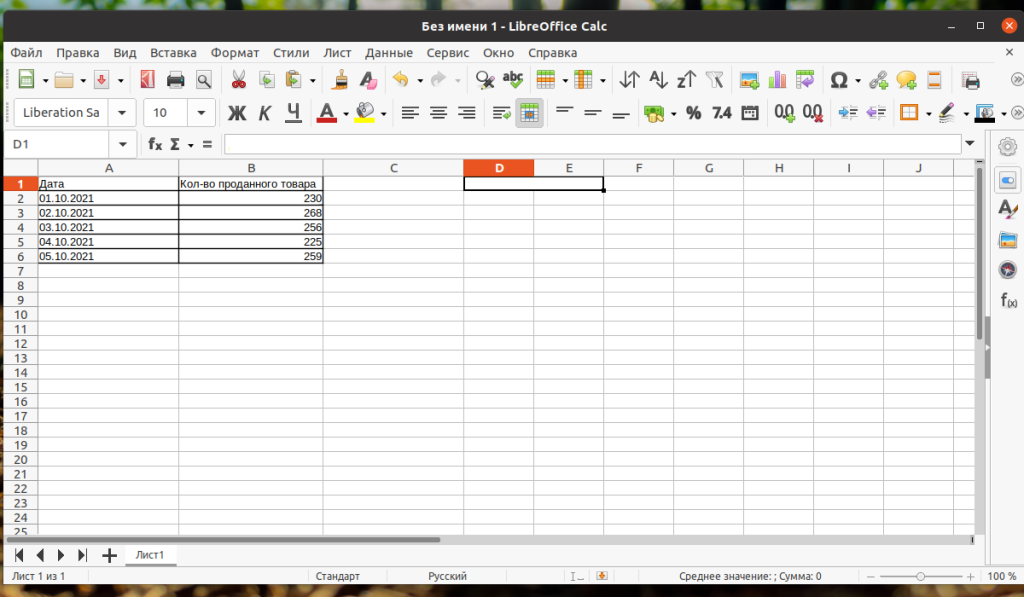
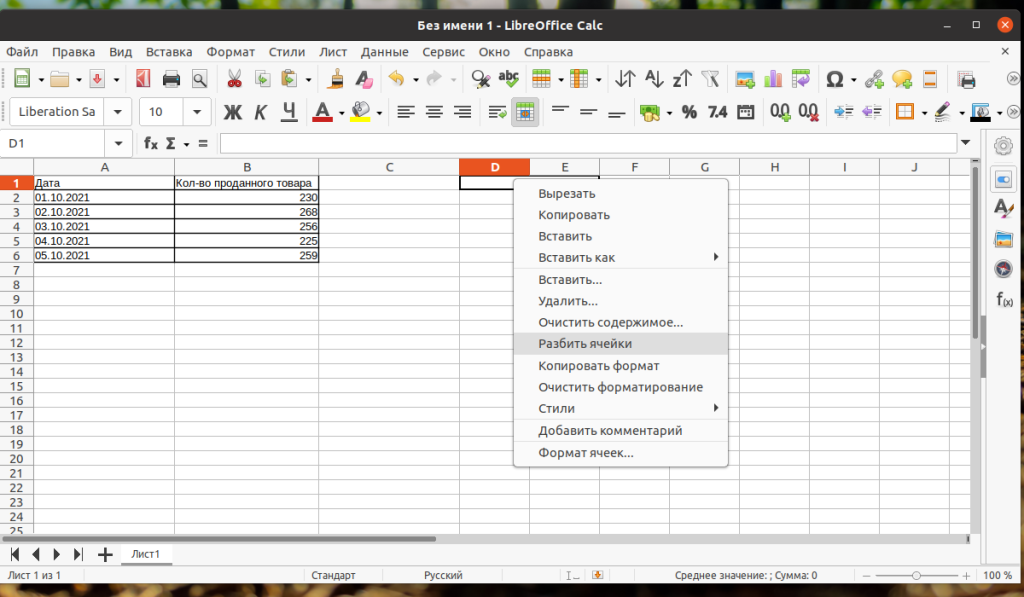
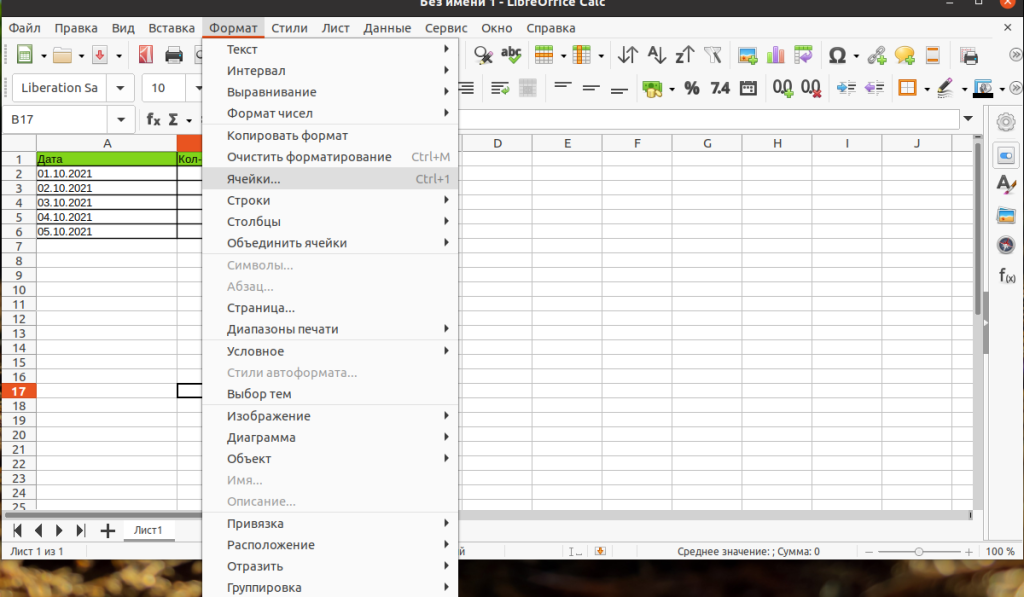
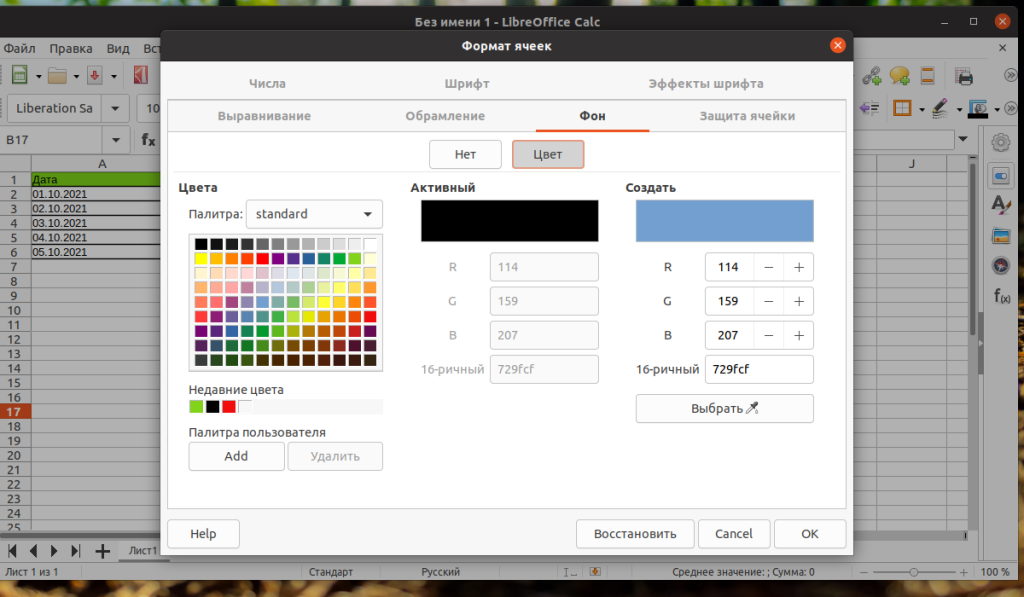
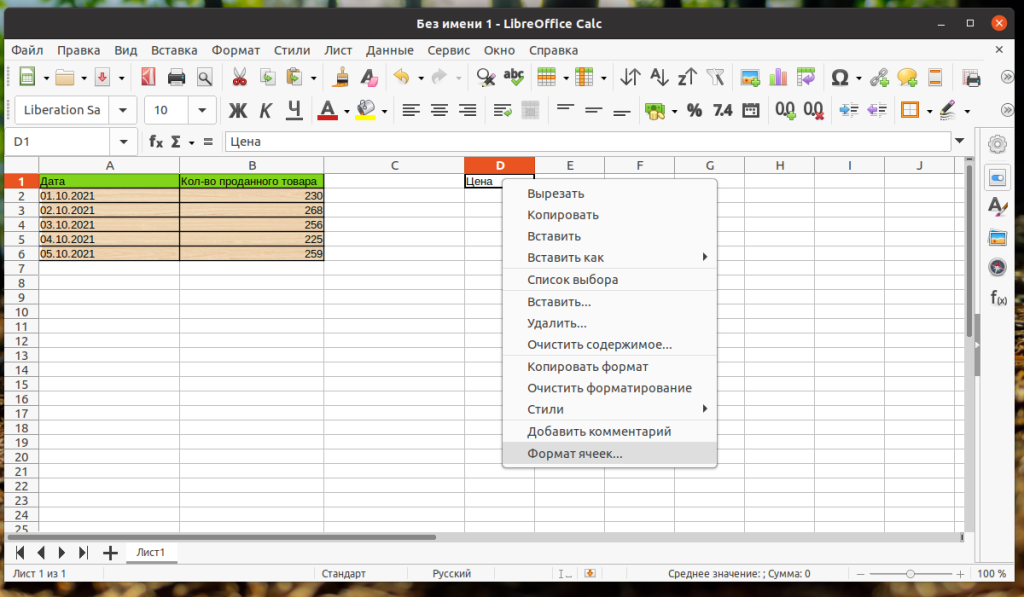
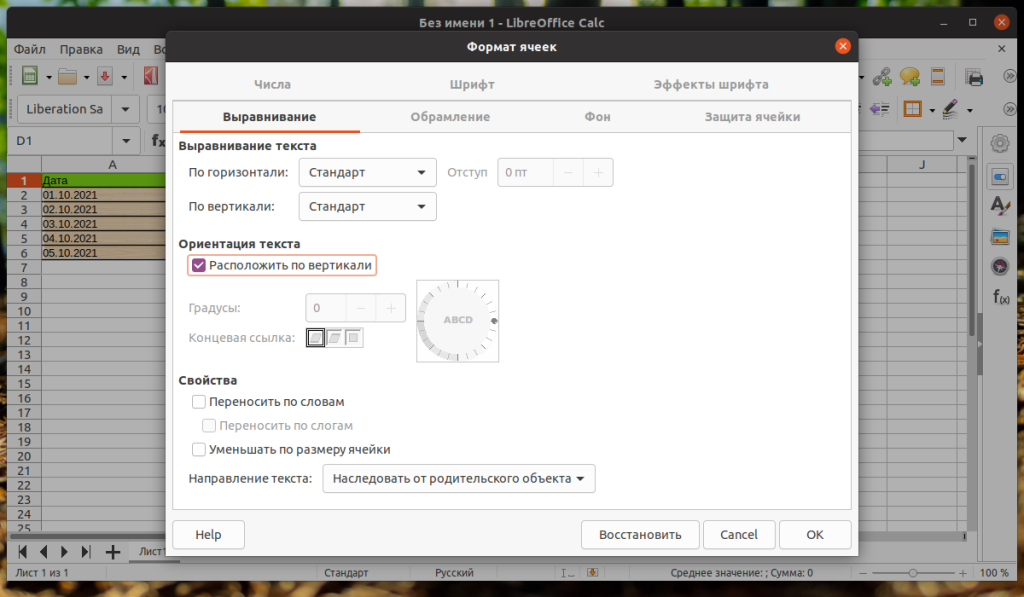
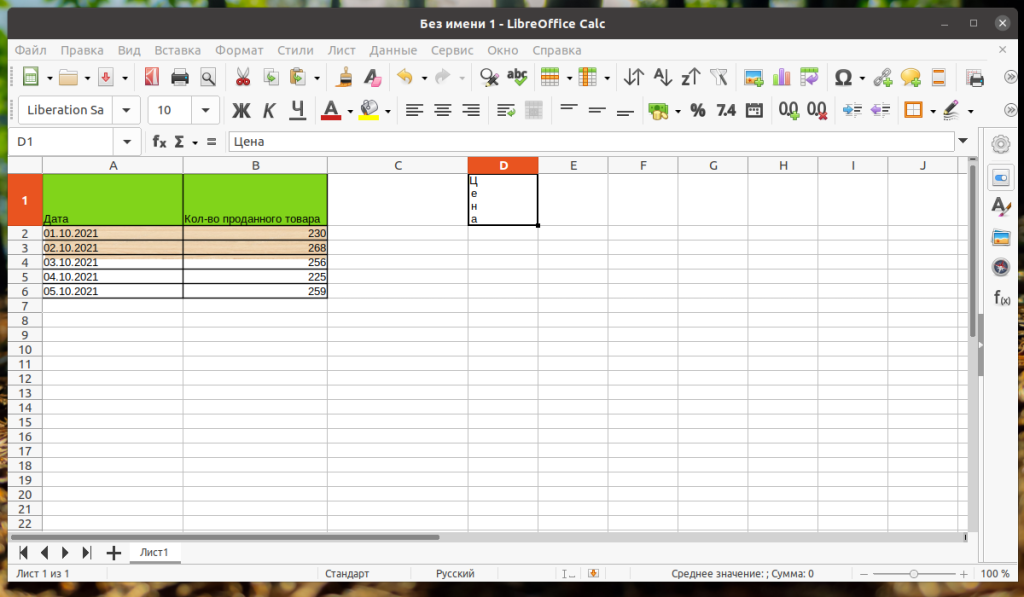
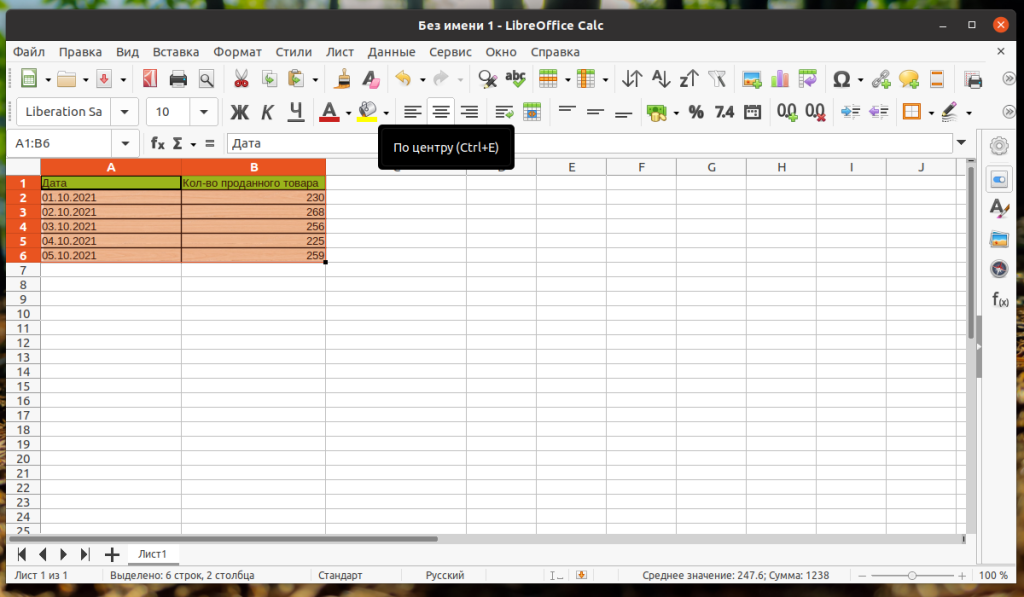
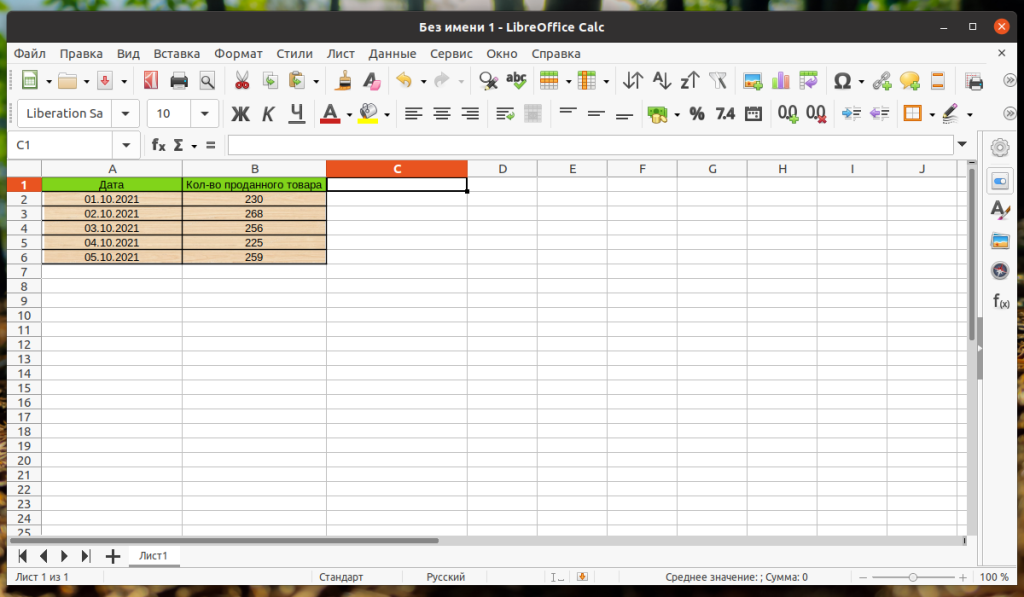
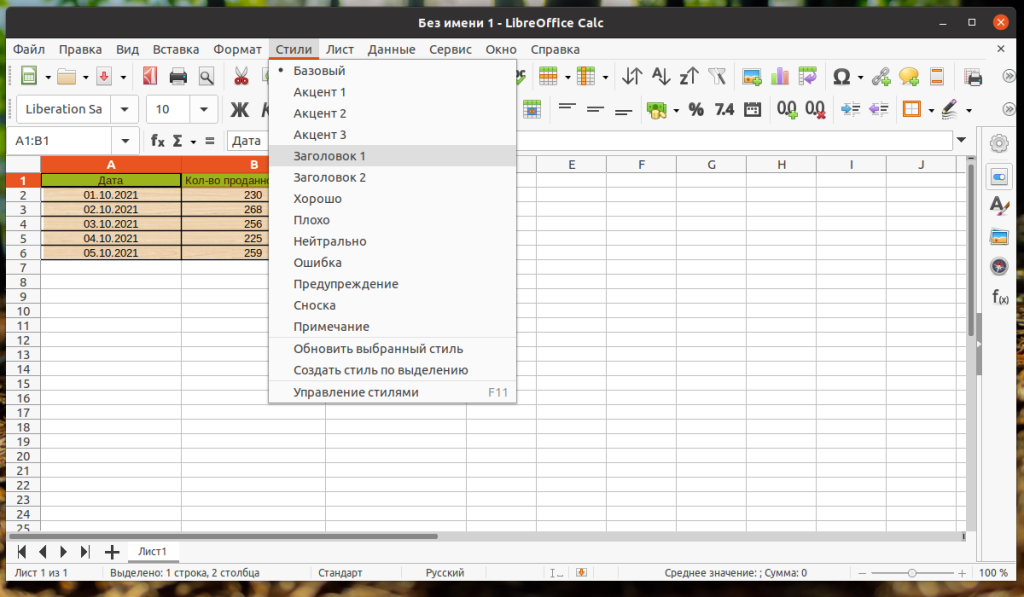
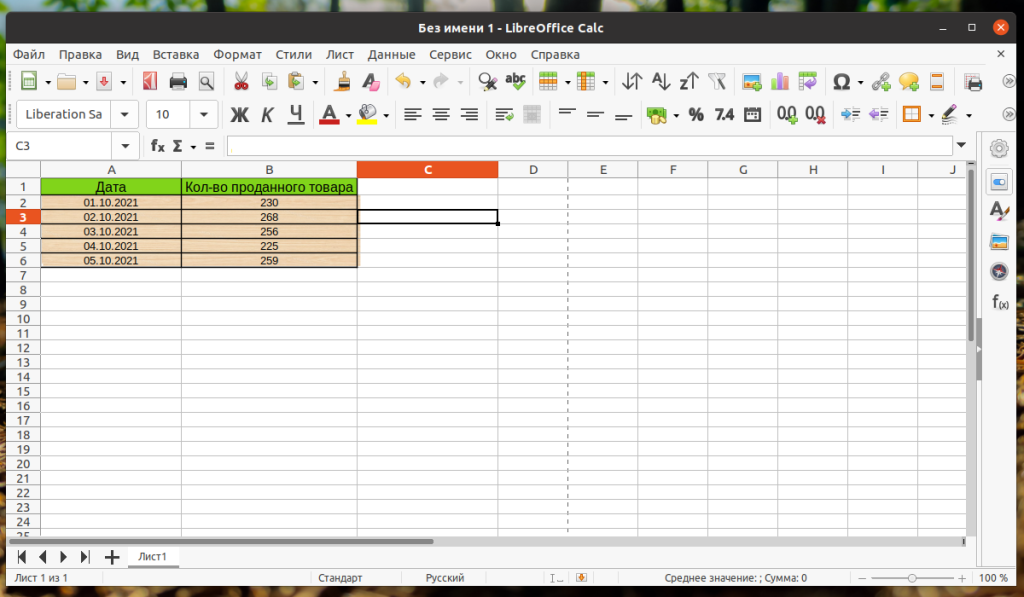
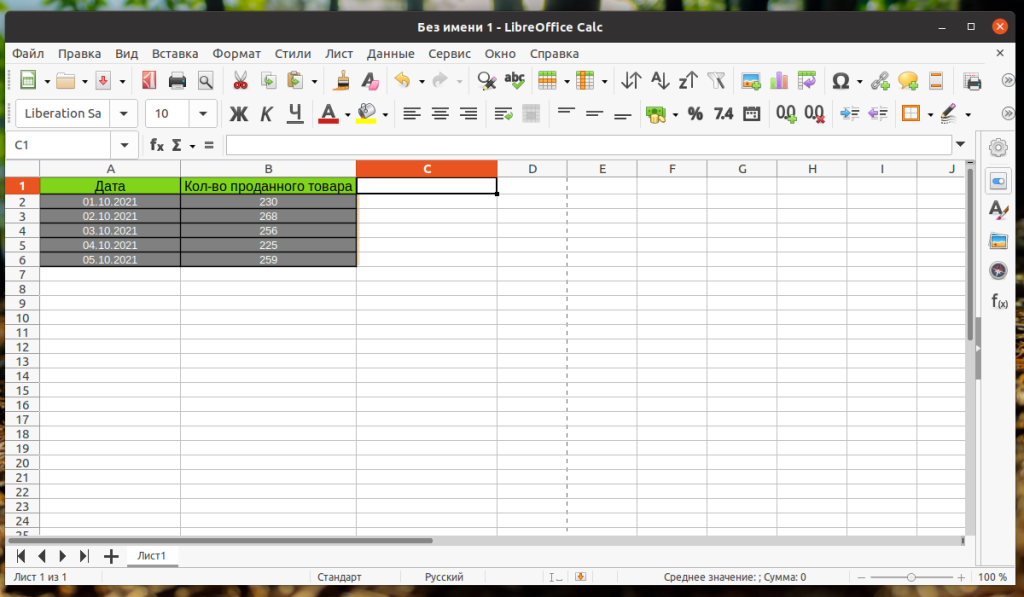
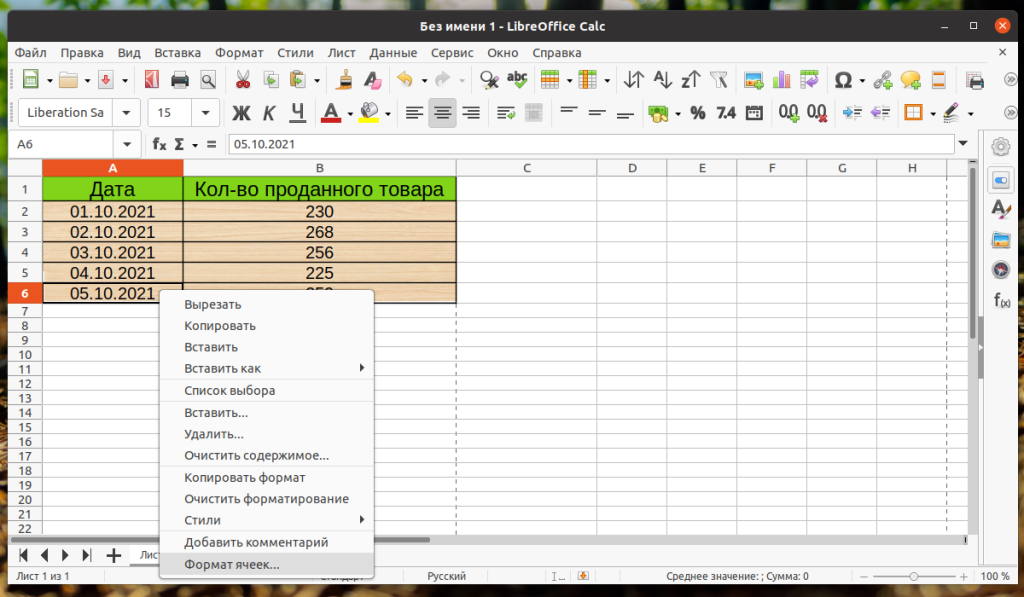
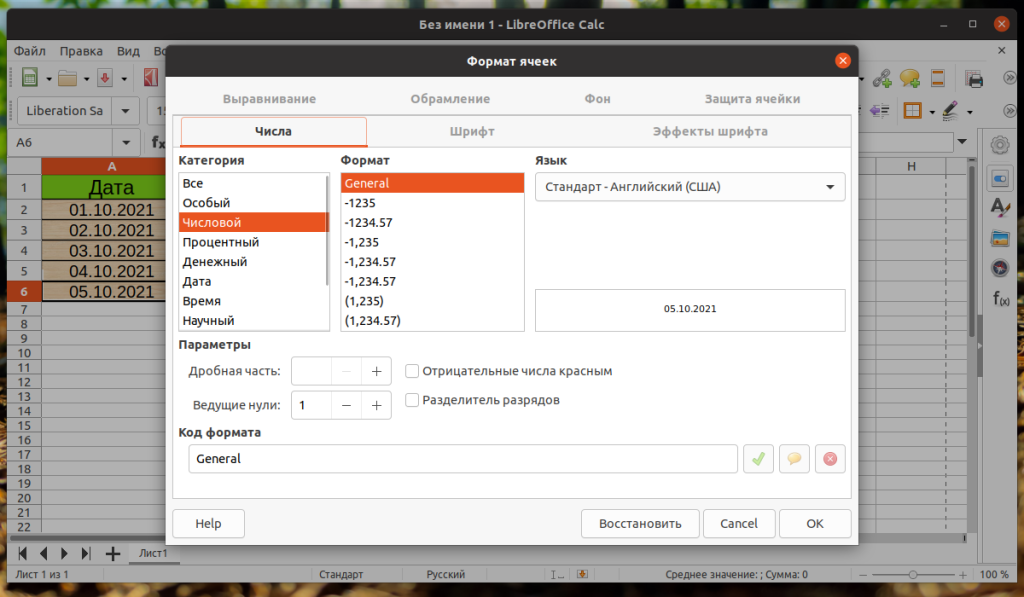
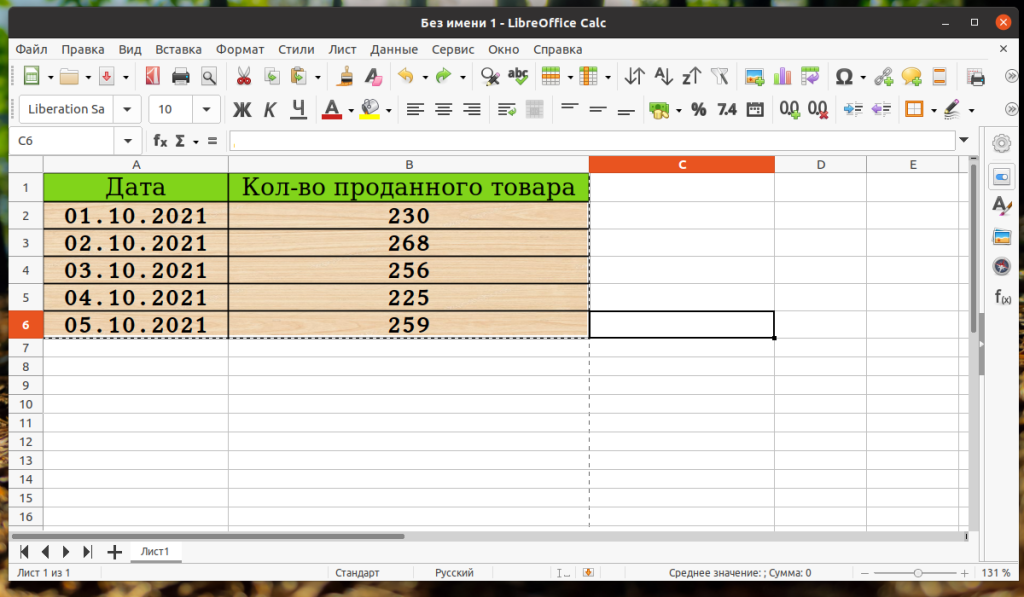
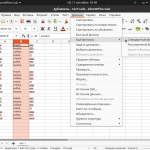
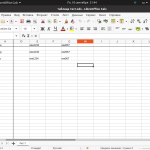
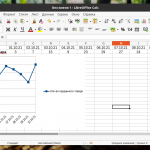
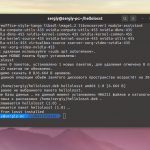
Умоляю, напишите статью, страниц на 5, как нажать на кнопку "пуск" или как закрыть окно нажав на "X"
Libre Office Calc лучший после Microsoft Office Excel, ну если уж острая нужда в макрософте, можно и онлайн версию установить Microsoft Online Apps
Очень актуально, ввиду того, что с майкрософтом постоянные траблы сейчас. Самое время переходить на бесплатный Libre)
Есть ли какой-то аналог "Умных таблиц"?