Linux Mint - один из распространённых дистрибутивов Linux, основанный на Ubuntu. Долгое время он занимал первом месте в рейтинге популярных дистрибутивов по версии веб-сайта DistroWatch. Основатели, Клемент Лефевр и команда разработчиков "Mint Linux Team", ставили перед собой цель создать удобный, мощный и простой в использовании дистрибутив Linux, и у них это получилось!
Однако несмотря на всю простоту использования и настройку системы, поначалу у многих пользователей возникают проблемы с установкой нового программного обеспечения. В Linux установка новых программ выполняется из репозиториев с помощью специальных пакетов, и в этой статье мы рассмотрим различные способы установки программ в Linux Mint.
Содержание статьи
Установка программ в Linux Mint 20
1. Центр приложений
Самое простое, что может сделать новичок для установки новых пакетов - это открыть встроенный в систему графический менеджер программ. Нажмите на значок Linux Mint слева снизу и в поисковой строке необходимо ввести слово software. В отобразившихся результатах необходимо выбрать Software Manager и запустить:
Здесь можно найти множество популярных программ для решения множества повседневных задач. Все они разбиты на тематические категории, а также присутствует поиск, с помощью которого можно найти конкретную программу. При выборе того или иного приложения можно ознакомиться с его интерфейсом на скриншотах, узнать размер, версию, а также почитать отзывы множества пользователей со всего мира.
Помимо всего прочего, менеджер программ может как устанавливать, так и удалять уже ненужные в системе пакеты. Для удаления программ нажмите кнопку в правом верхнем углу и в открывшемся меню выберите Show installed applications:
В открывшемся окне вы увидите всё ПО, установленное с помощью менеджера программ. При переходе от одного к другому вы можете буквально в один клик удалить ненужную программу:
Менеджер программ содержит сотни различных приложений, однако и этого порой бывает недостаточно. Поэтому обратимся к другим способам установки.
2. Менеджер пакетов Synaptic
Synaptic package manager - менеджер пакетов, с графическим интерфейсом, с помощью которого можно устанавливать, обновлять или удалять пакеты в системе. В новейших сборках Linux Mint менеджер пакетов Synaptic включён по умолчанию и не требует установки. Нажмите на значок Linux Mint слева снизу и в поисковой строке введите слово synaptic. В отобразившихся результатах необходимо выбрать synaptic и запустить. При каждом запуске программа будет запрашивать пароль суперпользователя (пользователя root):
После ввода пароля отобразится главная страница Synaptic:
Вот так выглядит информация о пакете:
Поначалу интерфейс программы может показаться сложным, однако это не так. Попробуем немного разобраться, установив какой-нибудь пакет. Например, необходимо установить программу под названием mc. Нажмите на кнопку Search которая расположена справа сверху. В появившемся поисковом окне необходимо ввести название программы, а в качестве фильтра для поиска (Look In) необходимо выбрать поиск по имени (Name) и нажать на кнопку Search:
Программа тут же выдаст все пакеты, которые попадают под описание поиска:
Для установки пакета необходимо кликнуть по нему правой кнопкой мыши и выбрать пункт Mark for Installation далее отобразится окно, которое сообщит о том, что будут внесены дополнительные изменения в систему, такие как установка дополнительных пакетов (зависимости). Для подтверждения необходимо нажать на кнопку Mark:
Так же программа дополнительно подсветит пакеты, которые будут установлены вместе с головным пакетом тем самым сформировав зависимости:
Для начала установки необходимо нажать на кнопку Apply которая находится слева сверху после этого начнется скачивание и установка пакета:
Теперь попробуем удалить тот же пакет mc с помощью Synaptic. Для этого опять воспользуемся поиском и найдём программу:
Можно заметить, что программа выделила квадратик зелёным цветом рядом с пакетом mc. Это означает что данная программа уже установлена в системе. Необходимо щёлкнуть правой кнопкой мыши по установленному пакету и выбрать пункт Mark for Complete Removal. Далее в левом верхнем углу необходимо нажать на кнопку Apply:
Необходимо подтвердить удаление программы и всех её зависимостей нажав на кнопку Apply:
После этого начнется процесс удаления программы:
3. Команда APT
Теперь рассмотрим установку приложений при помощи утилиты APT. APT - консольная утилита под названием Advanced Packaging Tool которая предназначена для установки пакетов. Включена в Linux Mint по умолчанию и не требует установки. Для поиска необходимой программы необходимо знать название пакета. Например, для поиска пакетов mc выполните:
sudo apt search mc
Для установки программ с помощью утилиты apt достаточно выполнить команду в терминале:
sudo apt -y install mc
Введите пароль суперпользователя. После этого apt найдёт имя заданного пакета в репозиториях, затем начнётся процесс скачивания и установки пакета:
Теперь попробуем удалить необходимый пакет с помощью аpt. Для удаления пакета в терминале необходимо выполнить команду:
sudo apt -y remove mc
Для полного удаления пакета, которое включает в себя удаление всех конфигурационных файлов программы необходимо выполнить команду:
sudo apt purge -y mc
Подробнее об использовании пакетного менеджера APT можно прочитать в статье Как пользоваться APT
4. Пакетный менеджер Snap
Snap - система для установки и управления пакетами, разработанная компанией Canonical. Смысл snap заключается в том, что в пакет с приложением входит полный набор компонентов, необходимых для запуска приложения. Такие пакеты можно устанавливать в систему, не заботясь о зависимостях, так как все зависимости уже включены в пакет.
По умолчанию Snap не включен в Linux Mint. Его необходимо установить отдельно. Для дистрибутивов Linux Mint с 20 версией необходимо удалить файл nosnap.pref расположенный по пути /etc/apt/preferences.d/ при помощи команды:
sudo rm /etc/apt/preferences.d/nosnap.pref
Далее необходимо обновить индекс пакетов:
sudo apt update
После этого пакет snapd можно установить:
sudo apt -y install snapd
После установки можно проверить что snap успешно установлен при помощи команды:
snap
Подробнее об использовании системы Snap можно прочитать в статье Как пользоваться Snap
5. Пакетный менеджер Flatpak
Так же для установки пакетов можно использовать программу Flatpak.
Flatpak - это инструмент для управления приложениями и зависимостями которые используют эти приложения. Приложения выполняются в изолированной среде - "песочнице", все требующиеся зависимости для работы приложения при необходимости ставятся внутрь песочницы, так что в саму систему ничего кроме самого Flatpak менеджера ставится не будет.
В новых версиях Linux Mint (версии 20 и выше) Flatpak уже установлен. Введите в терминале команду для проверки установки:
flatpack --help
В ответ команда должна вывести список всех доступных команд для Flatpak.
Подробнее об использовании системы Flatpak можно прочитать в статье Как пользоваться Flatpack
Выводы
В данной статье были рассмотрены самые популярные способы как устанавливать программы в Linux Mint 20. В общих чертах данные инструкции подойдут, и для дистрибутивов Ubuntu и для других дистрибутивом основанных на Debian. Существуют так же и иные способы установки программного обеспечения в Linux. А как вы устанавливаете новое ПО в вашу систему? Напишите в комментариях.

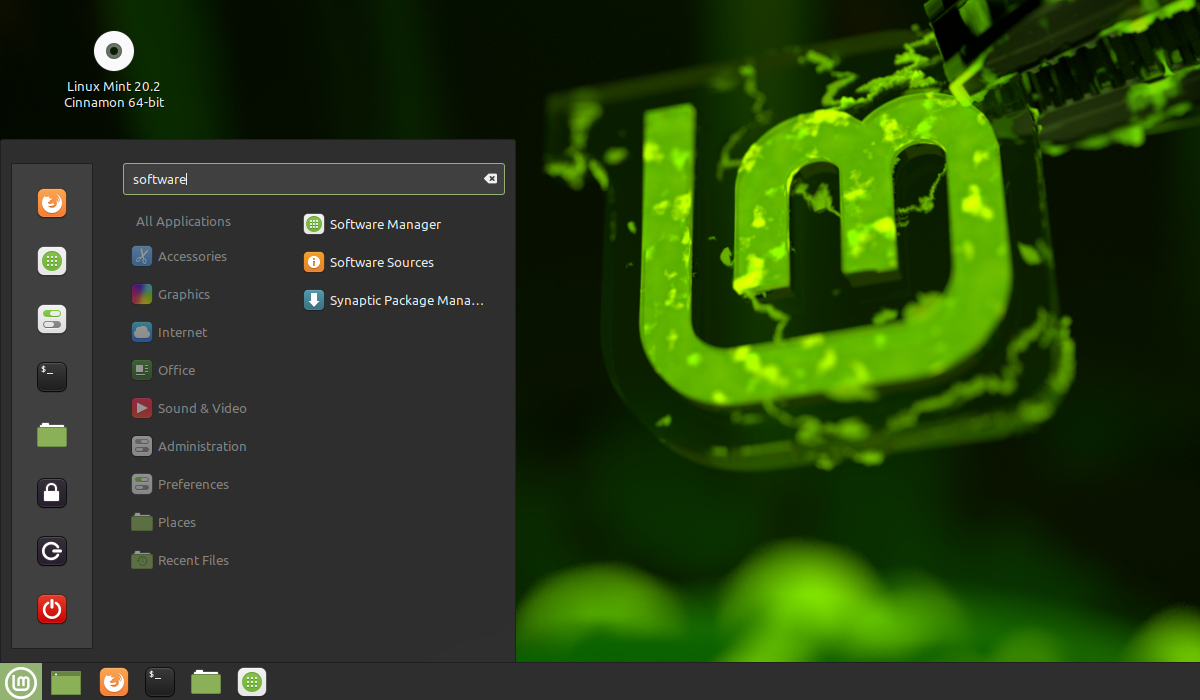
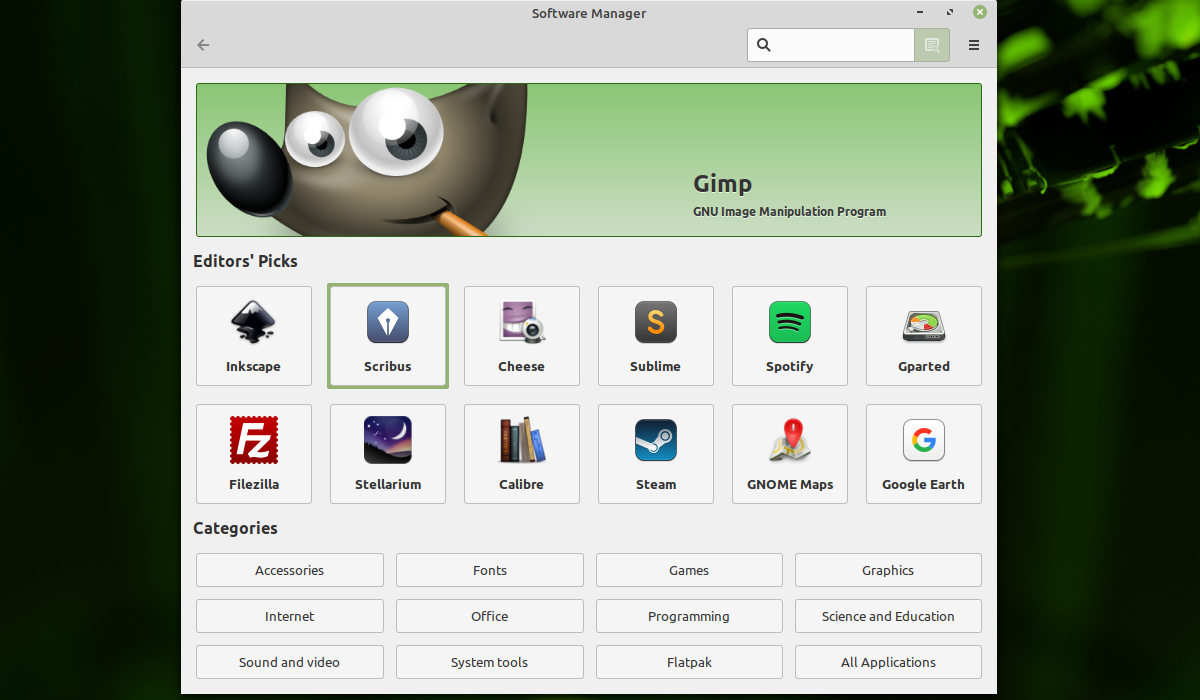
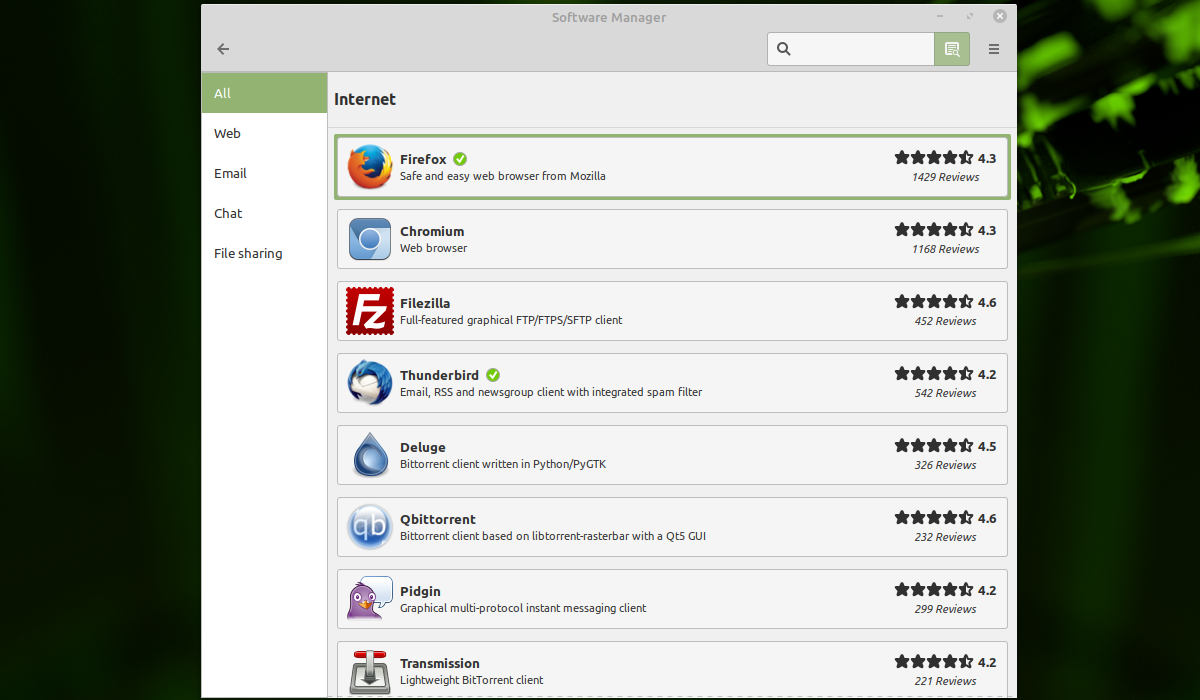
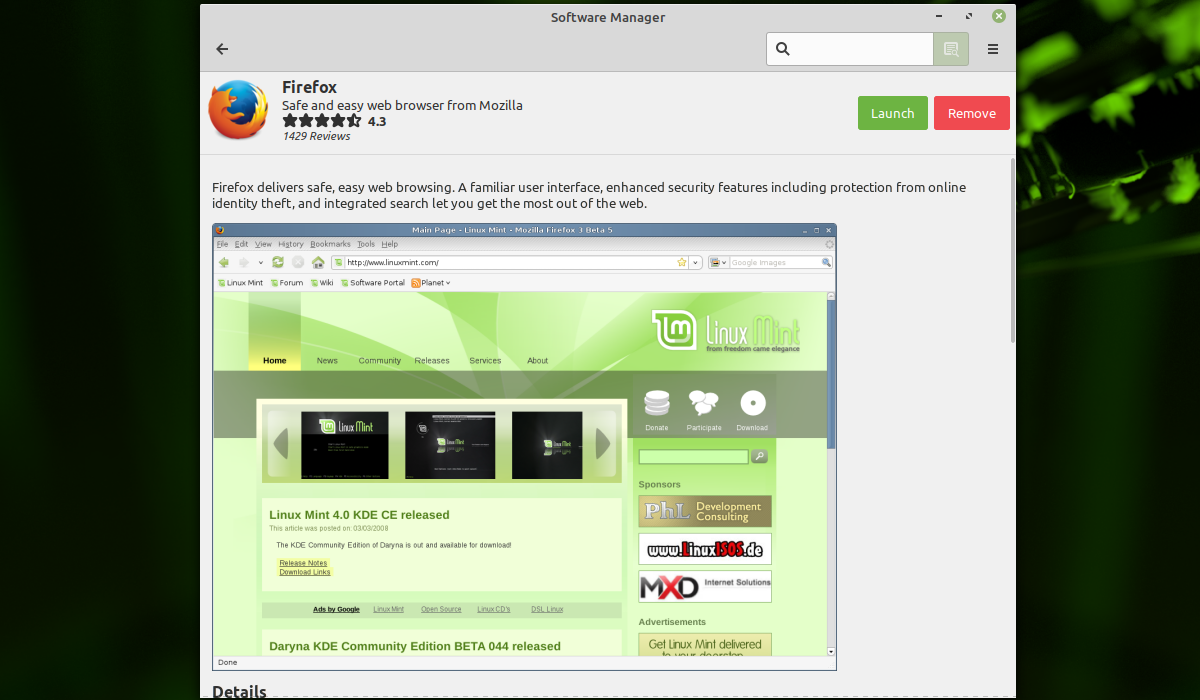
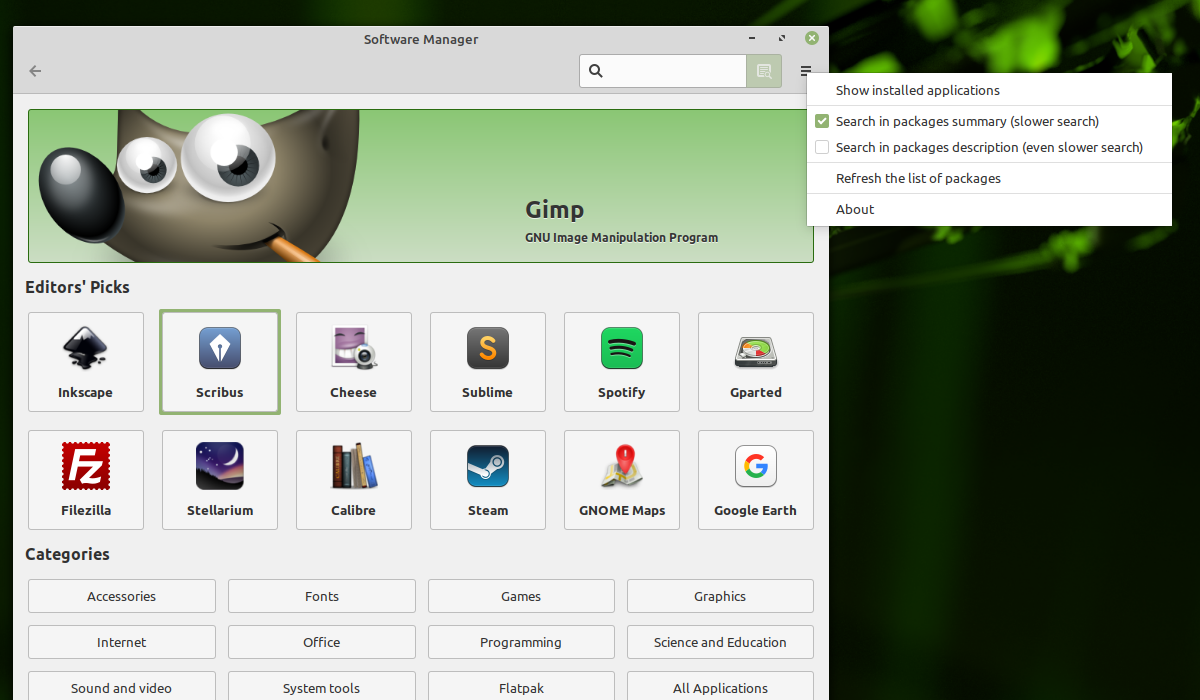
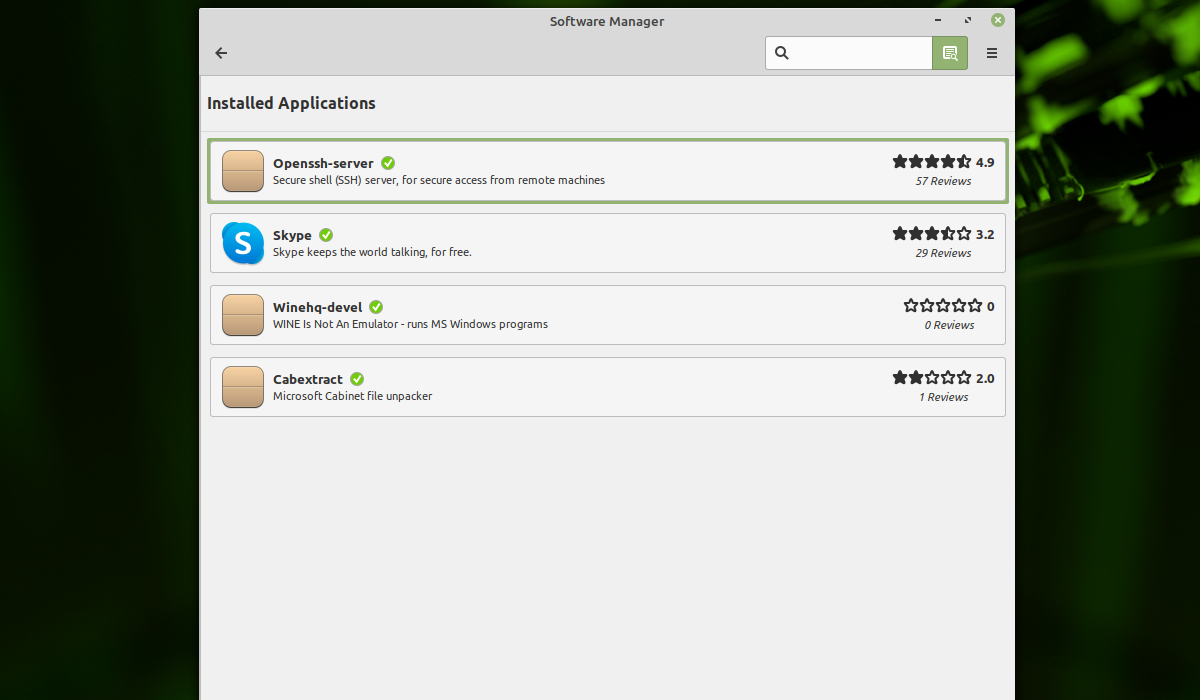
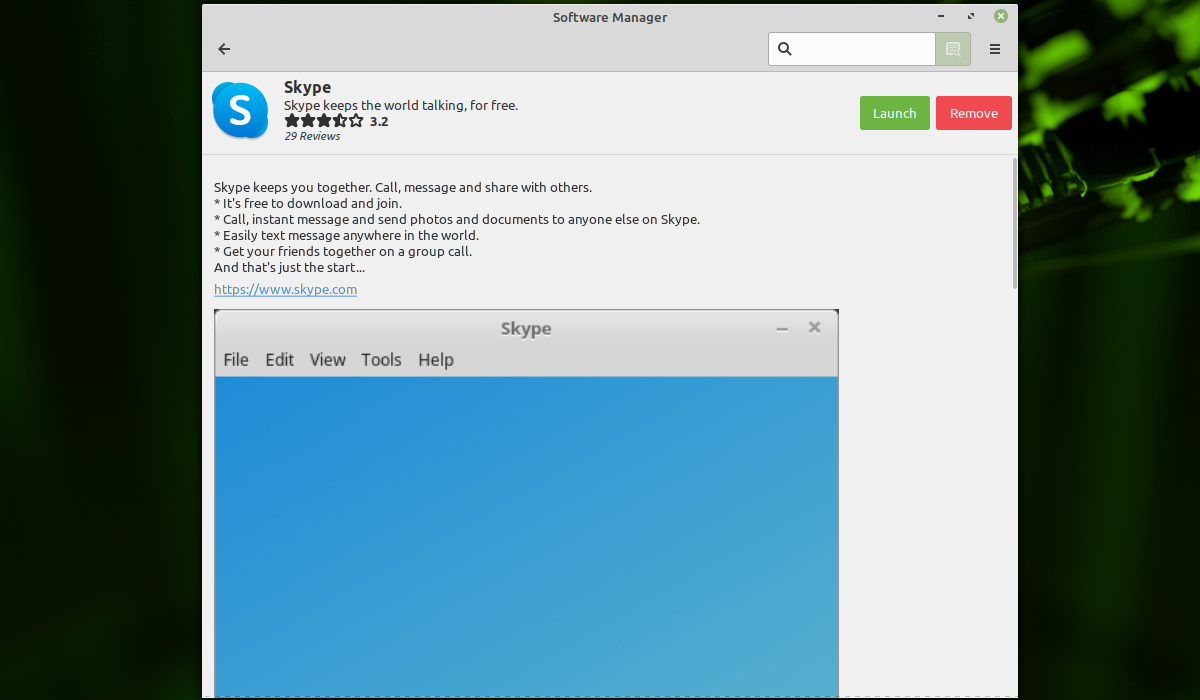
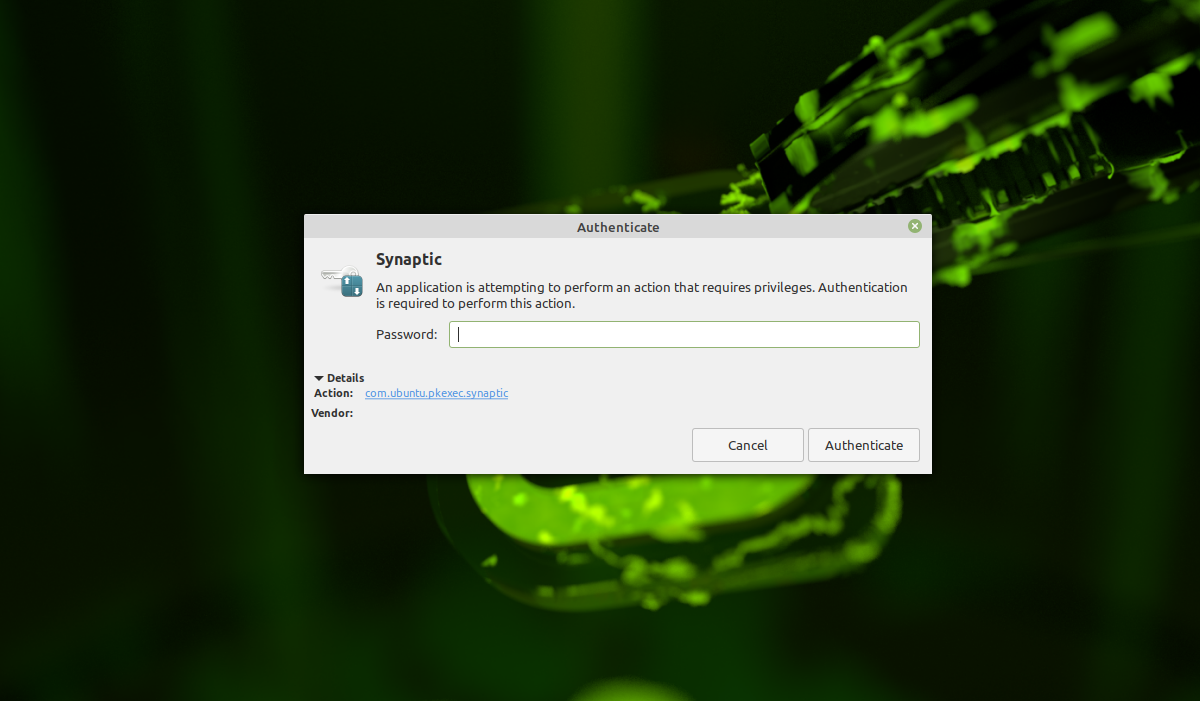
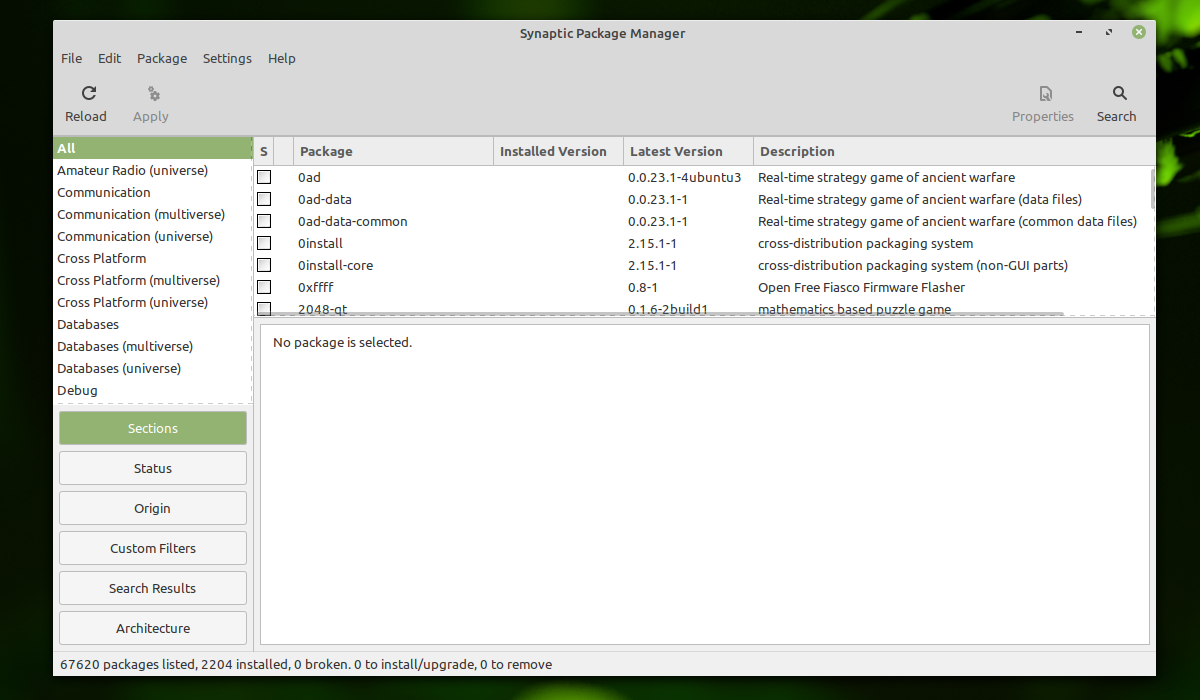
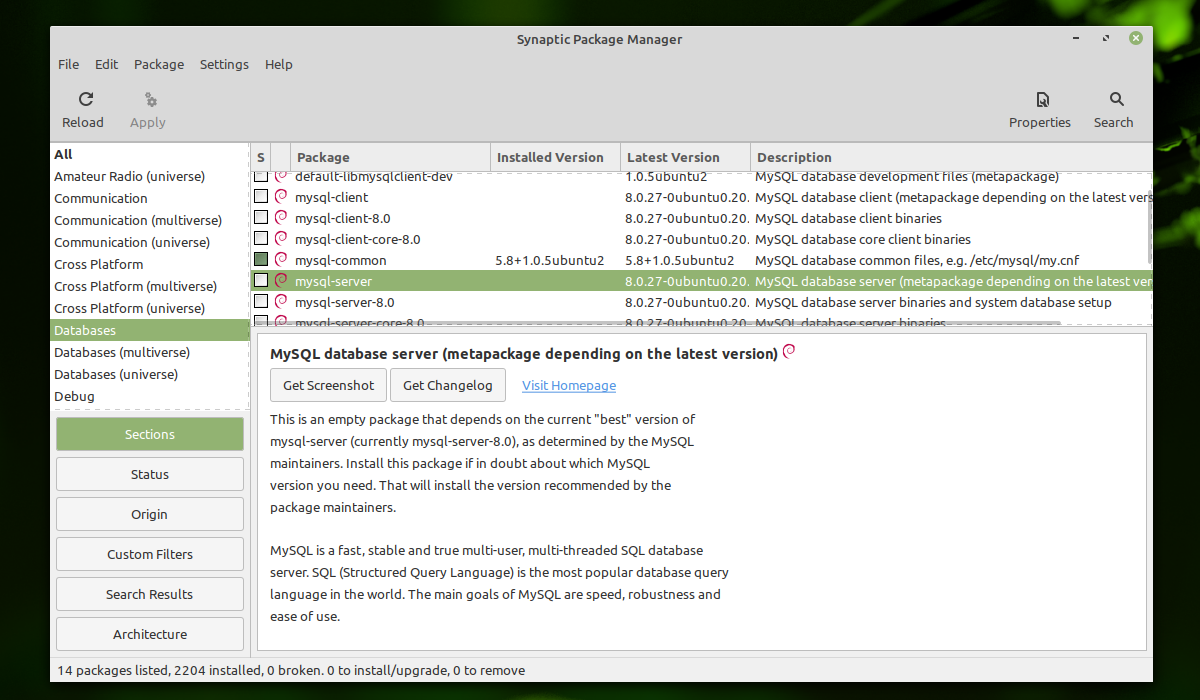
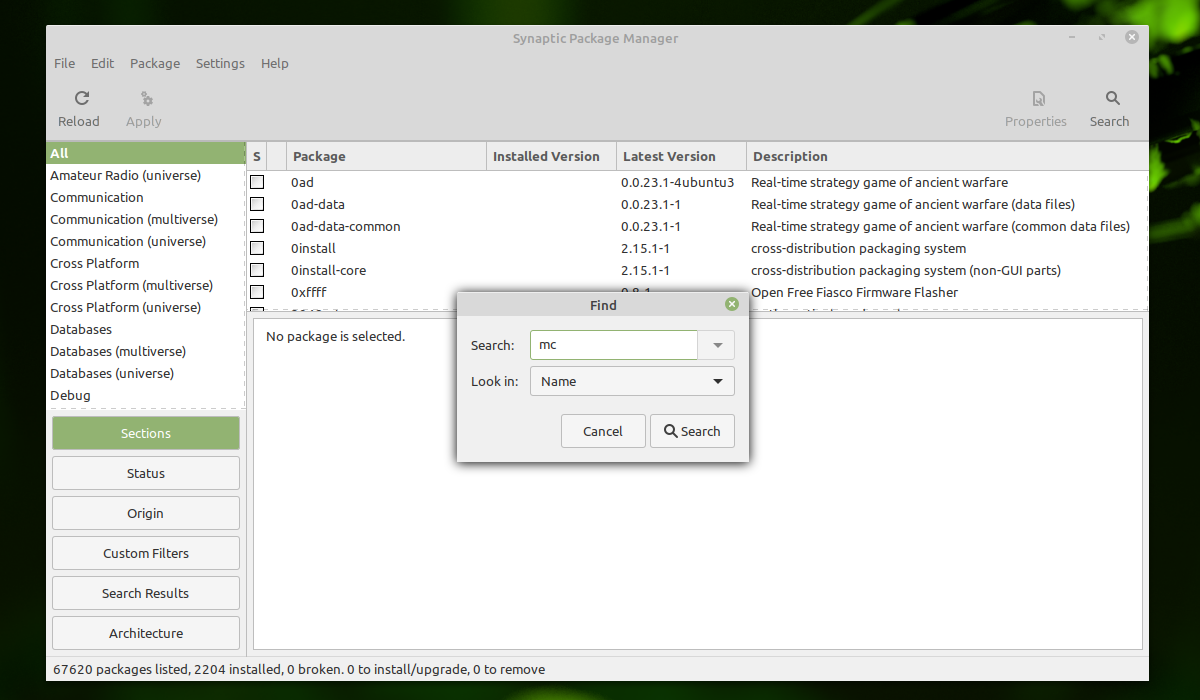
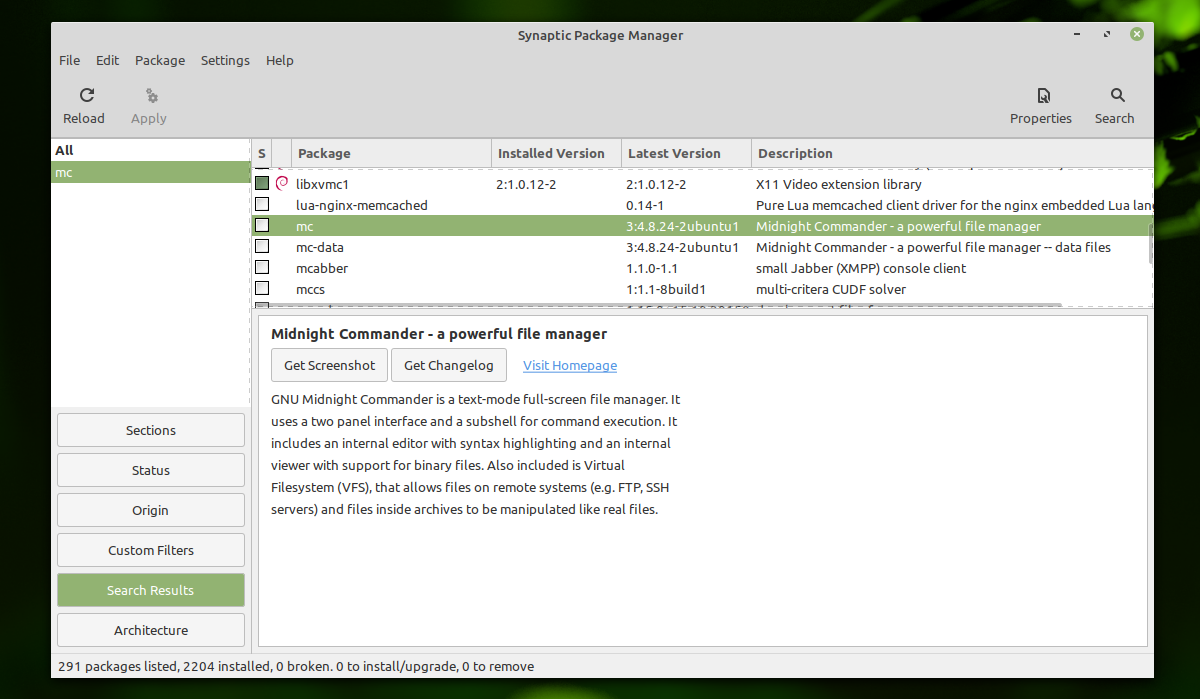
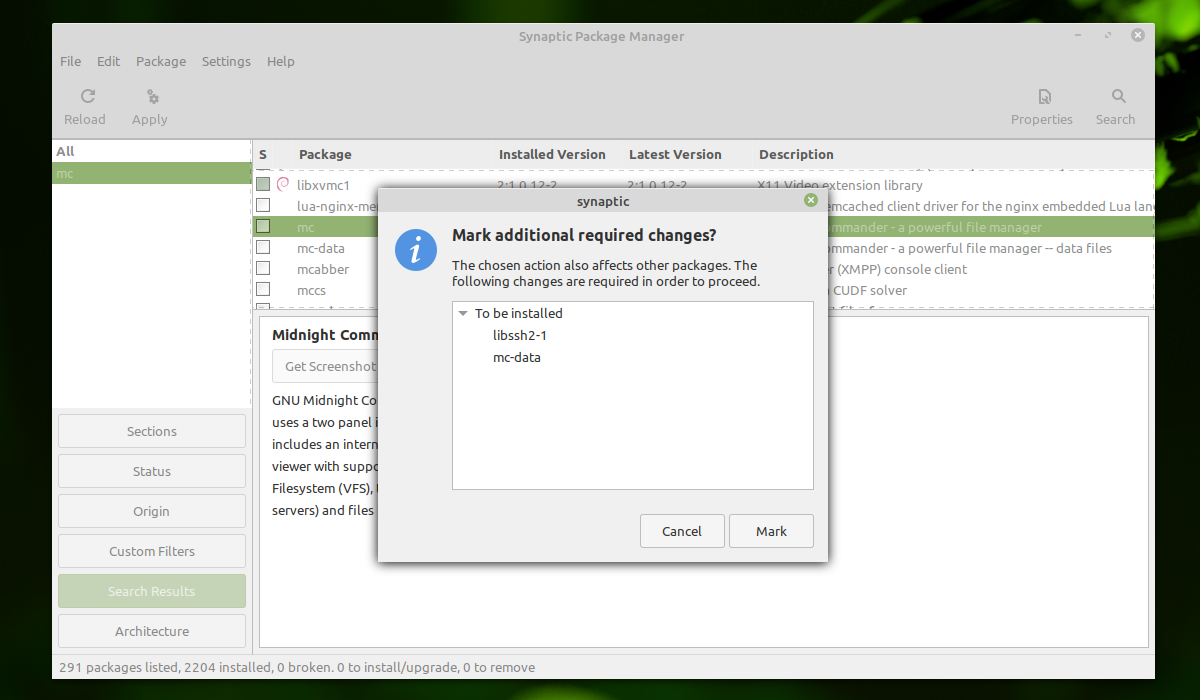
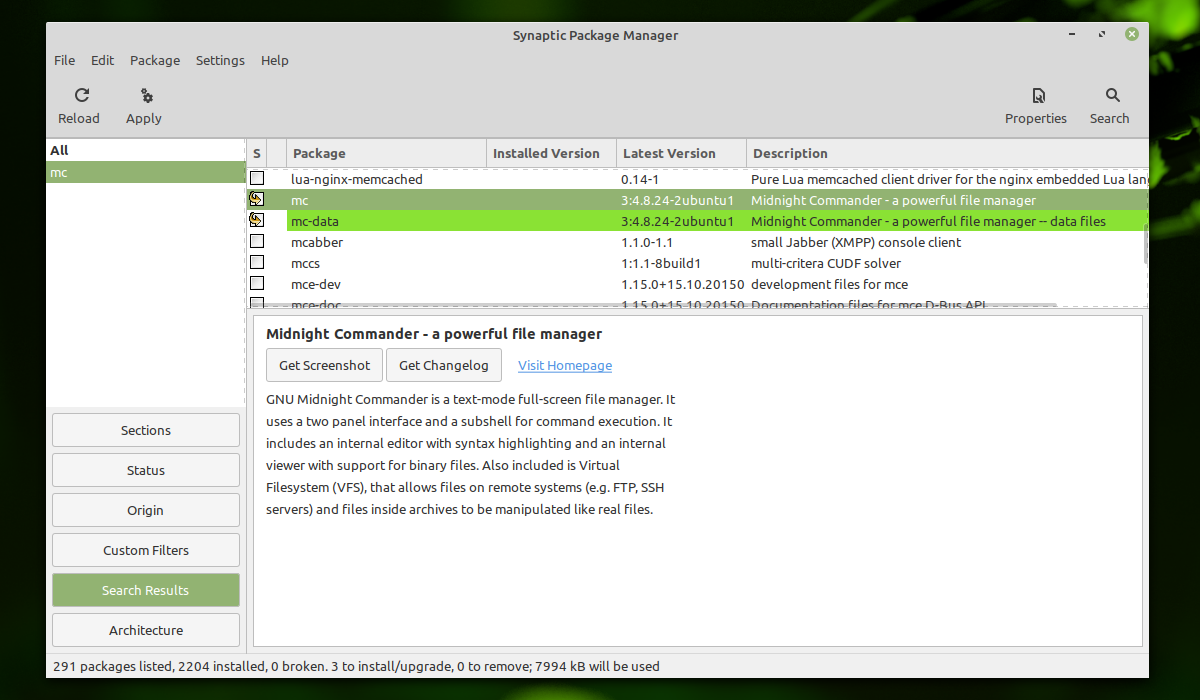
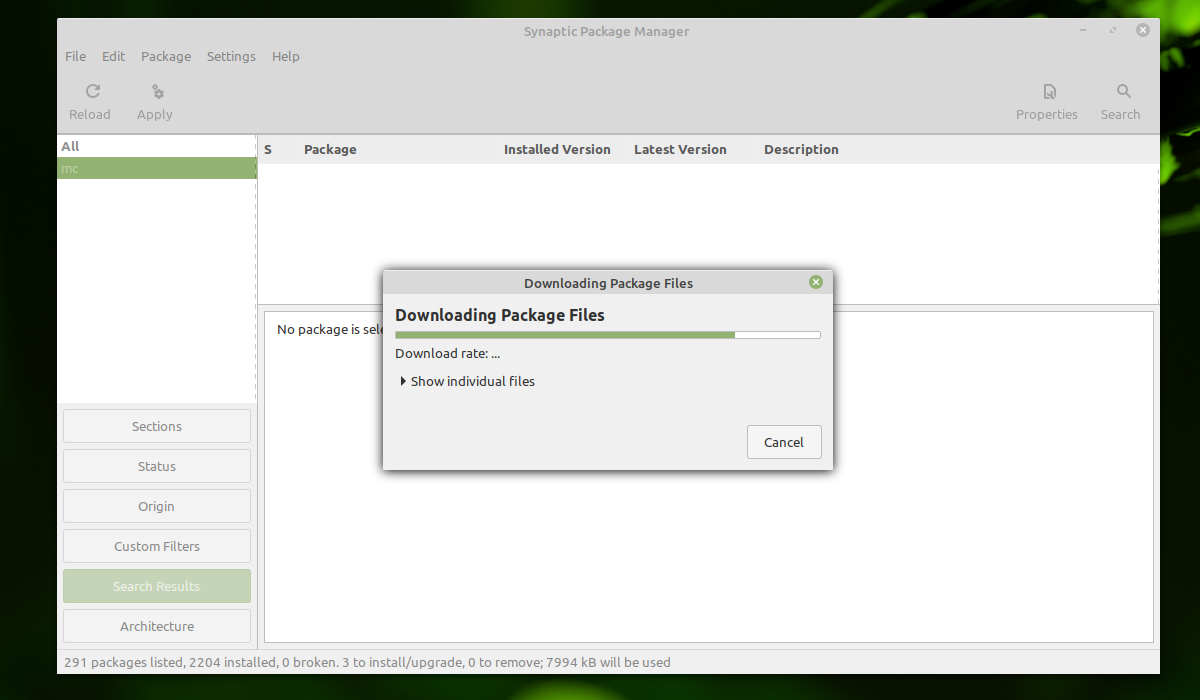
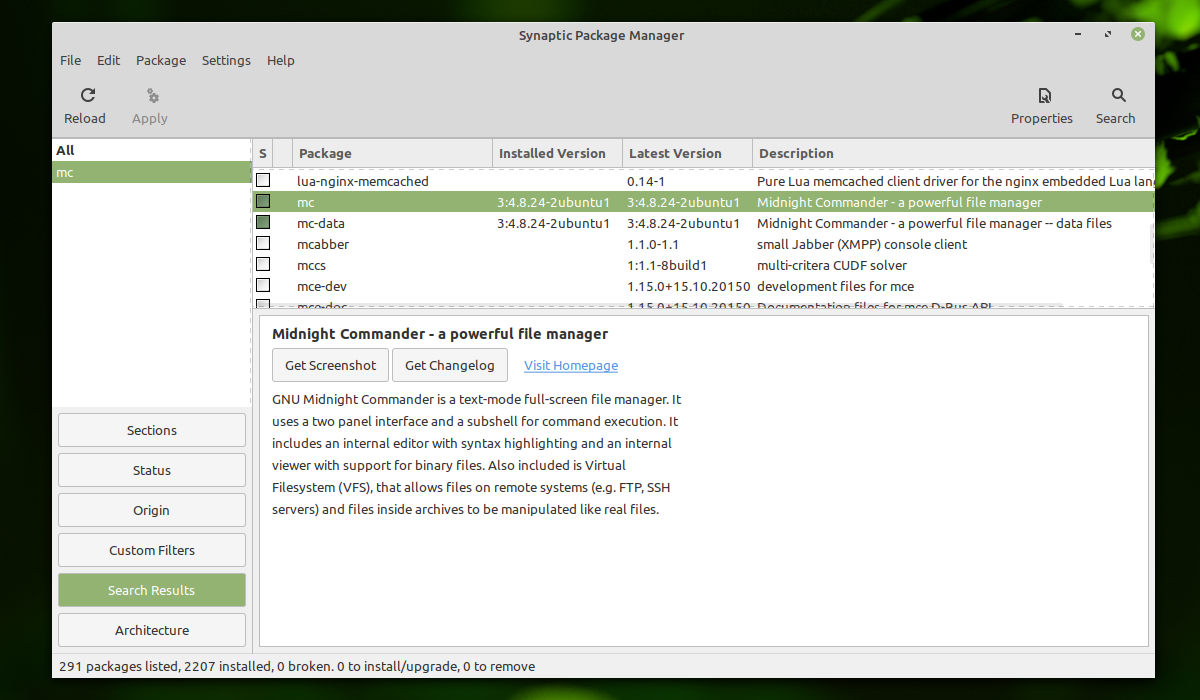
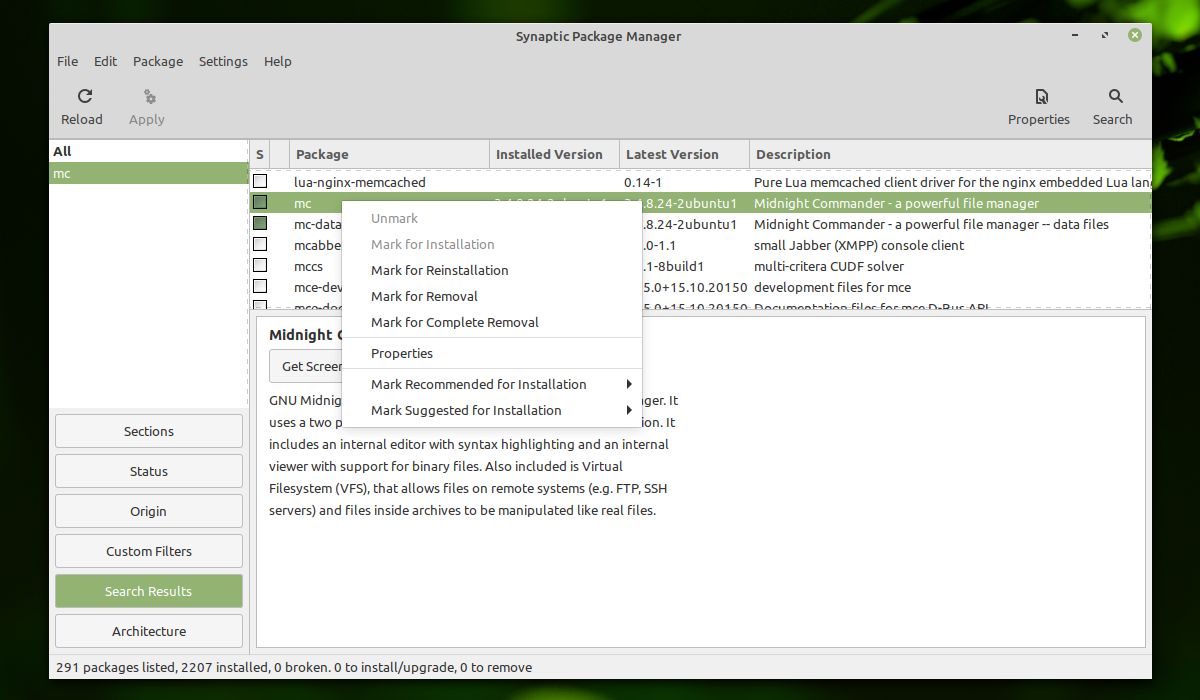
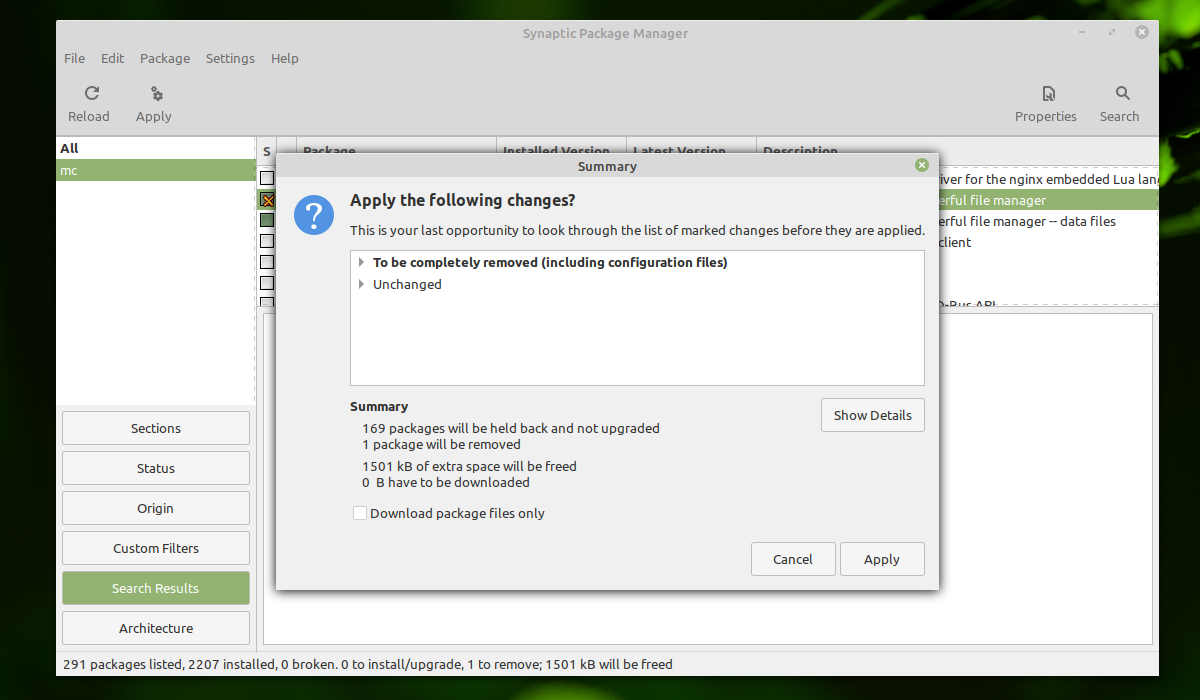
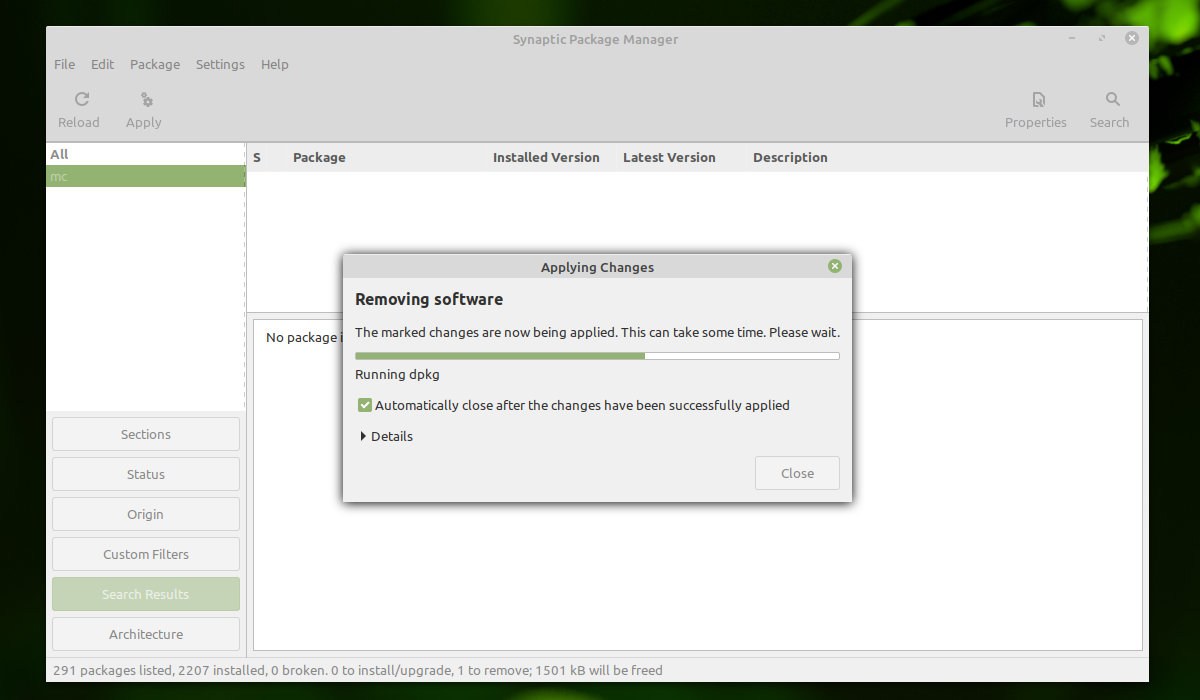
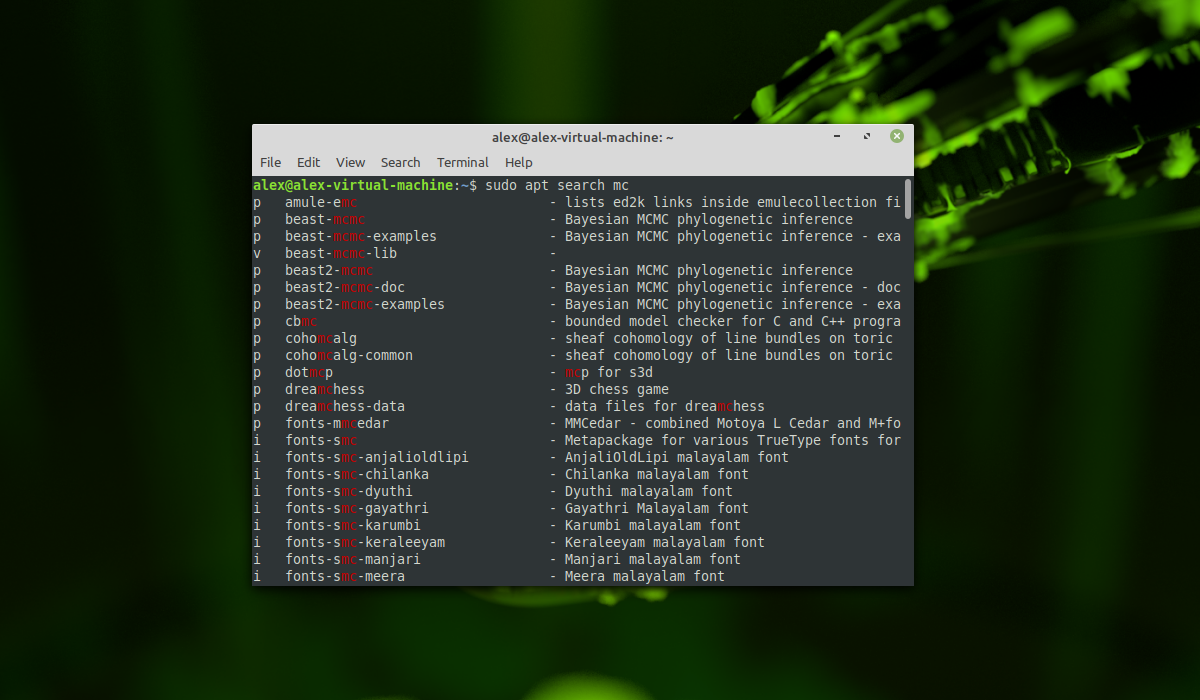
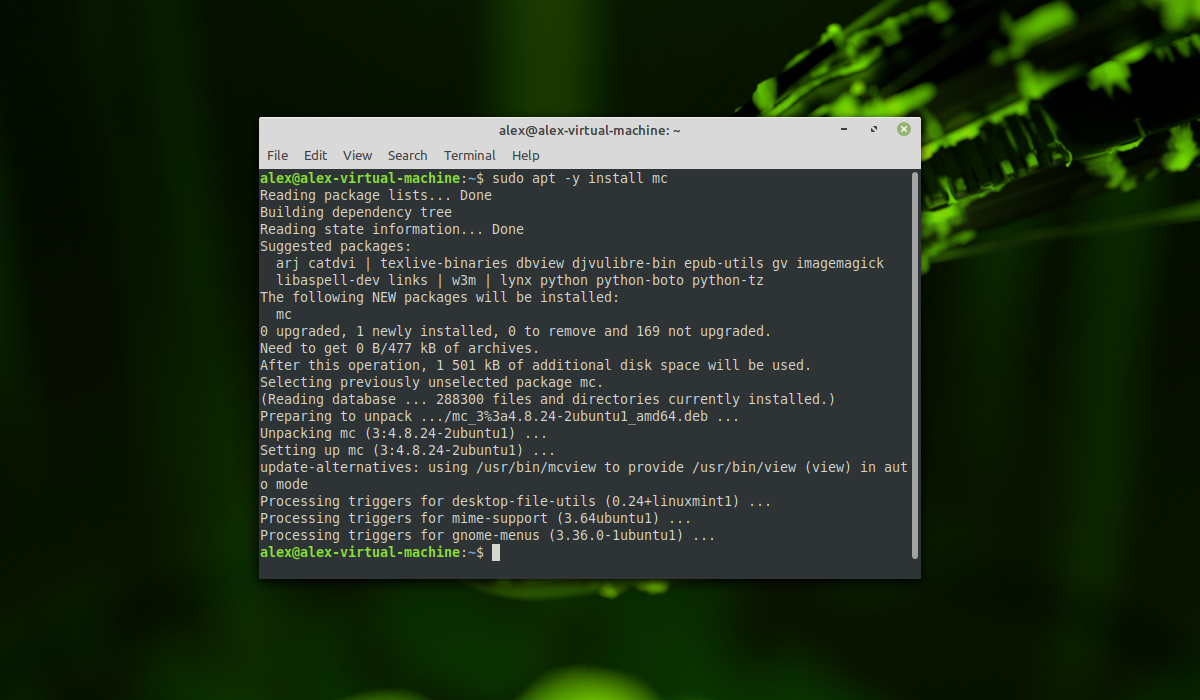
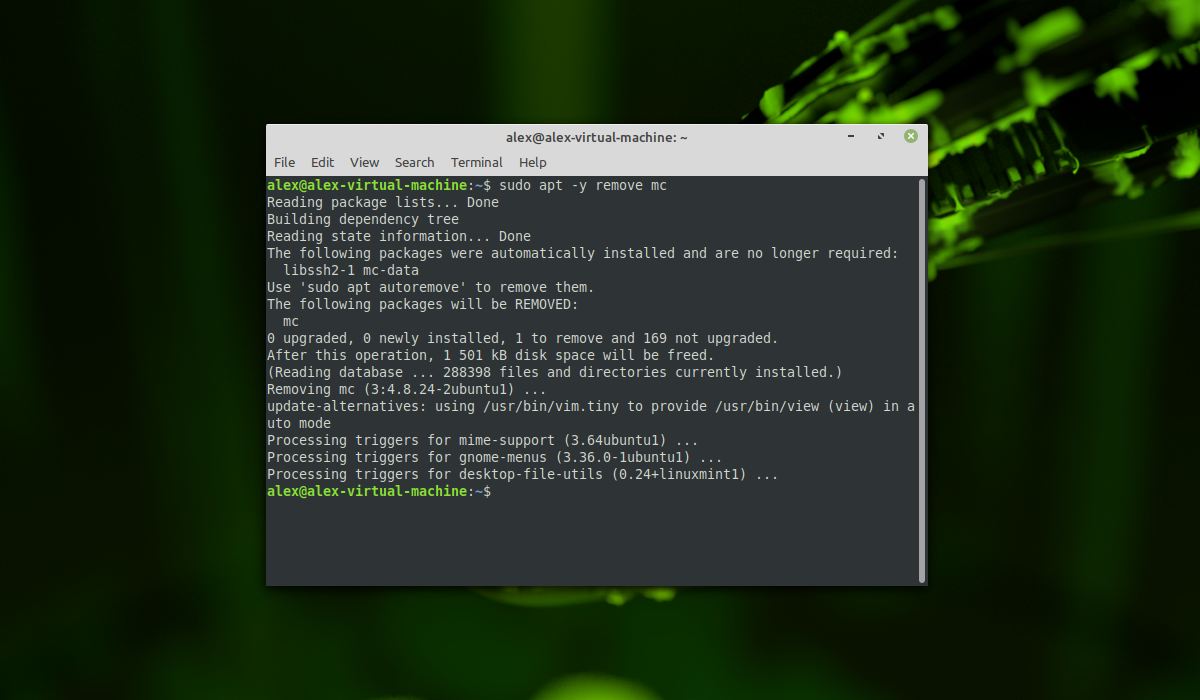
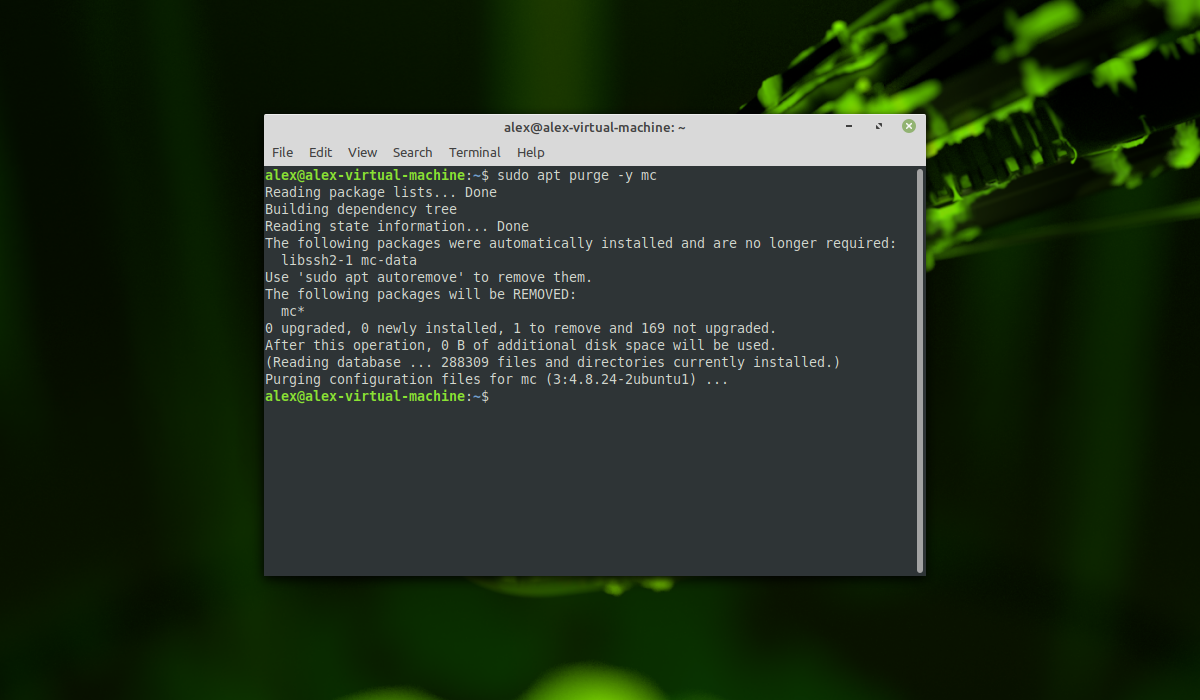
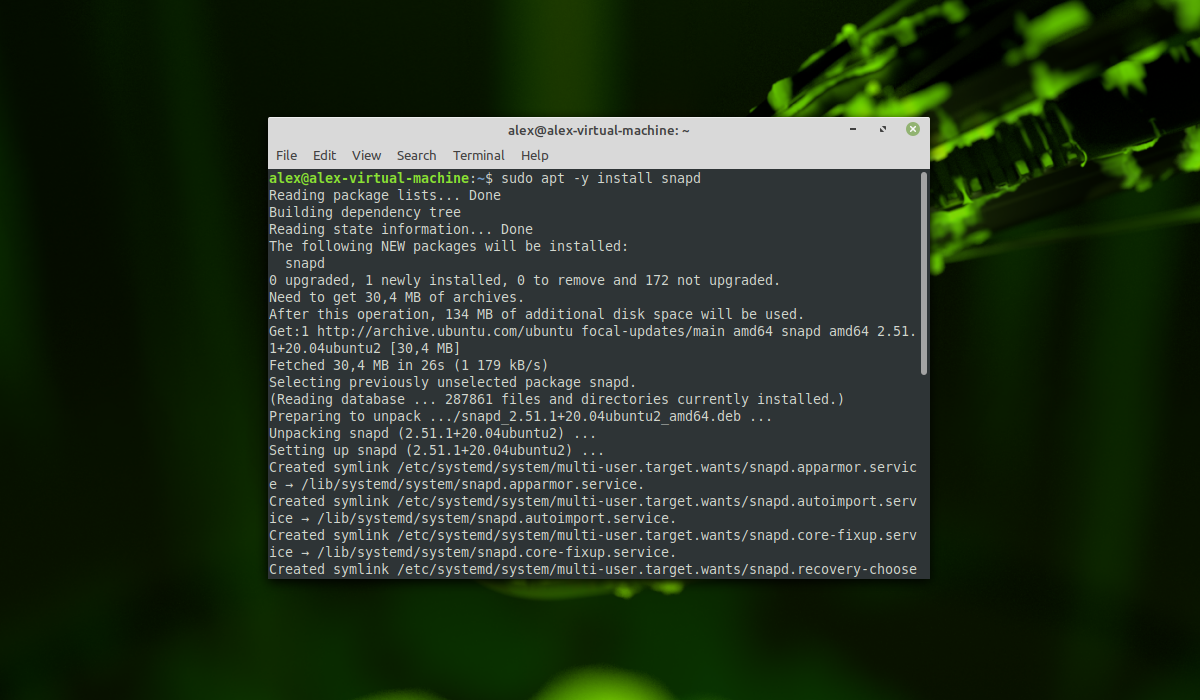
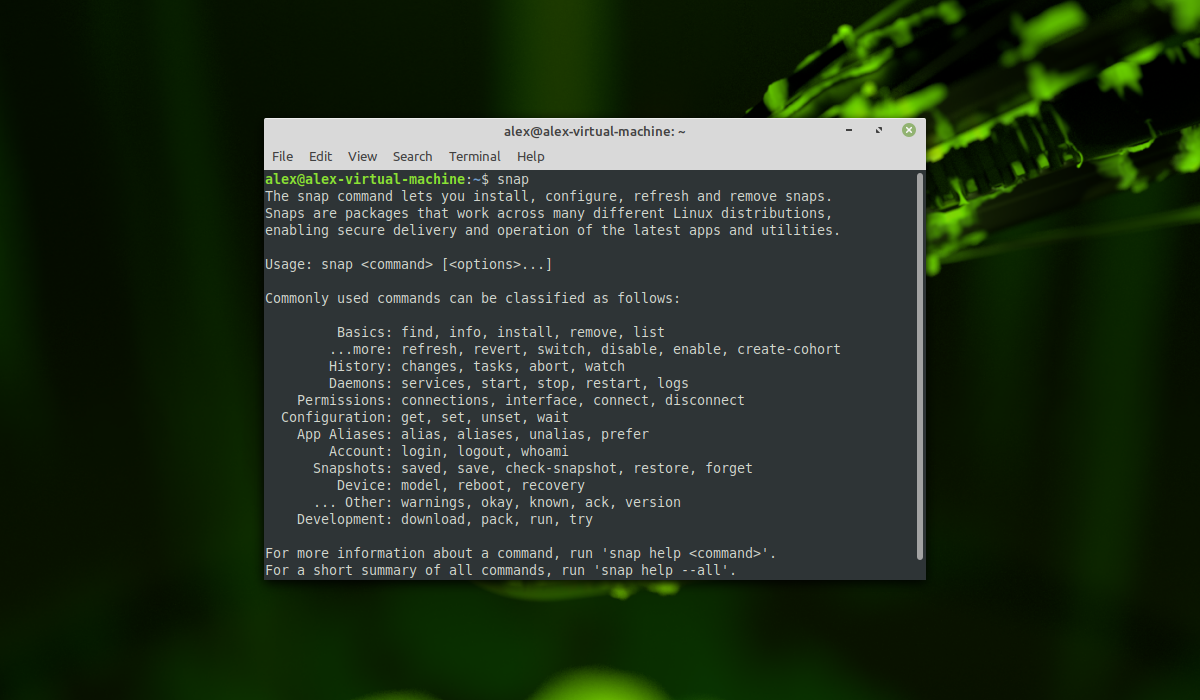
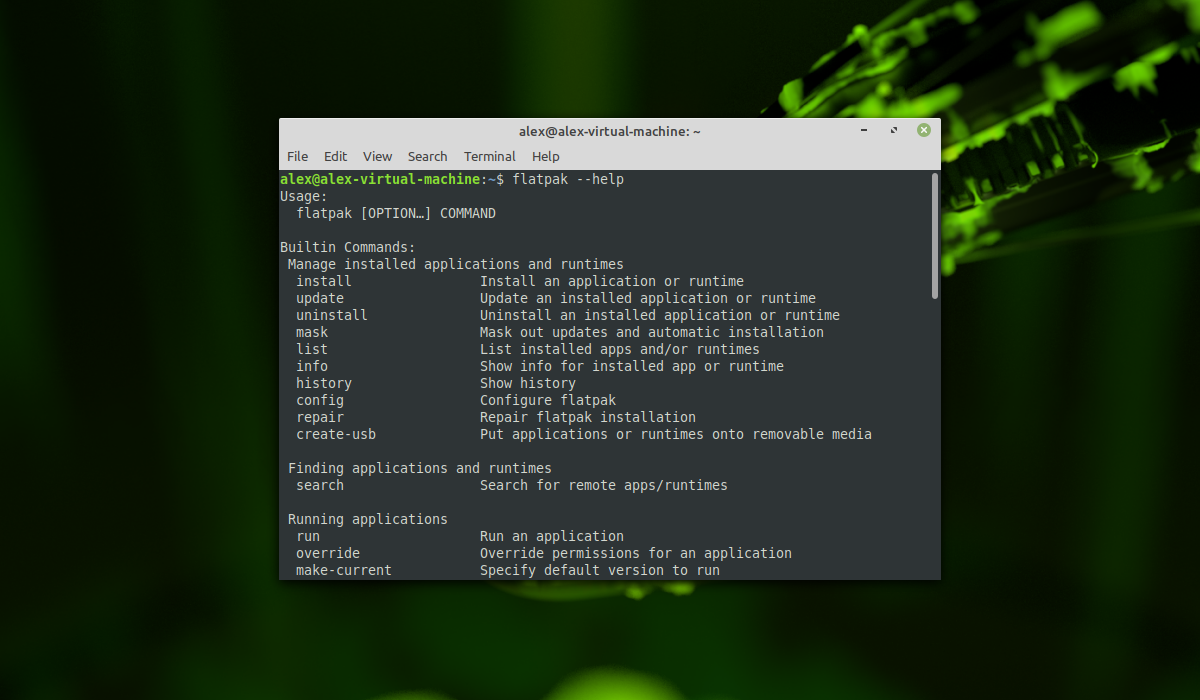
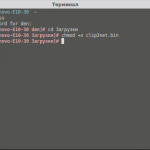
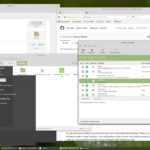
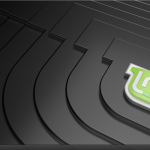
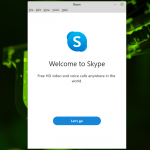
В качестве дополнения. Я не заметил и пропустил или этого у Вас нет, но.... у Вас ничего не сказано про Flatpac, В Менеджере программ Минта 18.3 наряду с ppa, уже отображаются и некоторые программы в flatpac, например, Krita, которая установится в более новой версии, чем из PPA. Таких пакетов еще мало, но они уже есть, в том числе и Skype.
После команды
sudo apt purge имя_пакета
все же не происходит полное удаление, а остается несколько папок в /home. Их приходится вычищать ручками.
Я скачиваю установочный deb-файл с сайта разработчика программы и просто запускаю его как в винде.
Я тоже так делаю. В репозиториях не всегда самая новая версия программы бывает.
Если мне не изменяет память (зрение), то на первом месте уже 3 месяца как красуется Manjaro.
Постоянно прыгаю с Mint на Manjaro - две наиболее дружелюбные системы. Но Минт в последнее время стал "скучен", так как в преддверии обновления там ничего нового и интересного. Manjaro же не стоит на месте и, имея других "родителей", идет вперед. Остальной же "зоопарк" из этого зверинца - также в ожидании. Скукота! Приходится обращаться к арче-подобным. Правда, мне не особо по душе Pakman, но его пришлось изучить и смириться ))).
Здравствуйте
Смотря как у тебя стоит фильтр по месяцам. За 6+ - Минт. Три- - Манджаро
В правилах написания статей указывается пожелание/рекомендации авторам на необходимость отвечать на отзывы. Тут же - ни ответа, ни привета! Как к стенке обращался. И хоть меня мнение автора абсолютно не интересует, но по меньшей мере - это просто не прилично )))
Меня это всё - бесит до невозможности! Что вы все врёте?!! НЕ - РАБОТАЕТ НИЧТО!!! Ни - поиск, ни Синаптик, ничто!
И прогаммы все там - СТАРЫЕ, УЩЕРБНЫЕ И С ОТСУТСТВИЕМ РУССКОГО ЯЗЫКА! Причём - полным!
Оказывается, американские программисты понятия не имеют - что существует такая страна: Россия!
И русский язык! Есть у них даже языки африканских племён, а вот русского - НЕТ!!!
Так что, нечего ВРАТЬ!!!
ЛИНУКС СОЗДАЛИ ФАШИСТЫ, ШОВИНИСТЫ И РАСИСТЫ!!!
А какая у вас версия дистрибутива и какой вообще дистрибутив?
Как называется программа часы на Вашем рабочем столе?
Работа установленных программ
Уважаемый Админ появилась у меня необходимость скачать видео файл.Скачивание не получилось.Пытался качать через -wget, потом через uget ,скачивают то текстовой файл,то терминал пишет не понятный синтаксис.Но файл в формате видео не выдаёт.Не могу понять! Подскажите.У меня Linux Mint 19-1 Cinamon
я скачал balenaEtcher-1.5.51-x64.AppImage, как его установить?
ЗАчем делать такие описания которые не работают ?
Вот по вашей инструкции "УСТАНОВКА ПРИЛОЖЕНИЙ С ПОМОЩЬЮ ТЕРМИНАЛА"
sudo apt install VMware-Player-15.5.0-14665864.x86_64[sudo] password for serj:
Reading package lists... Done
Building dependency tree
Reading state information... Done
E: Unable to locate package VMware-Player-15.5.0-14665864.x86_64
E: Couldn't find any package by glob 'VMware-Player-15.5.0-14665864.x86_64'
E: Couldn't find any package by regex 'VMware-Player-15.5.0-14665864.x86_64'
А файл лежит в папке Download. Почему утановщик лезет на диск "Е" понятия не имею. В ВАШЕЙ инструкции ни слова про смену диска.
Это вообще общая про блема всех подобных сайтов. Большинство инструкций написаны админами для админов. А вот для чайников никто не пишет.
Утилита apt ищет в текущей папке, если вы хотите установить локальный файл - надо указать полный путь к нему либо он должен находится в текущей папке.
Попытался найти драйвера или установщик для Geforce (Experience), нашел только на сайте производителя и то в формате .run . Ладно, дали строку для установки с консоли
Installation instructions: Once you have downloaded the driver, change to the directory containing the driver package and install the driver by running, as root, sh ./NVIDIA-Linux-x86_64-510.73.05.run
Перешел в папку и запустил строкой:
sh ./NVIDIA-Linux-x86_64-510.73.05.run
Началась распаковка потом все оборвалось с ошибкой что надо с опцией as root. Как это "as root" сделать? Ну не хватает нервов с этим отстоем возиться, почему здесь (Linux) так все противоестественно? Где взять свежие драйверы видеокарт тех же? В пакетных менеджерах и репозиториях вообще их нет.
Эта инструкция вообще не говорит про установку из консоли и "as root"
Пример команды здесь приведен с ошибкой
$ flatpaCk --help
as root - ето линукс просит устанавливать драйвера от имени администратора - от имени рута. Ето чтоби синок, смотря мультики и играя в игрушки, на папином компе делов не наделал.
У меня два диска, новый, маленький, на нём система и ещё один большой, пишут, что можно и нужно устанавливать приложения на старый, большой, поскольку он не ссд и больше, а как это сделать, чтобы приложения из системы на первом диске устанавливались на второй, большой , который дольше прослужит и более быстрый?
21 век на дворе!!!
и что я вижу консольные команды с шифром мая!!!
вы это серьезно?
Как установить отдельно скаченную папку с нужным приложением с жёсткого диска на линукс минт синнамон? В репозиториях и менеджер не имеет конкретных приложений.
Может линукс не видит внутренний детский диск и необходимо с правами администратора прописать путь установки через флеш накопитель usb в который и закинуть необходимую папку с файлами для установки? Заранее благодарю за помощь.