Gimp - один из самых популярных свободных графических редакторов для Linux и Windows. Если в Windows есть Photoshop, то для Linux существует только Gimp - самый функциональный если дело доходит до редактирования фото или изображений.
Иногда, при работе с графическим редактором возникает необходимость добавления новых шрифтов. В этой небольшой статье будет рассмотрено как добавить шрифт в Gimp.
Содержание статьи
Как установить шрифт в Gimp
1. Загрузка шрифта
Для загрузки шрифтов можно воспользоваться разными сайтами. Среди таких можно выделить библиотеку шрифтов от Google:
Не менее известные Datafont и Font Squirrel:
В качестве примера скачаем шрифт с сайта Google под названием Grey Qo нажав на кнопку Download family:
Будет скачан zip архив, внутри которого будет находиться файл с расширением .ttf:
2. Установка шрифта
Для установки шрифта его необходимо установить в директорию, где GIMP хранит шрифты. Существует 2 способа установки GIMP: при помощи пакетного менеджера snap и при помощи официального репозитория Ubuntu.
В зависимости от способа установки директория для установки шрифтов будет отличаться. Чтобы узнать путь необходимо открыть GIMP, перейти в меню Edit, в выпадающем списке необходимо перейти в раздел Preferences:
Далее в появившемся меню слева найти пункт Folders и в нем пункт Fonts. Если GIMP установлен при помощи snap, то путь будет следующего вида - /home/alex/snap/gimp/380/.config/GIMP/2.10/fonts где alex - имя домашнего каталога пользователя:
Если же GIMP был установлен из официального репозитория, то путь будет иметь вид - /home/alex/.config/GIMP/2.10/fonts где alex - имя домашнего каталога пользователя:
В зависимости от способа установки скопируйте файл со шрифтом в необходимую директорию.
3. Перезапуск Gimp и проверка шрифта
Если GIMP был открыт во время копирования шрифта, перезапустите его. Далее справа на панели необходимо найти белый значок с надписью Fonts и найти ранее установленный шрифт:
Для проверки шрифта необходимо создать новый файл, вставить текстовую форму и выбрать шрифт, а затем что-то написать:
Выводы
В данной статье было рассмотрено как установить шрифт в gimp. Процедура очень легкая и быстрая. Кроме того, для добавления шрифта вы можете просто установить шрифт в систему, как описано в этой статье.

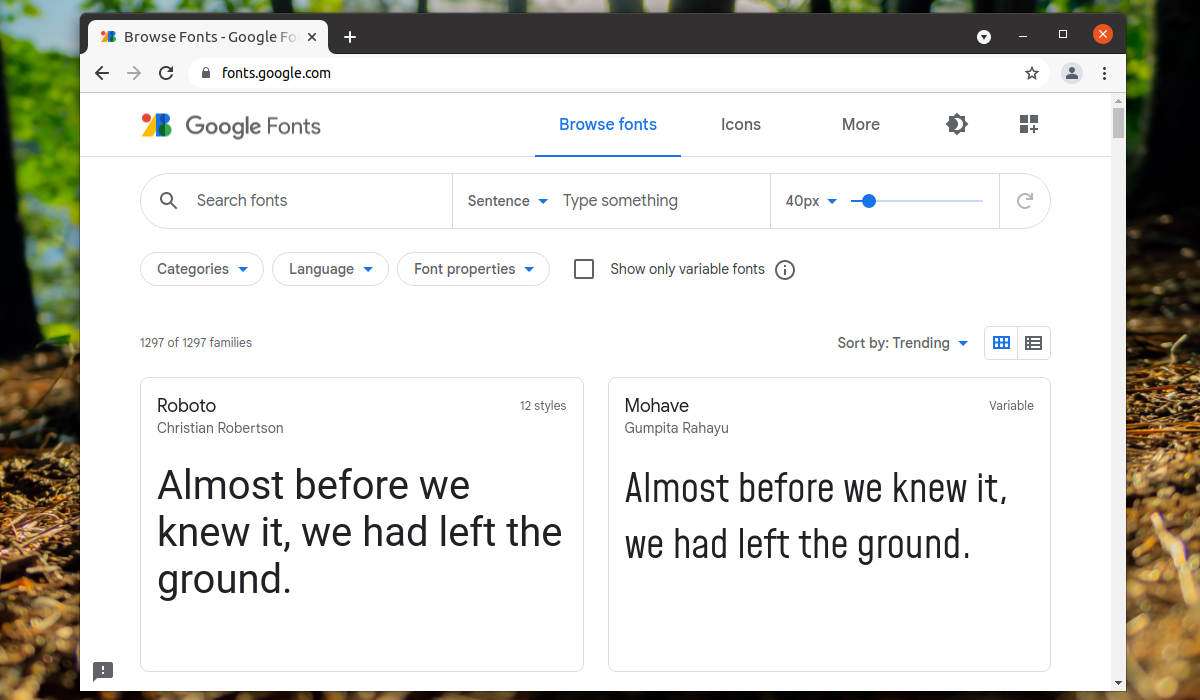
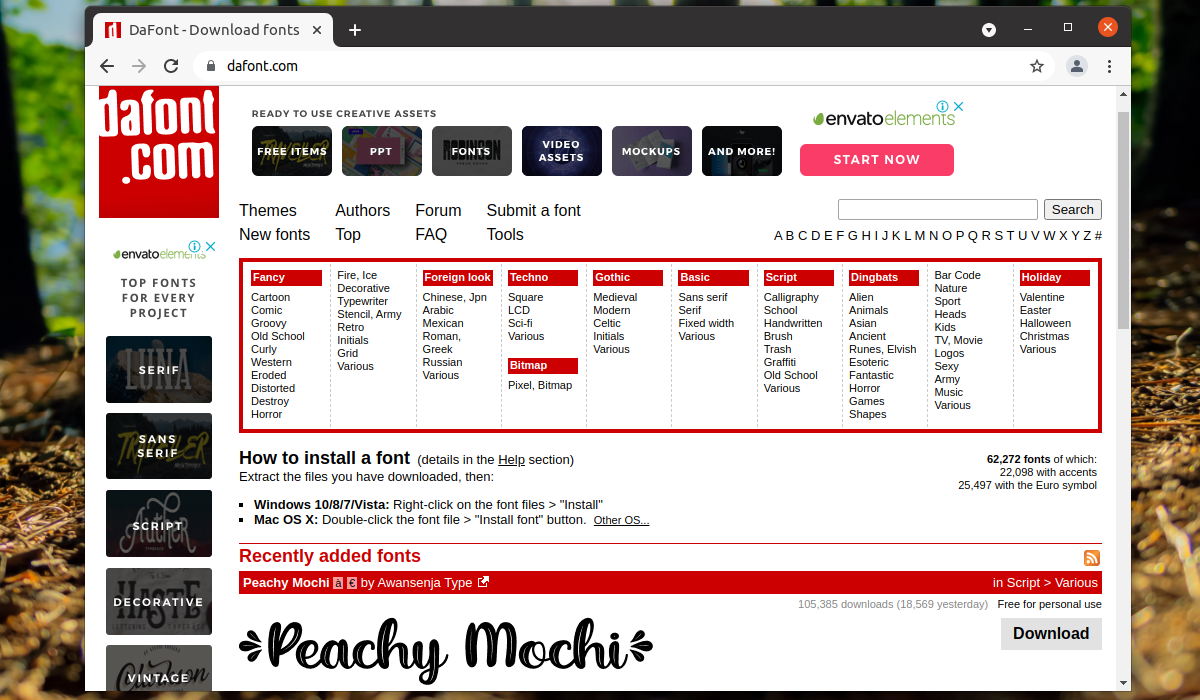
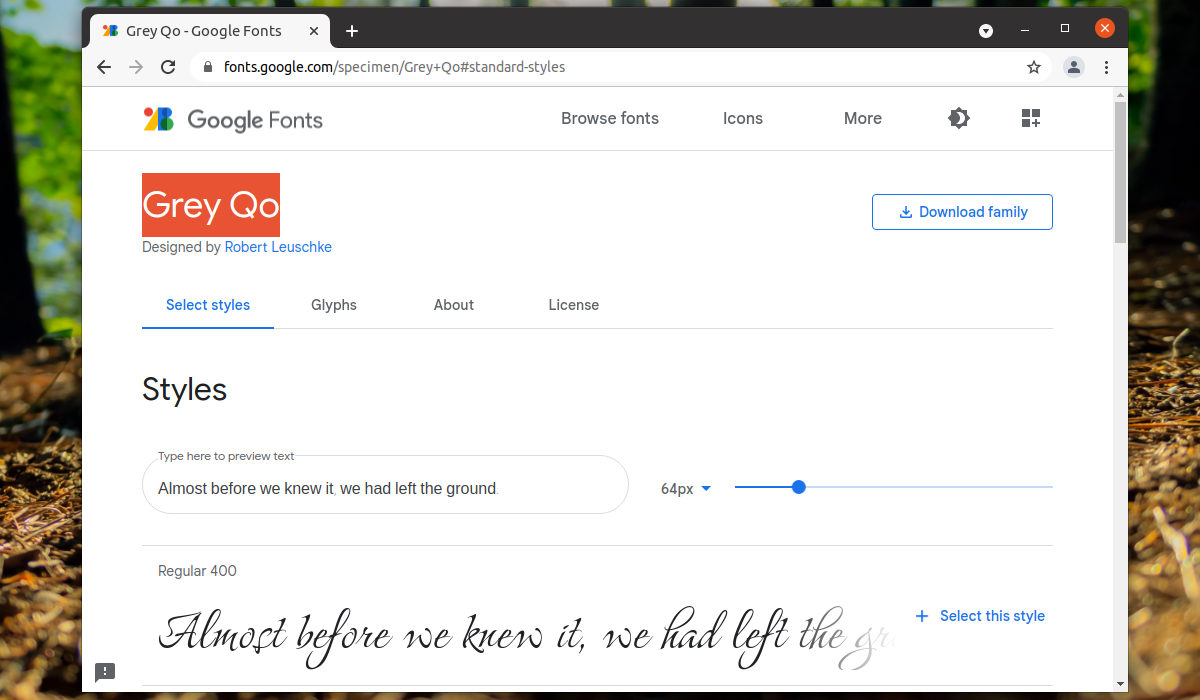
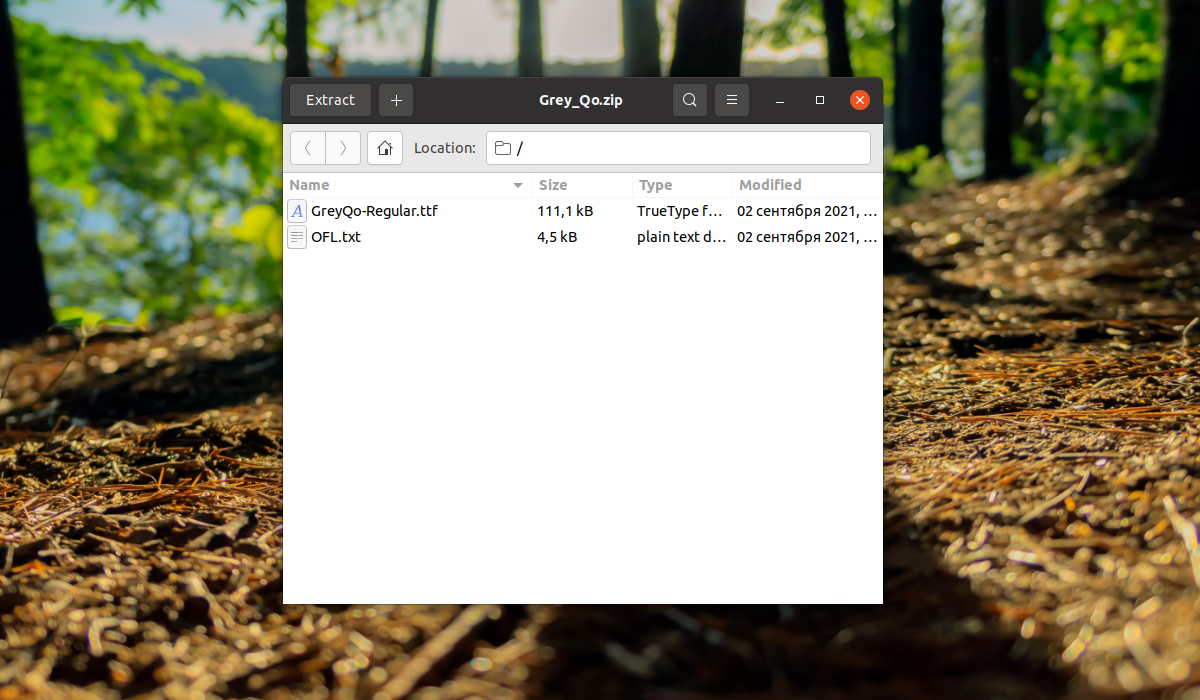
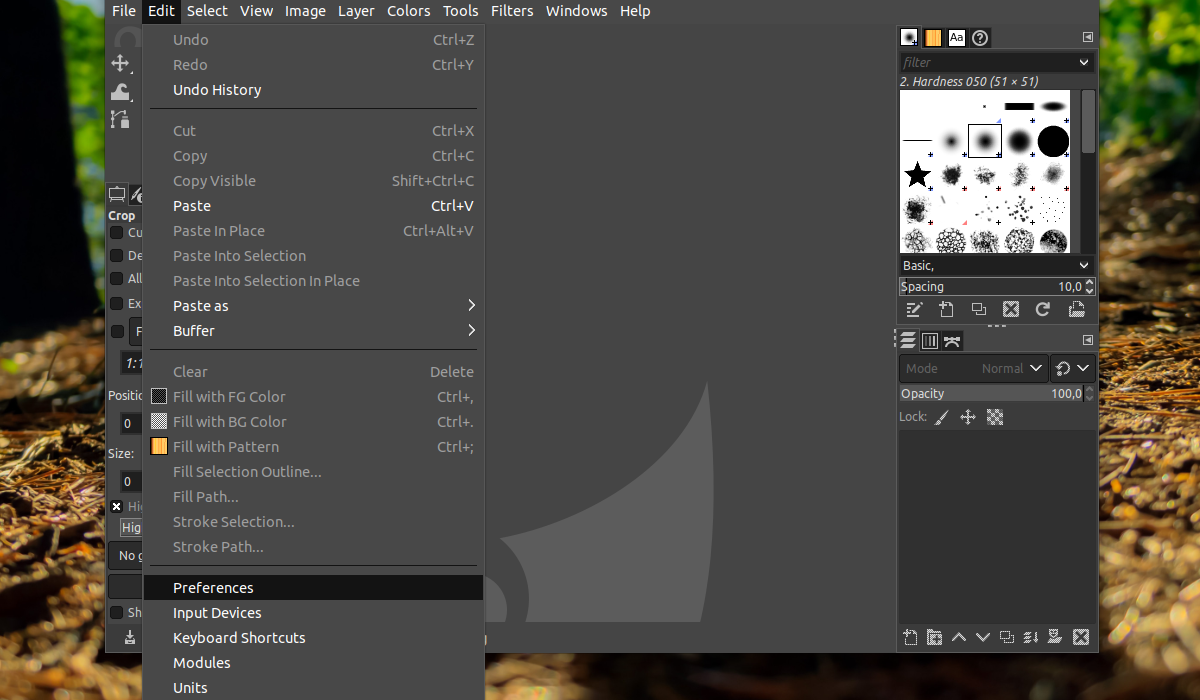
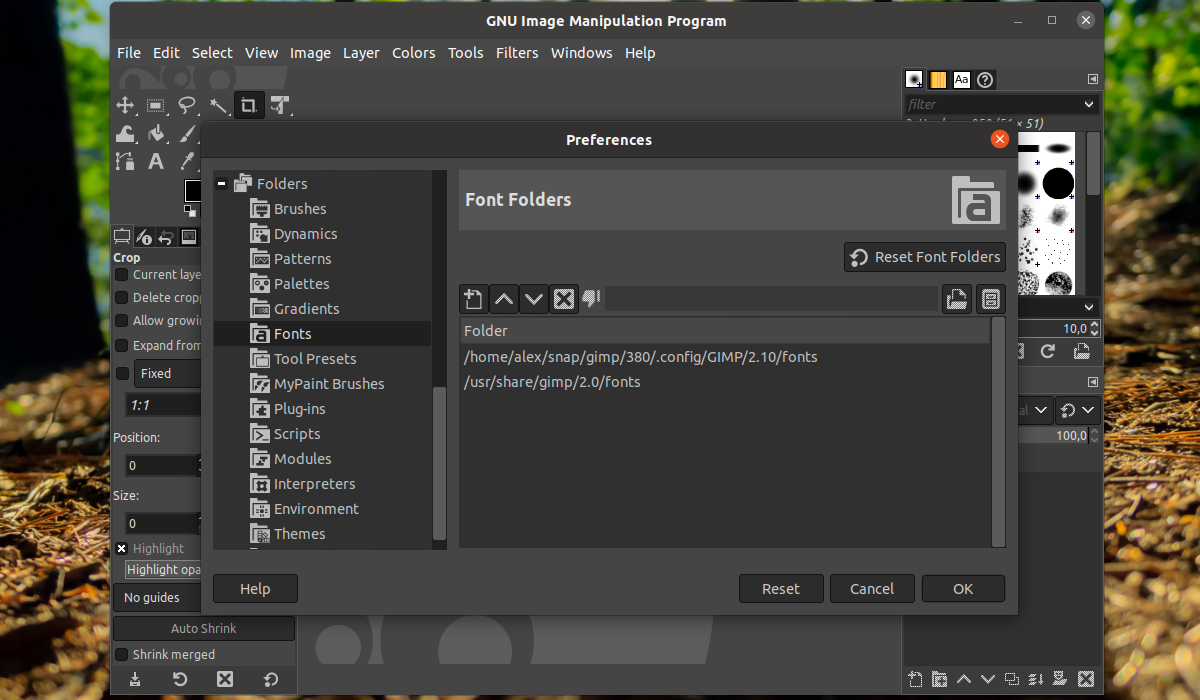
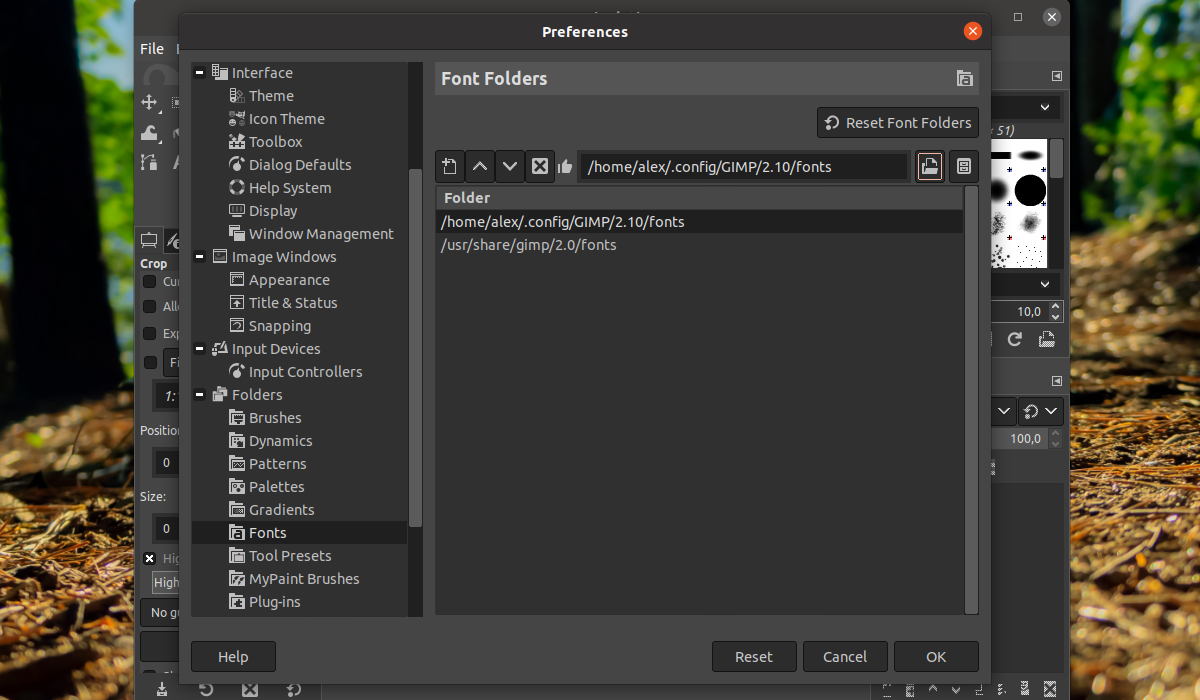
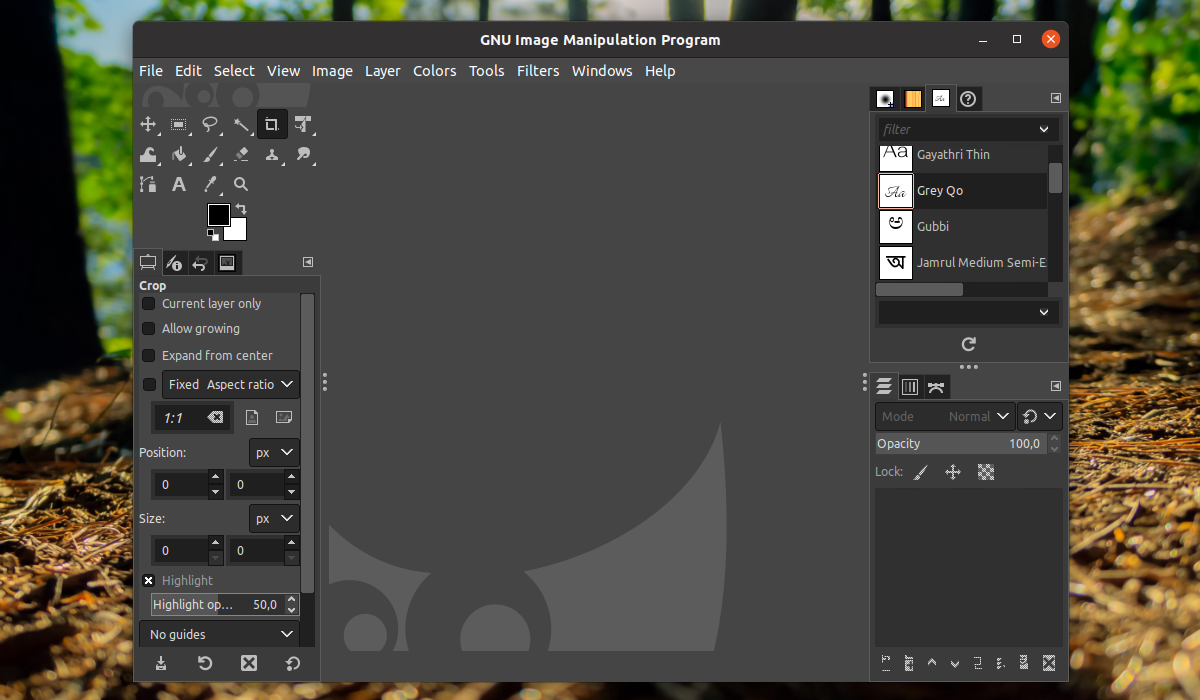
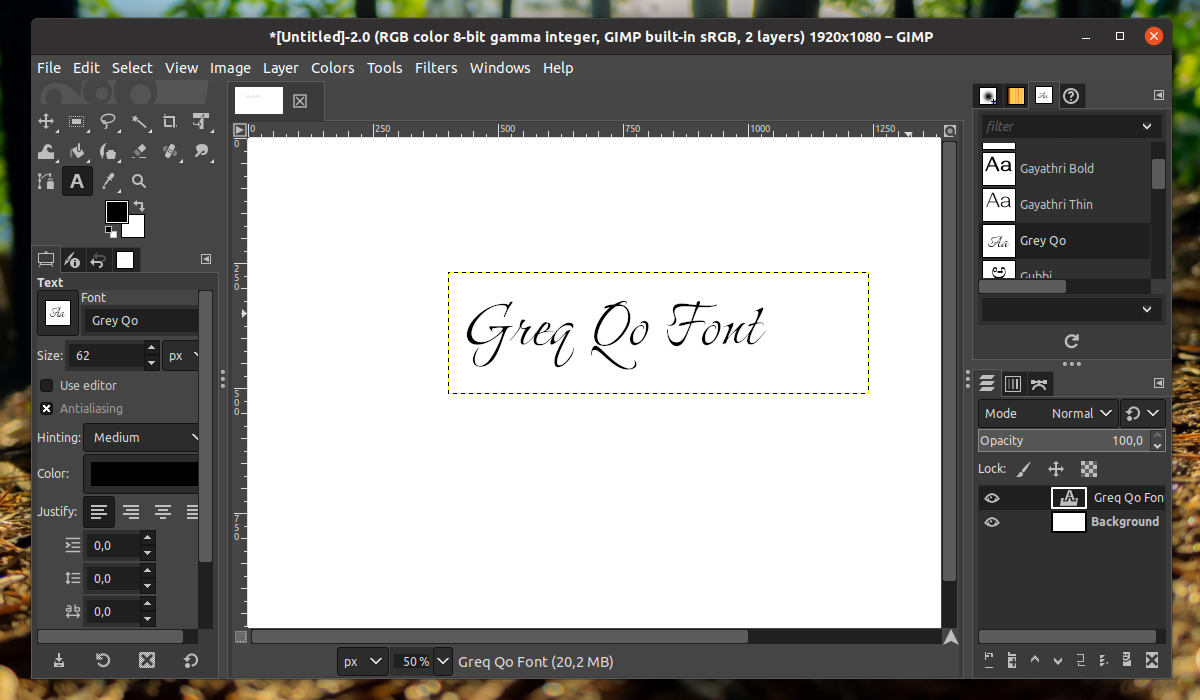

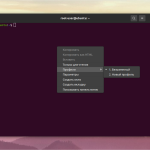
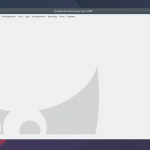
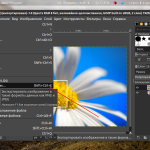

Гимпом пользуюсь не ахти часто. Тем не
менее, Александр, спасибо, добавил неск. шрифтов8)
Что за тема на сайте для WP ? Поделитесь ссылкой или исходником. Очень понравилась быстрота ее работы.
MTS Best
Странно, смог установить только один шрифт, другие gimp просто не видит
Спасибище, добрый человек! Очень полезно