Visual Studio Code - это современная и очень удобная интегрированная среда разработки от Microsoft написанная на основе платформы Electron и NodeJS. Здесь есть встроенный отладчик кода, поддержка контроля версий с помощью Git, подсветка синтаксиса для множества языков, автодополнение кода, интегрированный терминал, поддержка рефракторинга и сниппеты.
В этой статье мы рассмотрим, как установить Visual Studio Code на Ubuntu 18.04 или более поздних версий. Для этого лучше всего использовать официальный репозиторий от Microsoft. Однако можно также воспользоваться snap-пакетом или центром приложений Ubuntu.
Содержание статьи
Установка Visual Studio Code на Ubuntu
Для работы репозитория нужно установить несколько пакетов. Для этого выполните команду:
sudo apt install software-properties-common apt-transport-https wget
Затем установите ключ репозитория:
wget -q https://packages.microsoft.com/keys/microsoft.asc -O- | sudo apt-key add -
И добавьте сам репозиторий:
sudo add-apt-repository "deb [arch=amd64] https://packages.microsoft.com/repos/vscode stable main"
После этого остается обновить списки пакетов и установить VS Code:
sudo apt update
sudo apt install code
После завершения установки вы можете запустить программу, выполнив в терминале команду code, или через главное меню системы:
Главное окно программы будет выглядеть вот так:
В левой части окна вертикально расположены несколько вкладок для ориентации в интерфейсе программы. На первой вкладке выполняется работа с проектами и файлами. Вторая вкладка позволяет выполнять поиск по открытым проектам. Третья вкладка - система контроля версий. Четвёртая - отладчик, а пятая - установка дополнений.
Также можно установить программу с помощью менеджера пакетов snap. Для этого выполните:
sudo snap install --classic code
А ещё программа есть в центре приложений Ubuntu:
Удаление Visual Studio Code в Ubuntu
Удалять программу надо так, как вы её устанавливали. Если установка Visual Studio Code Ubuntu 18.04 выполнялась из репозитория Microsoft, то для удаления выполните:
sudo apt purge code
Затем можно отключить репозиторий с помощью утилиты Программы и обновления:
А если установка выполнялась через менеджер пакетов snap или центр приложений, то для удаления достаточно выполнить:
sudo snap remove code
Выводы
Теперь у вас есть успешно установленная VS Code Ubuntu 18.04, и вы можете переходить к её настройке, а затем к программированию. Далее вам нужно настроить внешний вид среды, а также установить необходимые дополнения. Но об этом поговорим в следующих статьях.

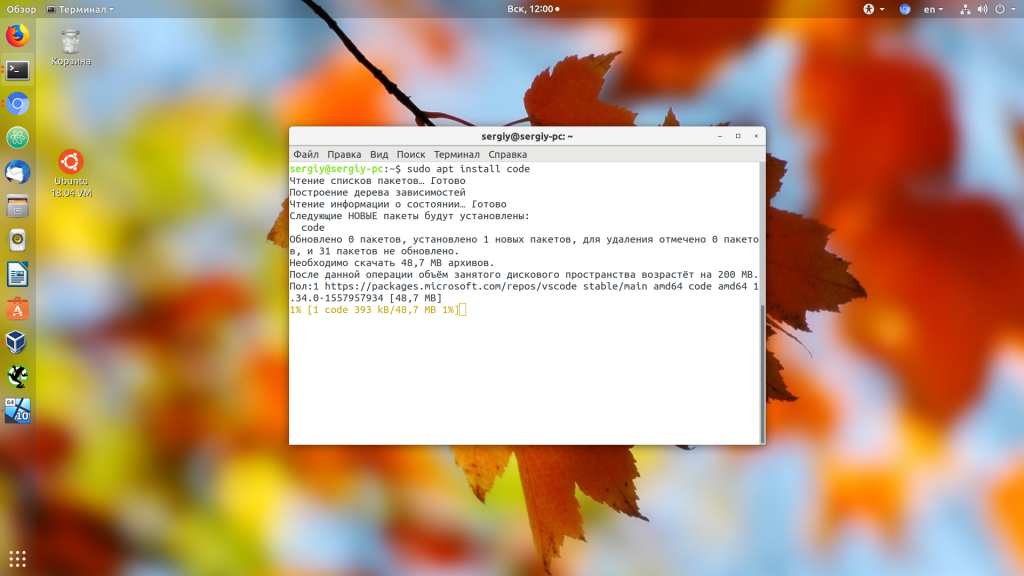
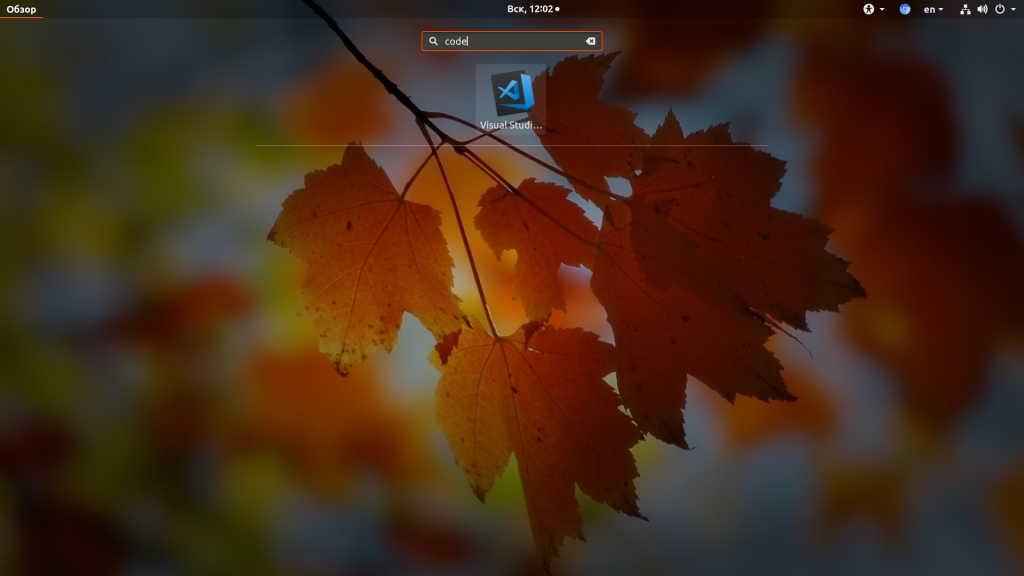
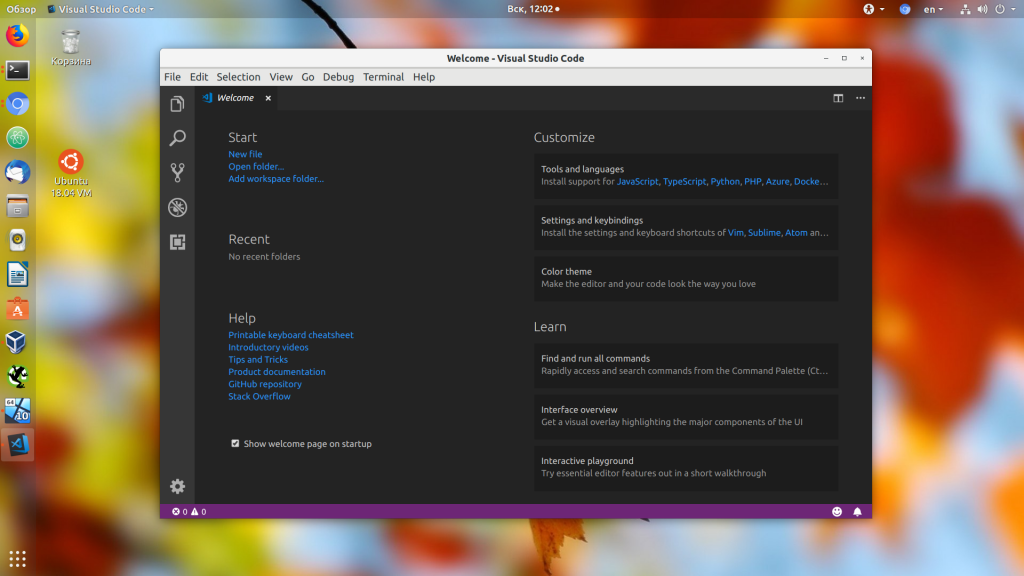
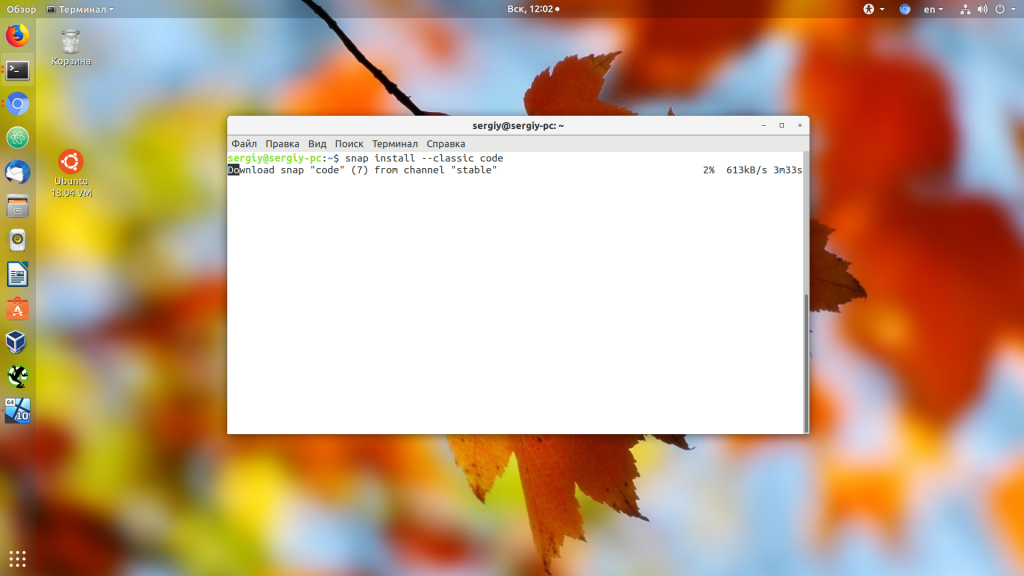
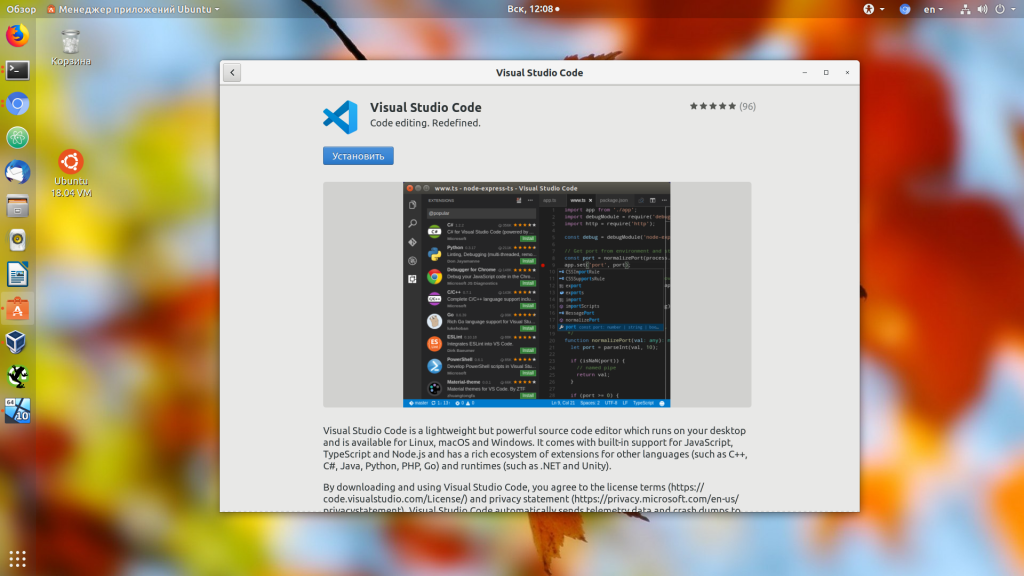
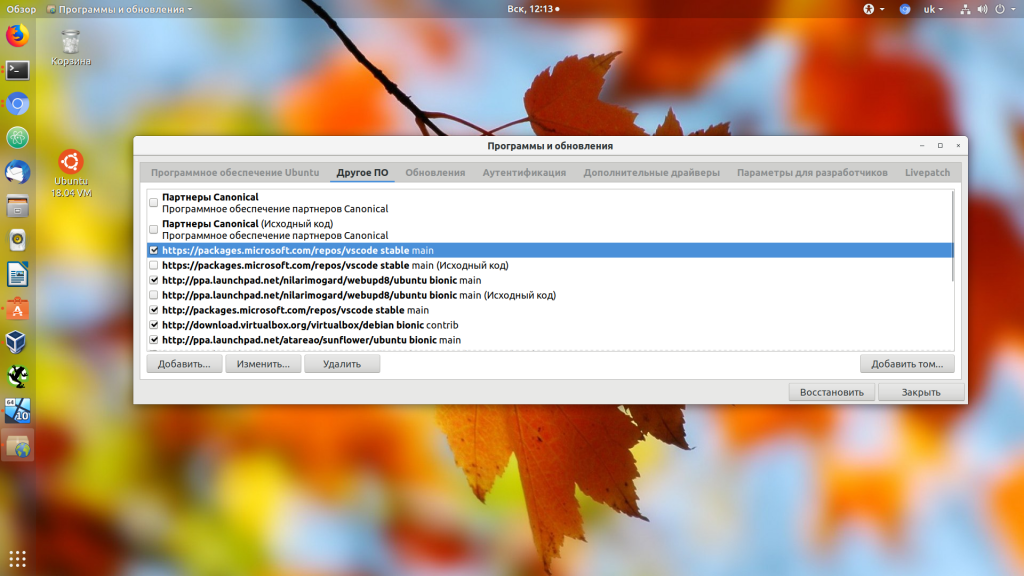

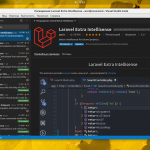
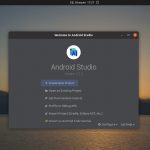
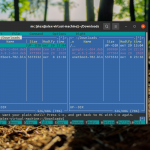
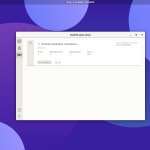
Все, что написано на электрон надо удалить еще ДО использования, потому как это яркий пример говнософта. Любая, абсолютно любая фигня на электроне тащит за собой хром. Это пиз-ц. Это - просто пи-ц.
"Это пиз-ц. Это - просто пи-ц." - можно подробнее, почему? Ну, кроме подтягиваня Хрома.
Ну не хром, а движок V8.
Так же программу можно установить через Flatpak.
У них на гитхабе tar архив лежит. Скачать, распаковать, desktop-файл написать. И все)) Зачем обмазываться этими мутными (flatpak) пакетами? Не делайте из linux винду.
Visual Studio Code собирает данные об использовании (телеметрию) и отправляет их в Microsoft, но эта функция является отключаемой (опция File > Preferences > Settings, «telemetry.enableTelemetry»).[19] Хотя предоставление данных не является обязательным и вы можете отказаться от передачи персональных данных, некоторые возможности, такие как персонализация, использующие такие данные, будут вам недоступны для отключения. Данные могут передаваться контролируемым филиалам Microsoft, дочерним компаниям и правоохранительным органам в соответствии с заявлением о конфиденциальности.[20]
https://ru.wikipedia.org/wiki/Visual_Studio_Code#%D0%9F%D1%80%D0%B8%D0%BC%D0%B5%D1%87%D0%B0%D0%BD%D0%B8%D1%8F
Не хватало мне в Линуксе такого говнища!
А что тут такого?
Ты же не пентагон хакать собрался 🙂
Нет!!!!! Виндовс это говно!!!! Мне не нужно майрасоытское говно!!!!!! Как ты не поймёшь электронный террорист!!!!
В центре приложений через найти. Зачем эти все трудности?
sudo apt install code
Чтение списков пакетов… Готово
Построение дерева зависимостей
Чтение информации о состоянии… Готово
E: Невозможно найти пакет code
Ты не добавил репозиторий вот по эту он ругается. Читай внимательно.
При попытке установить ключ репозитория с помощью wget -q https://packages.microsoft.com/keys/microsoft.asc -O- | sudo apt-key add -
выдаётся такое сообщение:
gpg: can't connect to the agent: IPC connect call failed
p.s. Запускаю Ubuntu 20.04LTS из под Windows10.
p.p.s Второй день знакомства с Linux
sudo apt-get install wget gpg
wget -qO- https://packages.microsoft.com/keys/microsoft.asc | gpg --dearmor > packages.microsoft.gpg
sudo install -D -o root -g root -m 644 packages.microsoft.gpg /etc/apt/keyrings/packages.microsoft.gpg
sudo sh -c 'echo "deb [arch=amd64,arm64,armhf signed-by=/etc/apt/keyrings/packages.microsoft.gpg] https://packages.microsoft.com/repos/code stable main" > /etc/apt/sources.list.d/vscode.list'
rm -f packages.microsoft.gpg
https://code.visualstudio.com/docs/setup/linux
При установке хочет ядро удалить 6.7, но я не хочу его удалять, облом.