Windows на виртуальной машине может понадобиться для решения совершенно различных задач, например, для тестирования программного обеспечения, анонимности и так далее. Но для пользователей Linux есть еще одна причина - множество Windows программ не поддерживаются в эмуляторе Wine и нам нужно иметь полноценную Windows чтобы использовать необходимые программы. В таком случае VirtualBox - это идеальное решение.
В этой статье мы рассмотрим как установить Windows 10 на VirtualBox, разберем полную настройку виртуальной машины, а также настройку установленной системы для того, чтобы добиться максимальной производительности и избежать проблем.
Содержание статьи
- Что нам понадобится?
- Подготовка виртуальной машины
- Установка Windows 10 в VirtualBox
- Настройка Windows в VirtualBox
- Оптимизация Windows для VirtualBox
- Выводы
Что нам понадобится?
Вот основные вещи, которые нам понадобятся для работы:
- Установочный образ Windows 10;
- Самая свежая версия VirtualBox - чем новее версия тем больше шансов, что там нет ошибок и все работает хорошо;
- Компьютер с поддержкой аппаратной виртуализации AMD-VT или Intel-X - вы можете запустить Windows и без виртуализации, но тогда она будет работать очень медленно;
- Оперативная память - 6 Гб, для Windows 10 нужно выделить минимум 3 гигабайта, еще 3 останется системе, при меньшем объеме система может тормозить;
- 30 Гб свободного места на диске - необходимо для жесткого диска виртуальной машины.
Я предполагаю, что VirtualBox у вас уже установлена и готова к работе.
Подготовка виртуальной машины
Сначала вам нужно создать саму виртуальную машину. Для этого нажмите кнопку "Создать":
В открывшемся окне введите имя будущей машины, выберите объем ОЗУ - 3 Гб и поставьте переключатель в положение "Создавать новый виртуальный диск":
Параметры диска можно оставить по умолчанию, объем - 32 гигабайта:
Машина создана, но она еще не готова. Дальше откройте для нее контекстное меню и выберите "Настроить". В открывшемся окне перейдите на вкладку "Дисплей". Отметьте галочки включить 3D и 2D ускорение, а затем сделайте объем видеопамяти равным 256.
Теперь наша машина готова, нажмите "Ok".
Установка Windows 10 в VirtualBox
Дальше я буду пошагово разбирать все, что вам необходимо чтобы установка Windows на VirtualBox прошла успешно.
Шаг 1. Запуск машины
Запустите виртуальную машину и выберите образ Windows 10 или вставьте диск в привод, а затем выберите ваш привод:
Шаг 2. Загрузка
Дождитесь окончания загрузки.
Шаг 3. Язык системы
Выберите язык и раскладку клавиатуры:
Шаг 4. Подготовка
Нажмите кнопку "Установить":
Шаг 5. Лицензионный ключ
Введите любой лицензионный ключ, подходящий для вашей версии системы:
Шаг 6. Лицензия
Примите условия лицензионного соглашения:
Шаг 7. Способ установки
Это способ, которым будет выполняться установка. На самом деле у нас только один вариант - "Выборочная, только установка Windows":
Шаг 8. Создание раздела диска
В следующем окне нажмите "Создать":
Затем выберите все доступное пространство и нажмите "Принять":
С созданием раздела для файлов восстановления соглашайтесь, пусть будет.
Затем, нажмите "Далее" для начала процесса установки.
Шаг 9. Установка Windows 10
Дождитесь пока завершиться установка Windows 10 на VirtualBox файлов и их распаковки на жесткий диск:
Шаг 10. Параметры по умолчанию
Система предложит вам использовать параметры по умолчанию, лучше согласиться, чтобы не вникать во все подробности, потом можно будет все изменить:
Шаг 11. Настройка сети
На этом шаге выберите, что компьютер принадлежит вам:
Шаг 12. Учетная запись
От учетной записи Microsoft отказываемся, она нам не нужна. Выберите "пропустить этот шаг":
Затем введите имя пользователя, пароль и подсказку для локального пользователя:
Шаг 13. Настройка
Дождитесь окончания настройки системы:
Шаг 14. Готово
Windows установлена и перед вами открылся рабочий стол, но это еще не все. Нам осталось сделать несколько действий, чтобы получить максимальную производительность и удобство использования от системы.
Настройка Windows в VirtualBox
Первое, что вам нужно будет сделать - это установить дополнения гостевой ОС. Этот пакет программ дает возможность интерактивно менять разрешение экрана, передавать файлы между гостевой и основной системой использовать общий буфер обмена и многое другое. Для установки откройте меню "Устройства" и выберите "Подключить образ дополнений гостевой ОС".
Затем откройте "Этот компьютер" и выполните двойной клик по подключенному образу:
Далее запустите приложение для вашей системы:
Затем вам предстоит пройти несколько шагов мастера установки:
После завершения установки систему нужно перезагрузить.
Оптимизация Windows для VirtualBox
В Windows есть множество служб и процессов, которые выполняются в фоне и нагружают систему, при этом они не всегда нужны, особенно на виртуальной машине, чтобы улучшить производительность Windows можно все это отключить. Специально для этого компания WMVare выпустила инструмент, который вы можете скачать по ссылке.
Вы уже можете включить общий буфер обмена через меню "Устройства" -> "Буфер обмена" -> "Двунаправленный", так что проблем с копированием ссылки у вас возникнуть не должно.
После загрузки распакуйте архив и запустите полученную программу:
В окне программы вы видите все доступные оптимизации, большинство из них по умолчанию включены, так что вам достаточно нажать кнопку "Optimize" в нижнем левом углу, чтобы запустить оптимизацию:
После завершения оптимизации ваша Windows 10 в VirtualBox будет работать намного быстрее и не будет занимать так много оперативной памяти. Если этого недостаточно, то вы можете включить дополнительные оптимизации. Если же вы боитесь что утилита что-то сломает, то сделайте снимок состояния системы, перед тем, как переходить к оптимизации.
Выводы
В этой статье мы рассмотрели как установить Windows 10 на VirtualBox и оптимизировать систему для лучшей работы. Для новичков в Linux такая система может стать незаменимой, поскольку здесь вы сможете запускать программы, которые не поддерживаются в Linux, например, последние версии офиса или другие специфические инструменты. Если у вас остались вопросы, спрашивайте в комментариях!

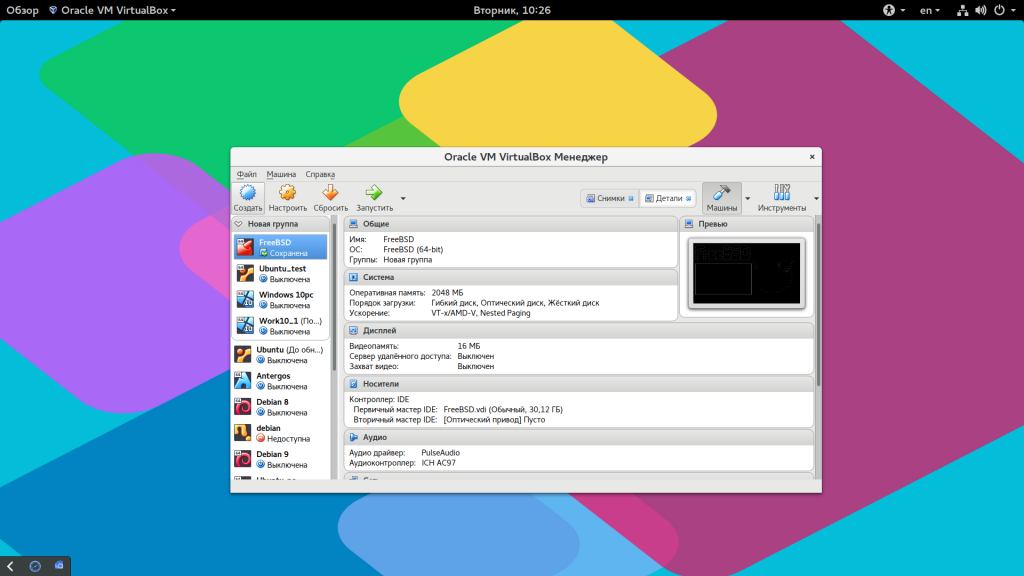
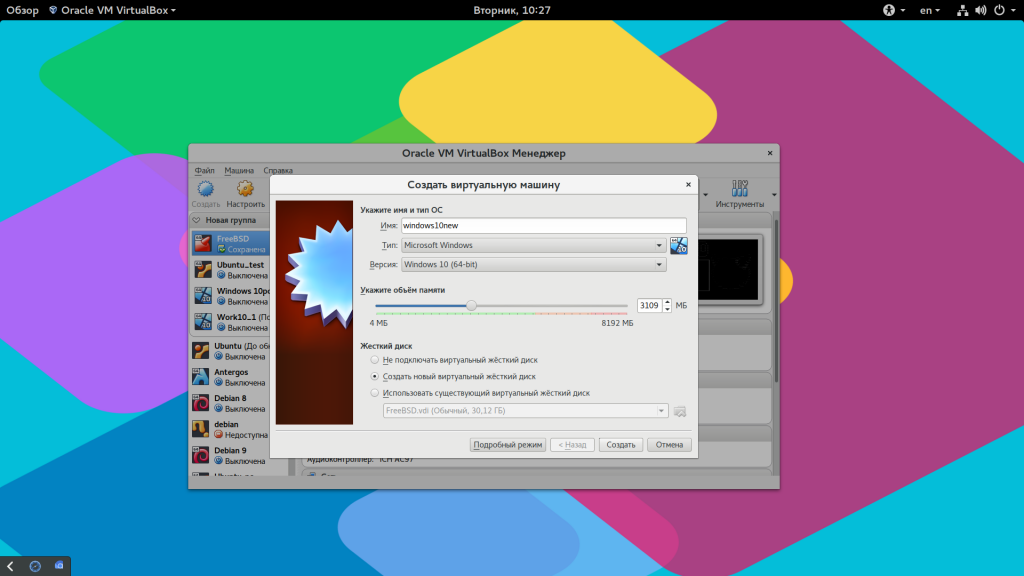
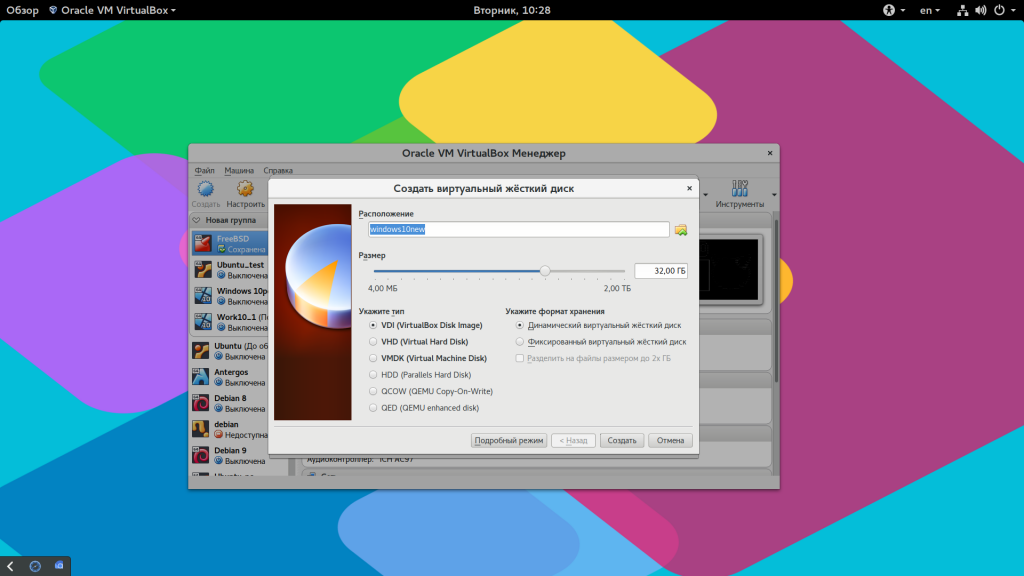
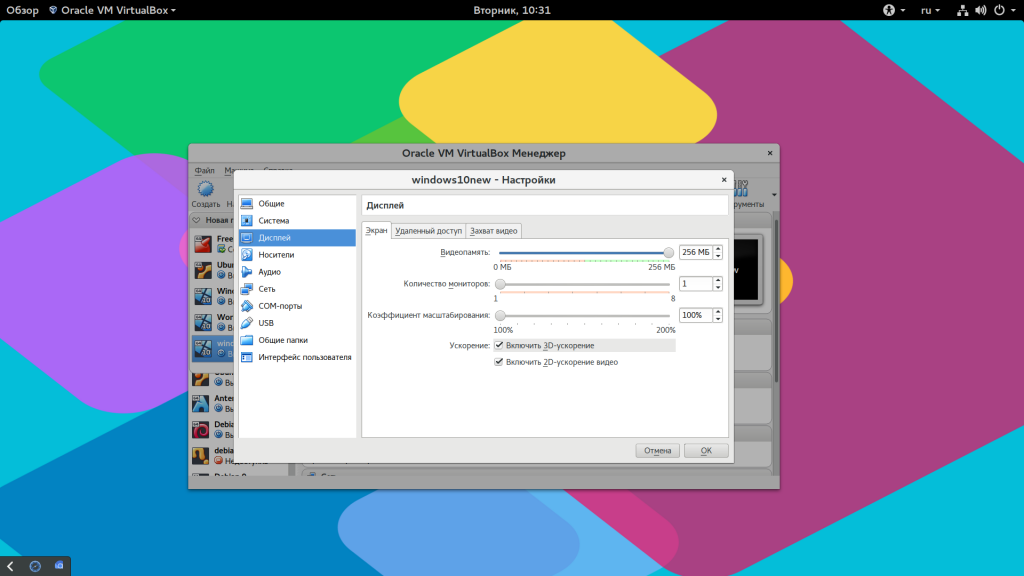
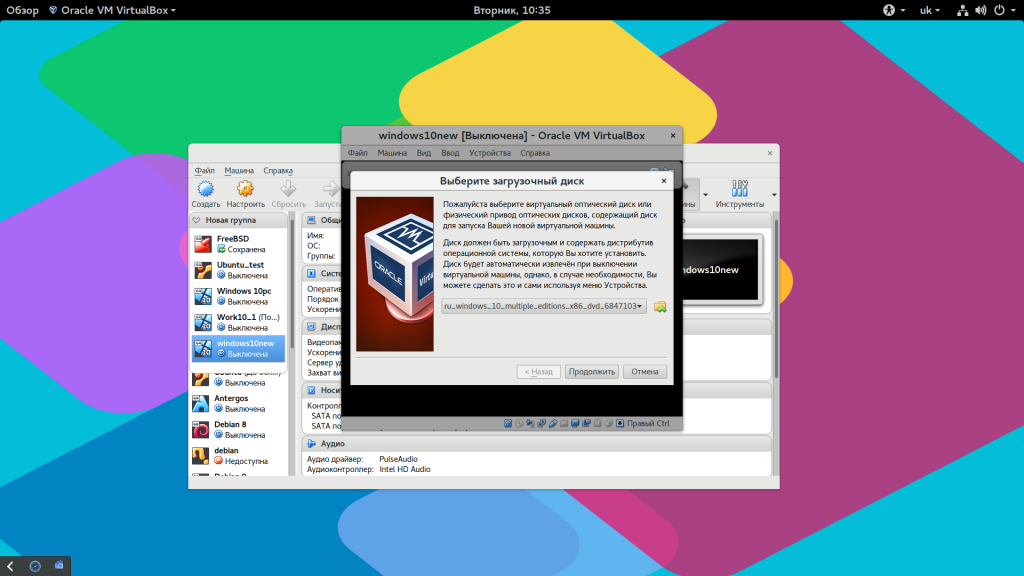
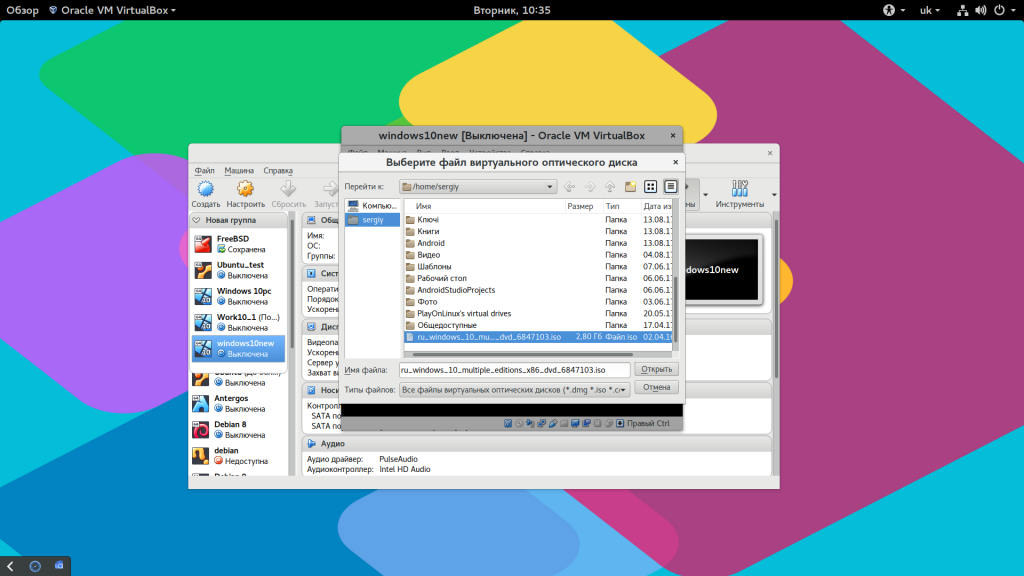
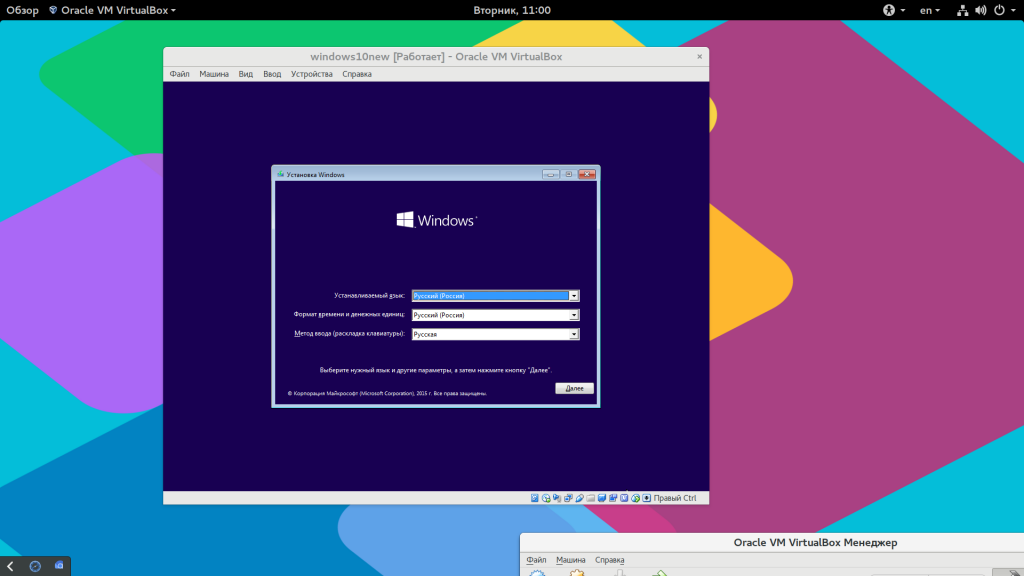
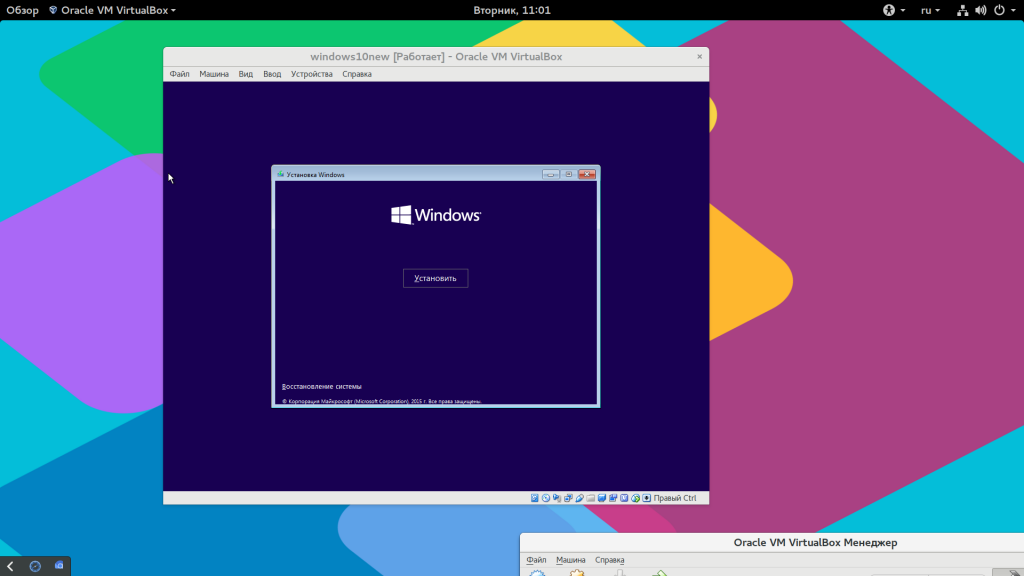
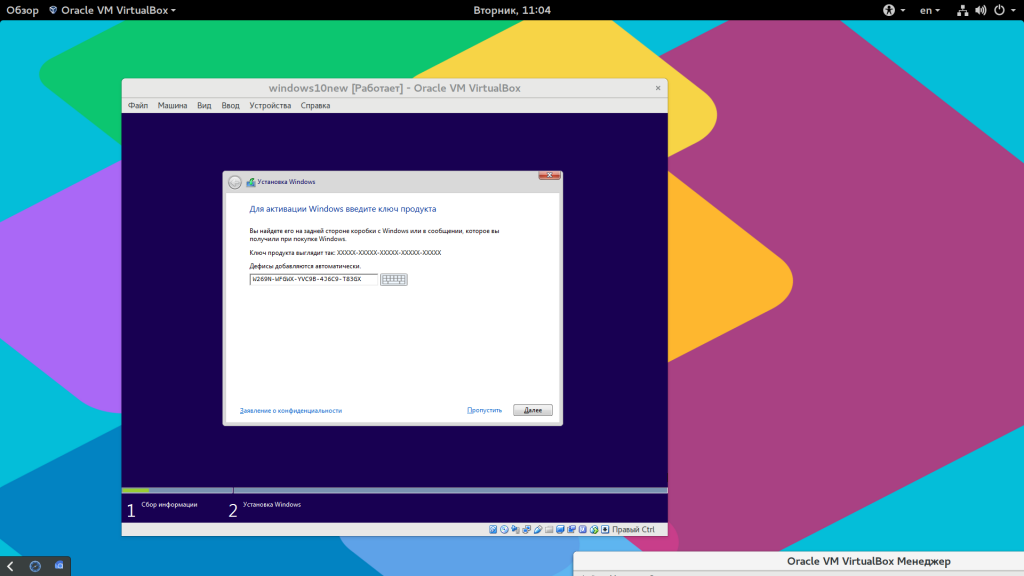
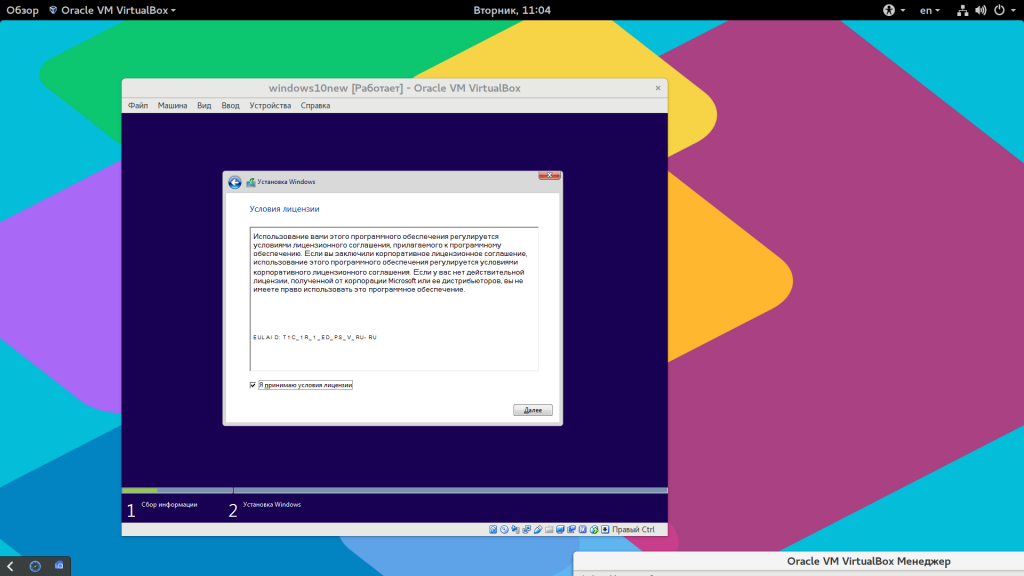
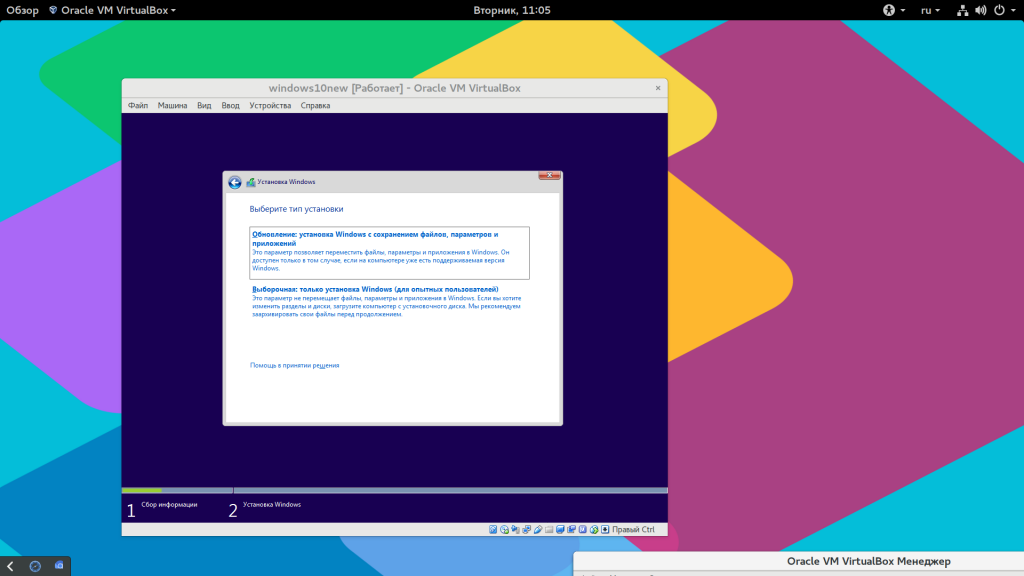
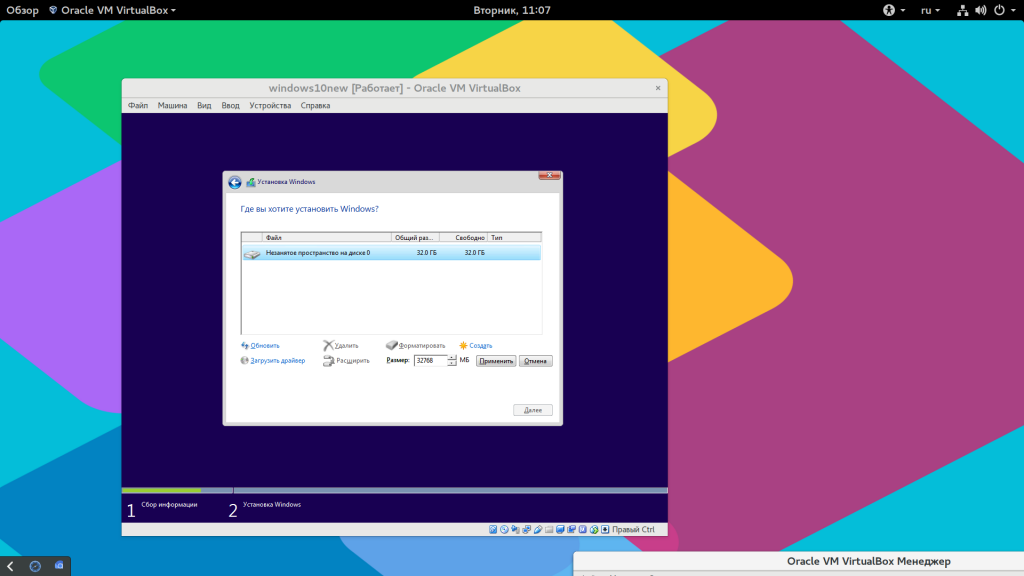
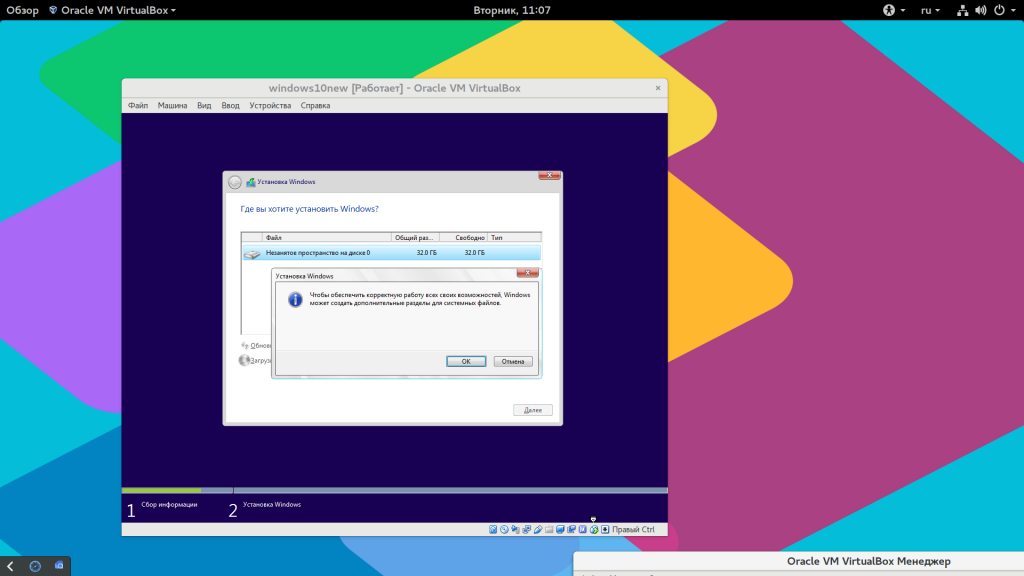
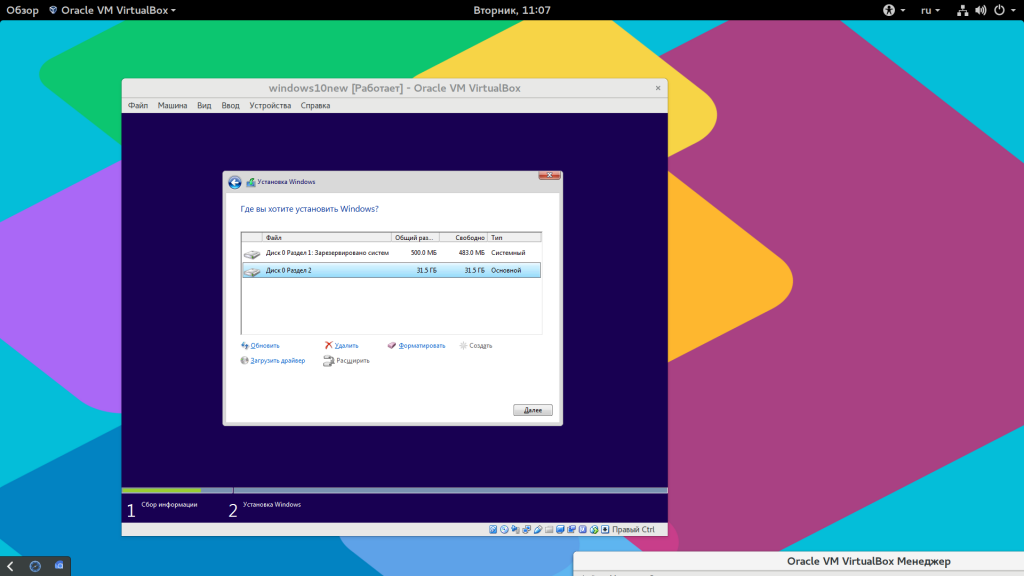
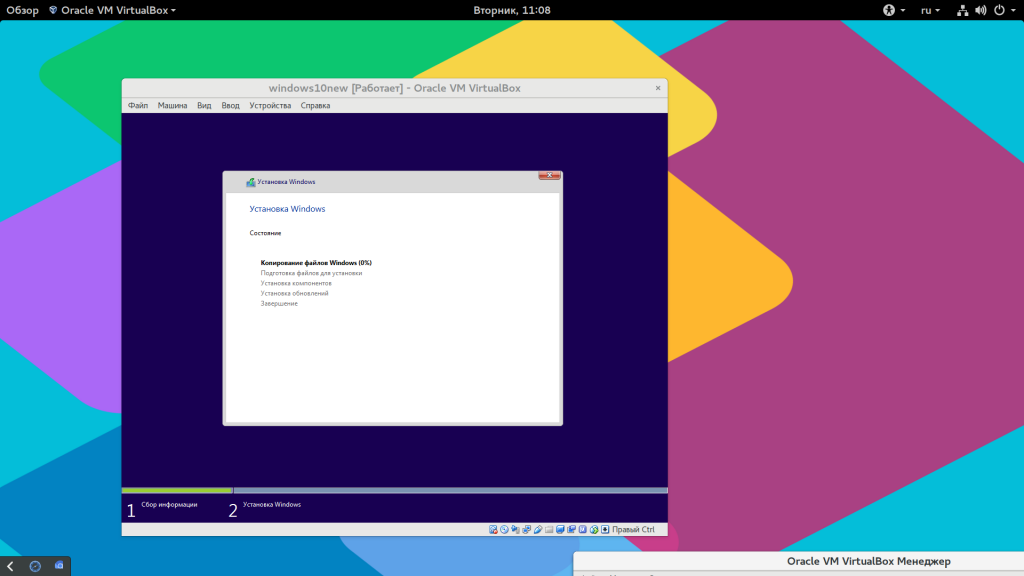
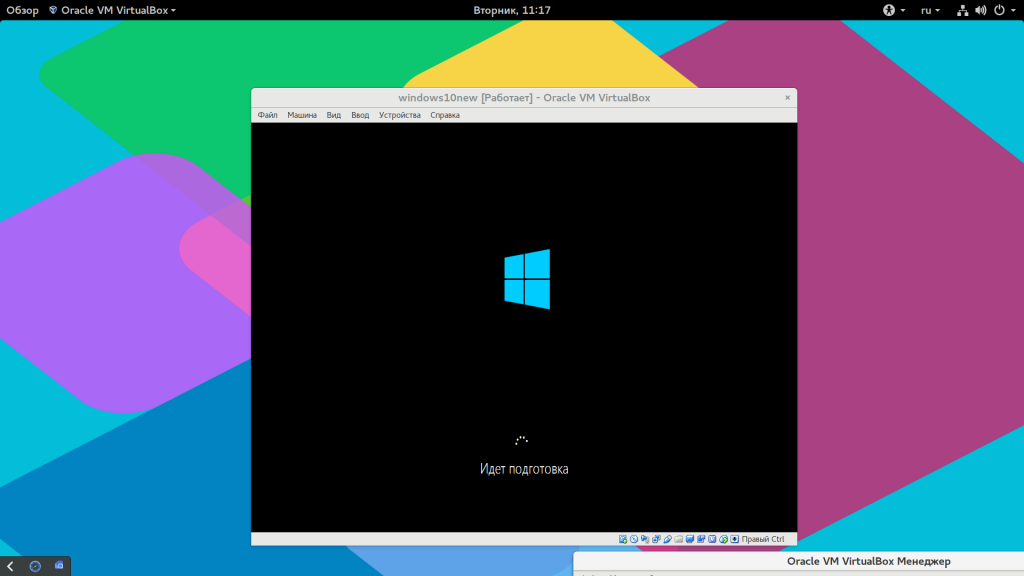
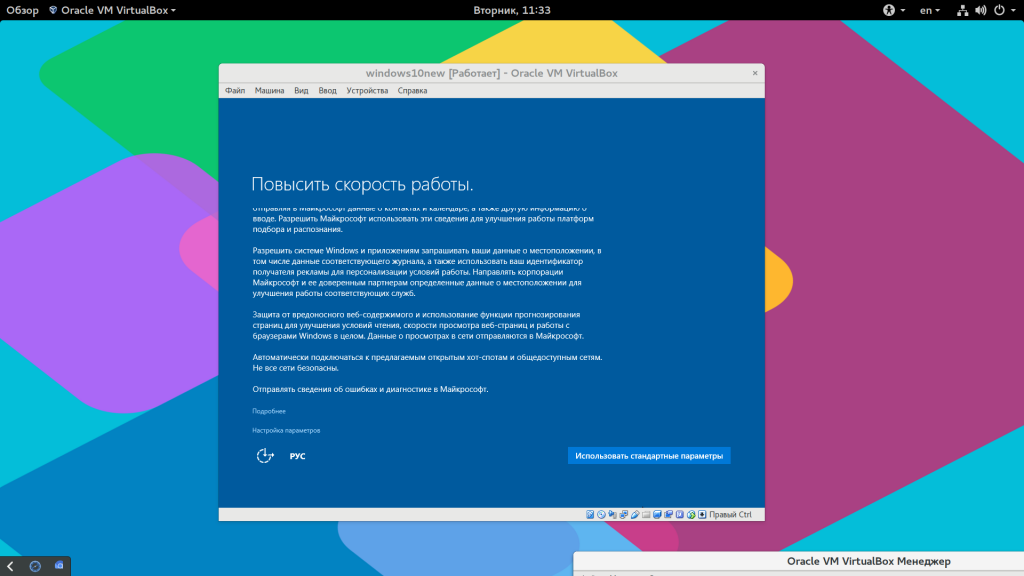
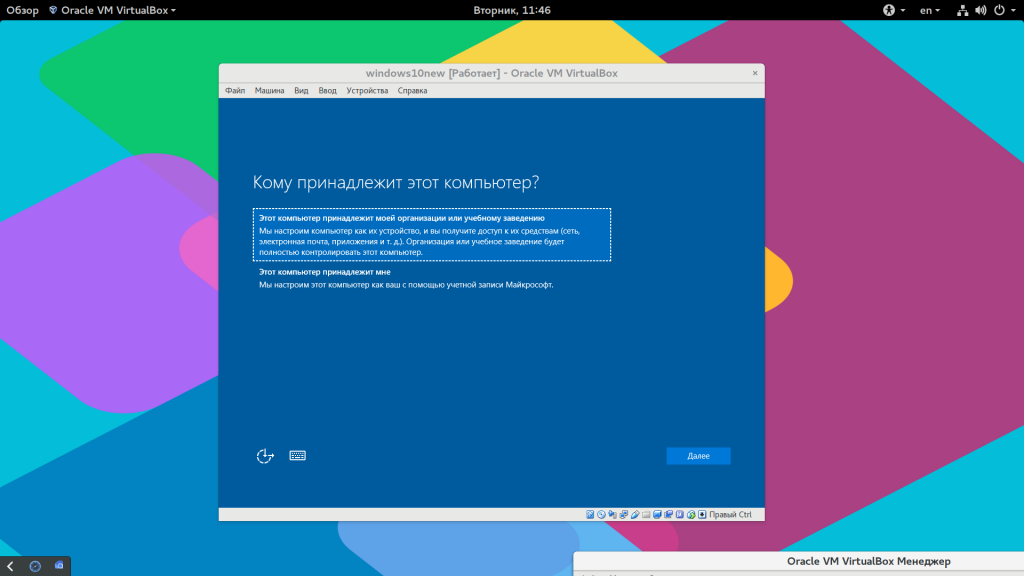
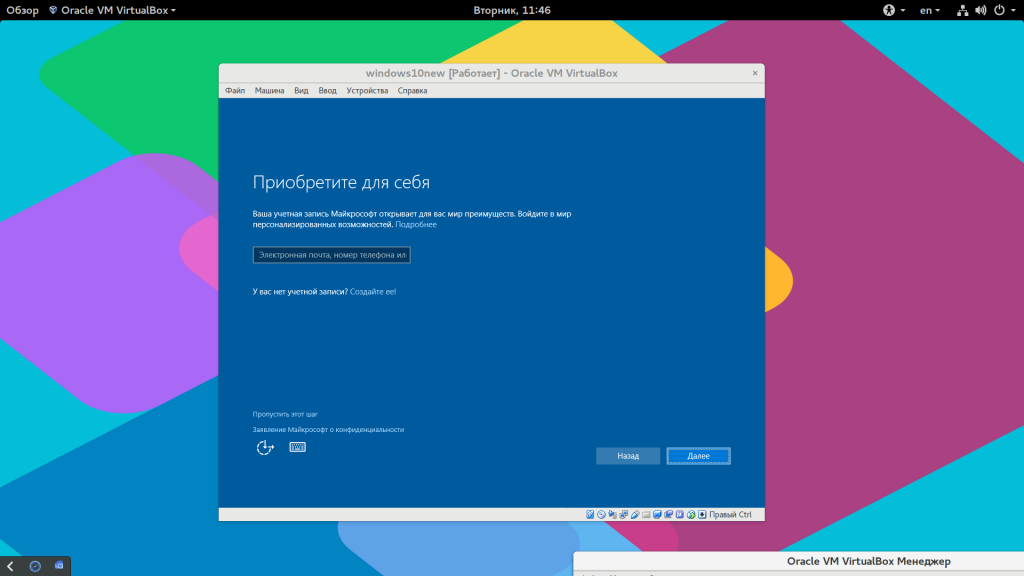
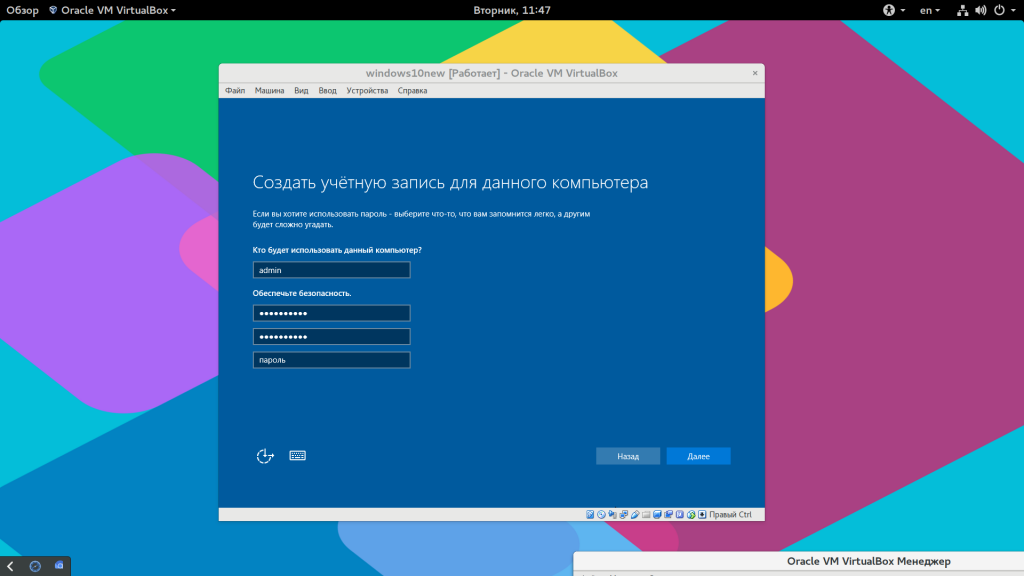
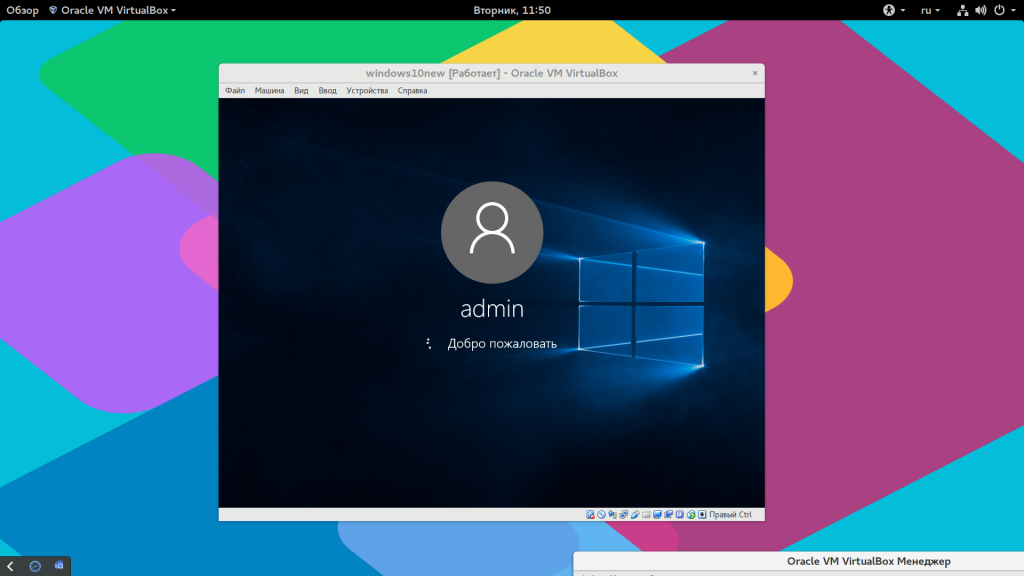
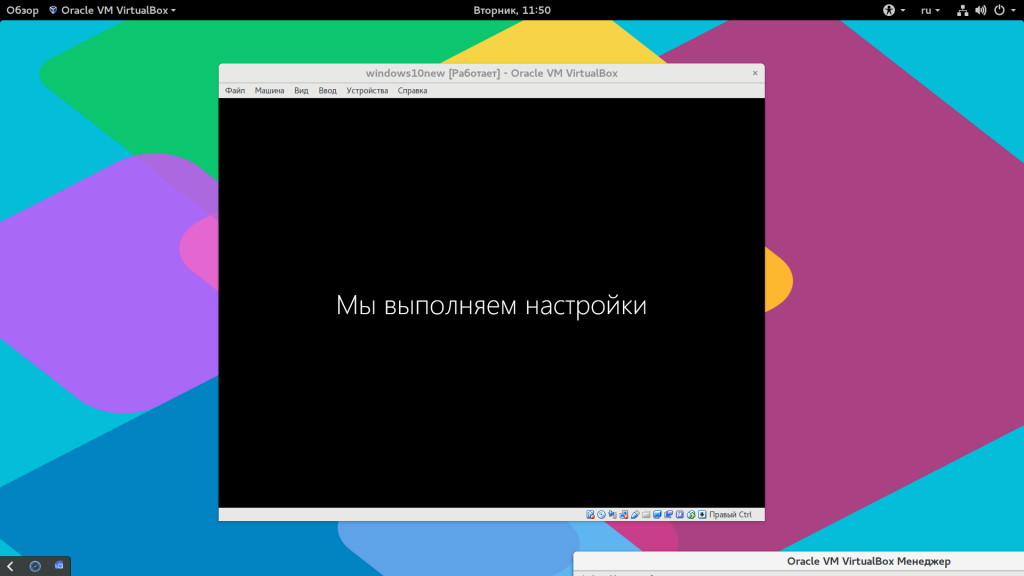
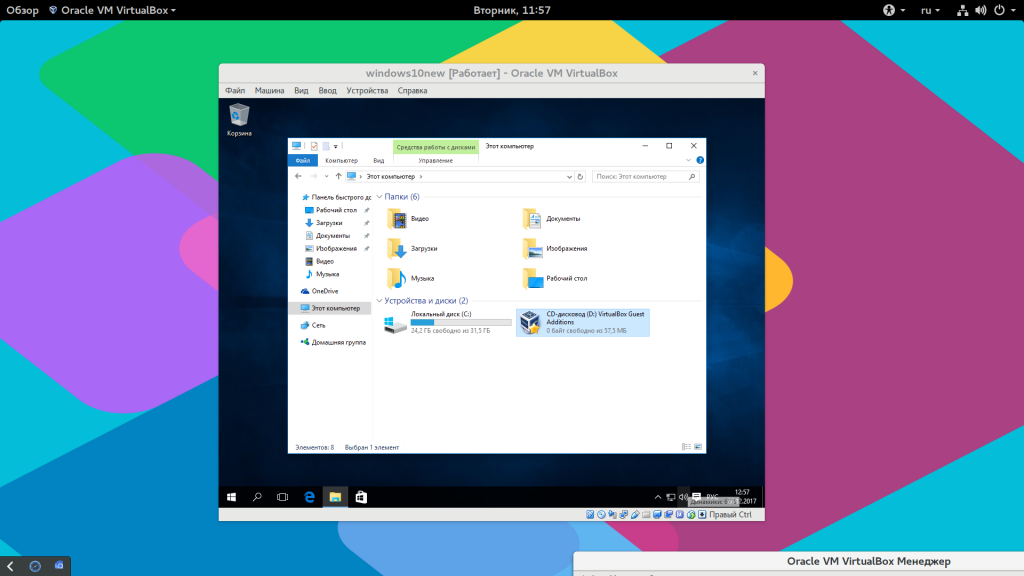
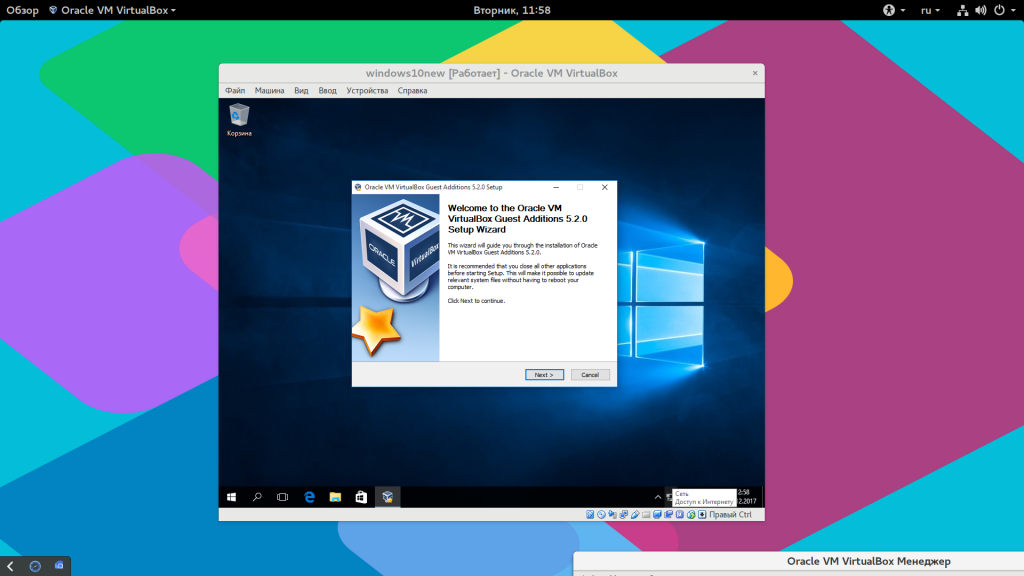
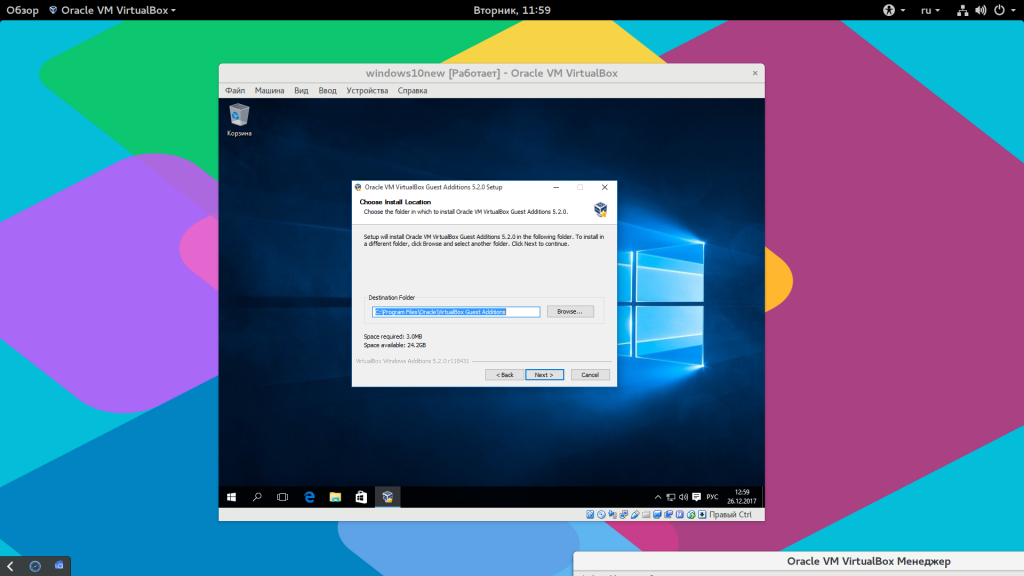
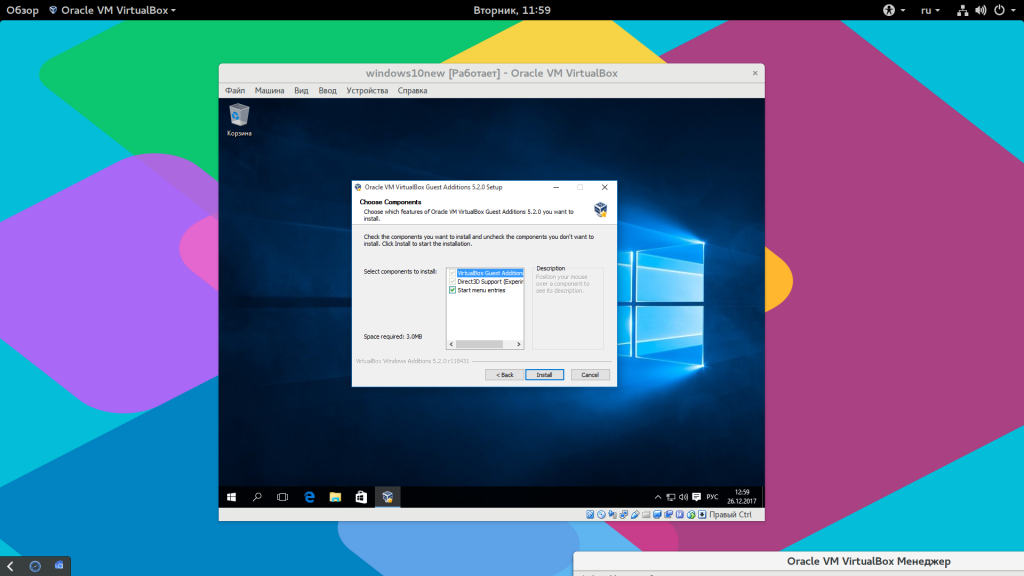
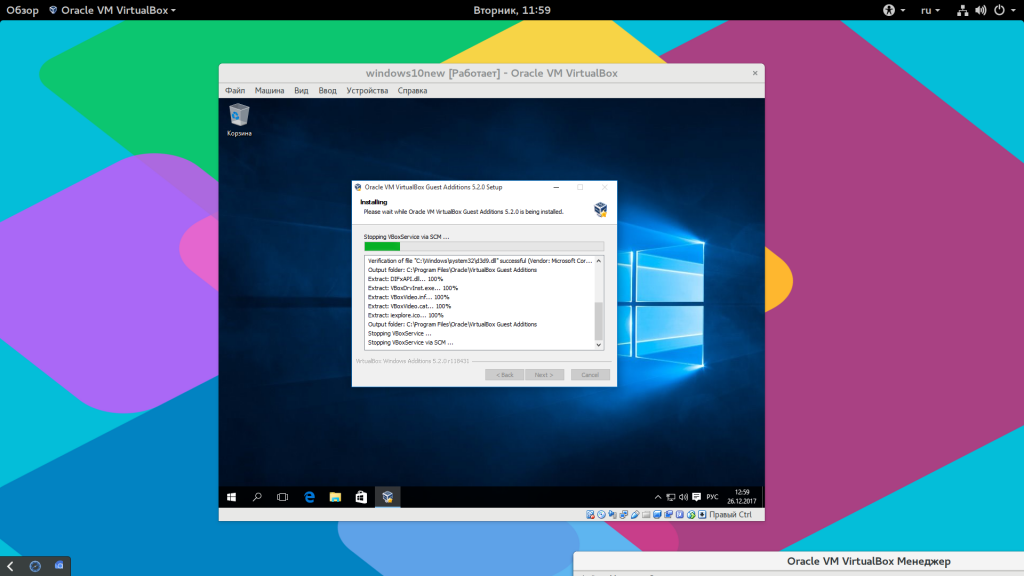
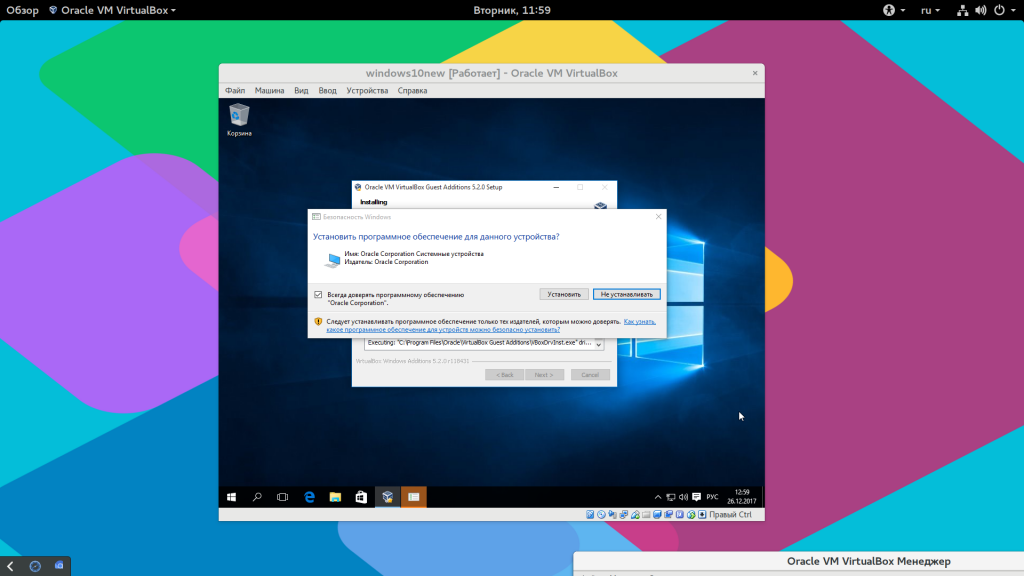
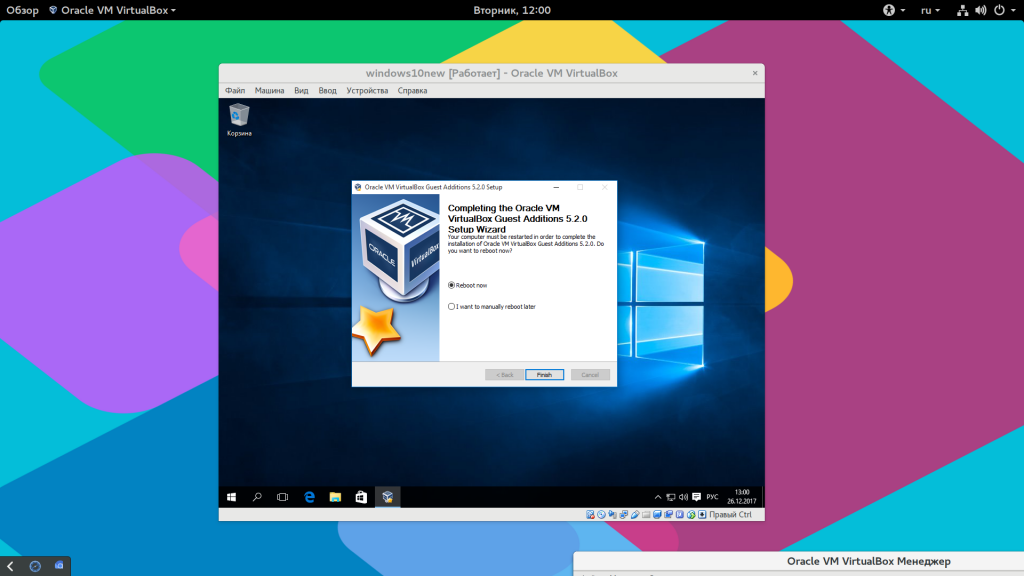
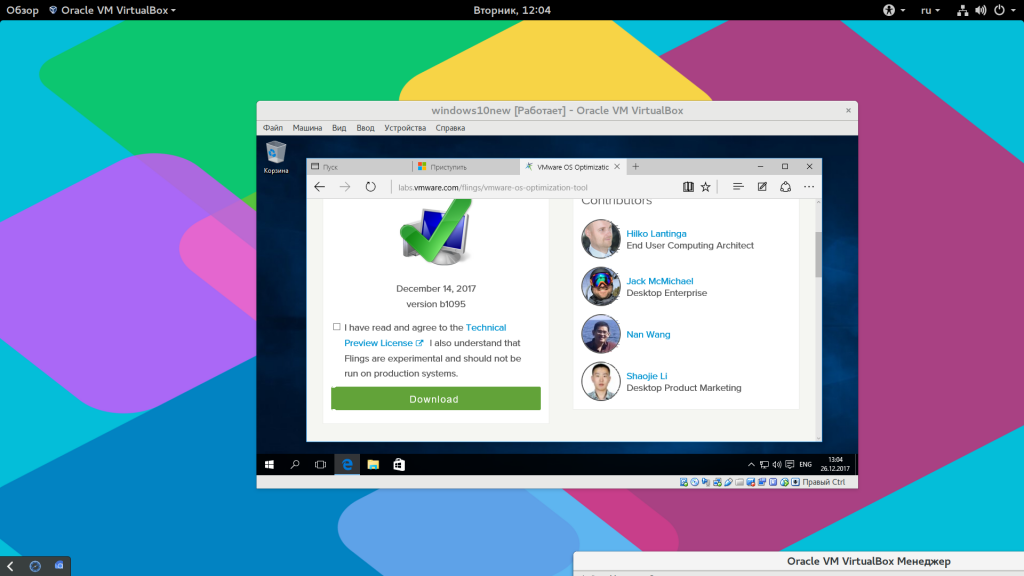
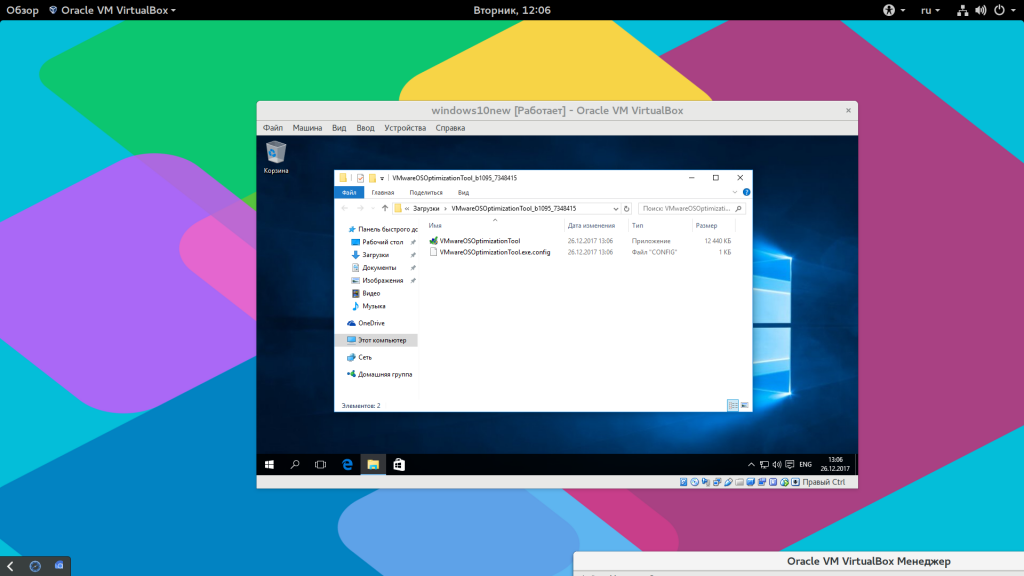
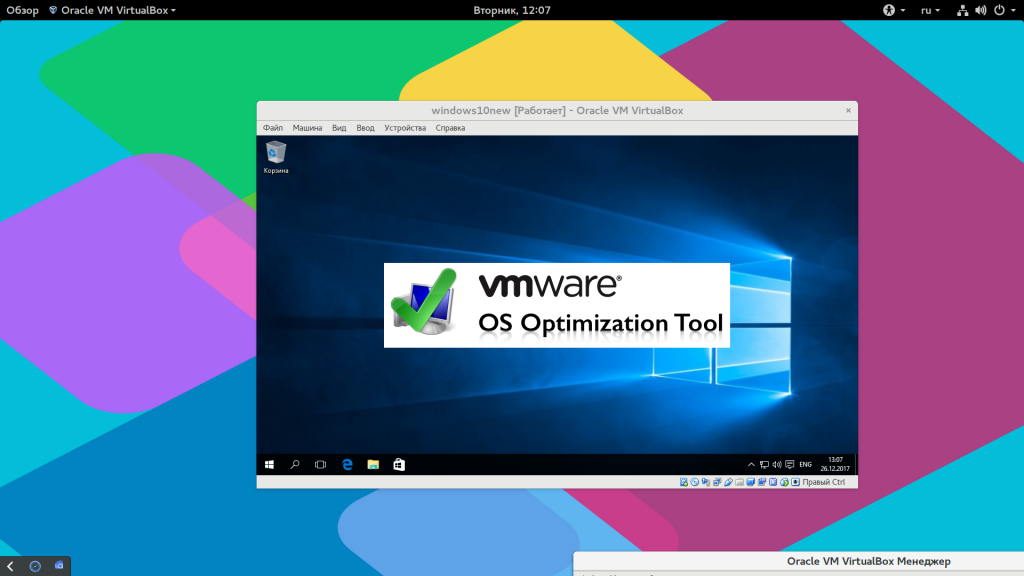
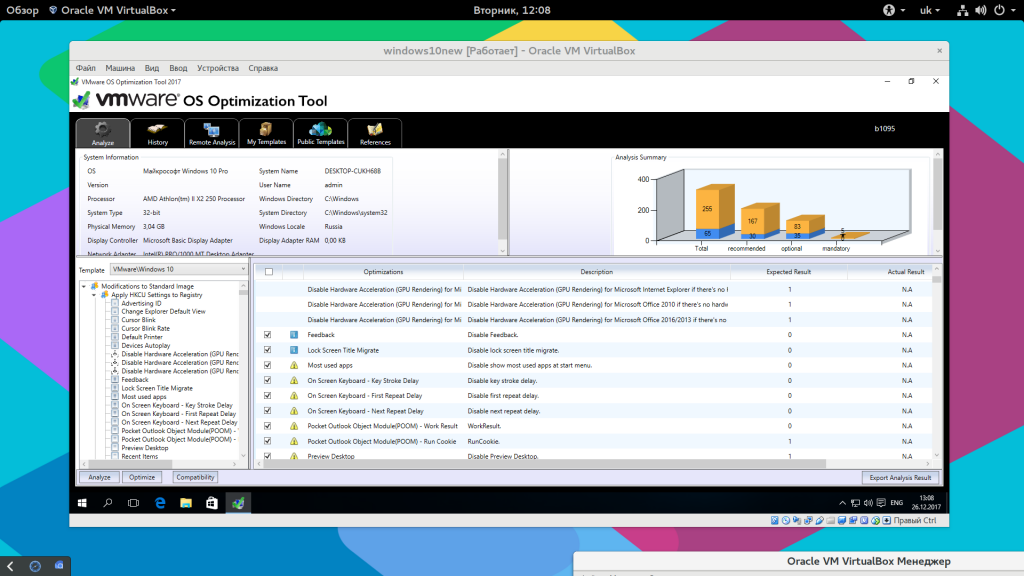
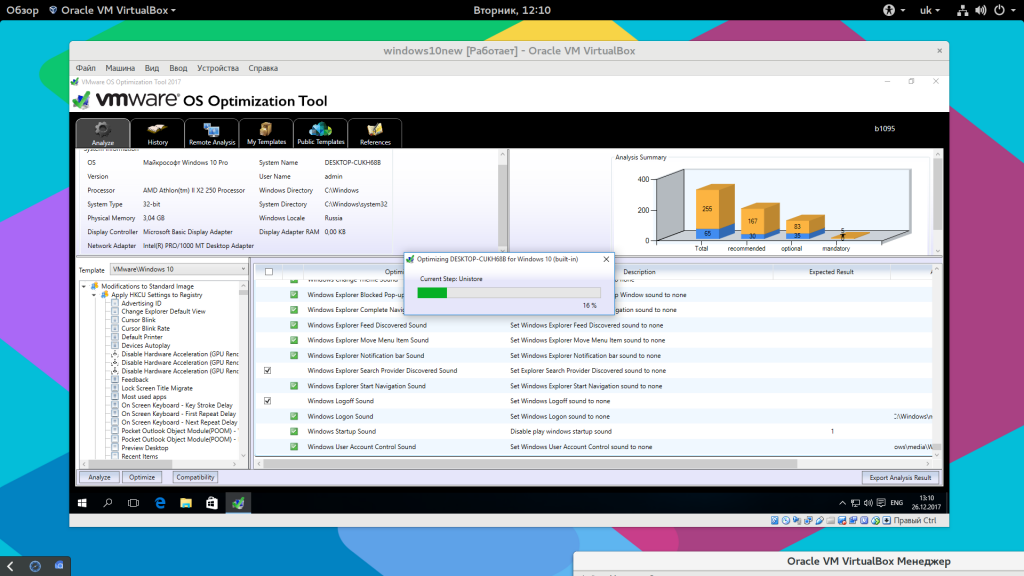
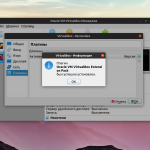

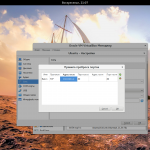
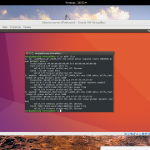
Если есть купленная лицензия на windows, то лучше уж наверное наоборот, линукс в виндовс.
А чтобы потестировать виндовс 10 (и не только десятку), качайте здесь https://developer.microsoft.com/en-us/microsoft-edge/tools/vms/. официальные установленные образы под VBox. Легальная лицензия на 90 дней - хватит на любыу опыты. Можно продлять 2 раза на +90 дней.
Просто импортируется виртуальную машину, и сразу работает, ничего устаналивать не надо. Версии там либо проф, либо корпоративные
"Если есть купленная лицензия на windows, то лучше уж наверное наоборот, линукс в виндовс."
Токмо ежели денюжку сэкономить, не более. В остальном же всё не так. В *никсах виртуализация устроена на порядок лучше, чем в винде, работает намного эффективней. Например, есть возможность напрямую пробрасывать железки к гостевой машинке, ту же видеокарту для чтобы игорей (правда, придётся брать в руки бубен, ибо не всё там так просто). Имеется также выбор способов виртуализации, выбирай не хочу. Даже сам факт того, что мелкомягкие выбрали для своей платформы виртуализации Azure за основу Линукс, говорит о многом.
Кстати, за ссылку премного благодарен. Очень актуальна она для мну сейчас: нужно потестить работу самбы в локалке с виндоузами, а под рукой только линуксы.
32 разрядная версия окошек живее будет работать на виртуальной машине?
Скажите ,а можно установленную Win10 на ноуте скопировать на VBox, установленную на нем же?
А зачем?
Если кто в курсе, ответьте плиз, такой же вопрос у меня. Ключ оем вроде как
круто!
Добрый день!
Спасибо за статью!
Вопрос:
Если указываю количество ядер для win10 больше 8, то она загружаться отказывается.
Что посоветуете предпринять?
Здравствуйте!
Можно ли, и если можно, то как, ровно один раз выполнить описанные действия, при этом чтобы гостевая система была доступна абсолютно всем пользователям компьютера? (Linux Manjaro)
Можно. Если создать общую папку для всех пользователей, положить туда файлы виртуальной машины, один раз выполнить установку, а потом добавить виртуальную эту машину всем пользователям.