Окружение рабочего стола GNOME уже само по себе выглядит довольно не плохо и имеет практически всё необходимое для комфортной работы. Однако с помощью расширений GNOME можно сделать ещё лучше. Вы можете более точно настроить расположение панели, цвета, и поведение рабочего окружения.
В этой статье я собрал лучшие расширения GNOME 3 в 2024 году. Все они поддерживают GNOME 45 и 46, а также могут быть установлены из официального сайта расширений GNOME. Расширения в этом списке расположены в случайном порядке без какого-либо ранжирования.
Содержание статьи
Как устанавливать расширения GNOME
Для того чтобы установить расширения GNOME вам понадобиться браузер с установленным расширением Gnome Shell Integration (Chrome, Firefox). А также компонент gnome-browser-connector установленный в вашей системе. Для установки пакета в Fedora выполните:
sudo dnf install gnome-browser-connector
В Ubuntu команда будет выглядеть вот так:
sudo apt install chrome-gnome-shell
Дальше вы можете открыть сайт расширений GNOME и установить любое поддерживающее вашу версию GNOME расширение используя переключатель на странице расширения:
Кроме того вам понадобится приложение Extensions для управления уже установленными расширениями. Для Fedora команда установки будет выглядеть вот так:
sudo dnf install gnome-extensions-app
А для Ubuntu:
sudo apt install gnome-shell-extensions
После установки программу можно запустить из главного меню.
Здесь можно не только включить или отключить установленные расширения, но и открыть настройки для конкретного расширения если такая возможность поддерживается.
Лучшие расширения GNOME
1. Just Perfection
Это расширение может заменить десять других раширений для настройки внешнего вида системы, а также за одно может делать многие из того, что раньше делалось в GNOME Tweak Tool. Расширение поддерживает несколько предустановленных профилей, которые позволяют применить один из предустановленных наборов настроек или настроить все самому.
Вы можете скрывать верхнюю панель полностью, или отдельные элементы на панели или в меню быстрого доступа, настраивать положение панели - вверху или внизу, выбрать что будет открываться после загруки системы - обзор рабочих столов или непосредственно первый рабочий стол, настраивать поведение, позиции и размеры различных компонентов интерфеса.
2. Dash to Dock
В GNOME док панель с ярлыками приложений по уомолчанию расположена внизу и видна только когда вы открываете обзор рабочих столов. Если вы привыкли к Ubuntu, то скорее всего захотите чтобы эта панель была расположена слева и видна всегда. Это расширение позволяет так сделать.
Кроме того, с помощью него можно настроить размер значков на панели, включить или отключить отображение монтируемых устройств, а также настроить поведение и внешний вид док панели в целом.
3. TaskUP
Уже довольно давно разработчики GNOME пытаются убрать системный трей. Основная идея в том, чтобы максимально упроситить интерфейс. По моему опыту большинство расширений, которые возвращали трей в том виде, в котором он был в Windows уже не работают. В новых версиях GNOME можно управлять открытыим приложениями с помощью док панели, что не очень удобно если у вас открыто несколько окон, а приложения, которые работают в фоновом режиме отображаются в разделе Background Apps в меню быстрого доступа, откуда их можно закрыть или открыть:
Это расширение выводит на панель значки всех приложений с открытыми окнами со всех рабочих столов, при чём если у приложения несколько окон, то будет отображено несколько значков. В какой-то мере это расширение и функциональность GNOME описанная выше позволяют заменить системный трей.
4. Vitals
Это расширение будет полезно если вы хотите иметь возможность видеть на панели что происходит с вашей системой в реальном времени. Тут отображается использование оперативной памяти, скорость передачи данных по сети, температура с доступных датчиков, загрузка процессора и т д:
5. Harddisk LED
Очень простое расширение, которое показывает загруженность ваших накопителей. На панели отображается индикатор, который может быть зеленым, желтым или красным, в зависимости от нагрузки, а также скорость передачи данных.
6. Native Windows Placement
Это расширение меняет расположение окон на экране обзора. После его активации окна будут выводится примерно так же, как они расположены на рабочем столе и не будут выравниваться по центру. Например, есть два окна размещённых в разных углах экрана:
Вот так окна размещаются по умолчанию:
А вот так с этим расширением:
7. Caffeine
Довольно простое расширение, основная задача которого предотвращать блокировку или выключение экрана когда вы смотрите фильм или играете игру с помощью геймпада. Расширение автоматически активируется если вы открываете какое-либо окно в полноєкранном режиме. Кроме того, его можно включить вручную с помощью кнопки Caffeine в меню быстрого доступа:
8. Bedtime Mode
Это простое расширение может помочь ложиться спать вовремя. Тут можно выбрать время после которого все будет выводиться в черно белом цвете. Таким образом вы будете точно знать что уже пора выключить компьютер и идти спать.
Тон меняется на черно белый плавно, что создает довольно интересный еффект. Кроме активации по расписанию, эффект можно включить с помощью кнопки на панели:
9. Clipboard Indicator
Если вы хотите иметь историю того, что вы копировали в буфер обмена, то вам следует поставить это расширение. Вы даже можете скопировать несколько значений в буфер обмена, а потом вставить их по очереди с помощью диалогового окна, которое можно открыть кликом по иконке расширения на панели или с помощью сочетания клавиш.
По умолчанию история сохраняется между перезагрузками, но можно настроить автоматическую очистку.
10. Color Picker
Это расширение поможет узнать HEX код цвета любой точки экрана, будь то браузер, графический редактор или какое-либо другое приложение. Просто кликните по значку расширения, выберите точку, цвет которой надо узнать. Код цвета будет скопирован в буфер обмена.
11. Auto Move Windows
С помощью этого расширения можно лучше организовать ваше рабочее пространство. Оно позволяет закрепить определённые приложения за определенными рабочими столами. Каждый раз когда вы будете запускать приложение, оно будет открываться на выбранном рабочем столе.
12. Reboot to UEFI
Добавляет в меню быстрого доступа кнопку перезагруки в UEFI. Теперь вам не нужно будет нажимать Del чтобы попасть и интерфейс настройки BIOS, потому что это можно будет сделать прямо из системы.
13. Lomotion
Ещё одно расширение для улучшения взаимодействия с рабочими столами. Оно добавляет горячие клавиши CapsLock + A и CapsLock + S для перемещения на предыдущий и следующий рабочий стол, а также ещё несколько горячих клавиш для перемещения окон между рабочими столами. Всё это позволяет управлять рабочими столами одной рукой без использования мышки.
14. Wifi QR Code
Возможно вы видели, что у смартфонов есть возможность поделиться паролем Wifi с другим смартфоном с помощью QR кода. Это расширение добавляет такую возможность для компьютера. Вы открываете код на ПК, сканируете его телефоном и после этого телефон может подключиться к вашей WiFI сети.
15. RX Input Layout Switcher
Если вы привыкли переключать расскладку клавиатуры с помощью Alt+Shift то переход на Wayland может быть затруднительным, потому что по умолчанию в GNOME испльзуется Win+Space для переключения раскладки и работает оно не совсем так как Alt+Shift. А старые способы настроить переключение раскладки с Wayland могут не работать. Но это расширение решает проблему. Вы просто устанавливаете его и раскладка клавиатуры начинает переключаться не только с помощью Win+Space, но и по нажатию Alt+Shift.
Выводы
В этой статье я собрал 15 лучших расширений для GNOME 2024 года. Большинством из них я пользуюсь сам. Они позволяют настроить интерфейс и поведение окружения под себя. Например, я перенес верхнюю панель вниз, а также добавил множество индикаторов на панель чтобы видеть больше информации о системе. А какими расширениями пользуетесь вы? Пишите в комментариях!

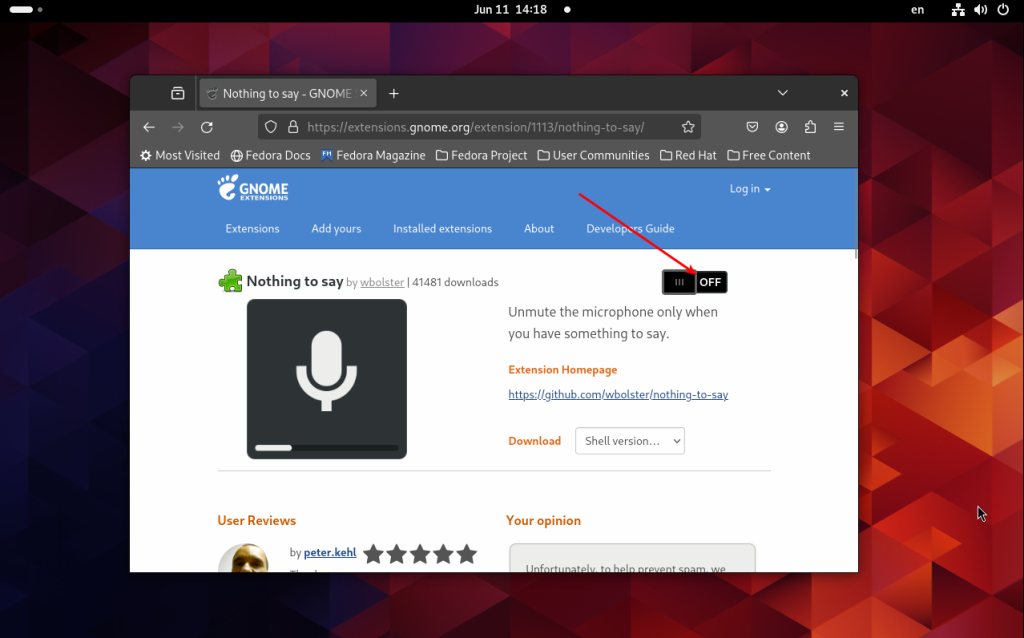
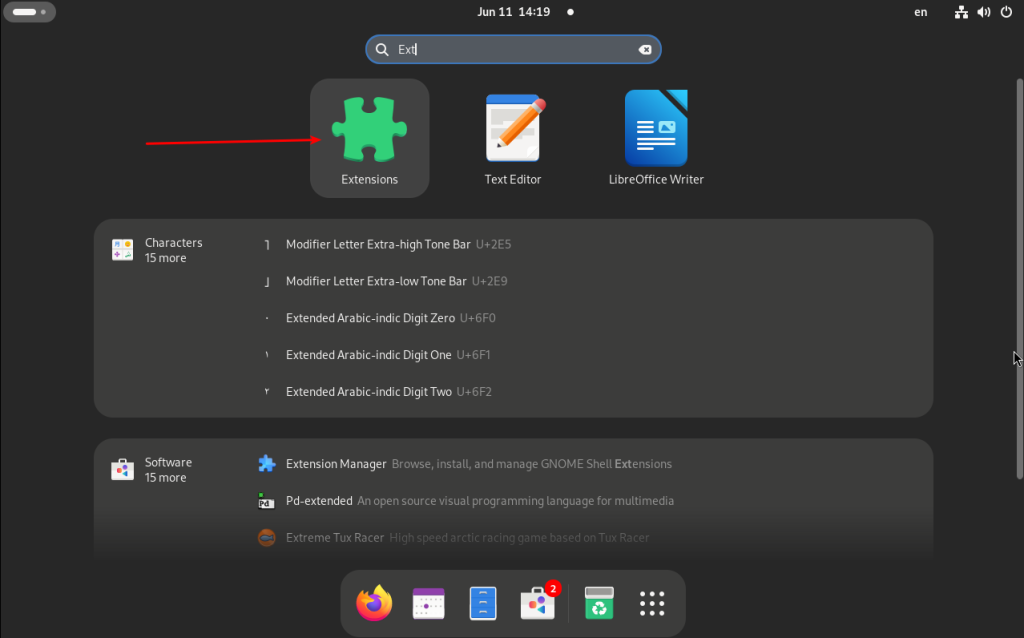
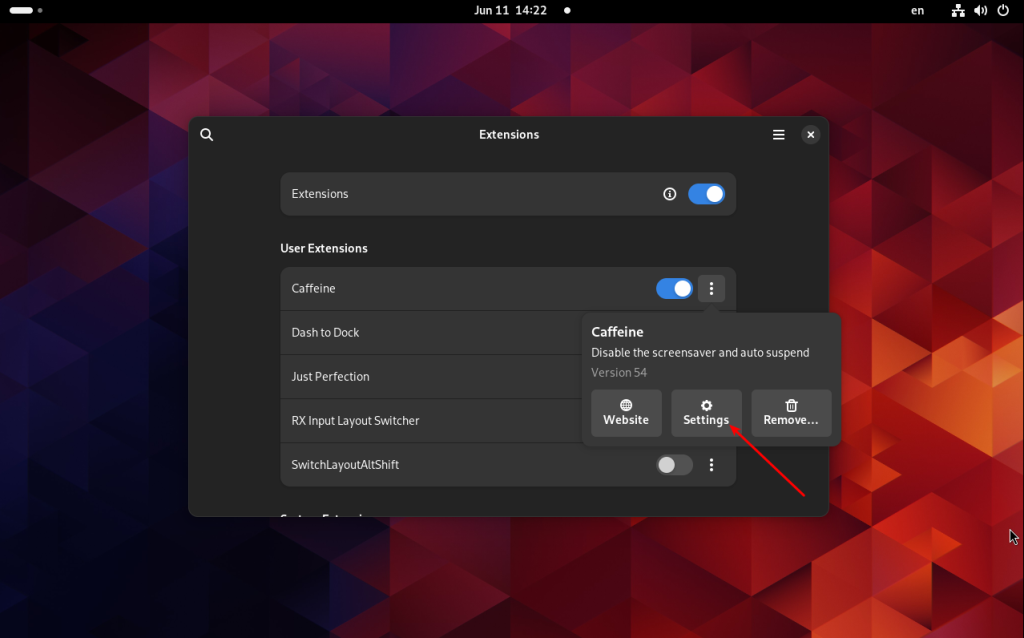
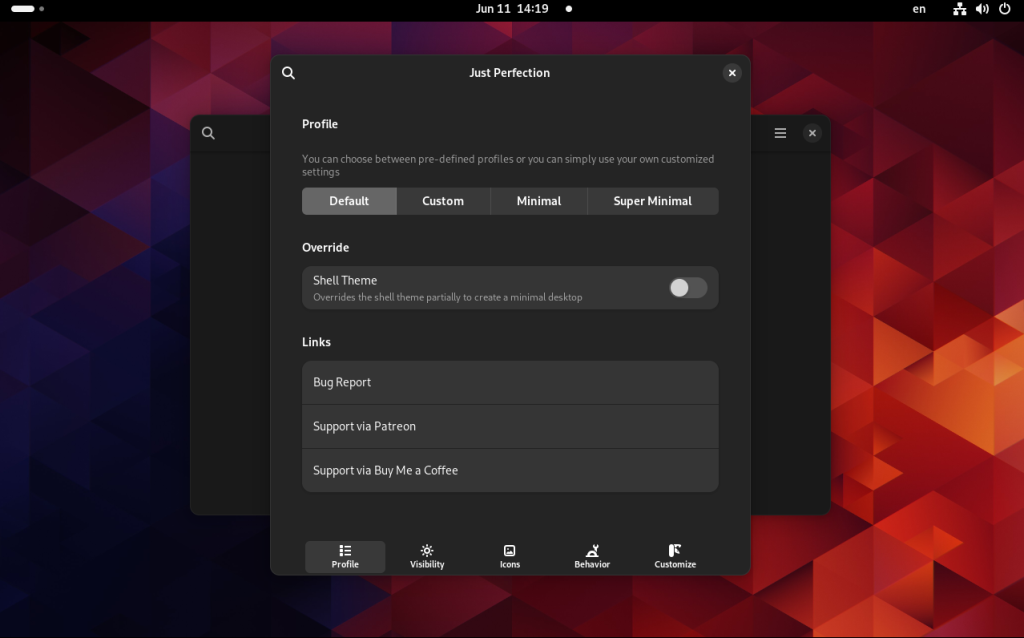
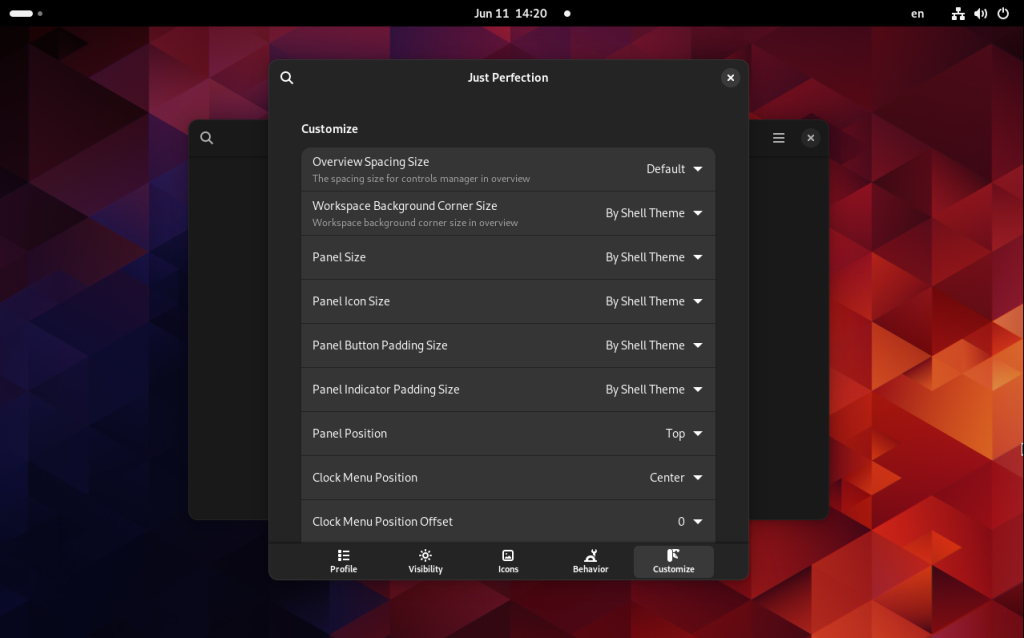
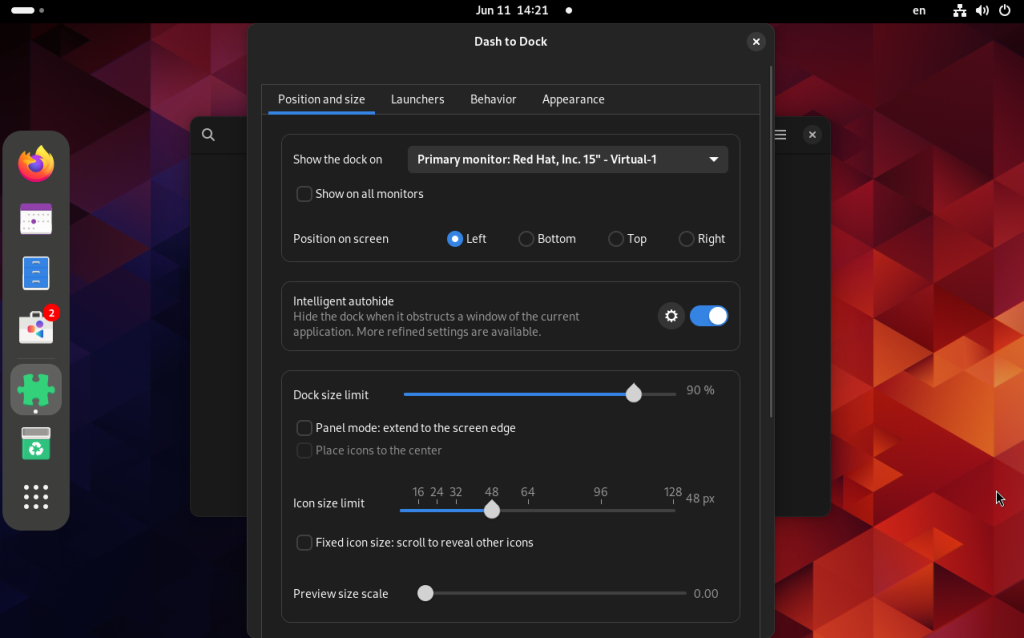
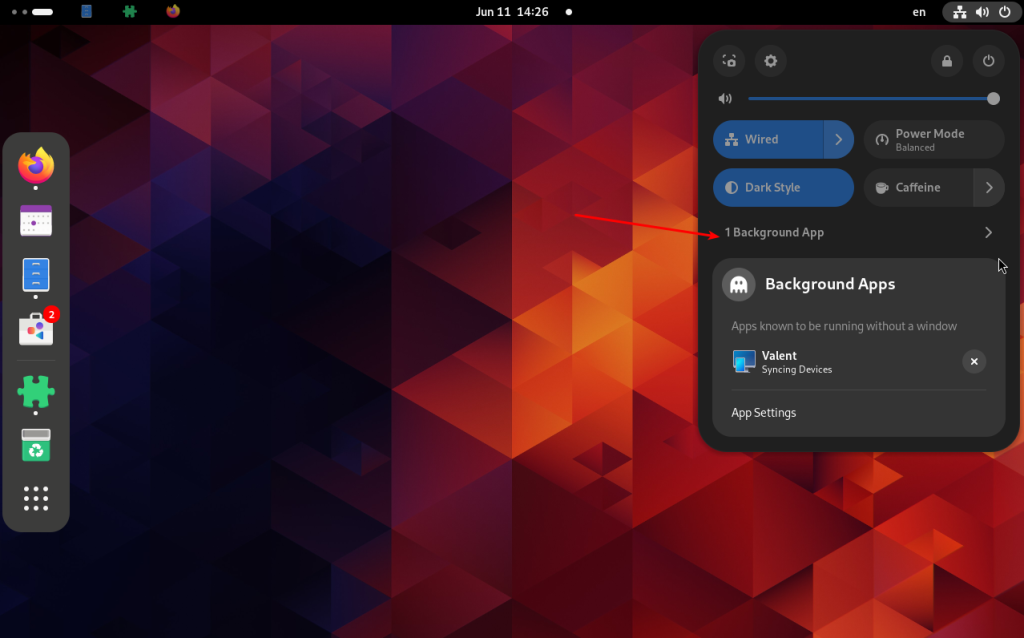
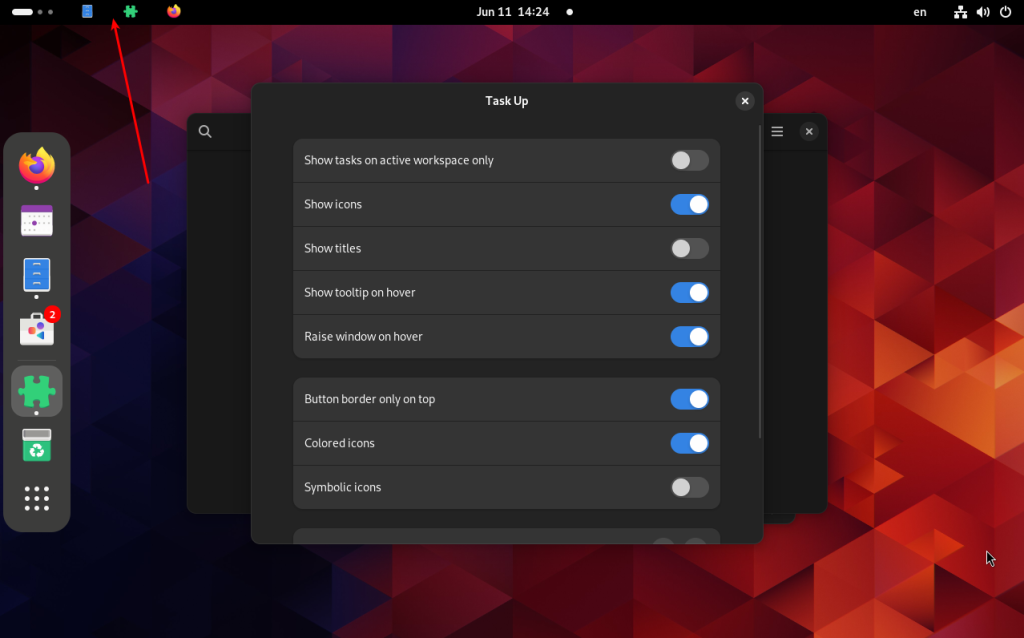
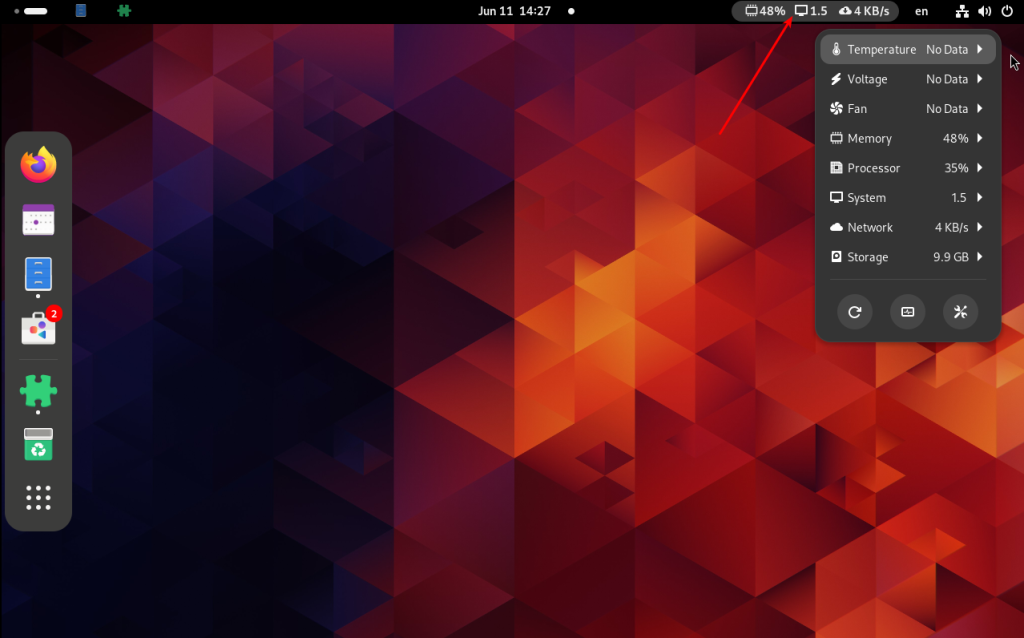
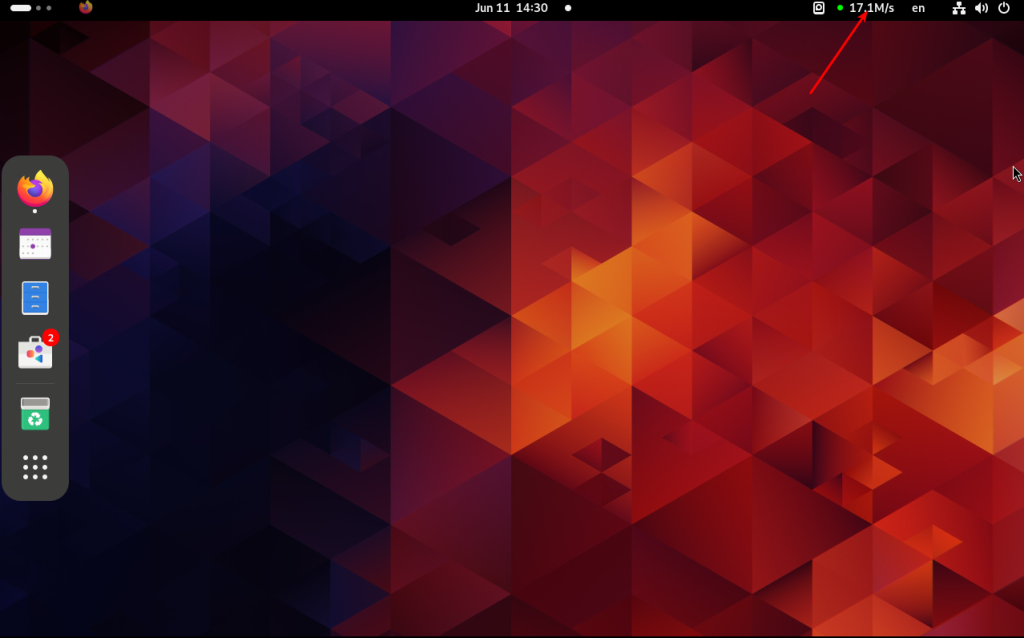
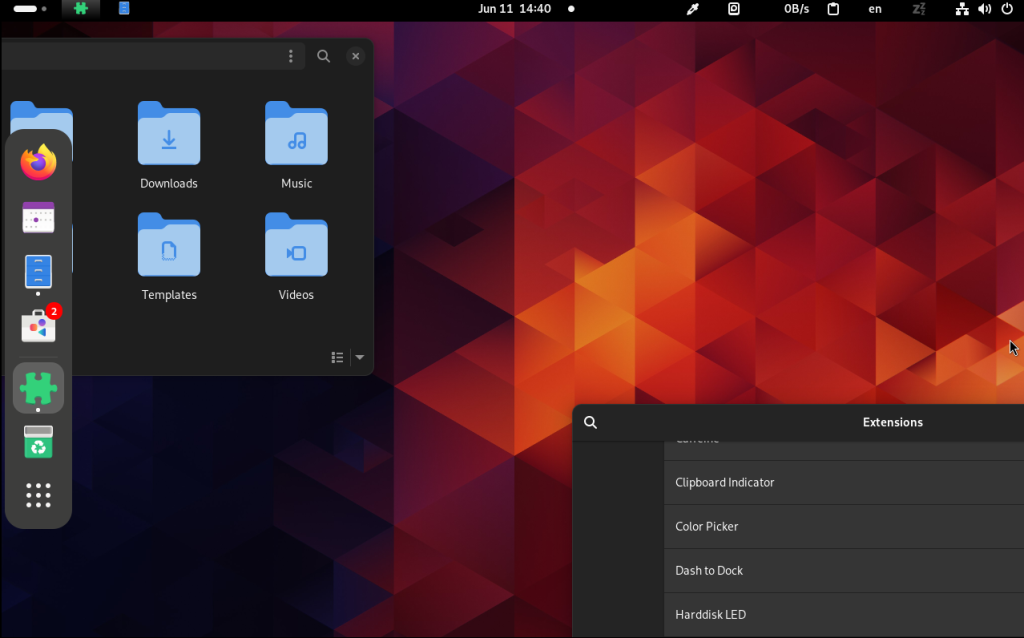
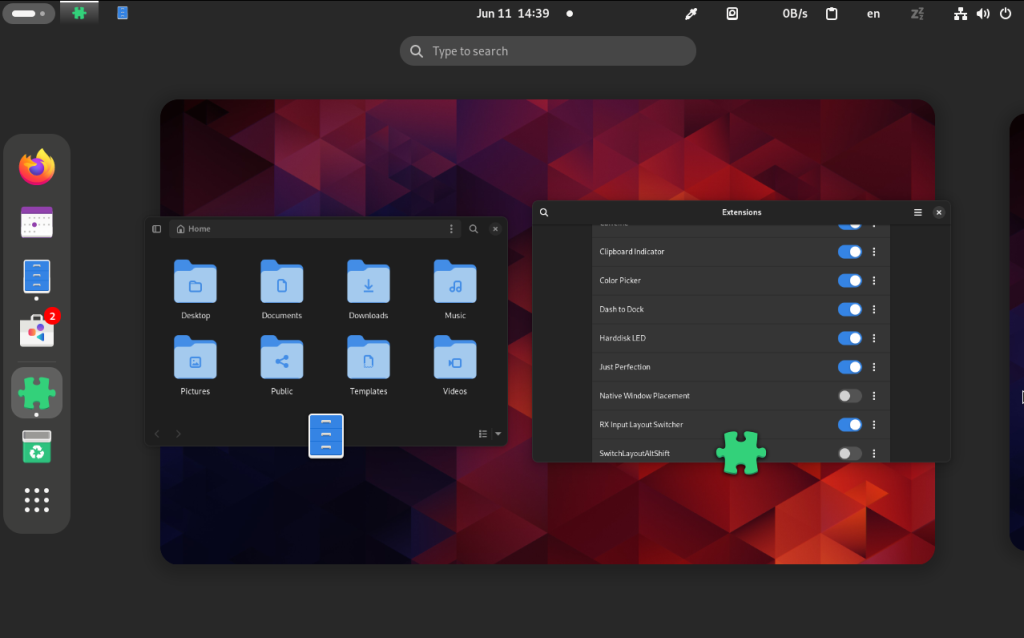
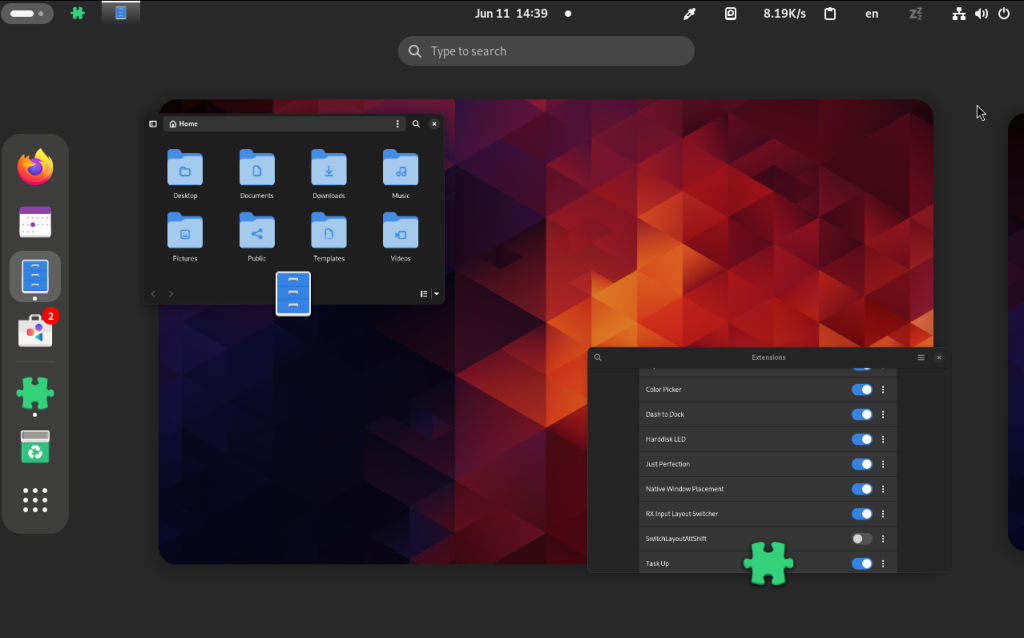
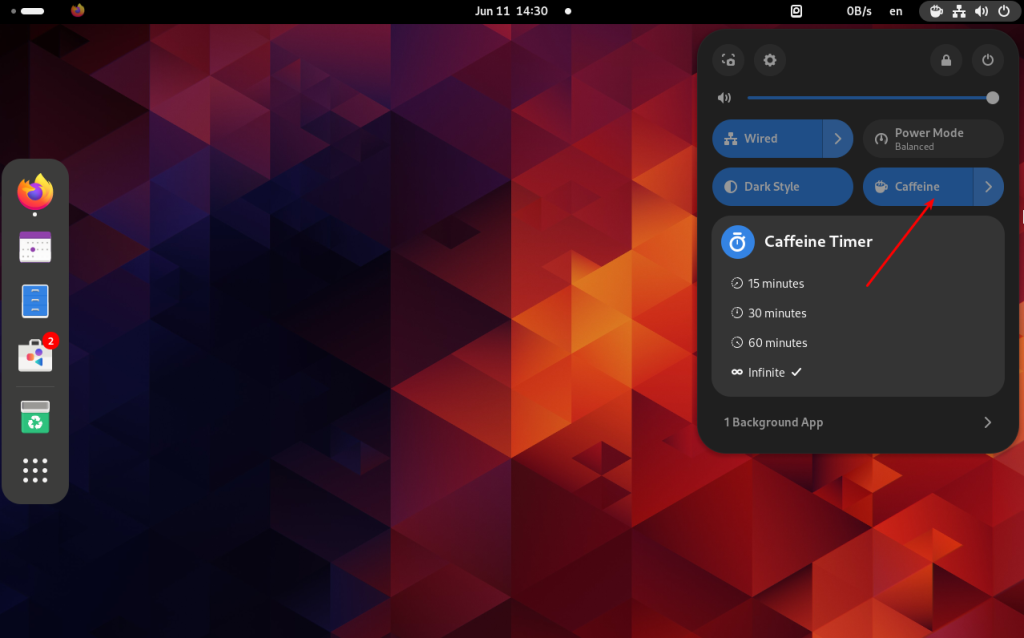
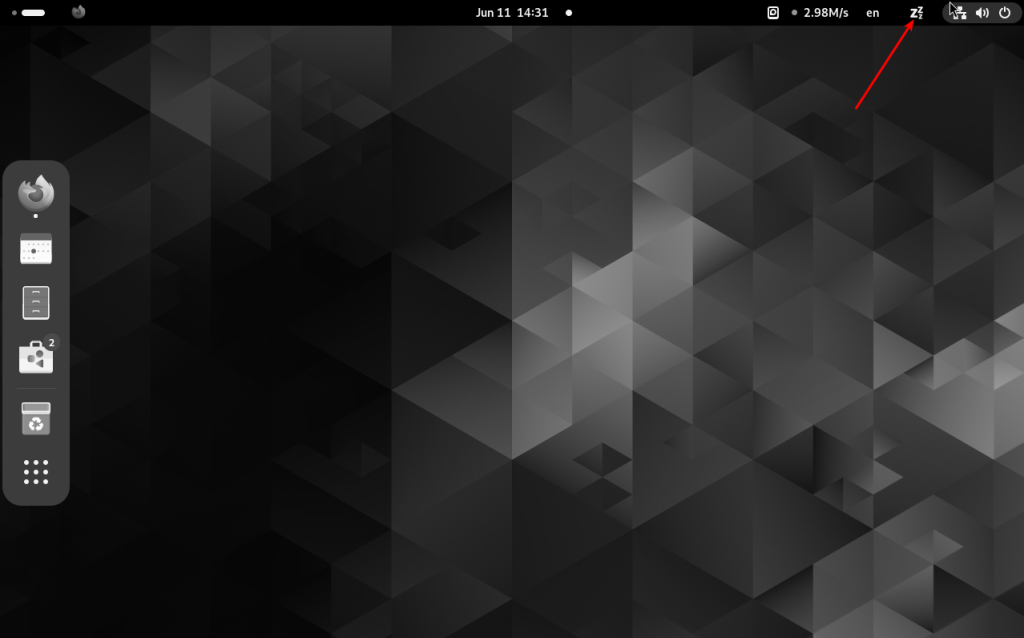
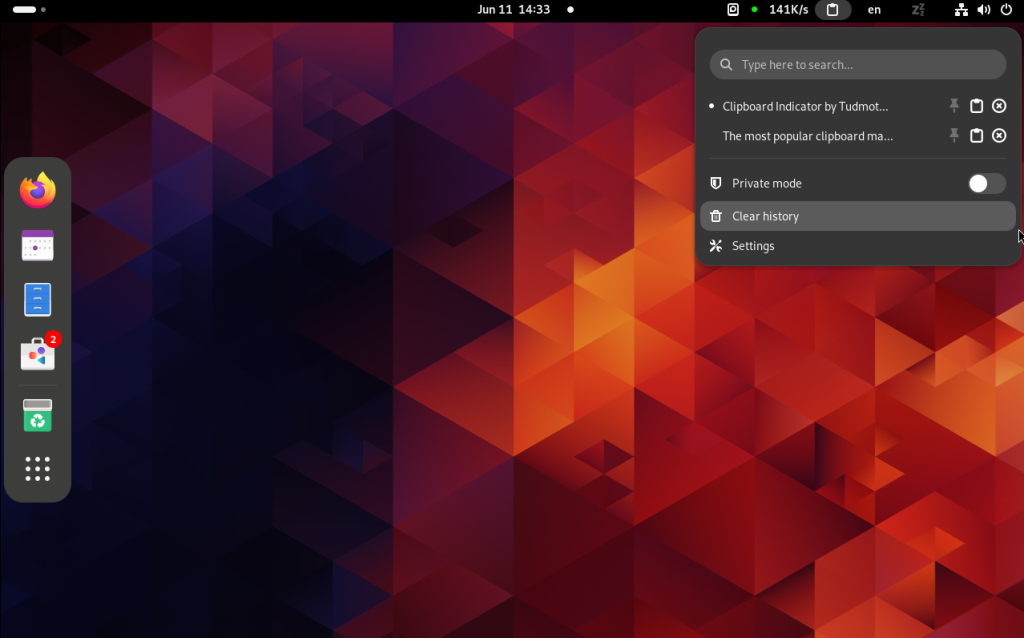
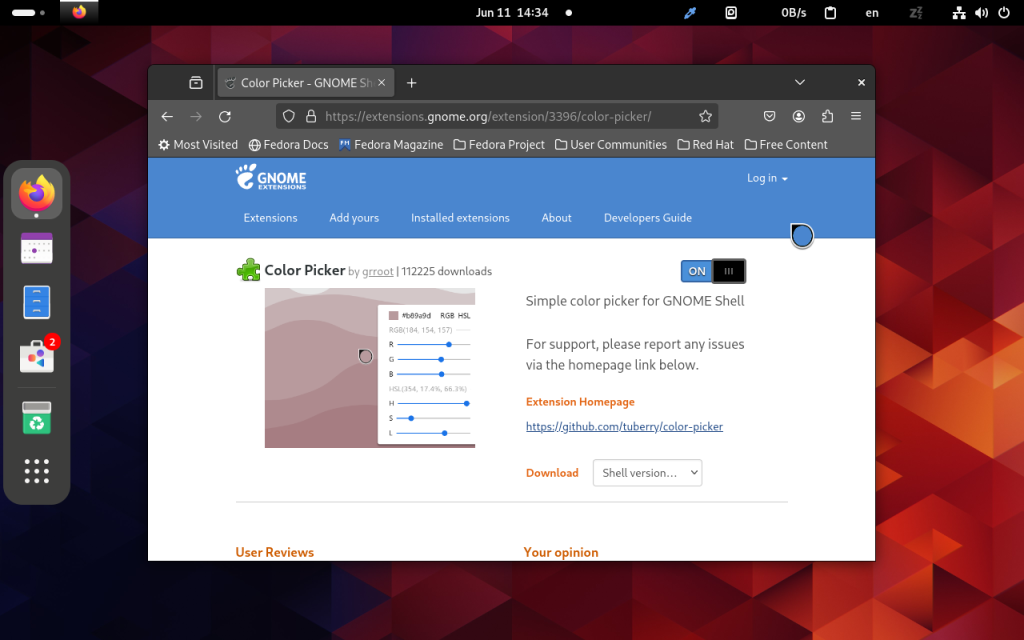
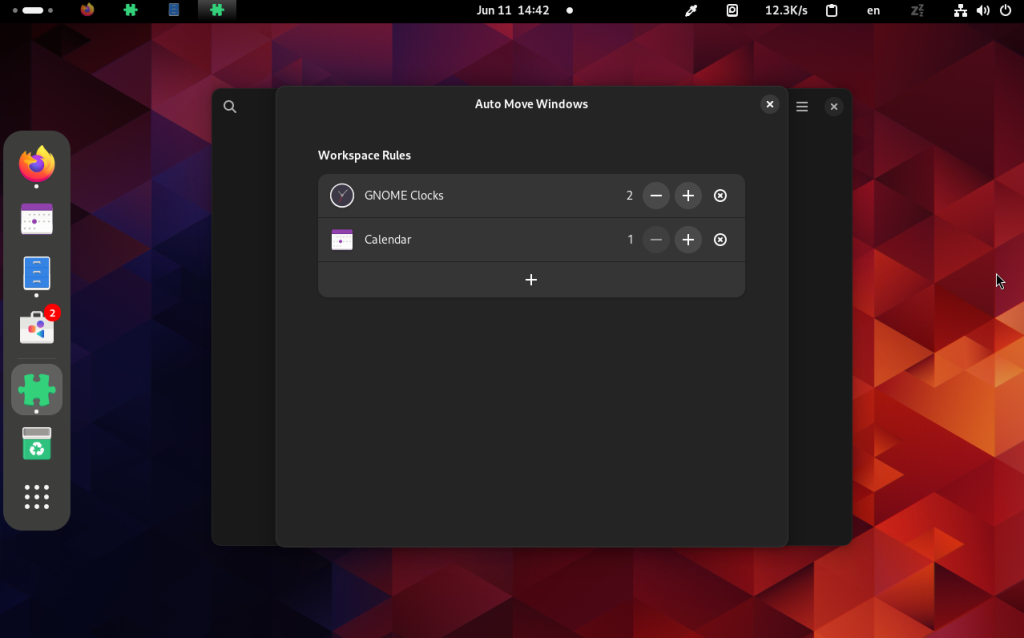
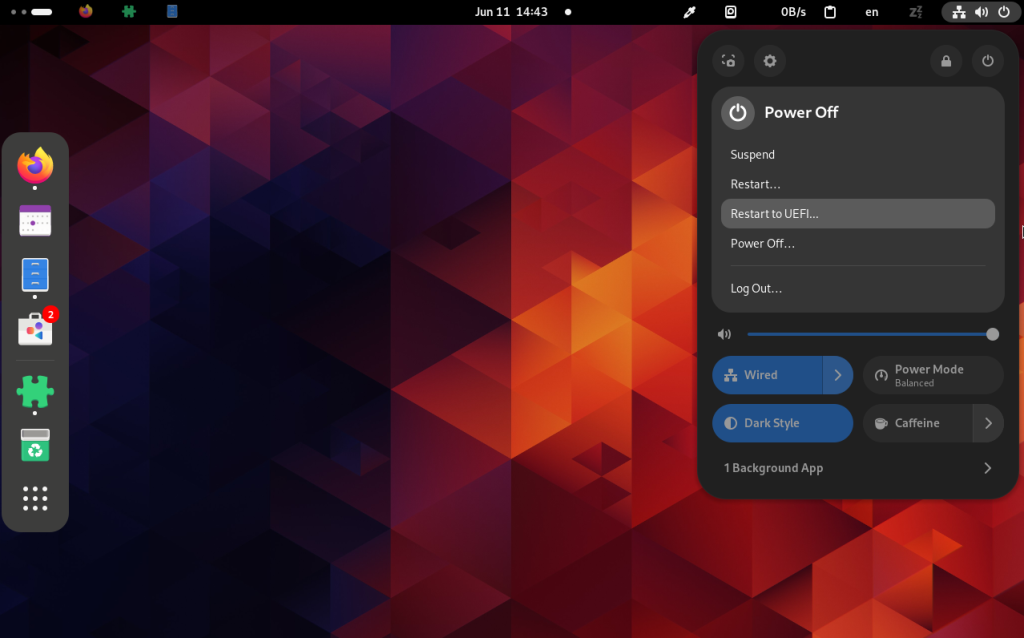
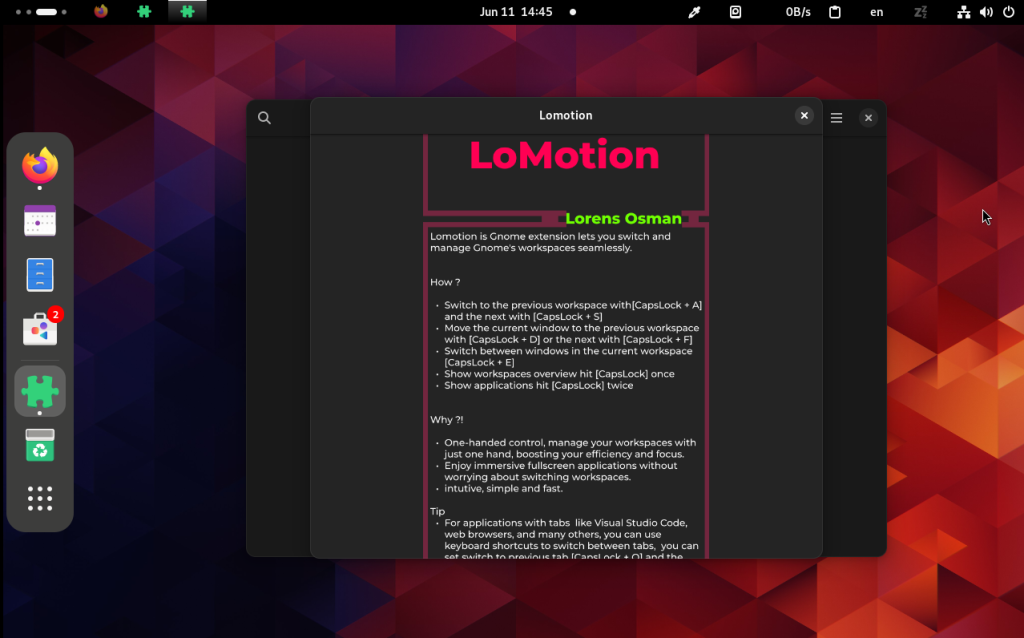
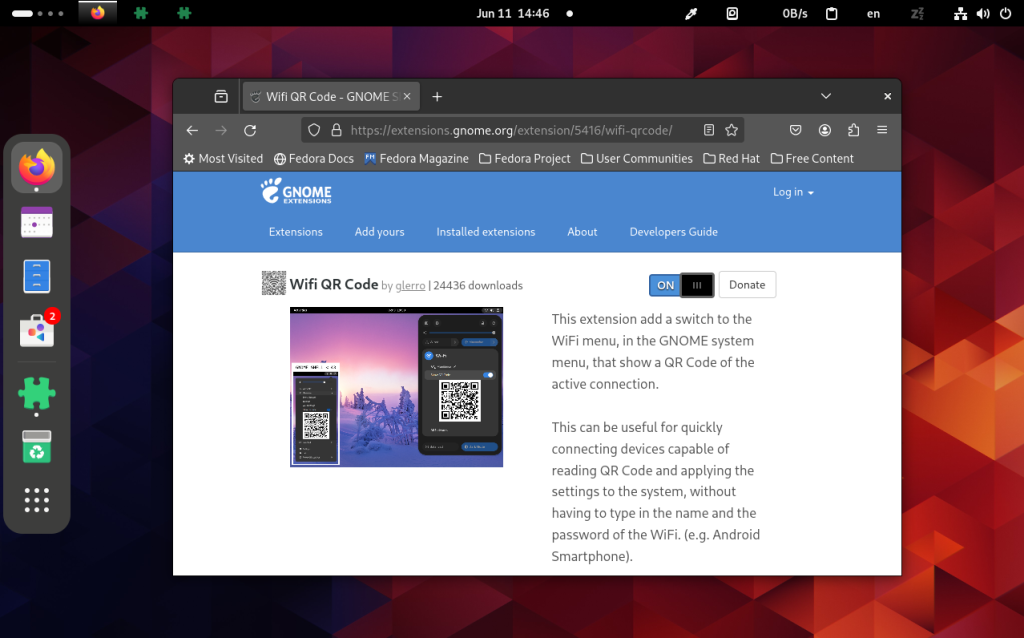
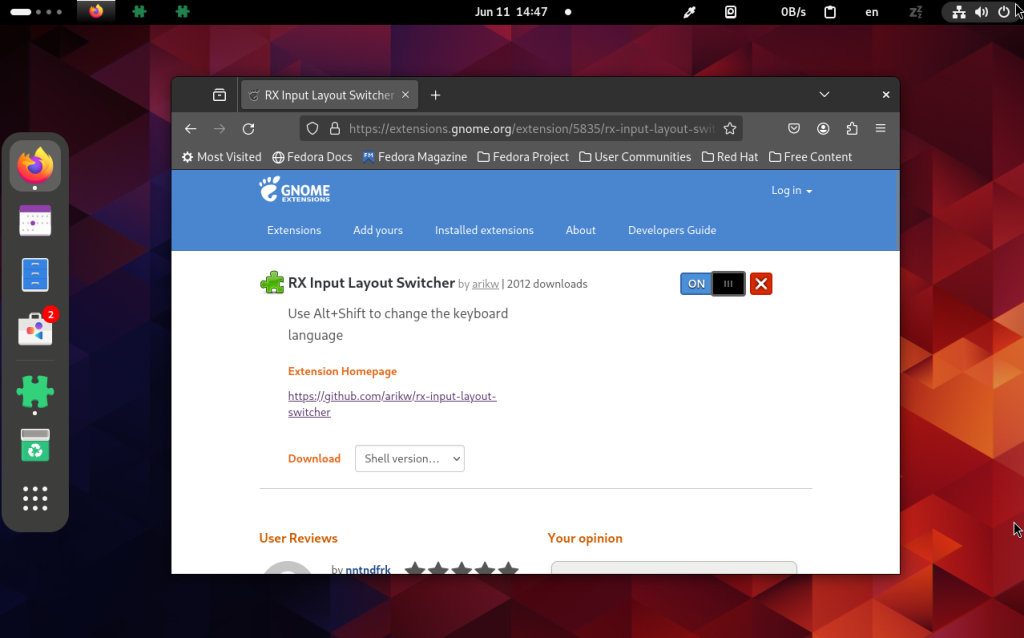
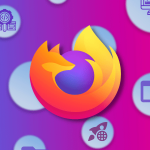
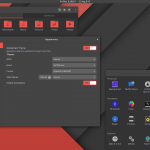
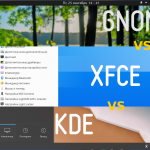
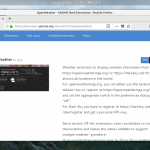
В чём вообще прикол третьегнома? Окна они прячут за рабочую область, якобы экономя место на экране, но при этом оконные шапки толстенные до безобразия. Удобство работы на подобном DE стремится к нулю.
Они косят под MacOS. А шапки действительно уменьшить бы немного, а то на ноутбуке с небольшим экраном не очень приятно, когда шапка занимает так много места.
по умолчанию добавить в GNOME 3 Dash to Dock и Pixel Saver и можно пользоваться, странно что не добавят
Лучшее расширение для третьегнома - это Mate.Так испоганить рабочее окружение,так обрезать функционал - просто интересно КАК они принимают подобные решения.После многих лет на гноме 2 просто не могу заставить себя пользоваться "этим".Развитие GTK,GnomeCenter,Wayland,это всё прекрасно,но ЗАЧЕМ было выкидывать отточенный до блеска гном два и прибивать все настройки гвоздями?А система плагинов в одной большой куче мусора - это просто эпик.Лично я,скорее на кеды (которые никогда особо мне не нравились) переберусь,чем стану пользоваться этим обрезком.Люди явно заигрались в дизайнеров,забыв,что рабочее окружение иногда используется для ... работы!!!
Кому как. Мне отлично работается в Gnome 3. А Mate не нравится совсем. Голый гном конечно никуда не годится, но расширениями легко доводится до нужного состояния. Может не на любой вкус, но вполне съедобен.
ещё неплохое расширение taskbar
https://extensions.gnome.org/extension/584/taskbar/
Удобно оставить на верхней панели значки запущенных программ для быстрого доступа(да и визуально видеть что запущенно) к ним с помощью taskbr, а часто используемые программы убрать в Dash to Dock который настроить на скрытие с левой стороны. В итоге получается очень удобно и комфортною.
гном как-то никогда не нравился. начиналось все с fluxbox'a и последние года 3 пользовался xfce...
Но 3 гном меня покорил, функционал не настолько большой, НО все удобно и красиво.
А мне нравиться gnome. И приложения с headerbar с большой шапкой нравятся, очень красиво и необычно. Правда потребляет 1 гигабайт и на моём старом компе это остаётся 3 гигабайта. В игры крупные не поиграешь, жрущие ide не запустить. Вот и приходится писать на сишечке и c++ в vim. )
Да ладно, прямо приходится? Vim классный редактор и хорошо, что в нём и пишете. В IDE говнокодить легко, и говнокодят таки. Сам Emacs использую, тоже шикарный редактор.
Уважаемый, у меня была система ORACLE Linux 6 со вторым гномом, где во вкладке администрирование присутствовало очень нужное, с моей точки зрения, приложение службы. После обновления до OL7 обновился и гном до 3 версии. Приложение пропало. Просмотрел библиотеку расширений, ничего подобного не нашел. Поставил MATE, KDE, ничего. Посоветуйте, как специалист, в какую сторону копать ?
Спасибо.
Перепробовал большинство известных DE, нравятся только Sway, LXDE, Pantheon и Gnome 3. KDE и Xfce терпеть не могу. Pantheon у меня так и не взлетел ни на Gentoo, ни на NixOS, в LXDE нет раскладки Emacs, в Sway не сумел принтер завести. В итоге довел расширениями Gnome 3 до ума. Интересное расширение Gnomesome - добавляет немного тайлинга - компенсация за отсутствие Sway.
Как отключить прилипания между окнами? При перемещении окна над различными окнами жутко дёргает.
Всё это хорошо, но какого черта для установки плагинов внешнего вида рабочего стола нужно устанавливать расширение в браузер и на комп еще приложение? Как вообще додумались до такого? Почему не сделать по-нормальному? К примеру, как в корице, заходишь в настройки и доустанавливаешь нужные тебе плагины, без каких либо танцев.