Kali Linux — операционная система на основе Debian, предназначенная для аудита безопасности операционных систем, сетевого оборудования, приложений. Помимо поиска уязвимостей в состав ОС входят различные фреймворки, языки программирования и готовые приложения для непосредственного проникновения в скомпрометированную систему или реверс инжиниринга исследуемых программ.
В этой статье мы рассмотрим как выполняется настройка Kali Linux после установки. Kali Linux — очень достойный мультитул для специалистов в области информационной безопасности, хакеров и QA инженеров. Обычно эту операционную систему используют временно, запуская так называемый образ LiveCD, но иногда её устанавливают для постоянного использования.
Содержание статьи
Настройка Kali Linux после установки
1. Обновление системы
Для поддержания операционной системы и программного обеспечения в актуальном состоянии необходимо периодически её обновлять. Сделать это можно следующими командами:
sudo apt update
sudo apt upgrade
sudo apt full-upgrade
2. Фон рабочего стола
Самый простой способ изменить фон рабочего стола Kali Linux — просто кликнуть по нему правой кнопкой мыши и открыть опцию Изменить фон:
В открывшемся окне можно выбрать существующие обои или перейти в другой каталог, где уже были предварительно загружены изображения:
3. Настройка репозиториев
Kali Linux имеет три основные ветки (branches) репозиториев. Если вы выполните команду:
grep -v '#' /etc/apt/sources.list | sort -u
Вы увидите, что по умолчанию установлен репозиторий:
deb http://http.kali.org/kali kali-rolling main non-free contrib
Программное обеспечение в репозитории kali-rolling, часто обновляется и подойдёт всем, кто хочет периодически получать новые версии ПО.
В том случае, если вам в первую очередь требуется стабильность операционной системы и программ установите ветку kali-last-snapshot в файле /etc/apt/sources.list нужно заменить старое значение на:
deb http://http.kali.org/kali kali-last-snapshot main non-free contrib
В данном репозитории точечно применяются только критические обновления безопасности для ОС и программного обеспечения, новые версии программ в нём не публикуются.
И третья, официальная ветка Kali Linux — kali-experimental подойдёт энтузиастам готовым устанавливать программное обеспечение на стадии тестирования. Программы в этой ветке не всегда стабильно работают и могут потребовать другие дополнительные репозитории для полноценного обновления предлагаемого ПО. Установить данный репозиторий можно добавив следующую строку в файл /etc/apt/sources.list:
deb http://http.kali.org/kali kali-experimental main non-free contrib
4. Установка Gnome Tweak Tool
Несмотря на то, что в Kali Linux присутствует довольно широкий выбор программного обеспечения для аудита безопасности, пентестов, разработки и прочего ПО, инструментов с графическим интерфейсом для настройки ОС относительно мало, это довольно аскетичная операционная система. Но особых затруднений, чтобы исправить данный недостаток нет. Далее будет показана установка утилиты gnome-tweak-tool.
Установите, если не установлен репозиторий из ветки kali-rolling -в файл /etc/apt/sources.list нужно добавить строку:
deb http://http.kali.org/kali kali-rolling main non-free contrib
Обновите список пакетов из данного репозитория:
sudo apt update
Установите gnome-tweak-tool, выполнив команду:
sudo apt install gnome-tweak-tool
Запустить утилиту можно из меню Приложения => Утилиты => Дополнительные Настройки GNOME:
Откроется стандартное окно программы:
В нём можно изменять настройки автозапуска программ, окон, мыши, клавиатуры и шрифтов.
5. Отключение блокировки экрана
Чтобы выключить блокировку экрана в Kali Linux достаточно кликнуть по рабочему столу и открыть Настройки дисплея:
В открывшемся окне перейдите в раздел Конфиденциальность => Блокировка экрана. Переведите опцию Автоматическая блокировка экрана в крайнее левое положение (выключено):
6. Настройка раскладки клавиатуры
Чтобы изменить комбинацию клавиш для переключения раскладки клавиатуры откройте Дополнительные настройки GNOME, перейдите во вкладку Клавиатура и мышь, затем нажмите на кнопку Дополнительные параметры раскладки:
Раскройте меню Переключение на другую раскладку и отметьте флажок напротив нужной вам комбинации (в данном примере выбрана комбинация Alt+Shift):
7. Автоматический вход в систему
Чтобы при запуске операционной системы каждый раз не вводить пароль для входа, через главное меню откройте утилиту Параметры:
Перейдите на вкладку Пользователи и в правом верхнем углу окна нажмите кнопку Разблокировать (потребуется пароль суперпользователя), чтобы у вас появилась возможность изменять настройки:
Переведите переключатель опции Автоматический вход в крайнее правое положение (включено):
8. Установка Tor Browser
Чтобы обеспечить себе дополнительную анонимность в интернете, при просмотре вебсайтов, лучше всего использовать Tor-браузер. Для его установки зайдите на официальную страницу проекта TOR и скачайте нужную вам версию. В данном примере будет скачана 64-битная русская версия:
wget https://www.torproject.org/dist/torbrowser/10.0.1/tor-browser-linux64-10.0.1_ru.tar.xz
Распакуйте скачанный архив командой:
tar xvfJ tor-browser-linux64-10.0.1_ru.tar.xz
Затем выполните такую команду:
mv tor-browser*/Browser/ /home/kali/
Здесь /home/kali/ -в данном примере домашняя директория пользователя. В результате такой установки, путь к запускаемому файлу программы Tor-браузер будет такой:
/home/kali/Browser/start-tor-browser
Уже сейчас Tor-браузером можно пользоваться, просто запустите этот файл.
Но удобнее создать для него ярлык на рабочем столе. Отредактируйте файл:
nano Рабочий\ стол/Tor_Browser.desktop
Впишите в него следующий текст:
Если всё сделано верно, при нажатии на ярлык откроется окно браузера Tor:
9. Установка архиваторов
По умолчанию, в большинстве Linux операционных систем, в качестве архиваторов используются программы tar и gzip. Но бывают ситуации, когда требуются архиваторы, работающие с другими форматами, например — zip, 7z, rar. Установить эти утилиты можно командой:
sudo apt install unrar unace rar unrar p7zip zip unzip p7zip-full p7zip-rar file-roller
10. Установка GDebi
Kali Linux основана на операционной системе Debian и по умолчанию работает с установочными пакетами deb. Обычно, для установки программы из deb-файла применяется программа dpkg.
Однако dpkg не умеет разрешать зависимости при установке программы. Вместо неё лучше использовать программу gdebi, у которой нет такого недостатка. Установить gdebi можно командой:
sudo apt install gdebi
11. Установка htop и nethogs
Для удобного мониторинга системных ресурсов и полосы пропускания сетевого трафика можно установить утилиты htop и nethogs:
sudo apt install htop nethogs
12. Установка FileZilla
Одним из самых удобных клиентов FTP с открытым исходным кодом, по праву считается FileZilla. Установите её командой:
sudo apt install filezilla filezilla-common
13. Установка драйверов Nvidia
Если вам необходимо использовать все возможности вашей видеокарты, необходимо установить для неё драйвер. В примере ниже описывается установка драйверов NVIDIA. Для этого выполните:
sudo apt install nvidia-driver nvidia-cuda-toolkit
Теперь настройка Kali Linux почти завершена.
Выводы
Настройка Kali Linux после установки завершена. На самом деле, администрирование Kali Linux мало чем отличается от Debian или Ubuntu. Ввиду того, что эта операционная система в большей степени предназначена для специалистов в области информационной безопасности и разного рода узконаправленных в этой сфере задач, разработчики убрали некоторые программы, облегчающие настройку ОС, оформление рабочего стола, работу с мультимедийными файлами, а также элементы украшений интерфейса. Но потратив немного времени и установив вручную недостающие элементы, её вполне можно использовать как обычную рабочую станцию Linux.

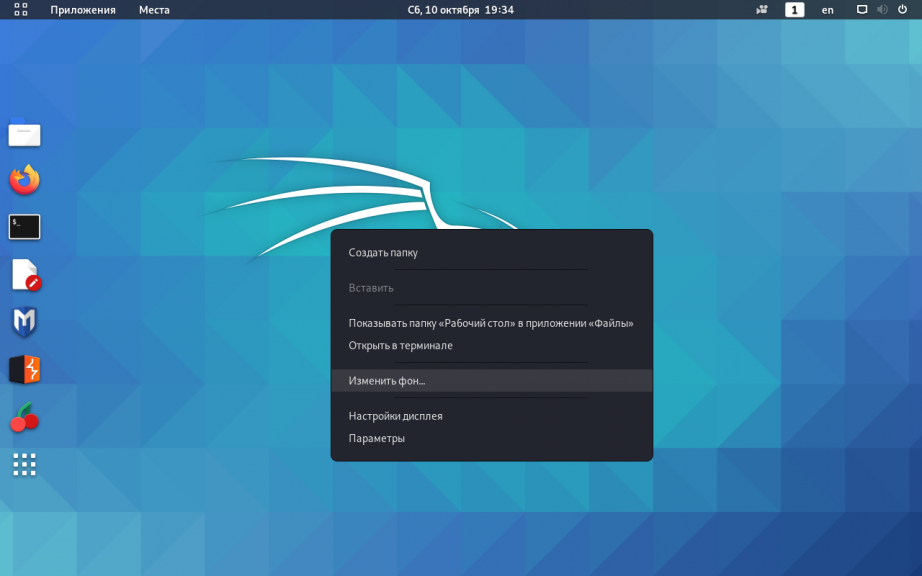
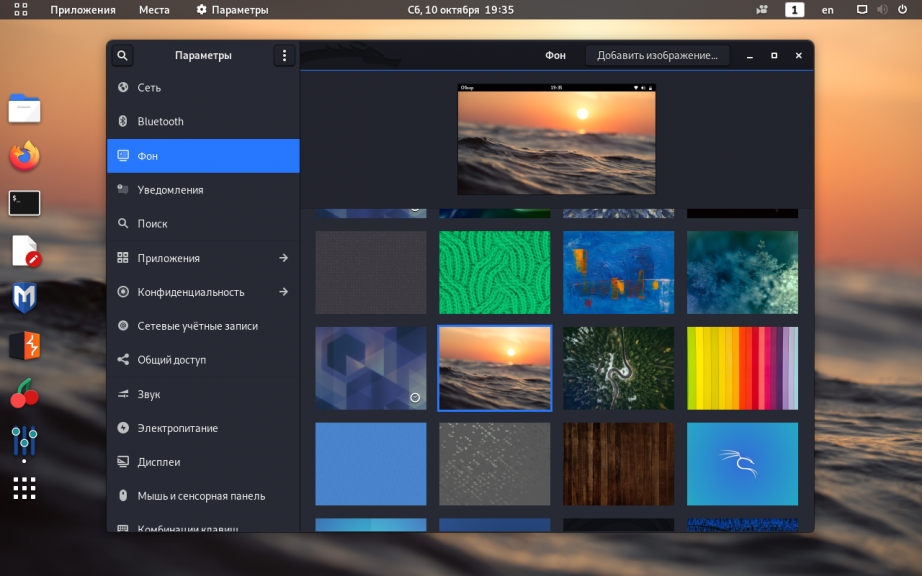
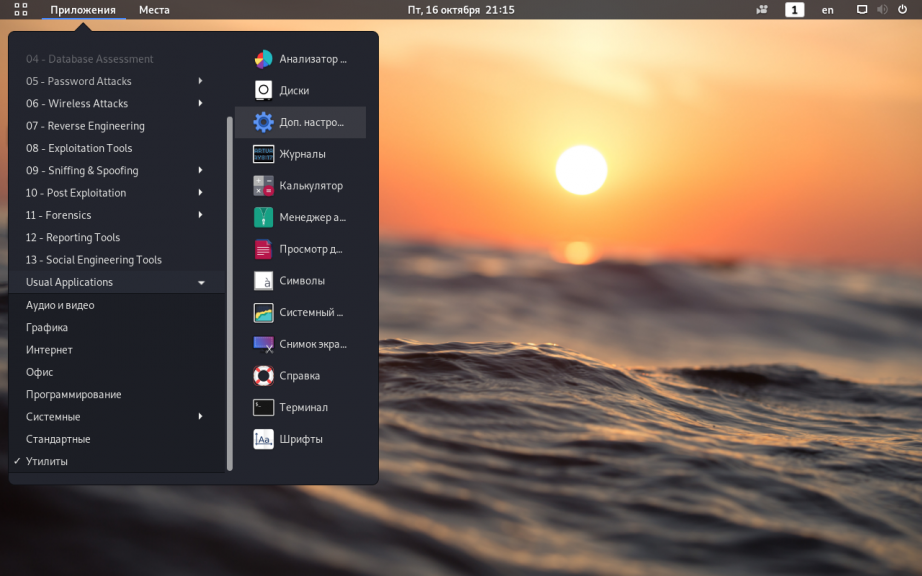
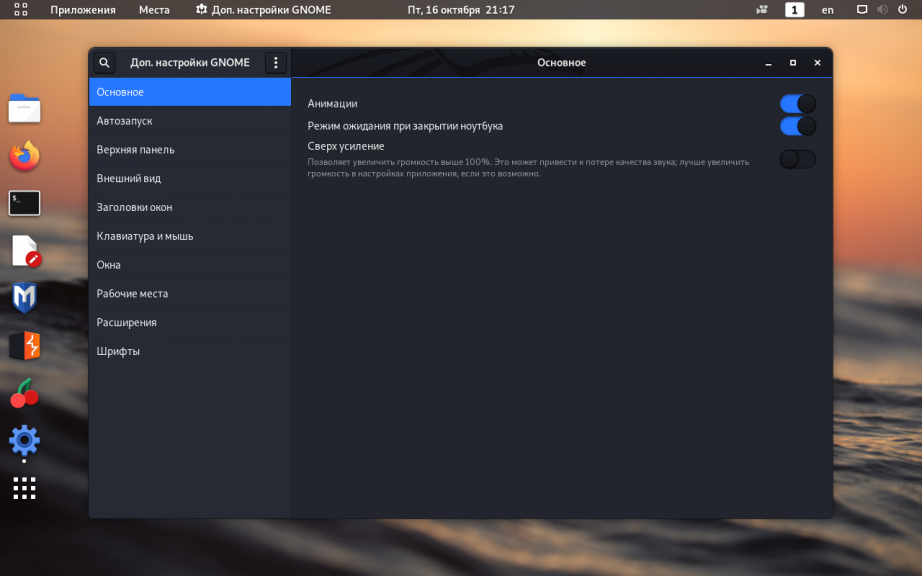
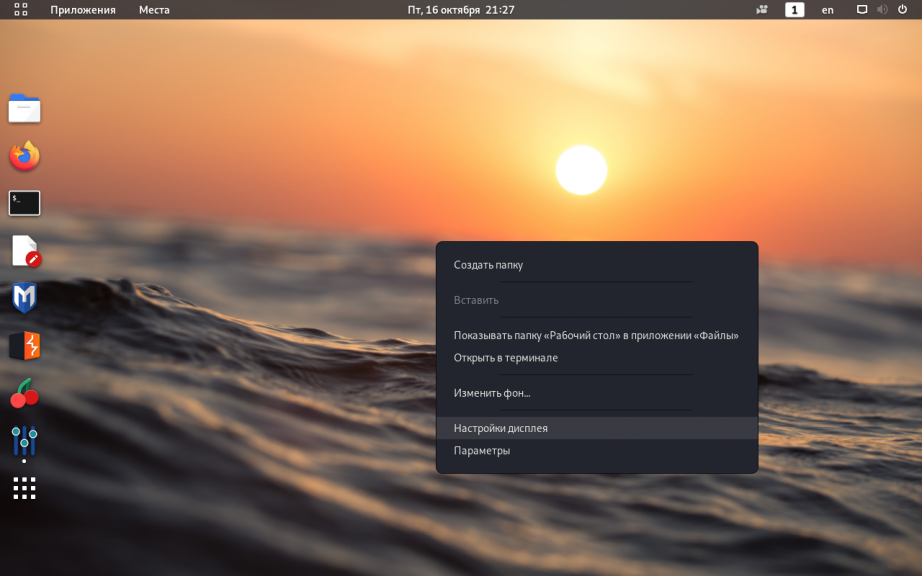
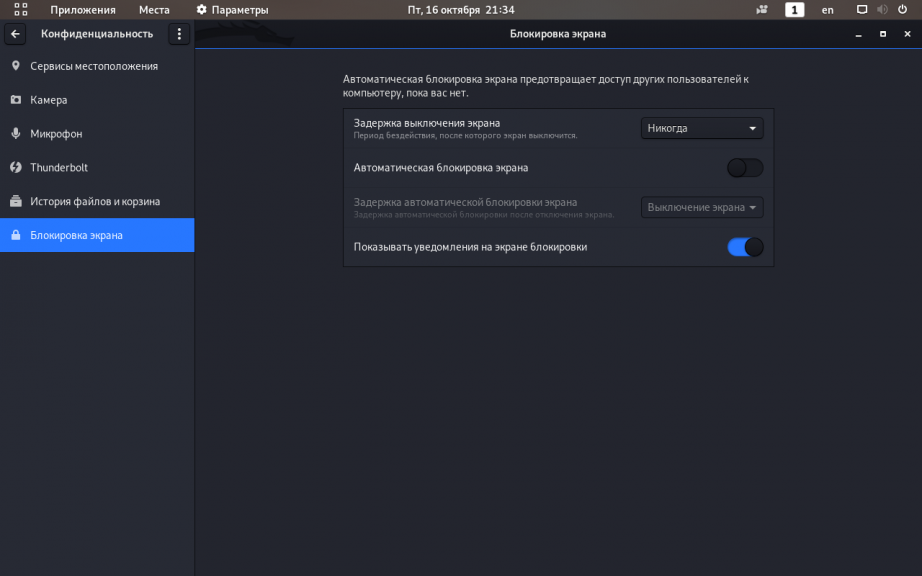
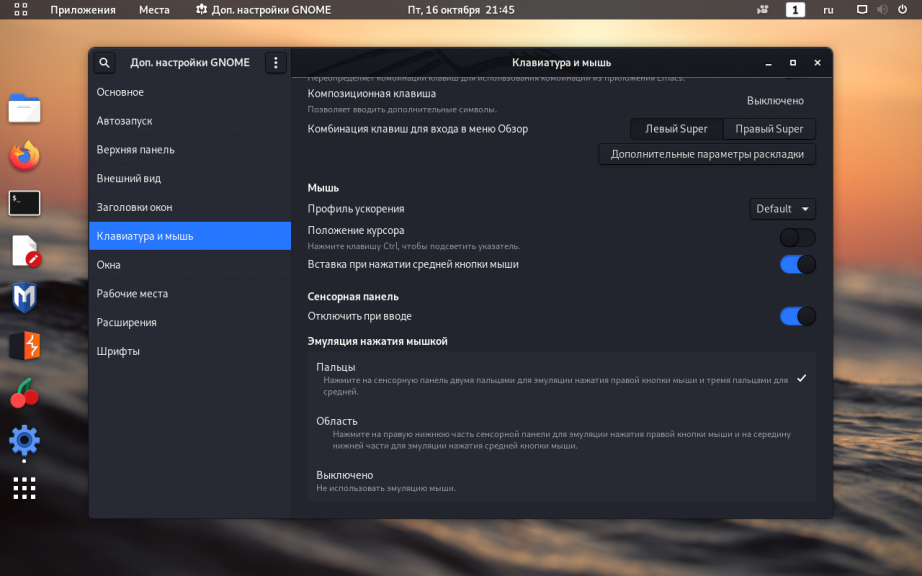
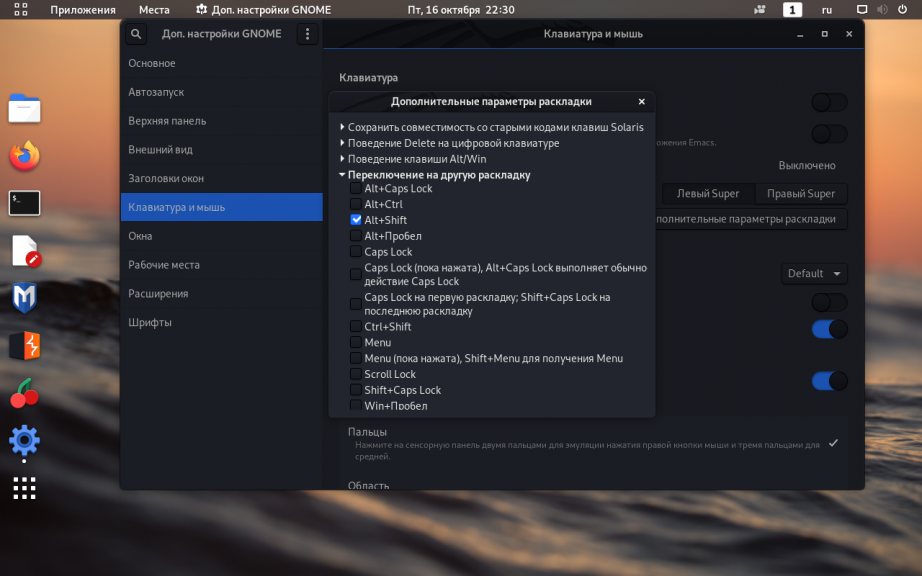
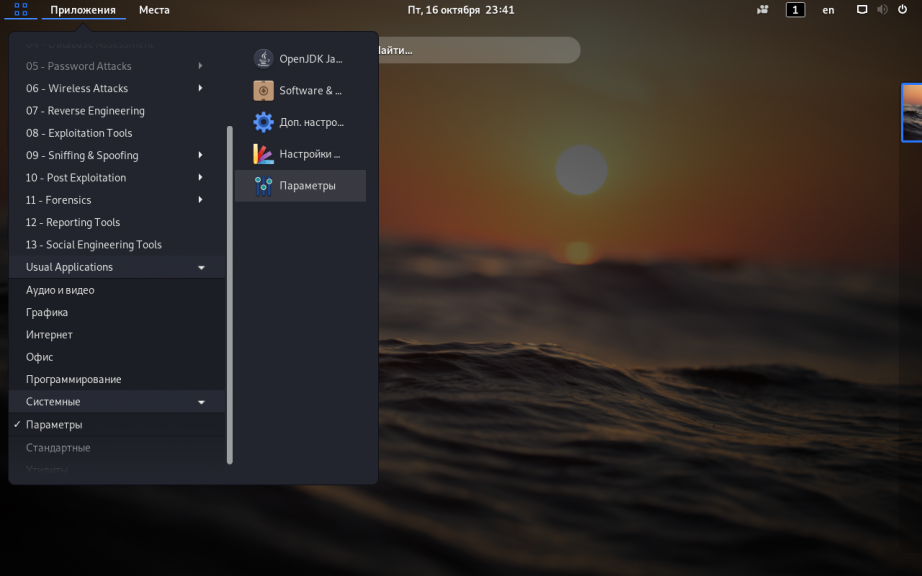
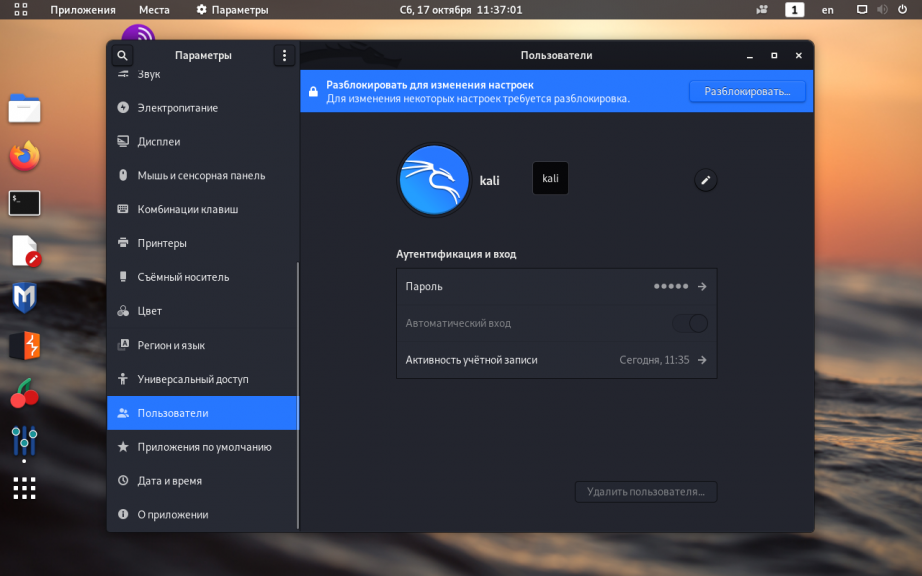
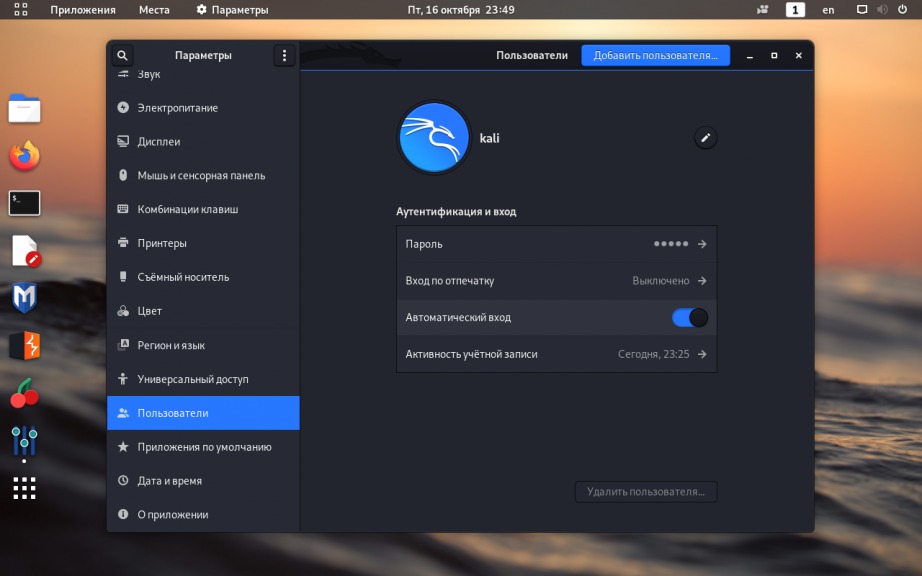
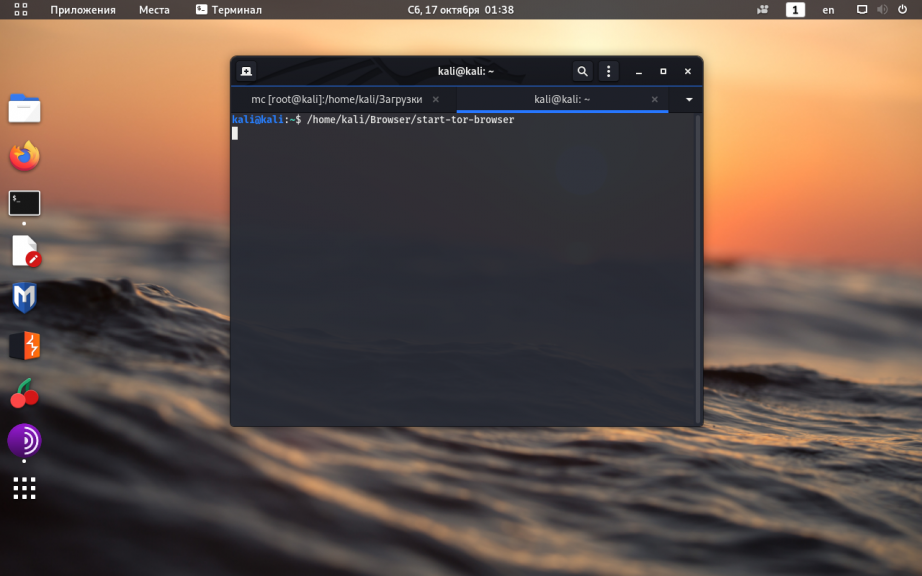
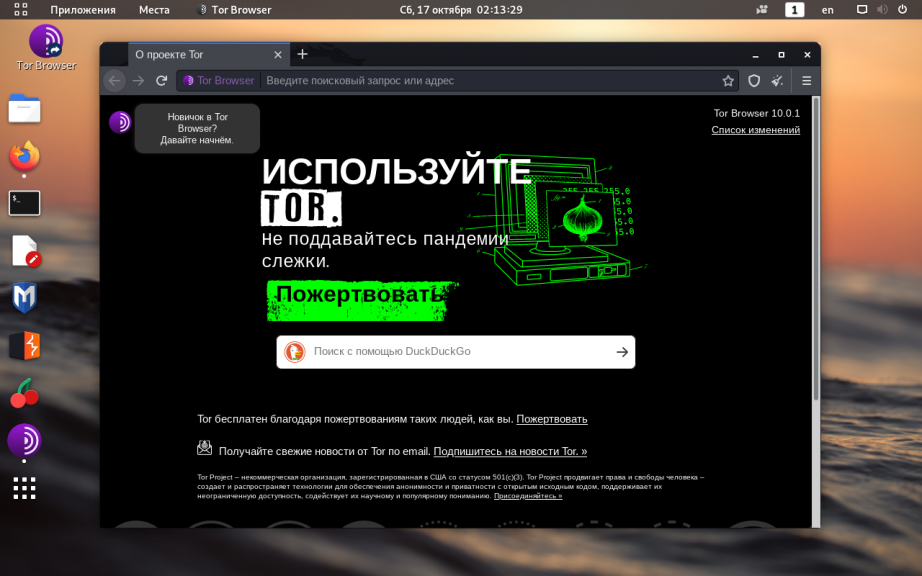
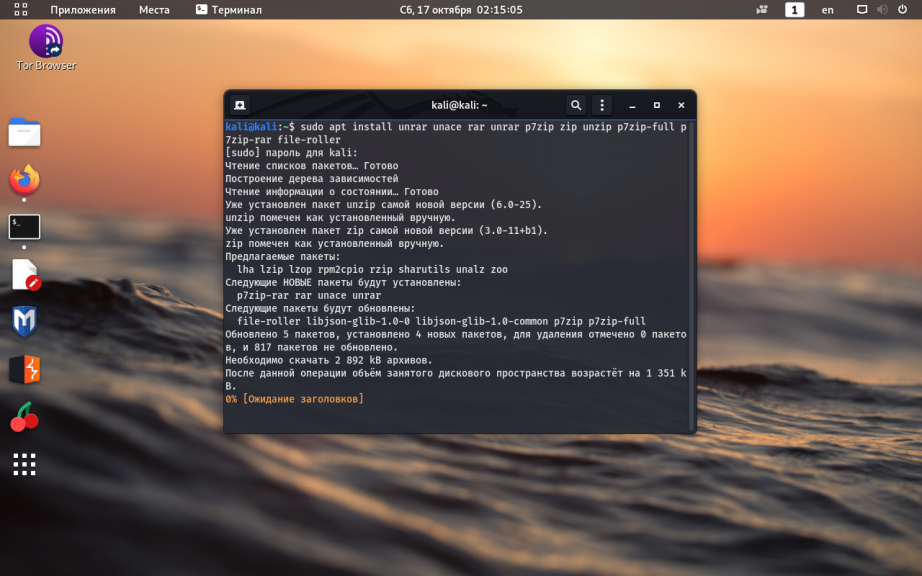
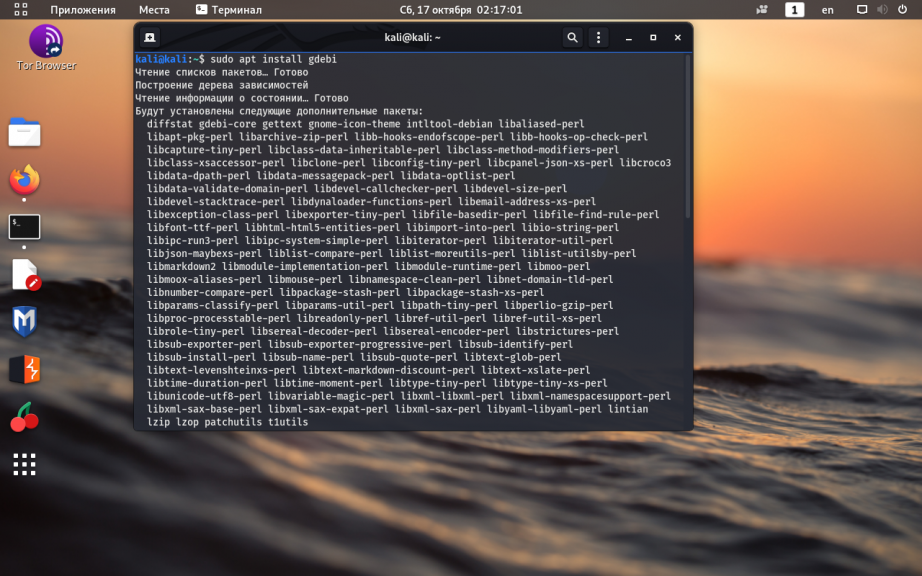
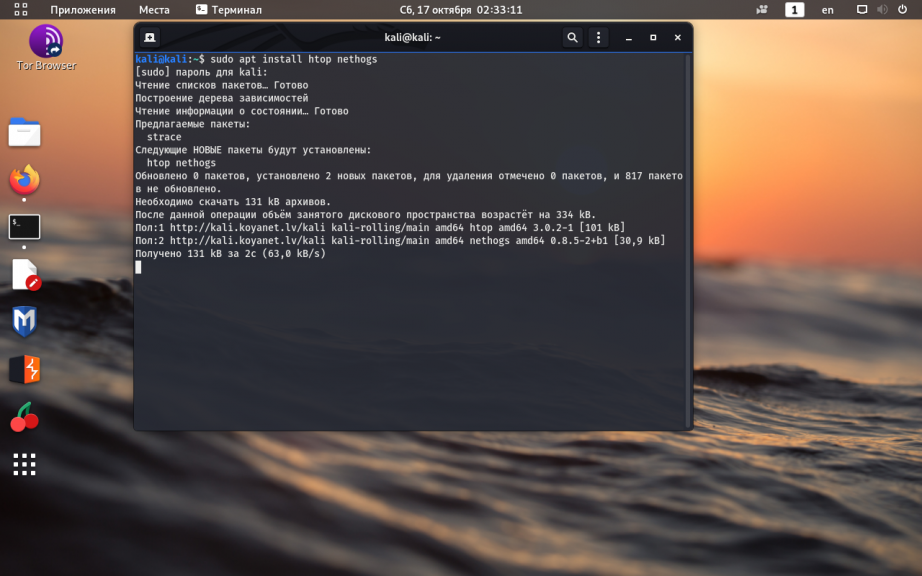
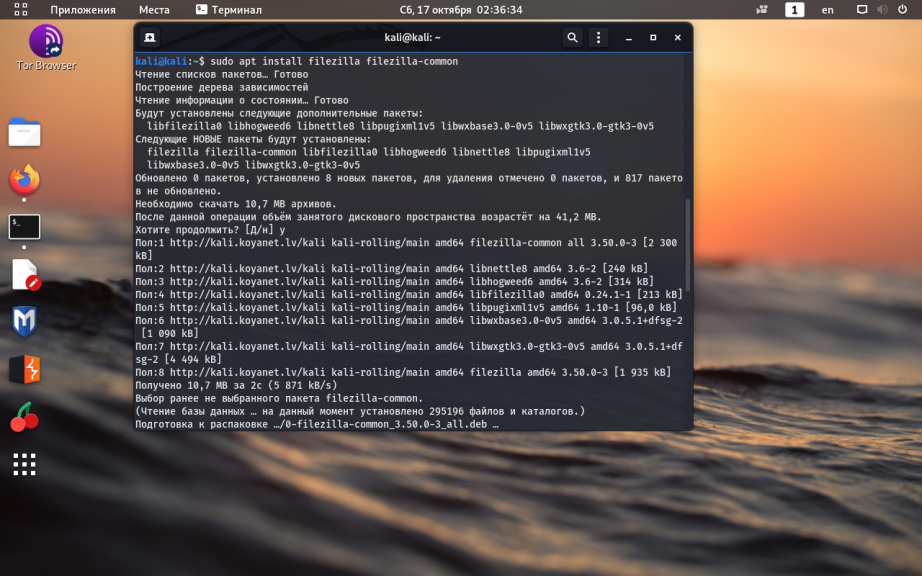
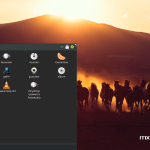
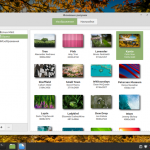

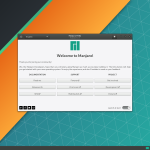
> Kali Linux - это дистрибутив ... предназначенный для тестирования безопасности компьютерных систем.
1. Предназначенный для узкого круга профессионалов для тестирования безопасности компьютерных систем...
2. ... но прыщавыми подростками называющими себя "хакерами" (которые и Linux то в глаза не видели) широко рекламируется именно как инструмент взлома
3. Kali Linux - очень сырой дистрибутив Linux (очень слабая команда разработчиков), а поэтому для профессионального использования требует очень профессионального владения Linux
4. В составе Kali Linux нет ни одного (!) оригинального инструмента, который можно точно также установить в любом другом дистрибутиве Linux.
> Часто Kali Linux применяется в качестве Live USB, но иногда его нужно устанавливать на персональный компьютер.
5. Это дезинформация: Kali Linux предназначен по задумке именно для эксплуатации со сменного носителя (не оставляя следов деятельности на HDD) и его так и позиционируют сами авторы проекта. Установка Kali Linux на HDD - это или извращение, или мальчишество.
P.S. Поэтому я этой публикации ставлю оценку 2 😉
Мальчишество-извращение пох. Естественно, ни один, как сейчас модно называть хакер не установит кали как основную систему. Максимум на виртуалку допустим федора. И-то зашифрованную. А просто изучить другую операционку кроме винды? Скачал курс ethical hacking просто интересно стало установил на древний комп, на жесткий и юзаю).
Eshe dlya praktiki I izucheniya
В + могу добавить только то, что редактор этих комментариев работает нормально в браузере Opera 41.0.2353.69 ... число браузеров где этот сайт "горбатый" к тем, где более-менее нормально, теперь сравнялось 50/50%.
Блин, а так хорошо начиналась статья, я даже подумал, что именно в ней мне раскроют секрет установки WoT под wine ))))
не судьба...
Опомнился, эти настройки работать не будут. Сейчас актуальна Kali rolling 2016.2, а репозитории Kali Sana 2.0 переместили в old, архиваторы и Gdebi работают из коробки, а что бы не плясать с бубном окружение рабочего стола есть на любой вкус, кроме Cinamona. https://www.kali.org/downloads/ Дрова
AMD поставить не реально, не позволяет новый Xorg, а после отката на 1.17 не дает новое ядро.
Хорошо бы развернутую статью по установке драйверов Radeon в Kali с ядром 4.9 и Xorg 1.19, но нет ни на наших сайтах, ни на буржуйских. ПОМОГИТЕ !!!! хоть кто-нибудь.
Kali Linux ну ничем не отличается от любого другого Linux, а от описаний установки видеодрайверов NVIDIA/Radeon в Linux - Интернет пухнет ... как и по гибридной графике.
А если кто воспользоваться общими описаниями для любого Linux не может - так тому и Kali Linux не нужен.
Раньше у меня Kali стоял на диске для "тестирования", сейчас перенес на флэшку, тк редко пользуюсь по прямому назначению. Как дистрибутив неплох, но есть свои незначительные шероховатости.
Так проблема с дровами не в Кали, а во всех линукс у AMD последние дрова 18.12.2015 http://support.amd.com/ru-ru/download/desktop?os=Linux%20x86_64 и среди поддерживаемых дистров нет Debian (т.е. KALI), но даже Ubuntы 16.04, а интернет пухнет от старых репостов, которые не работают, а кто не согласен пусть выложит скриншот benchmark Hashcat 3.30
у меня в директории NetworkManager находится только одна папка dispastcher.d
по какой причине могут отсутствовать остальные файлы ?
Есть ли другие варианты настроить сетевое соединение ?
Вот читаю и читаю ваши комменты в разных статьях и думаю. Чё вам всё бл*ть не нравится, ат а!?
Здравствуйте.помогите,пару дней имею эту калю,никак не кончу...16 года,17.и лайт,winsetup,win32,installer,CD-все одно:синий экран с иконками,надписи возникают а больше ничего.на что только не давил.ВТ5/3,Слакс 4.1.10/12 идут.SHA256 совпадает.на что жать?
Aser E1-53,win7x32
спасибо!
Ну не знаю, насчет скайпа можно было просто написать "установить" и все. Иначе по Вашей инструкции не ставится, или статья для продвинутых?
Не отображаются имена пользователей при входе. Ввожу root и пароль - не пускает. Работает только автоматический вход. Пользователи в графическом интефейсе не видны почему-то.
Как же у меня бомбит....
Большая часть информации устарела. Конкретно по поддержке ppa:
не apt-get install python-software-properties
а software-properties-common
не редактировать файл /usr/bin/add-apt-repository, а создать новый в директории sbin, присвоить ему атрибуты на исполнение и уже тогда с помошью него добавлять репы.
Много косяков и по другим моментам в этой и в других статьях. Пол дня убил на вашем сайте пока не нашел оригинал на https://www.blackmoreops.com/2014/02/21/kali-linux-add-ppa-repository-add-apt-repository/
Поддерживайте статьи в актуальном состоянии и не допускайте школьников в авторы.
apt-get? просто apt! 2018 год на дворе
Всем привет... У меня проблем ка при установке менеджер пакета не скачивает.... Как выбрать зеркало архива из сети подскажите пожалуйста
Статья по Ubuntu так же устарела,я вообще на рускоязчных источниках не выдел не то что мануала по Кали,даже статься вроде этой нету актуальной,при чем по большей части вся информация 2015-2017 годов,спасибо за ссылку
Отвечает:
Проблема с зеркалом архива Debian
Обнаружена ошибка при попытке использовать указанное зеркало архива Debian.
Проверьте sources.list
Должно быть как в: https://docs.kali.org/general-use/kali-linux-sources-list-repositories
Хорошая статья.
на кали нет звука в устройствах, подключаемых в линейный вход. Будь это наушники или дополнительные динамики. Основные динамики работают, как и сам этот порт работает на винде. Главное, кали видит, что подключено внешнее устройство и волна прыгает во время проигрывания аудио/видео, но самого звука, как такового нет
if install how main system - u need fix youre loader
if install how virtual - u need enable virtualization in bios
if u wanna help - u need learn to ask a questions.
Too many words and too little sense