Несколько дней назад состоялся релиз дистрибутива Linux, Ubuntu 17.04. Эта новая версия принесла небольшое количество изменений и улучшений, а также обновление программного обеспечения. Многие пользователи уже установили эту систему, но как и в большинстве других дистрибутивов, только что установленная система еще требует доработки и настройки.
После установки нужно сделать еще очень много, необходимо настроить внешний вид, персонализировать систему, установить необходимое программное обеспечение и еще много-много действий. В этой статье мы рассмотрим как выполняется настройка Ubuntu 17.04 после установки, что нужно сделать и как привести систему к наиболее удобному состоянию.
Содержание статьи
Настройка Ubuntu после установки
Начнем, уже по традиции подобных статей, со смены обоев рабочего стола. А потом перейдем к настройке интерфейса и установке программного обеспечения.
1. Выбор фона
По умолчанию дистрибутив Ubuntu 17.04 поставляется с вот таким фоном:
Слишком стандартно, поэтому давайте поставим что-нибудь более красивое и приятное для глаз. Нажмите правой кнопкой на рабочем столе, чтобы открыть контекстное меню, затем выберите "Изменить фон":
Далее, в открывшемся окне на панели справа вы можете выбрать одно из поставляемых по умолчанию изображений. Если этого вам недостаточно, с помощью кнопки "+" вы можете установить произвольное изображение, которое находится в файловой системе.
Вы можете найти много красивых обоев для рабочего стола в альбоме нашей группы. Кстати, спасибо пользователям за наполнение этого альбома.
2. Выбор темы
Не всех устраивает тема Ubuntu 17.04 по умолчанию. Многим, и в том числе мне хочется чего-то более интересного, поэтому давайте установим и применим тему Numix. Это одна из лучших тем для Ubuntu. Для установки наберите такие команды:
sudo apt install numix-gtk-theme numix-icon-theme
После выполнения этой строки будет установлена как тема интерфейса, так и тема иконок. Далее, чтобы активировать эту тему нам понадобиться сторонняя программа, Unity Tweak Tool, она тоже есть в официальных репозиториях:
sudo apt install unity-tweak-tool
Далее запустите программу из главного меню и откройте пункт "Тема":
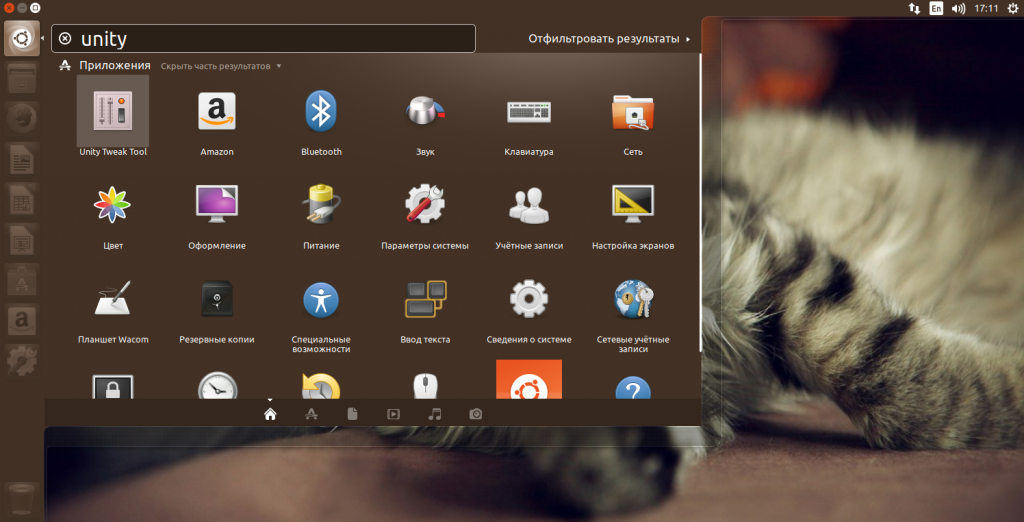
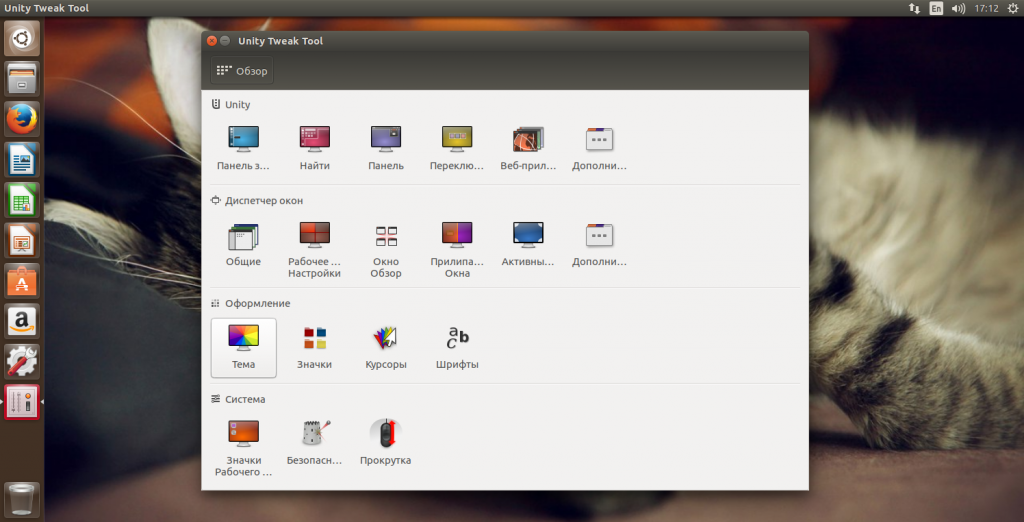 Здесь вам будет достаточно только выбрать пункт "Numix" чтобы применить тему:
Здесь вам будет достаточно только выбрать пункт "Numix" чтобы применить тему:
Теперь вам осталось перейти на вкладку "Значки" в этом окне и выбрать нужный набор значков:
3. Настройка интерфейса
Кроме темы, есть еще несколько возможностей изменения интерфейса, которые вы, возможно, захотите настроить в своей системе. Рассмотрим эти моменты детальнее. Вы можете перенести лаунчер приложений, который находится слева, вниз, для этого выполните такую команду:
gsettings set com.canonical.Unity.Launcher launcher-position Bottom
А эта команда вернет положение панели в состояние по умолчанию:
gsettings set com.canonical.Unity.Launcher launcher-position Left
В предыдущих версиях Ubuntu была возможность сворачивать приложения щелчком по их значку на лаунчере. Но потом она была отключена. Чтобы ее включить выполните:
gsettings set org.compiz.unityshell:/org/compiz/profiles/unity/plugins/unityshell/ launcher-minimize-window true
По умолчанию, имя пользователя не отображается на панели, но вы можете включить эту возможность:
gsettings set com.canonical.indicator.session show-real-name-on-panel true
Многие пользователи хотят видеть меню не глобально, а отдельно в заголовке каждого окна. В таком случае откройте "Настойки системы" -> "Внешний вид" или просто "Изменить фон", затем перейдите на вкладку "Режим" и выберите "Показывать меню для окна" -> "В заголовке окна":
4. Настройка шрифта
Если вы раньше пользовались Gnome 3, то знаете, что там есть такая возможность, как масштабирование шрифтов и выбор шрифта для системы с помощью Gnome Tweak Tool. Утилита Unity Tweak Tool тоже так умеет. Запустите ее и откройте пункт "Шрифты":
Затем укажите необходимые параметры шрифтов:
5. Установка репозиториев
Для того чтобы иметь возможность установить все необходимые вам программы, нужно сначала добавить в систему все необходимые репозитории. Для этого откройте через Dash инструмент "Программы и обновления":
Затем перейдите на вкладку "Программное обеспечение Ubuntu" и отметьте там все галочки:
6. Обновление системы
Одно из первых действий, которое необходимо выполнить после установки системы - это обновление. Репозитории мы добавили, теперь время обновить список пакетов и все программы до самых новых версий. Сначала репозитории:
sudo apt update
Затем всю систему:
sudo apt full-upgrade
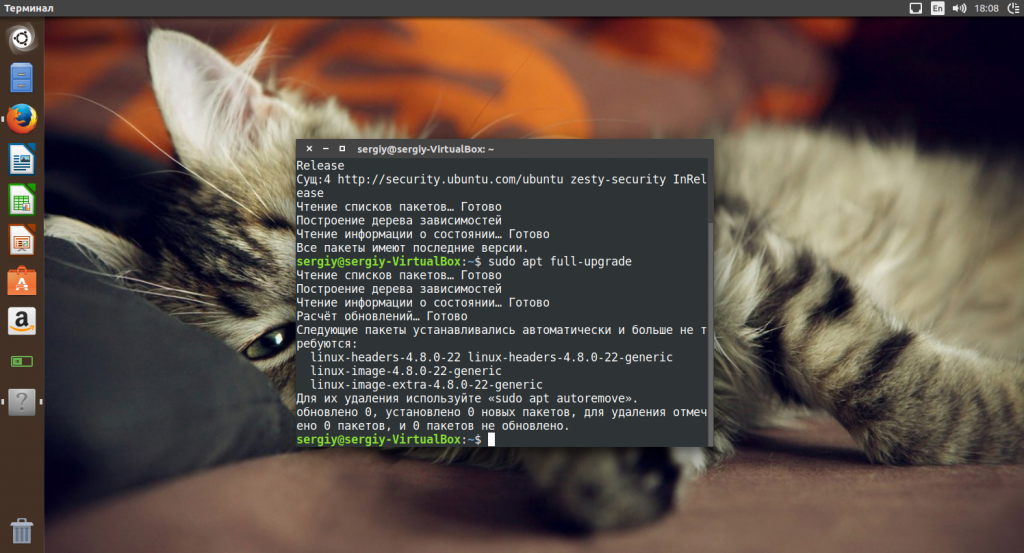 Использовать необходимо именно опцию full-upgrade чтобы обновить полностью все пакеты используя разрешение зависимостей и удаление ненужного.
Использовать необходимо именно опцию full-upgrade чтобы обновить полностью все пакеты используя разрешение зависимостей и удаление ненужного.
7. Установка индикаторов
Вы можете добавить множество различных индикаторов на панель Ubuntu чтобы сделать ее более информативной. Мы подробно рассмотрели их в статье индикаторы Ubuntu. Например, очень полезным будет индикатор Caffeine, который отключает блокировку экрана на время просмотра видео. Для его установки наберите:
sudo apt-get install caffeine
8. Установка кодеков
После того, как mp3 кодек изменил лицензию, он начал поставляться вместе с дистрибутивом, и это сильно облегчило жизнь, но есть еще и другие необходимые кодеки, которые вам придется установить, если вы не отметили соответствующую галочку во время установки:
sudo apt-get install ubuntu-restricted-extras
$ sudo apt-get install ffmpeg gxine libdvdread4 icedax tagtool libdvd-pkg easytag id3tool lame libxine2-ffmpeg nautilus-script-audio-convert libmad0 mpg321 libavcodec-extra gstreamer1.0-libav
Кроме того, вам может понадобится флеш плеер:
sudo apt install adobe-flashplugin
9. Установка программ
Следующим важным моментом, который обязательно включает настройка Ubuntu 17.04 после установки, будет установка программ. Естественно, что дистрибутив не может вместить в себя все необходимое именно для вас, поэтому что-то придется доустанавливать. Сначала установим браузер Chromium:
sudo apt install chromium-browser
Также вы можете установить Google Chrome. Для общения вам могут понадобится такие программы, как Skype, Telegram и Viber:
sudo apt install skype
$ sudo apt install telegram-desktop
wget http://download.cdn.viber.com/cdn/desktop/Linux/viber.deb
$ sudo dpkg -i viber.deb
Для воспроизведения мультимедиа контента можно использовать VLC и плеер Clementine:
sudo apt install vlc
$ sudo apt install clementine
Для ведения заметок можно использовать Simplenote:
sudo apt install simplenote
Для редактирования изображений применяется графический редактор Gimp:
sudo apt install gimp gimp-data gimp-plugin-registry gimp-data-extras
Многим приложениям для нормальной работы необходима установленная в системе Java машина:
sudo apt install icedtea-8-plugin openjdk-8-jre
Установите программы для работы с архивами:
sudo apt-get install p7zip-rar p7zip-full unace unrar zip unzip sharutils rar uudeview mpack arj cabextract file-roller
Также, возможно, вы захотите установить приложения для оптимизации системы. Программа BleachBit используется для поиска дубикатов файлов:
sudo apt install bleachbit
Для очистки и оптимизации системы можно использовать Stracer:
wget https://github.com/oguzhaninan/Stacer/releases/download/v1.0.4/Stacer_1.0.4_amd64.deb
$ sudo dpkg --install Stacer_1.0.4_amd64.deb
Настройка Linux Ubuntu почти завершена. Одним из важных моментов в настройке Ubuntu есть установка сторонних драйверов. Для этого есть специальная утилита. Откройте "Дополнительные драйверы" и выберите программы, которые нужно установить:
Для того чтобы изменения примерились, необходимо нажать кнопку "Применить изменения":
10. Синхронизация с облаком
Синхронизация с сетевыми аккаунтами дает несколько полезных преимуществ. Вы можете настроить связь с аккаунтом Google и синхронизировать события из календаря, почту и фотографии прямо в системе. Также можно подключить аккаунт Facebook и сразу получать уведомления о сообщениях. Правда, непонятно почему убрали возможность синхронизации с Google диском, как в Gnome 3, но это уже такое.
Откройте настройки системы, затем раздел "Сетевые учетные записи". Кликните два раза по учетной записи Google:
Затем кликните по надписи авторизовать, введите свой Email и пароль:
Дальше осталось подтвердить доступ:
Готово, настройка синхронизации завершена и теперь вы можете выбрать какие возможности включить, а какие нет:
Выводы
В этой статье мы рассмотрели как выполняется настройка Ubuntu после установки. Современные системы по умолчанию уже готовы к работе, но для более комфортных условий их приходится настраивать. В этой статье собраны все самые необходимые настройки и программы. Если у вас остались вопросы, спрашивайте в комментариях!
На завершение обзор Ubuntu 17.04:

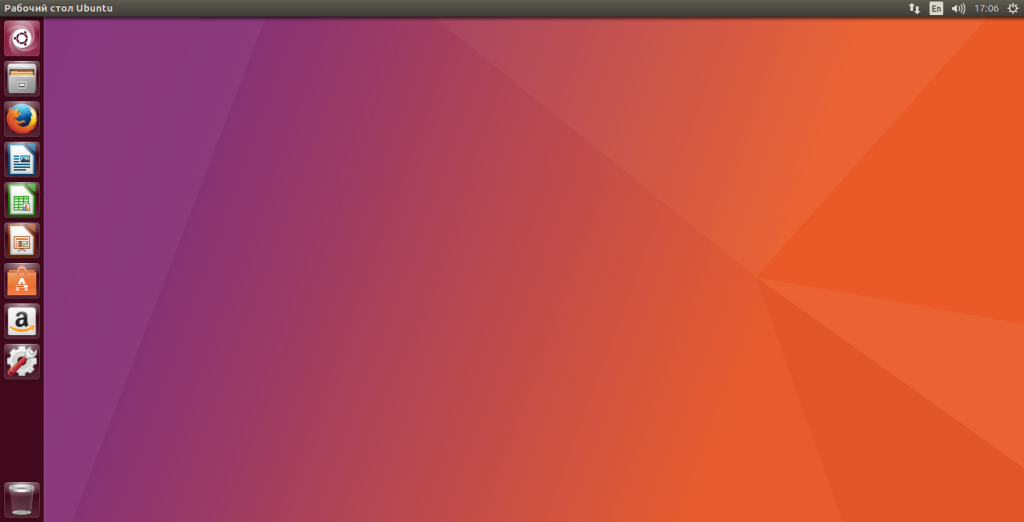
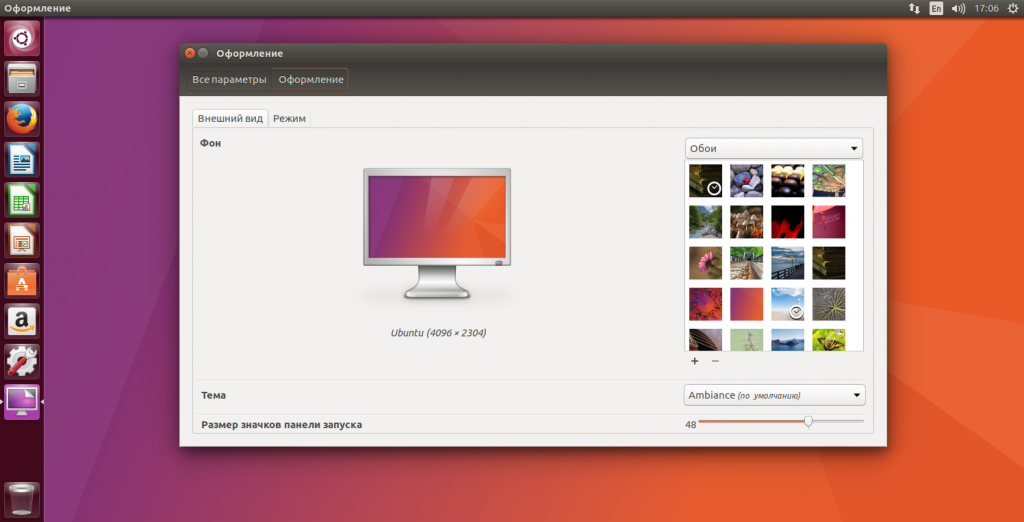
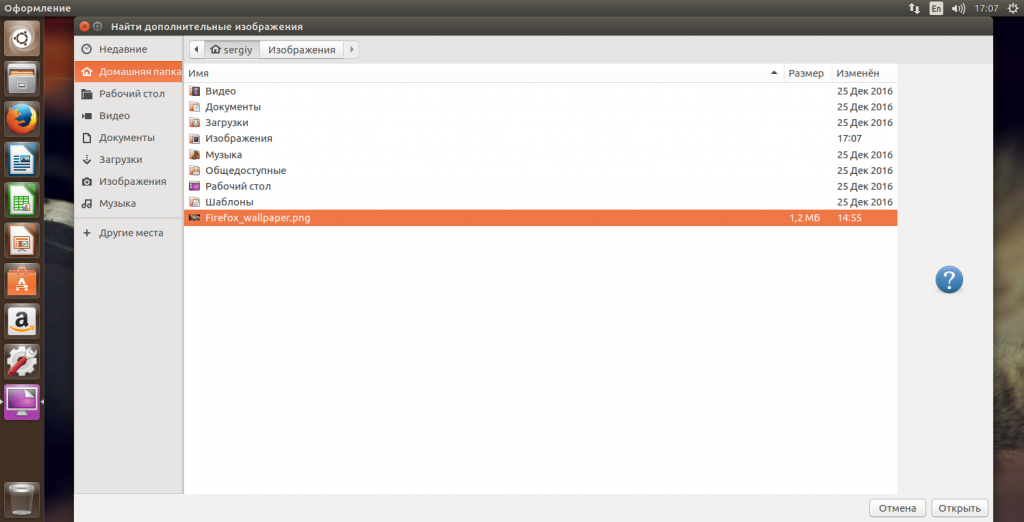
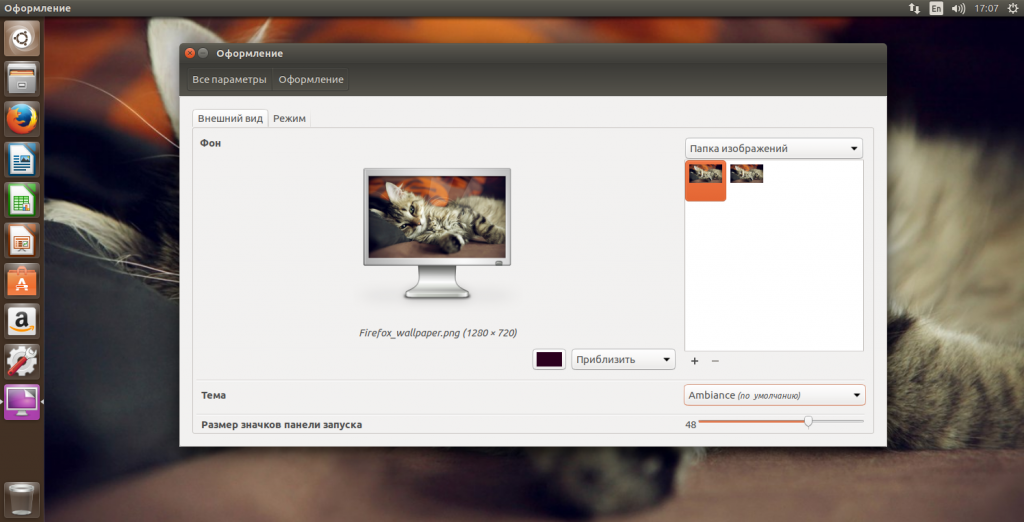
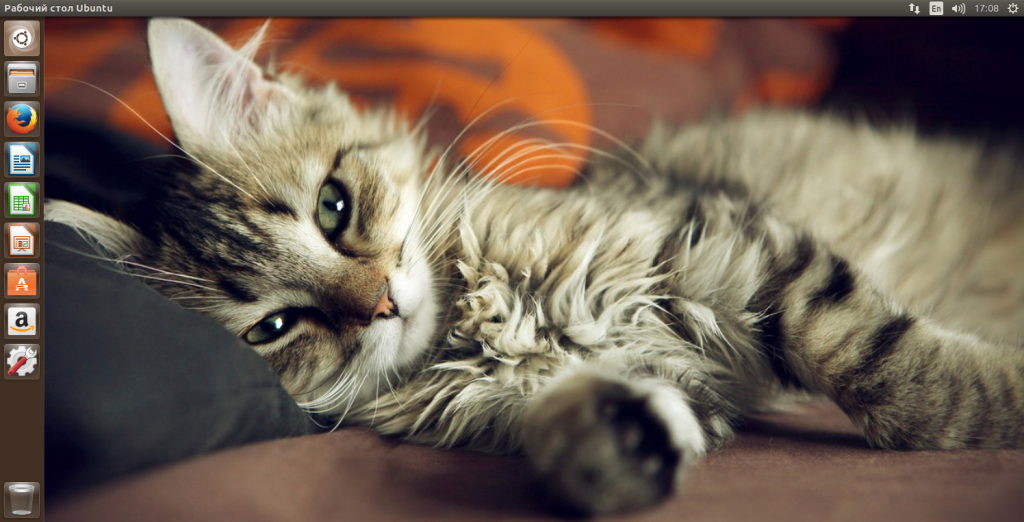
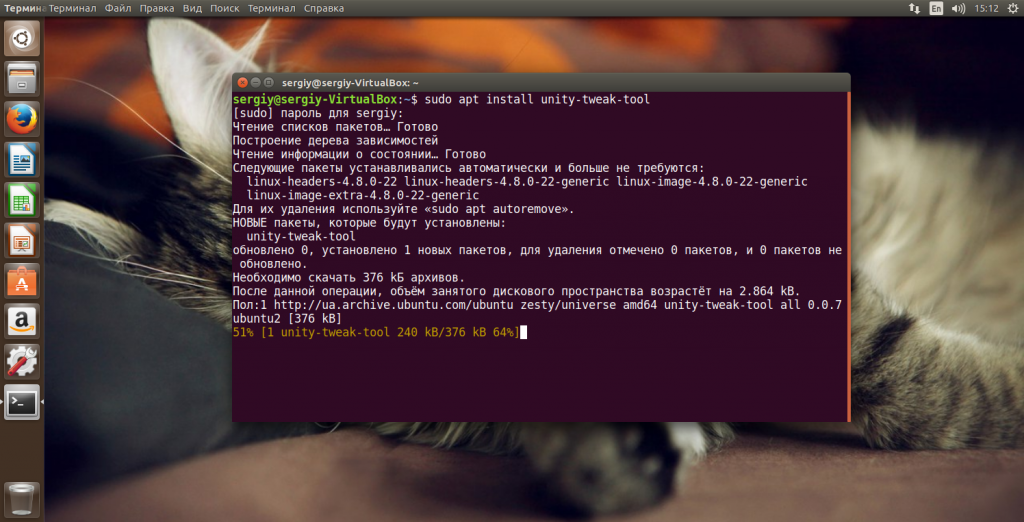
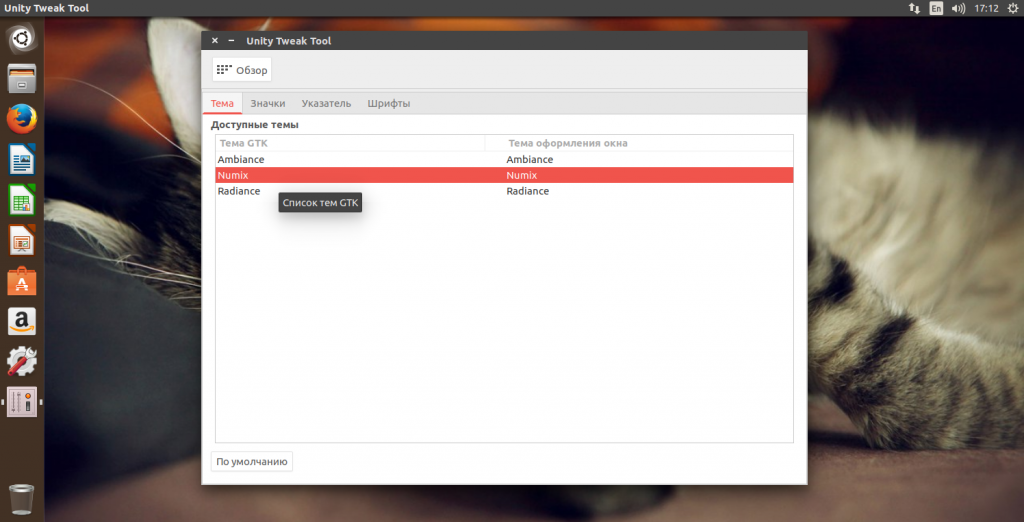
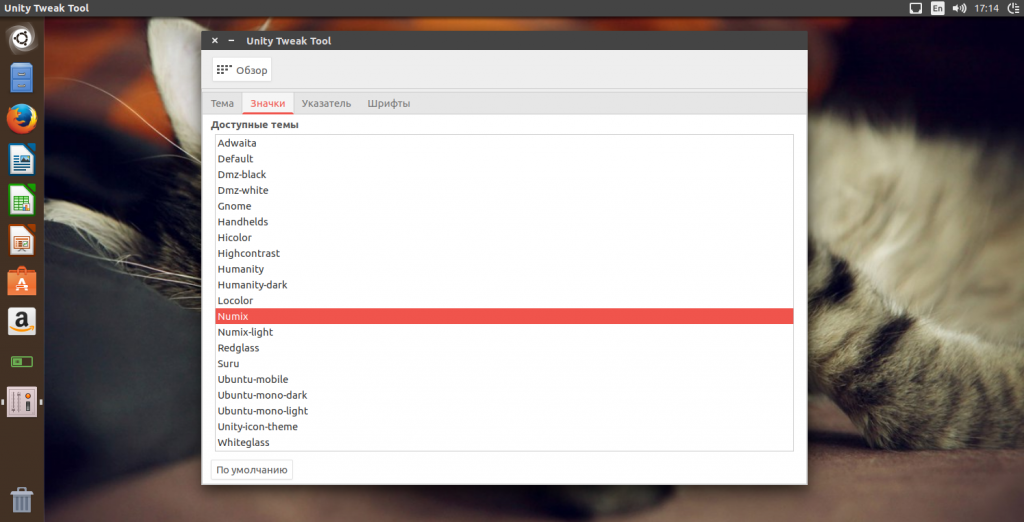
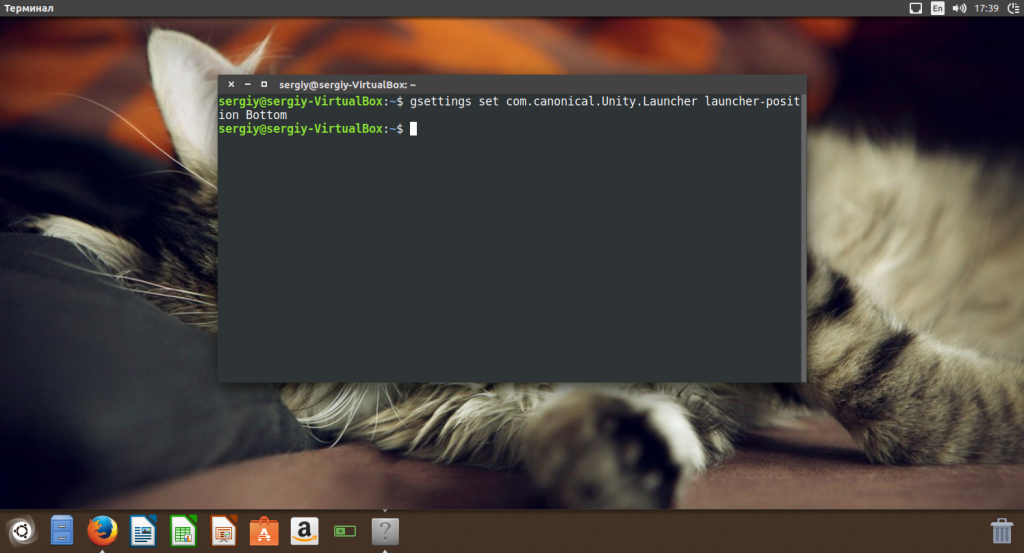
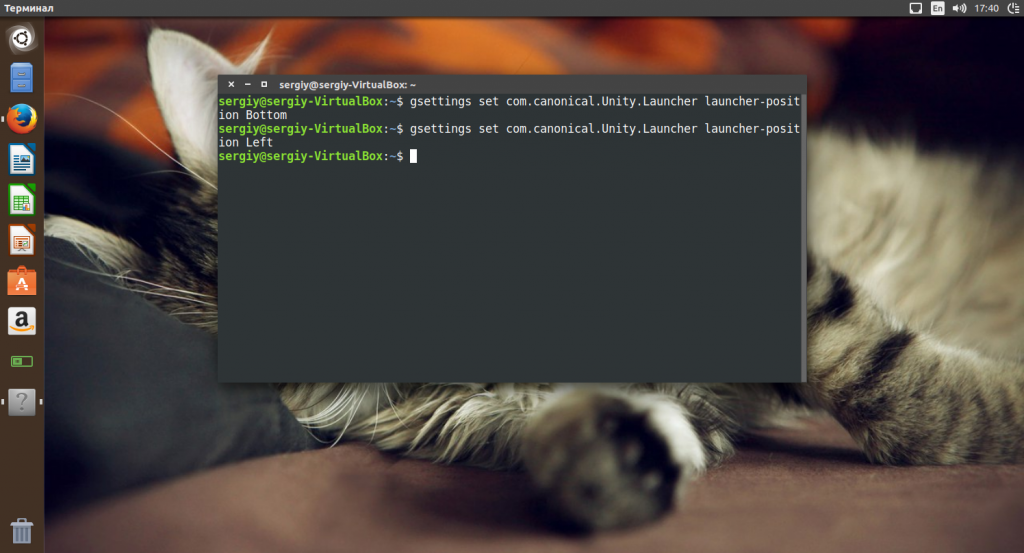
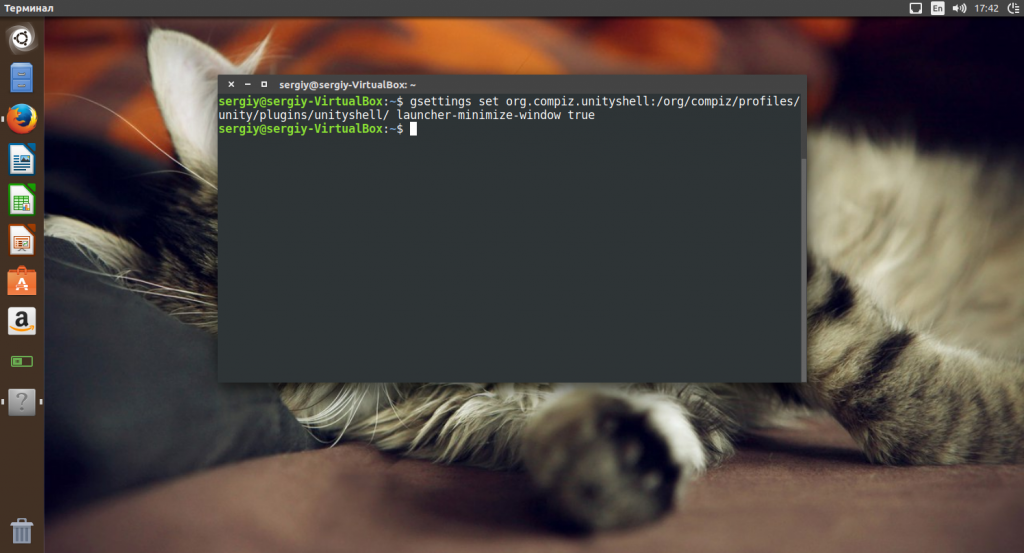
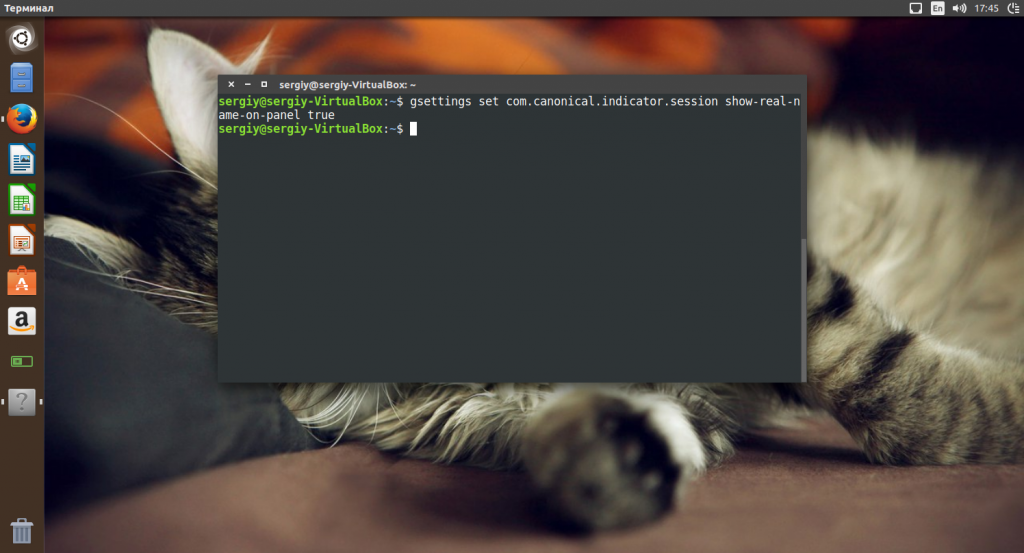
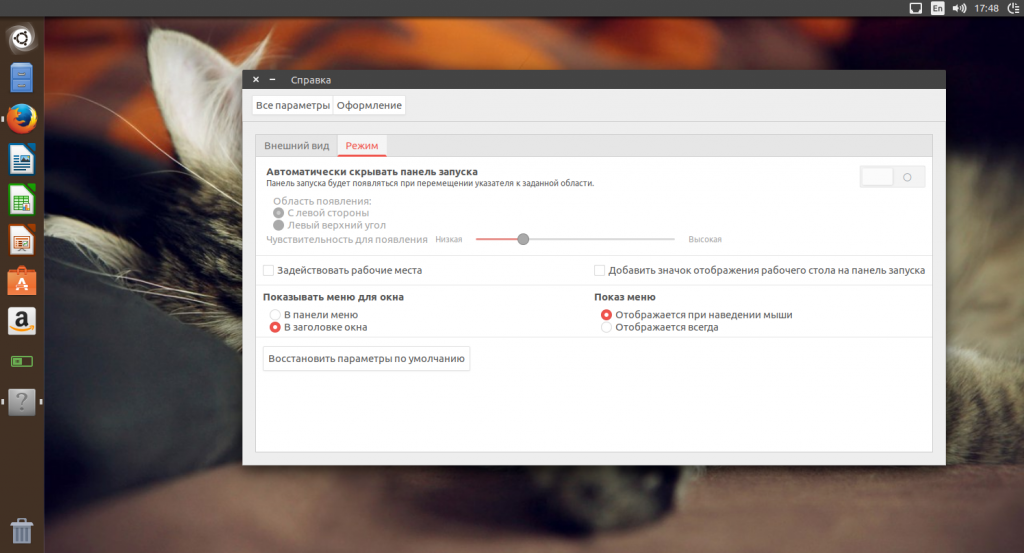
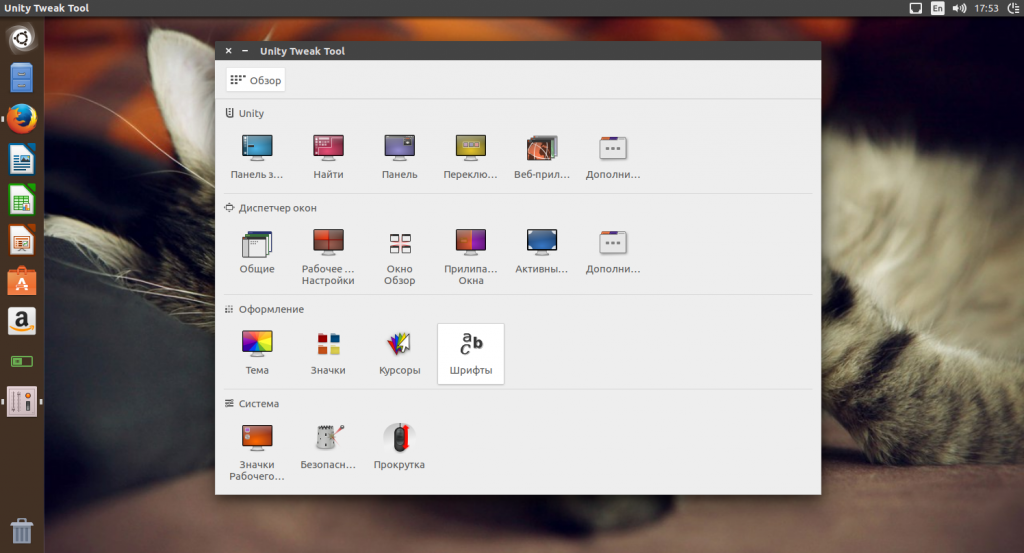
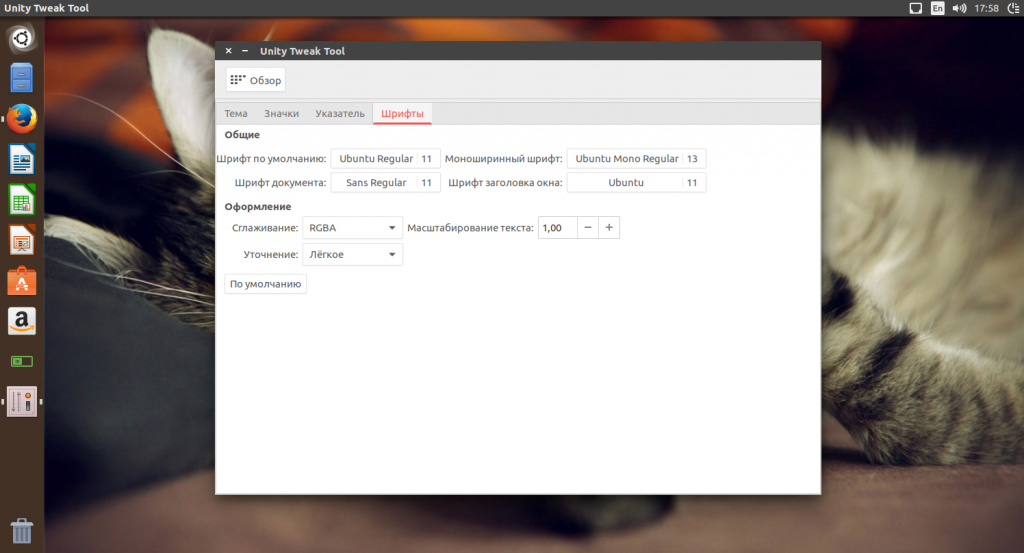
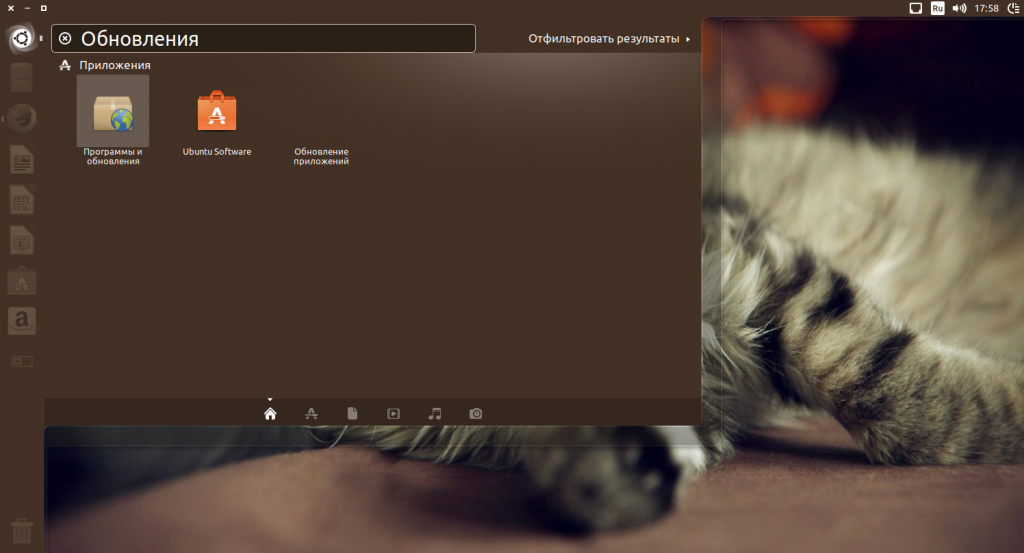
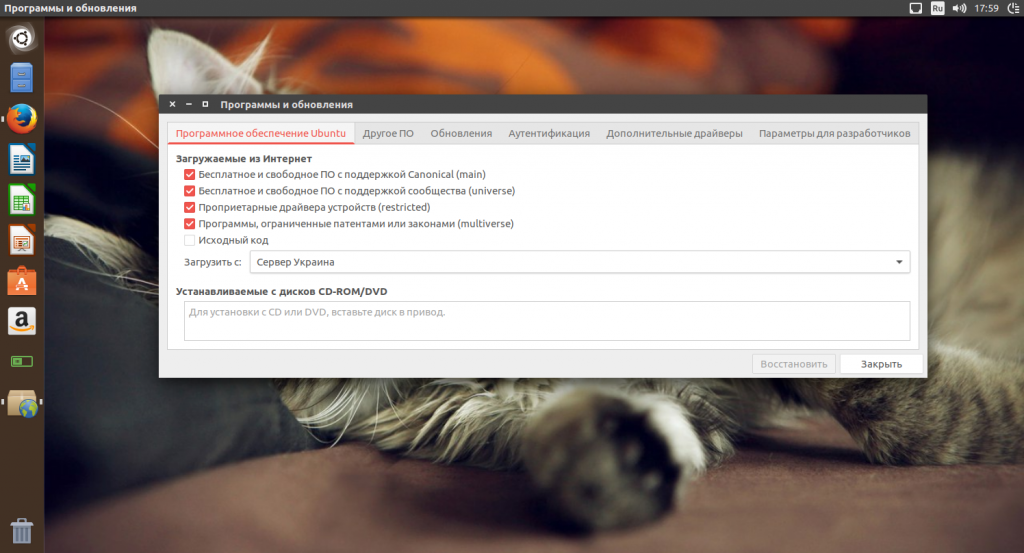
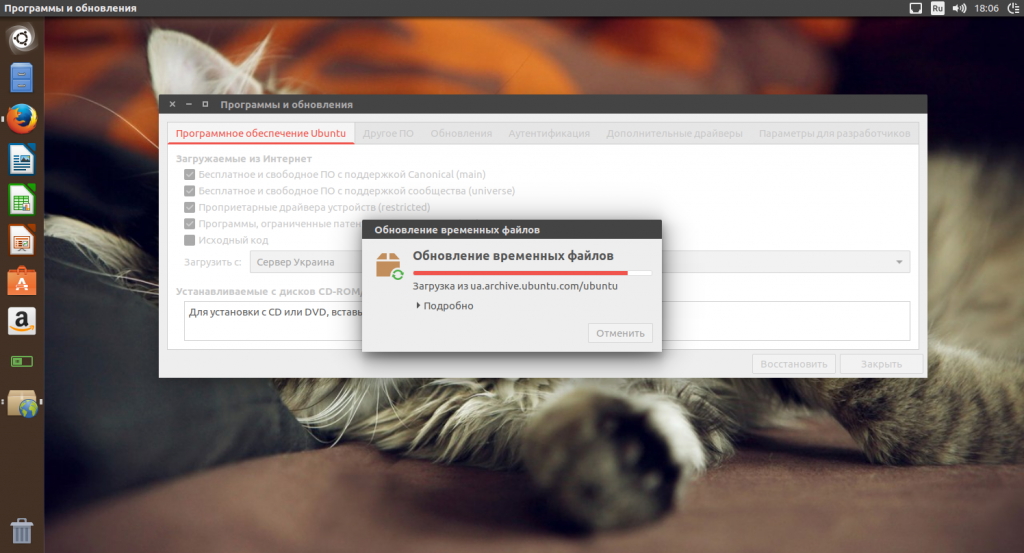
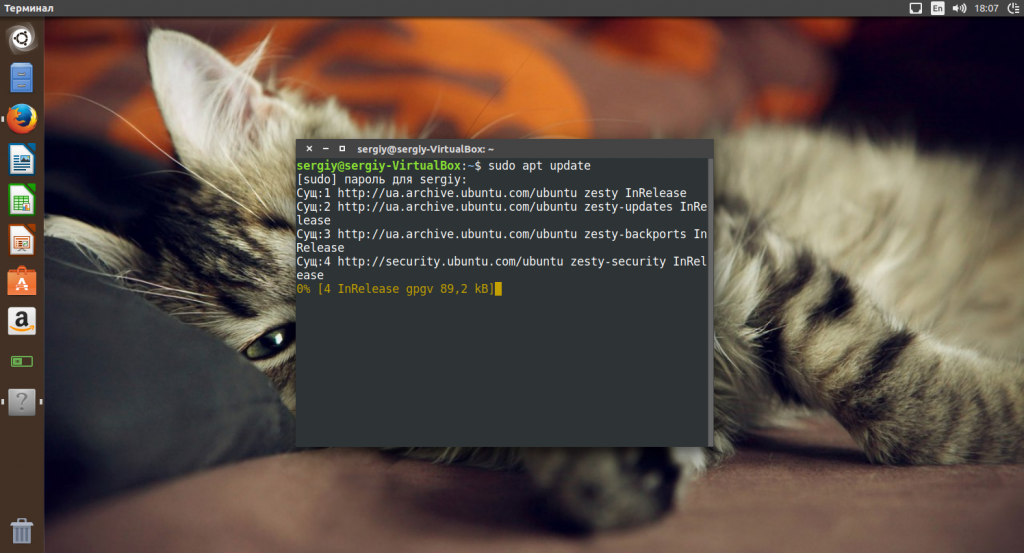
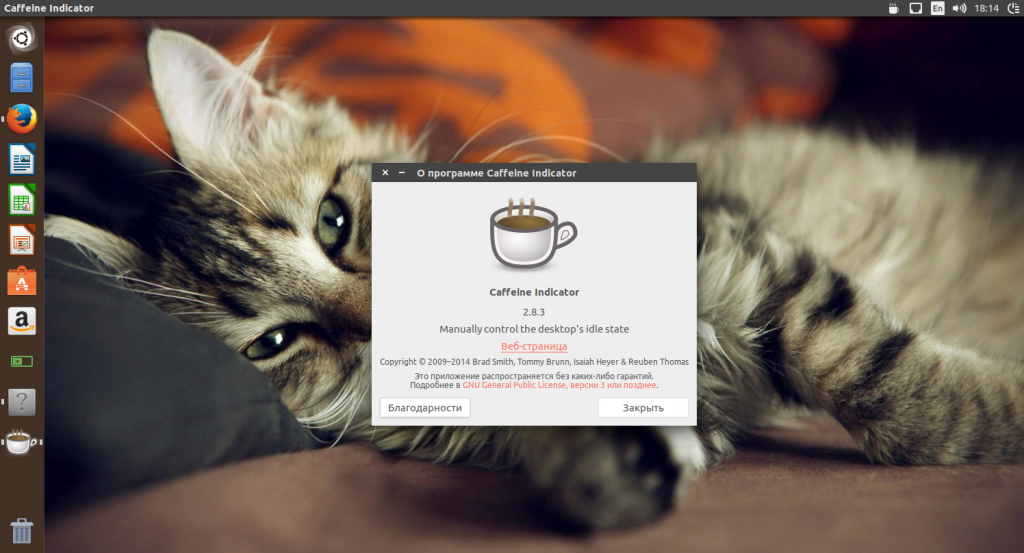

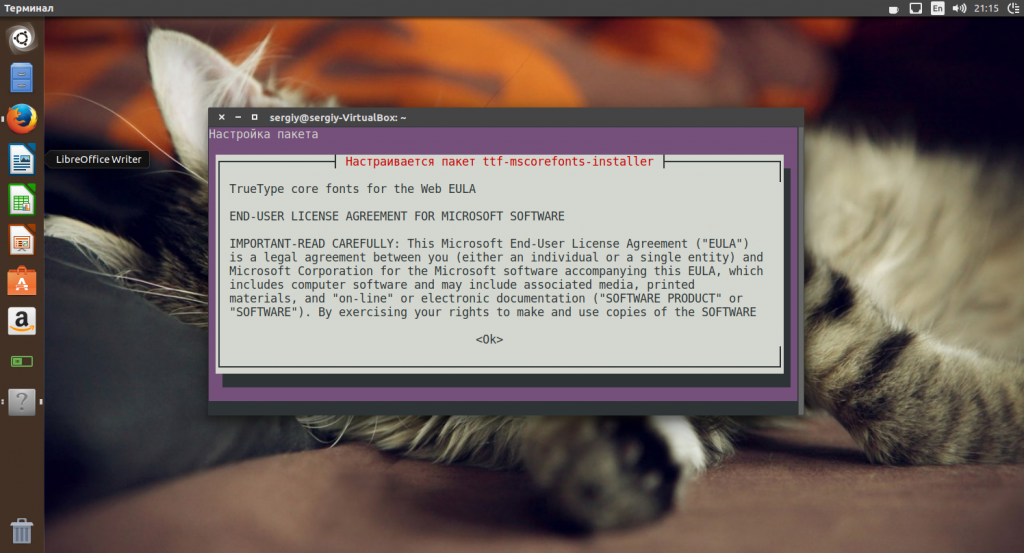
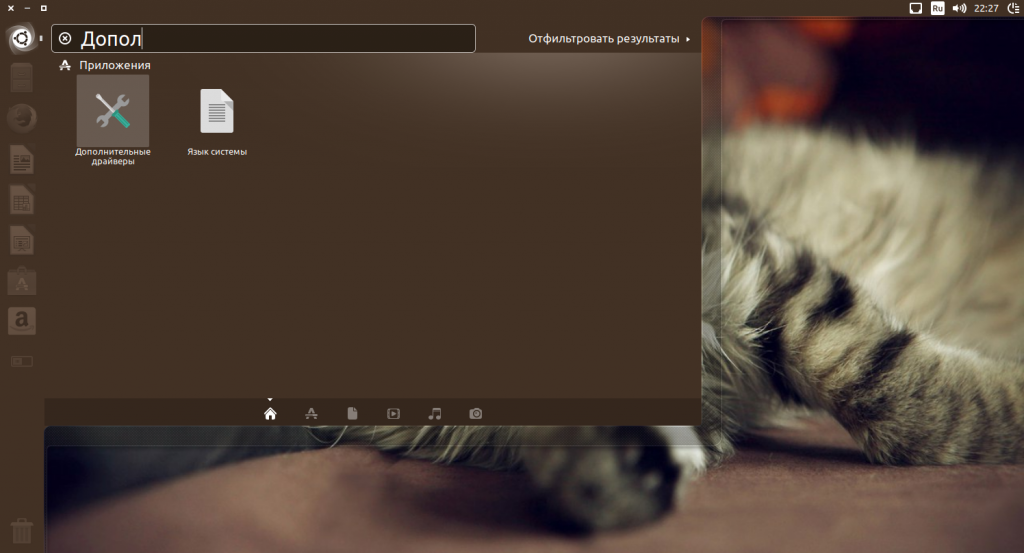
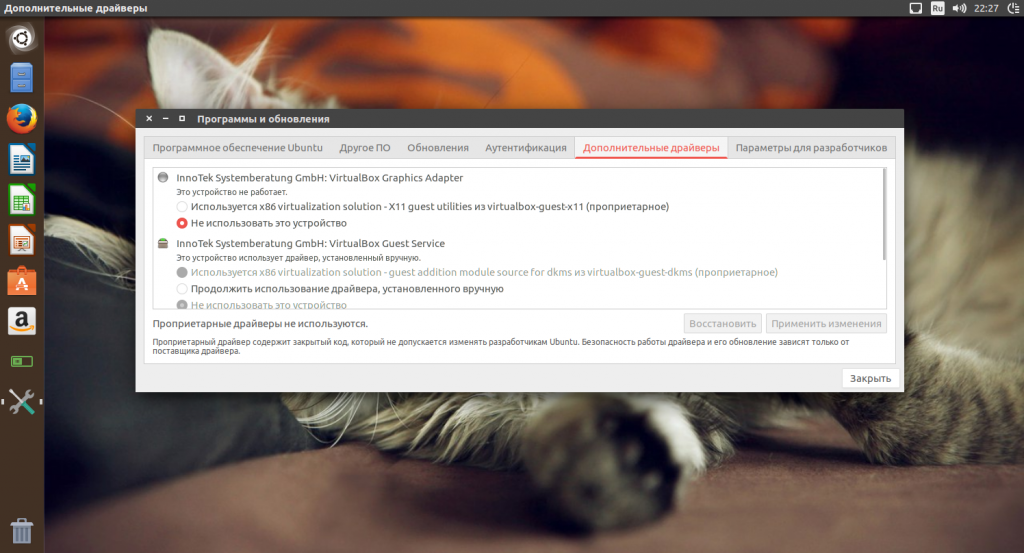
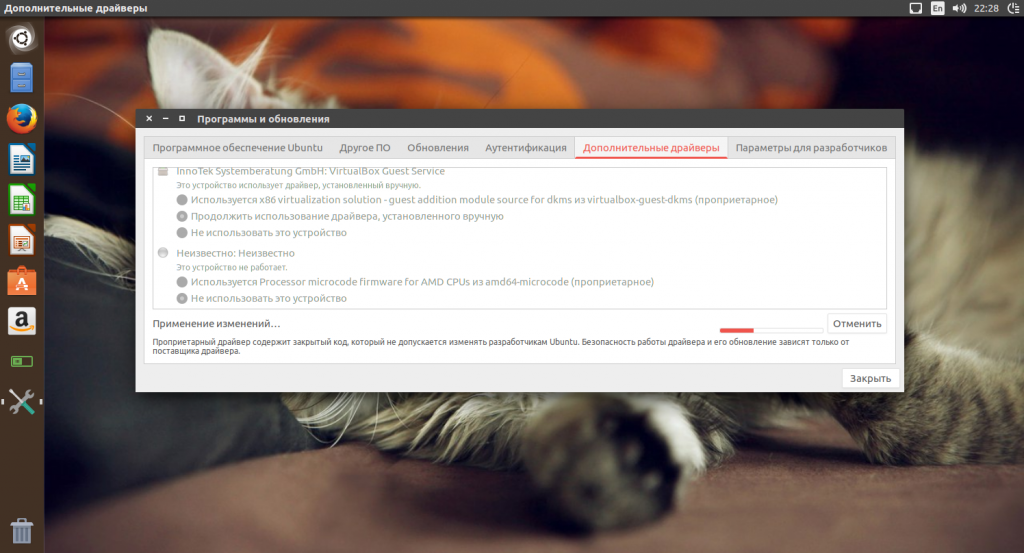
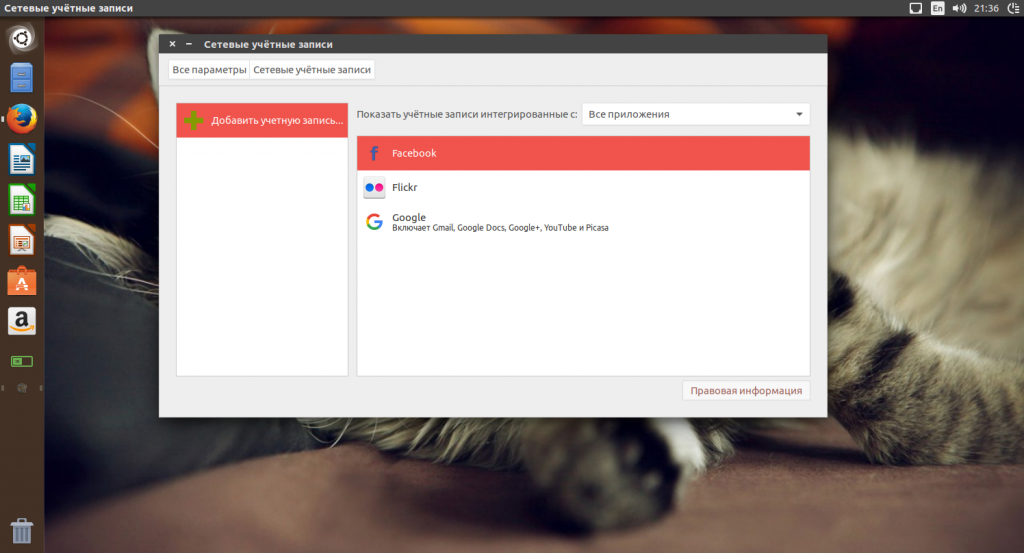
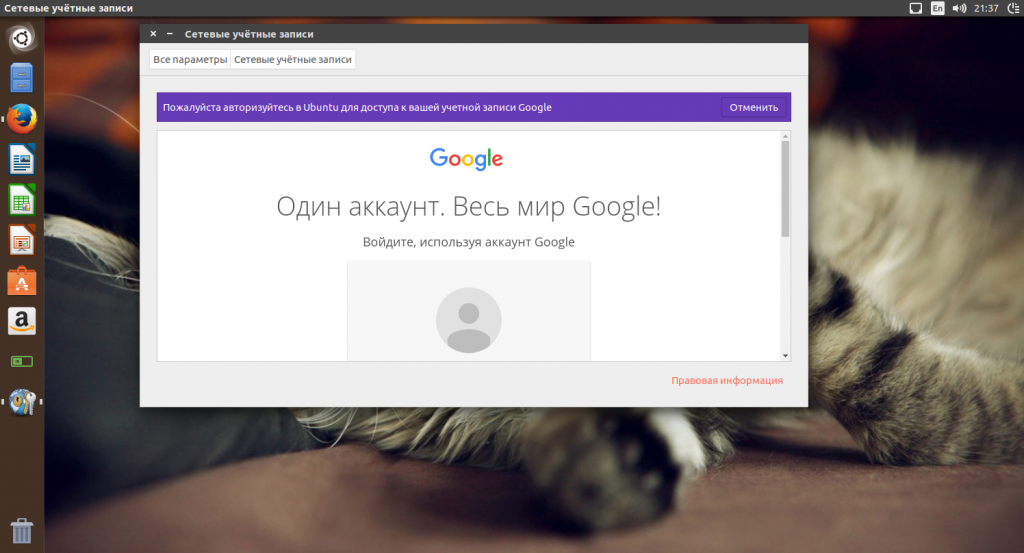
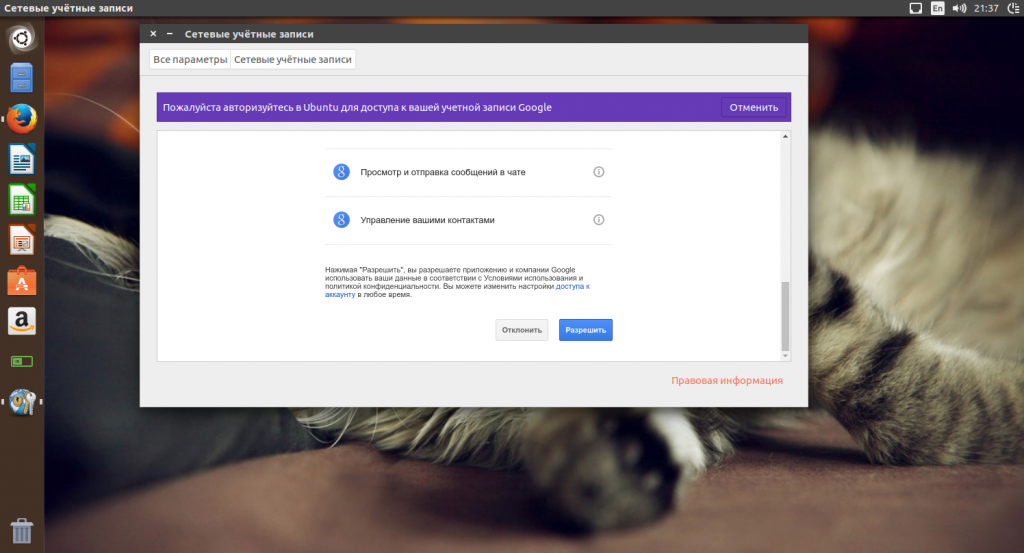
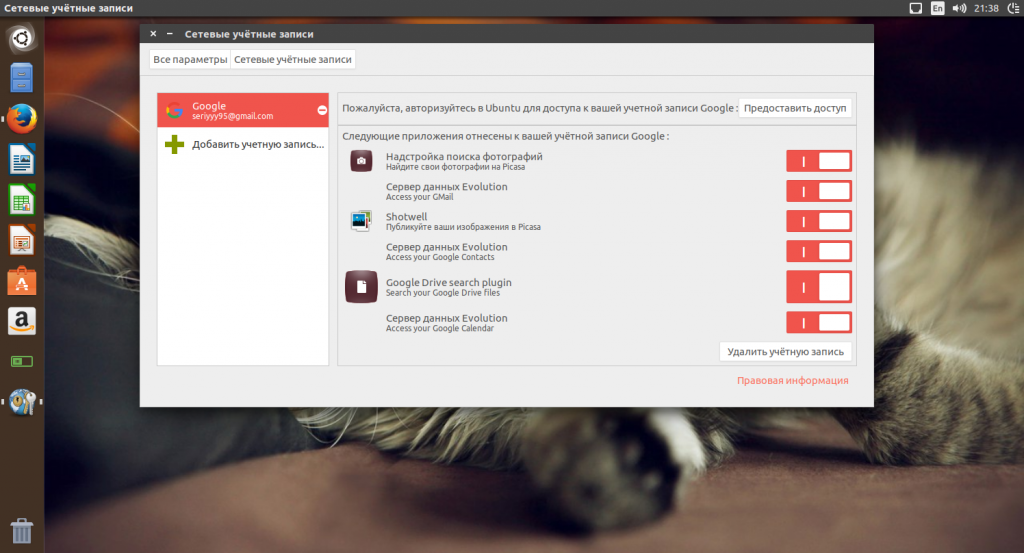
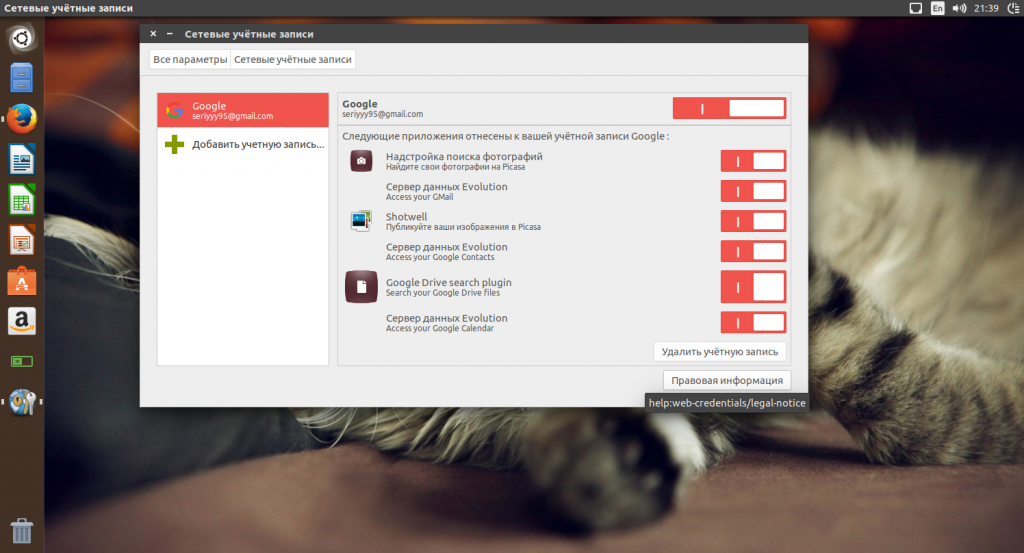
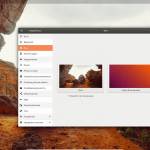
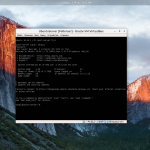

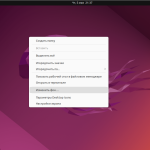
Не надо так делать и других учить:
sudo dpkg --install Stacer_1.0.4_amd64.deb
Apt давно умеет ставить сторонние пакеты и подтягивать зависимости
sudo apt install Stacer_1.0.4_amd64.deb
Иначе можно все поломать.
+1 А так-же я не понимаю, зачем пилить целую новую инструкцию по настройке дистрибутива, если 17.04 практически ничем не отличается от 16.04 . . . Порой я не понимаю автора этого сайта.
Новые юзеры могут этого и не знать
ОГРОМНОЕ СПАСИБО АВТОРУ!!!
СпасибО!
Спасибо! очень помогли мне все настроить!
Как установить дрова на Ati Radeon HD 8600M??? У меня они и на 16.04 не вставали и на 17.04 я пока не рискую...
Спасибо автору за новую открытую программу Stacer! Ох как не хватало такой понятной и простой информации о компьютере в такой красивой "оболочке"
Я бы только добавил, что лучше пользоваться не мастер-паролем для учетной записи, а создавать его специально для системы. Например, для Google: https://myaccount.google.com/apppasswords
Добрый день.
Хорошая статья.
А как все это сделать скриптом ?