Основная операционная система предназначенная для Raspberry Pi - Raspbian - основана на Debian, поэтому и настройка сетевых интерфейсов здесь выполняется так же, как и в Debian. С проводным подключением всё достаточно просто. Вам достаточно подсоединить сетевой шнур к устройству, чтобы интернет начал работать. Немного сложнее настроить статический IP-адрес и беспроводное соединение с Wi-Fi.
Но, как бы там нибыло, без сети сейчас никуда. Поэтому в этой статье мы рассмотрим, как выполняется настройка сети Raspberry Pi 3 различными способами. Начнём с беспроводного подключения.
Содержание статьи
Подключение к Wi-Fi Raspberry Pi
1. Графический интерфейс
Проще всего подключиться к сети Wi-Fi через графический интерфейс. Для этого просто щёлкните по значку сети в верхнем правом углу экрана и выберите нужную сеть, затем введите для неё пароль:
Готово. Теперь подключение к Wi-Fi Raspberry Pi настроено.
2. raspi-config
Подключится к Wi-Fi через терминал ненамного сложнее. Здесь нам понадобится утилита raspi-config. Запустите её из главного меню и выберите Network Options:
Затем выберите Wi-Fi:
Дальше вам нужно ввести SSID вашей сети:
А потом пароль к ней:
Настройка завершена. Если проводного подключения нет, то устройство должно подключится к этой сети. Если вы не знаете, какой SSID (имя) у вашей Wi-Fi сети, смотрите следующий пункт.
3. Добавление Wi-Fi сети вручную
Сначала нужно посмотреть доступные Wi-Fi сети. Для этого используйте команду:
sudo iwlist wlan0 scan
Вам нужен параметр ESSID. Чтобы не хранить пароль к сети в открытом виде, воспользуемся утилитой wpa_passphrase для его шифрования:
Полученную конфигурацию сети нужно добавить в файл /etc/wpa_supplicant/wpa_supplicant.conf:
sudo vi /etc/wpa_supplicant/wpa_supplicant.conf
Далее попросить систему перечитать конфигурацию сетевых интерфейсов с помощью команды:
wpa_cli -i wlan0 reconfigure
Убедится, что всё прошло успешно, вы можете, выполнив:
ifconfig wlan0
Если после слов inet addr содержится IP-адрес, значит вы подключены к этой сети. Если же нет, проверьте правильность ввода ESSID и пароля. Также можно попытаться получить IP-адрес командой:
sudo dhclient wlan0
Если вы хотите пользоваться 5ГГц Wi-Fi, то кроме всего этого вам нужно указать вашу страну в wpa_supplicant.conf:
sudo vi /etc/wpa_supplicant.conf
Настройки Raspberry Pi Wi-Fi завершена. Теперь устройство будет автоматически подключаться к выбранной сети после загрузки.
Настройка статического IP Raspberry Pi
После того, как вы настроили доступ к сети, нужно настроить статический IP-raspberry pi 3, чтобы ваше устройство всегда было доступно в локальной сети по одному и тому же адресу. Как я уже говорил в статье про настройку Raspberry Pi 3 после установки, сначала статический IP для устройства нужно установить на роутере. Иначе возникнет конфликт IP-адресов, и ничего работать не будет.
Сначала выполните инструкцию из той статьи, а потом переходите дальше. За получение IP-адреса в Raspbian отвечает служба dhcpcd и конфигурационный файл /etc/dhcpcd.conf. По умолчанию адреса для всех интерфейсов запрашиваются у роутера по DHCP. Но вы можете настроить статический IP, добавив в конец файла несколько строк. Их синтаксис такой:
interface имя_интерфейса
static ip_address=нужный_ip_адрес/подсеть
static routers=ip_роутера
static domain_name_servers=ip_dns_сервера
В качестве имени интерфейса можно использовать:
- eth0 - проводное подключение к интернету;
- wlan0 - беспроводное подключение.
Если вы подключены к сети и получили все нужные данные по DHCP, то узнать IP-адрес роутера можно, выполнив команду:
route -n
Здесь он находится в колонке gateway. И вам осталось ещё узнать IP-адрес DNS-сервера, а для этого просто посмотрите содержимое файла /etc/resolv.conf:
cat /etc/resolv.conf
Чтобы установить статический IP 192.168.1.5 для проводного интерфейса, нужно добавить в конец конфигурационного файла такие строки:
sudo vi /etc/dhcpcd.conf
Теперь после перезагрузки Raspberry Pi устройство будет игнорировать то, что говорит ему роутер по DHCP и брать именно указанный IP-адрес. В теории подключение к сети будет выполняется быстрее. Но на практике лучше всё же использовать DHCP.
Выводы
В этой статье мы разобрали, как выполняется настройка сети Raspberry Pi 3, а также как подключится к Wi-Fi с помощью этого устройства. Вы можете выбрать более простой путь, настроив всё с помощью графического интерфейса или разбираться в способе настройки через терминал.

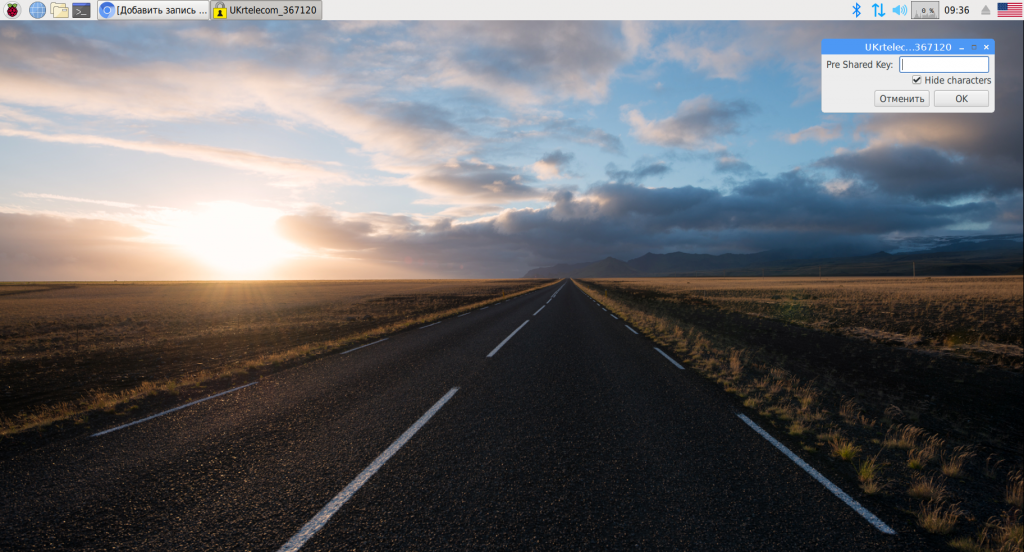
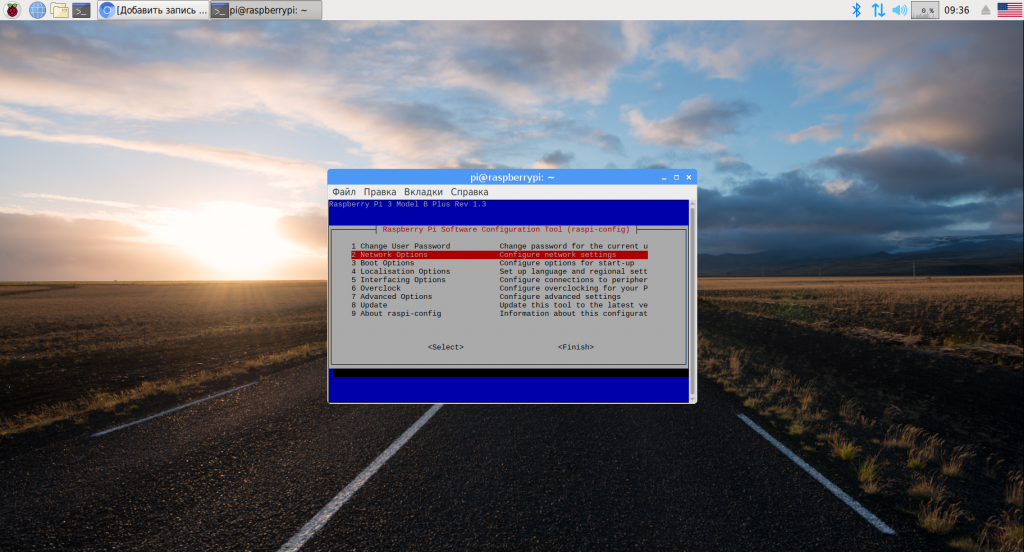
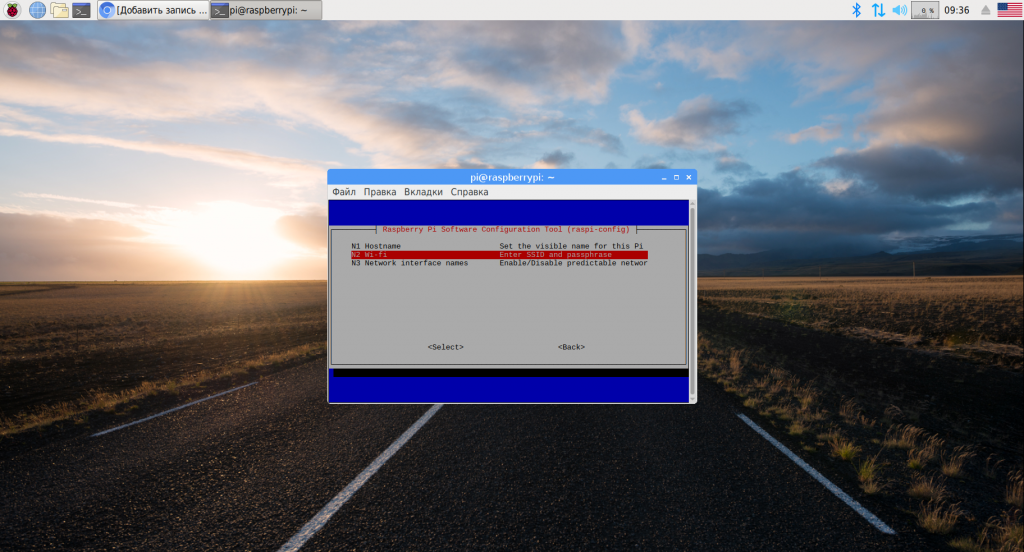
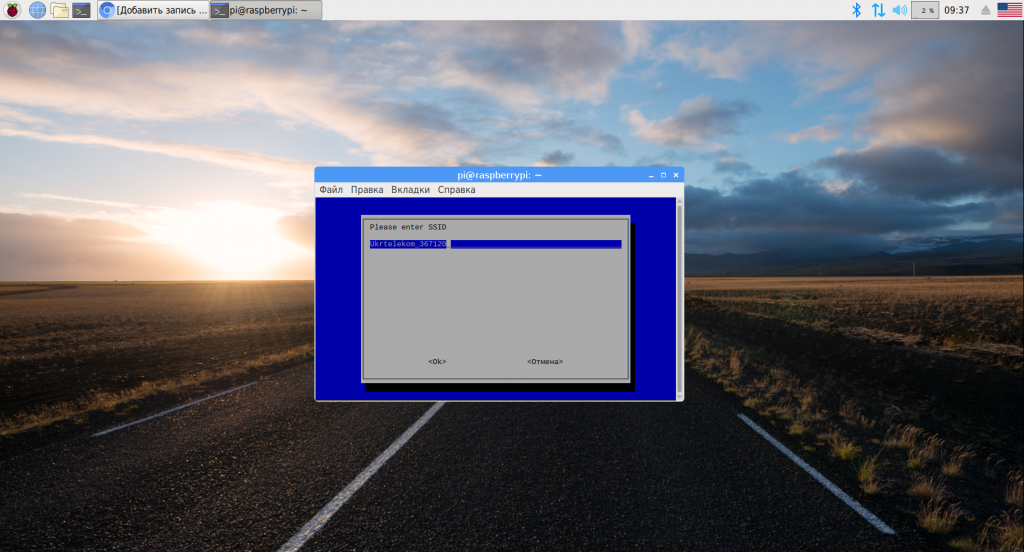
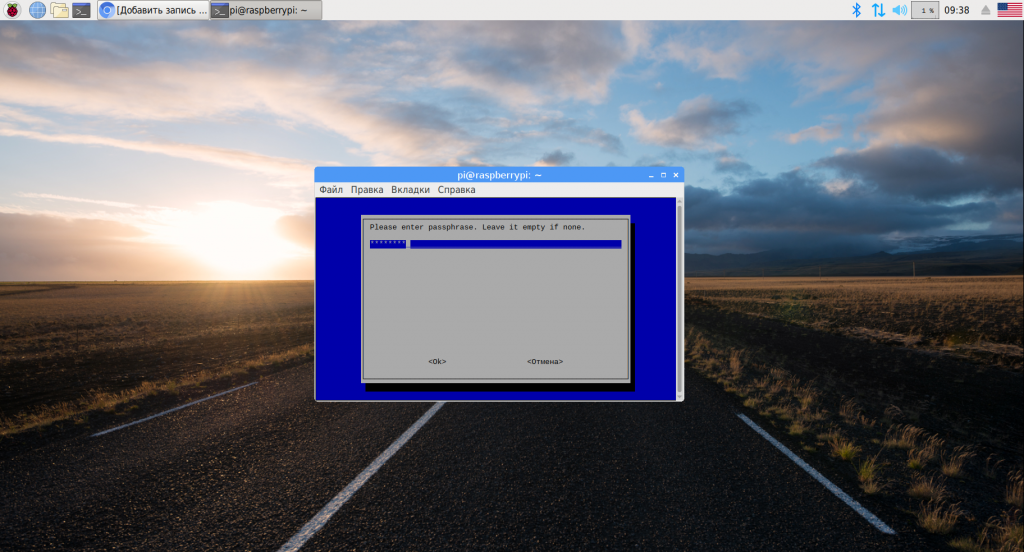
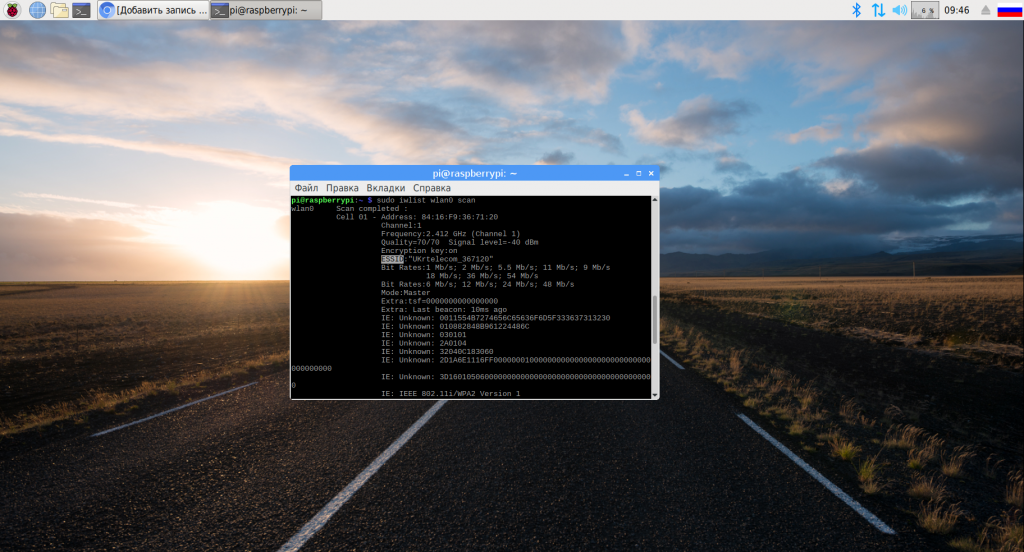
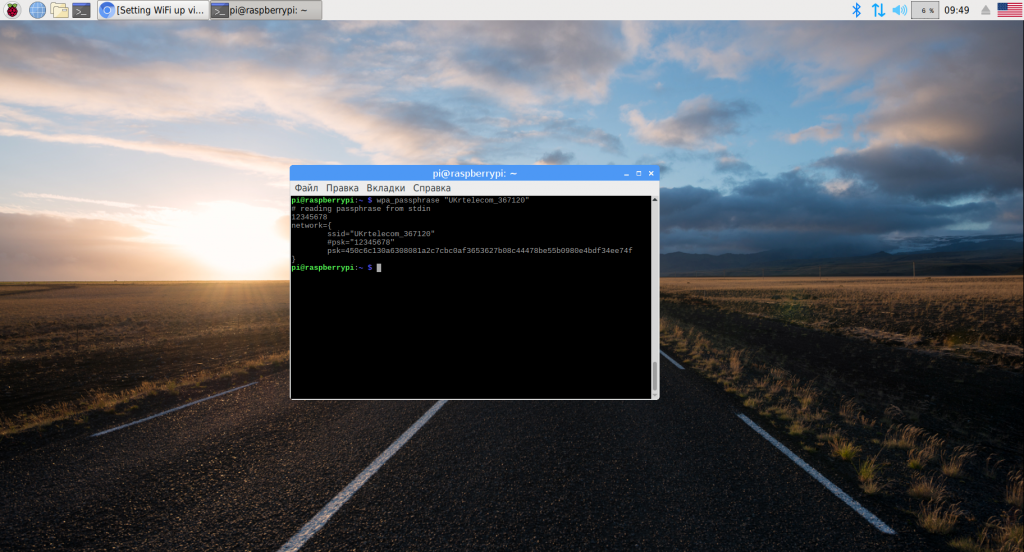
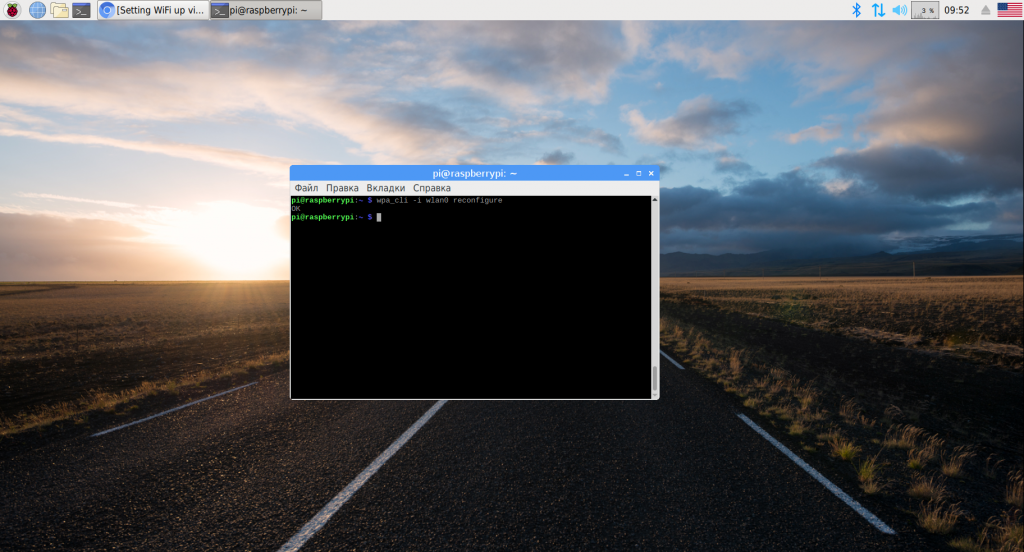
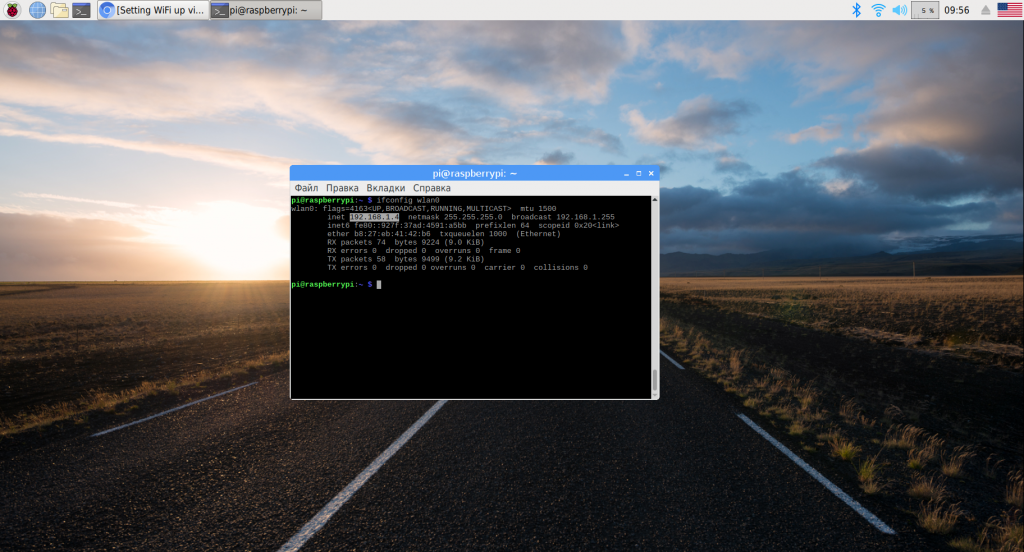
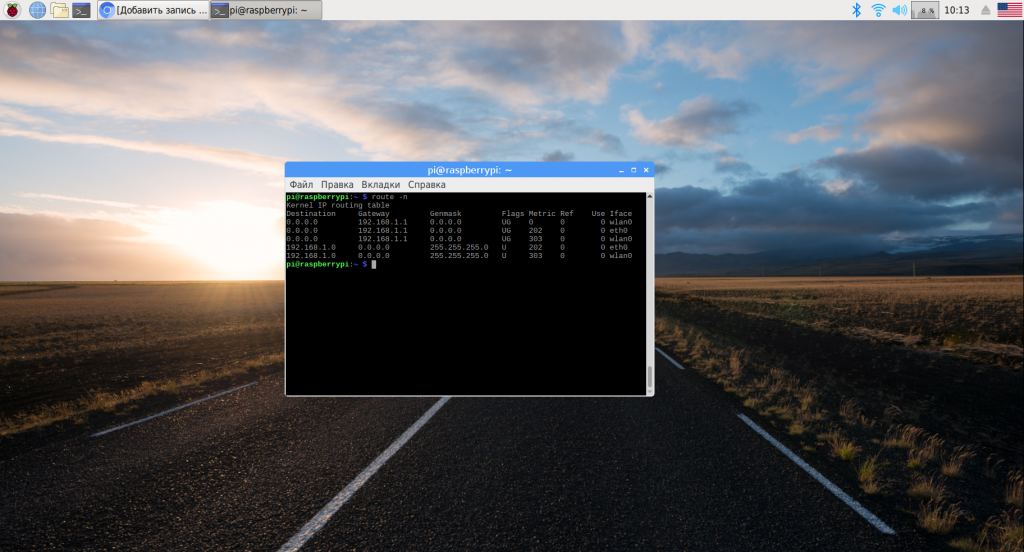
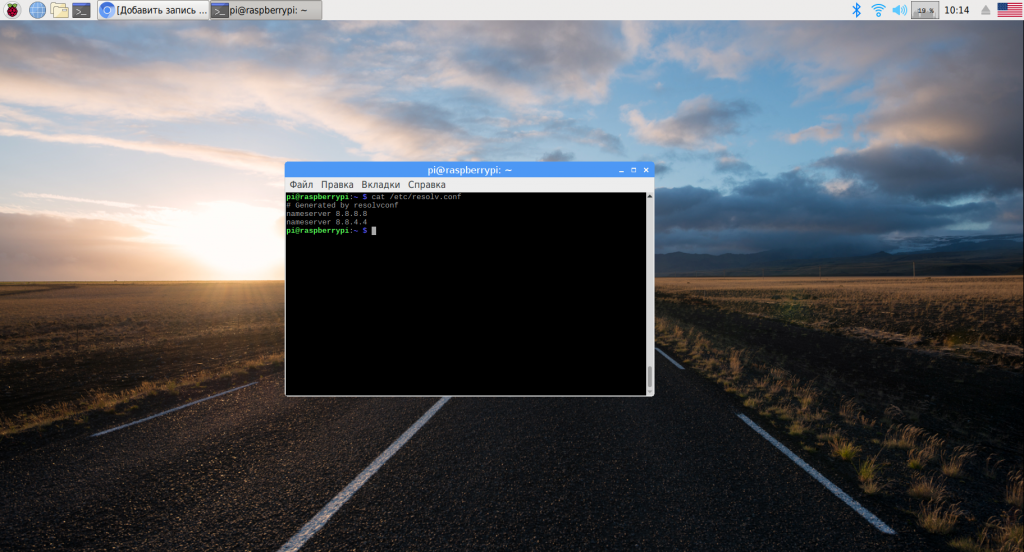
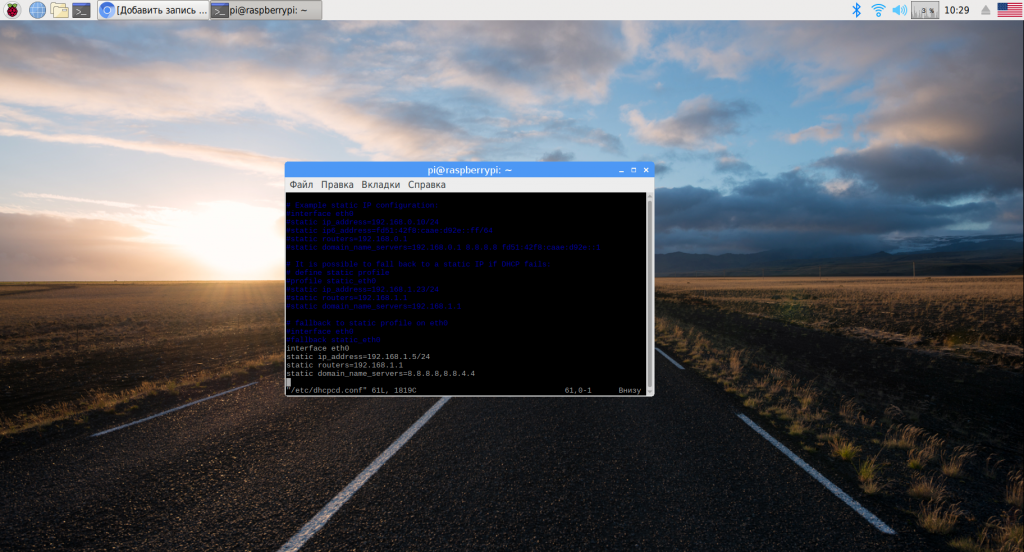

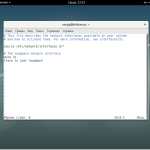
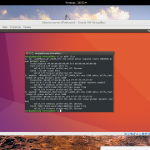
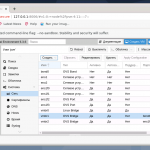
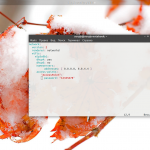
Два года назад купил и поставил на нее https://distrowatch.com/table.php?distribution=lakka, только радуюсь. Все фурычит. Больше не нужно. На второй игрался с разными дистрами, не то. Лучше ей одну задачу, на ура справляется.
Огромное спасибо за статью! Я два дня настраивал свою малинку и постоянно натыкался на различные проблемы. В остальных просмотренных мною гайдах постоянно чего-то не хватало или были описаны другие состояния файлов конфигурации и из-за этого ничего не работало.
Огромное спасибо за статью. Кратко и понятно.