Raspberry Pi - это один из самых популярных микрокомпьютеров. Он может использоваться для обучения программированию, для создания домашних систем автоматизации, просто в качестве медиа-центра или файлового сервера. Эта небольшая плата, которая помещается на ладони, по своим характеристикам практически ничем не уступает полноценным компьютерам, которые были в использовании несколько лет назад.
Вы можете установить сюда полноценную операционную систему Linux, запустить там веб-сервер, сервер баз данных, файловый сервер, подключить к нему внешний жёсткий диск, экран - и все будет отлично работать. Ещё в 2017 году я писал о том, как установить Raspbian на Raspberry Pi, теперь я хочу продолжить этот цикл и рассказать про настройку Raspberry Pi после установки.
Содержание статьи
Настройка Raspberry Pi 3 после установки
Допустим, вы уже записали операционную систему на флешку, запустили с неё Raspberry Pi, прошли первые шаги установки и перед вами появился рабочий стол с рабочим окружением Pixel. Сейчас вам нужно, чтобы к вашему устройству был подключён экран, клавиатура и мышь. Пока мы не настроили SSH, придётся работать с компьютером напрямую. При первом запуске автоматически запуститься настройка Raspbian.
1. Выбор региона и языка
Чтобы начать настройку, необходимо нажать кнопку Next. На первом шаге вам нужно выбрать вашу страну, язык и часовой пояс.
Советую поставить галочку напротив пункта Use US keyboard, потому что иначе будут проблемы с вводом пароля и других данных на английском.
2. Измените пароль пользователя
Дальше утилита предложит вам сменить пароль для входа в систему:
Введите два раза новый пароль и нажмите Next.
3. Подключение к беспроводной сети
Если вы хотите подключить Raspberry Pi к интернету через Wi-Fi, то это можно сделать сейчас. Просто выберите сеть и введите для неё пароль:
4. Обновление системы
Дальше утилита предложит вам обновить систему, это может занять довольно много времени, всё зависит от количества загружаемых пакетов и скорости вашего интернета:
А пока система будет обновляться, давайте займёмся другими настройками.
5. Настройка раскладки клавиатуры
По умолчанию используется только одна раскладка. Если вы хотите использовть несколько, нужно сначала добавить апплет переключания раскладки на панель. Для этого кликните правой кнопкой по панели и выберите Добавление или удаление элементов панели:
В открывшемся окне нажмите кнопку Add и выберите Keyboard Layout Handler. Затем снова нажмите Add. Далее нужно выбрать только что добавленный апплет и нажать Preferences:
В этом окне снимите галочку с пункта Keep system layouts, а затем добавьте нужную раскладку с помощью кнопки Add:
Осталось настроить клавишу для смены раскладки Raspberry Pi в разделе Change layout option:
6. Настройка звука
Raspberry Pi поддерживает звук, однако по умолчанию он выводит его на HDMI. Чтобы выводить звук на аналоговый выход нужно кликнуть по значку регулировки громкости правой кнопкой и выбрать пункт Analog.
7. Настройка внешнего вида
Для настройки внешнего вида откройте главное меню, затем пункт Параметры и утилиту Appearance settings:
На первой вкладке вы можете настроить изображение рабочего стола, а также значки, которые будут отображаться.
На второй вкладке находятся настройки размера и положения меню:
На третьей вкладке настраивается шрифт и цвет текста.
8. Настройка статического IP
Если вы собрались использовать ваш Raspberry Pi в качестве файлового или другого сервера, то вы однозначно хотите, чтобы он был всегда на одном IP. Для этого нам нужно настроить статический IP. Однако трогать настройки в самой системе не нужно. Вашей сетью управляет роутер, а значит, настройки нужно менять в нём. Иначе получится ситуация, когда Raspberry берёт себе один IP, а роутер даёт ему другой, но ни на одном адресе устройство недоступно.
Для каждого роутера настройки разные, я расскажу на примере TP-Link. Вам нужно открыть интерфейс администрирования по адресу 192.168.1.1 и авторизоваться там:
Затем нужно перейти в раздел Interface Setup и выбрать вкладку LAN:
Здесь в разделе DHCP Table можно настроить, какой IP будет выдаваться какому устройству по MAC адресу.
Только после этого можно менять настройки сети Raspberry Pi, а можно и не менять, и так всё будет работать. В последних версиях Raspbian файл /etc/network/interfaces больше не используется для настройки сети, вместо него используется /etc/dhcpclient.conf.
9. Настройка SSH
SSH-сервер в системе установлен, но по умолчанию он не запущен. Запустить сервис и добавить его в автозагрузку можно, выполнив такие команды в терминале (Ctrl+Alt+T):
sudo systemctl start ssh
sudo systemctl enable ssh
Теперь вы сможете получить доступ к вашему устройству удалённо.
10. Перезагрузка
Я предполагаю, что к тому времени, как вы всё это настроите, обновление системы завершится и Raspberry Pi можно будет перезагрузить:
Просто нажмите Ok в окне обновления. А затем нажмите Reboot:
11. Установка программ
Если вы выбрали полноценный образ Raspbian, то большинство нужных программ там уже есть. Нет только новой версии редактора Vim:
sudo apt install vim
Для редактирования изображений вам понадобится gimp:
sudo apt install gimp
Для работы с документами нужен libreoffice:
sudo apt install libreoffice
12. Изменение основных настроек
Все настройки, которые мы делали при первой настройке Raspberry Pi можно изменить в любое время. Для этого можно воспользоваться графической утилитой Raspberry Pi Configuration, которую можно открыть из главного меню:
Или консольной утилитой raspi-config:
Причём в последней возможностей немного больше.
13. Отключение загрузки X-сервера
По умолчанию Raspberry Pi загружается в графический режим. Это поведение можно октлючить. Для этого в утилите Raspberry Pi Configuration на вкладке выберите to cli вместо to desktop:
14. Удалённый доступ по VNC
Кроме SSH, вы можете использовать протокол VNC для удалённого доступа к графическому интерфейсу Raspberry Pi 3. Для его включения опять воспользуемся утилитой настройки Raspberry. Откройте вкладку Interfaces и переключите службу VNC в положение Enabled:
Затем вы можете подключится к устройству с помощью какого-либо VNC клиента.
15. Отключение индикаторов
Когда Raspberry Pi включён, на нём горит красный индикатор питания, а также мерцает жёлтый индикатор записи на карту памяти и работы сети. Все эти индикаторы можно потушить. Индикатор питания и записи на SD карту тушится такими командами:
sudo -i
Чтобы все сохранения изменились после перезагрузки, нужно добавить эти команды в автозагрузку. Например, в файл /etc/rc.local перед строчкой exit 0:
sudo vi /etc/rc.local
Затем нажмите Esc и напишите :wq для сохранения. У нас остался только индикатор работы сети. Для его отключения нужно добавить такие строчки в файл /boot/config.txt:
После перезагрузки устройства индикатор больше не будет мерцать.
Выводы
В этой статье мы рассмотрели, как выполняется настройка Raspberry Pi 3 после установки. Несмотря на то, что это микрокомпьютер, с ним можно полноценно работать. Эта статья поностю написана на Raspberry Pi в браузере Chromium, который поствляется по умолчанию вместе с системой. Конечно, по сравнению с обычным компьютером заметны незначительные подвисания и очень много вкладок открыть не получится, но на то это и микрокомпьютер. А какие настройки после установки делаете вы на своих микрокомпьютерах? Напишите в комментариях!

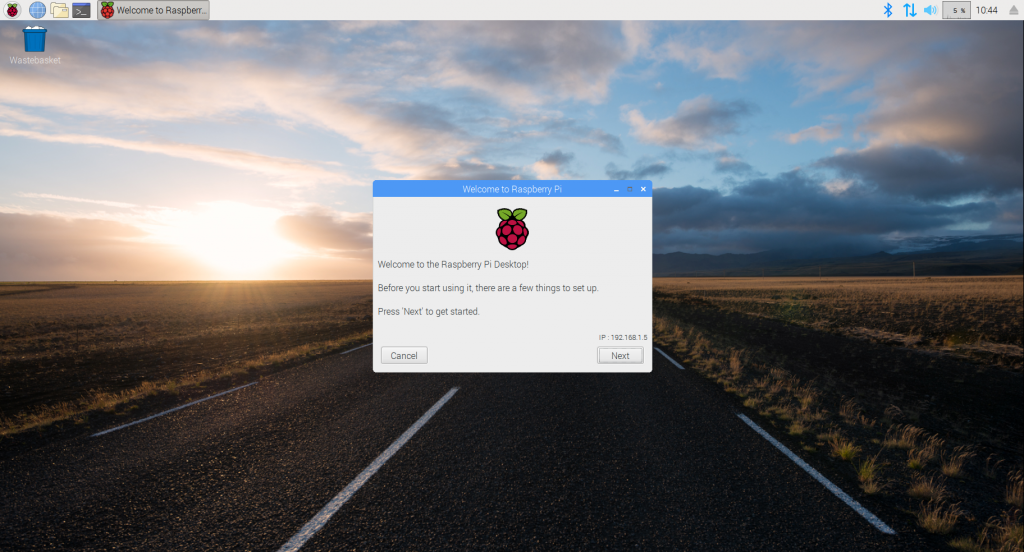
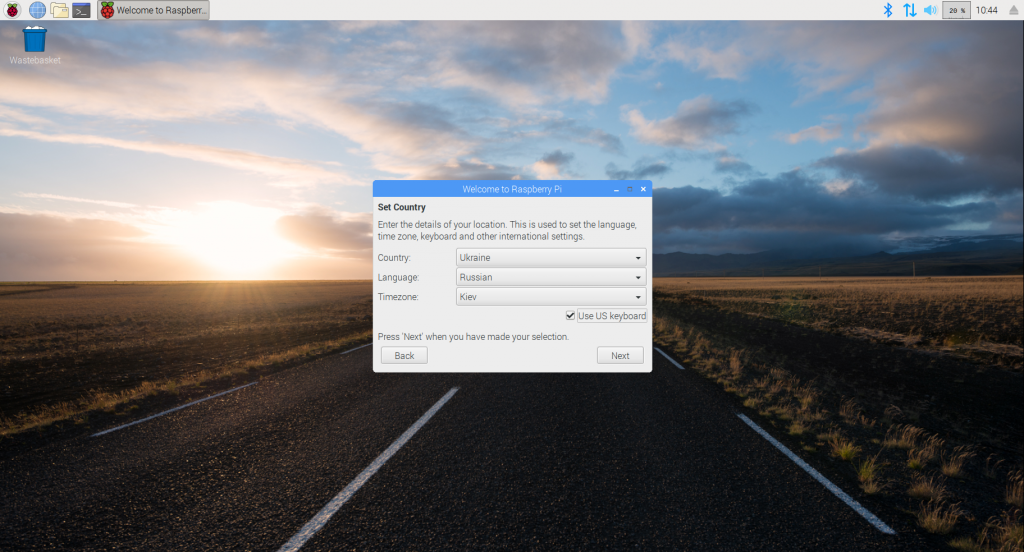
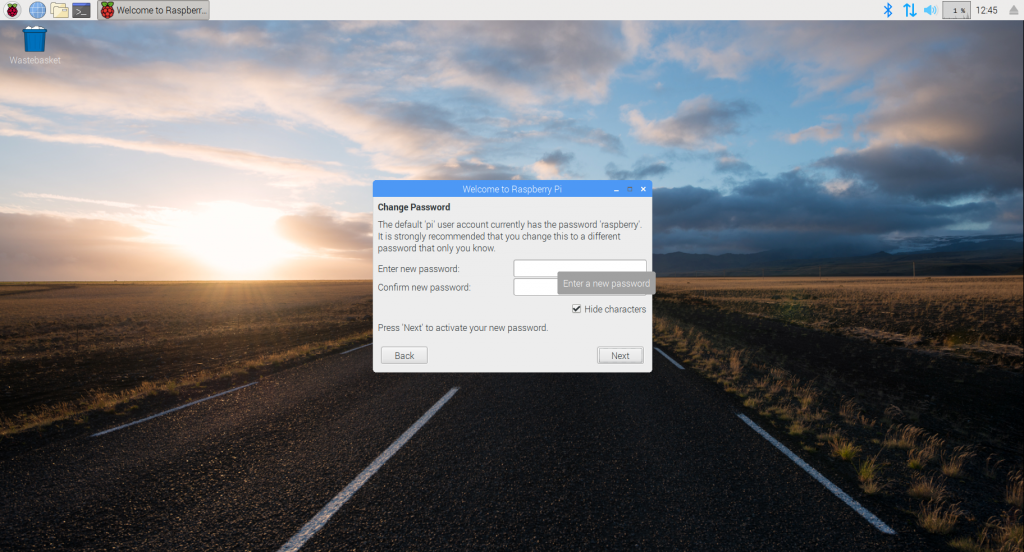
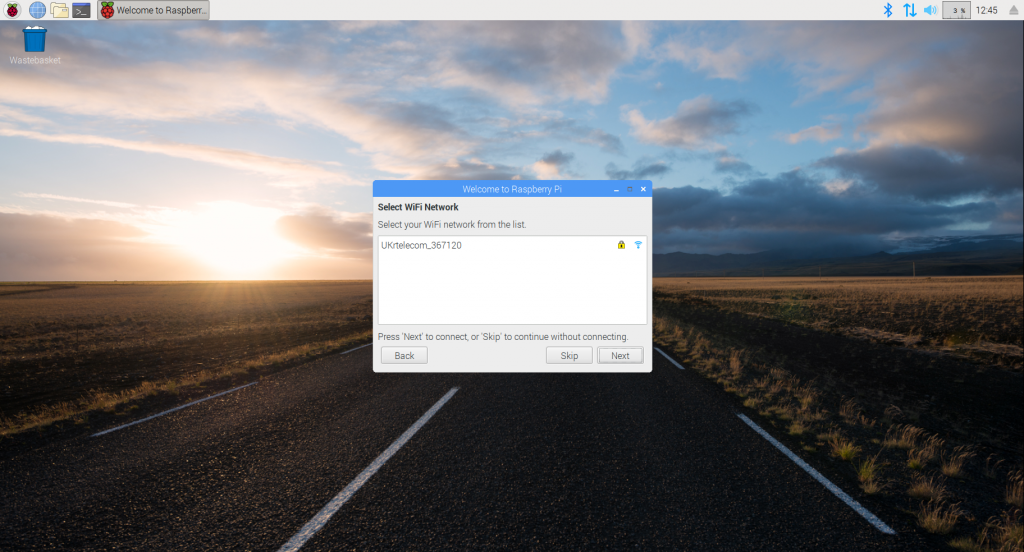
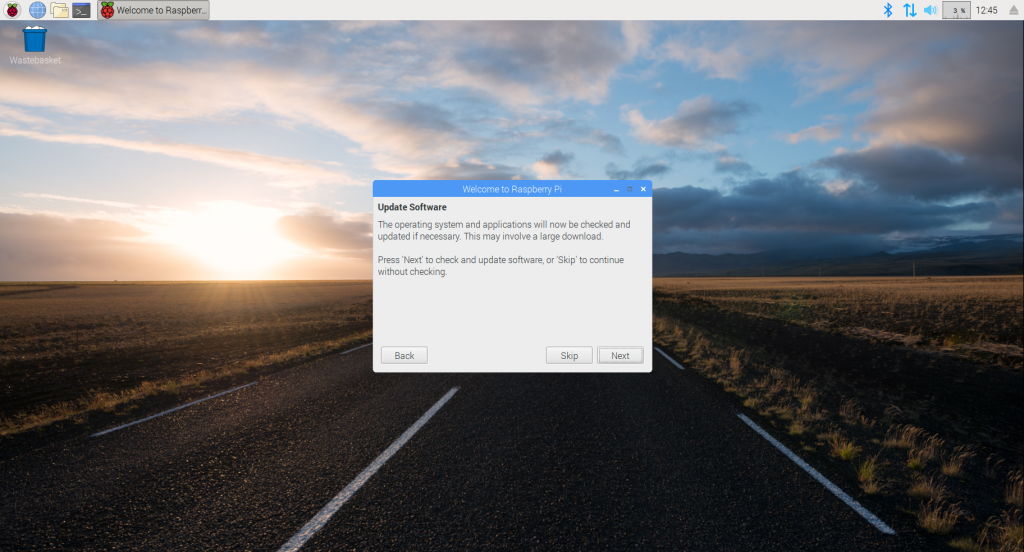
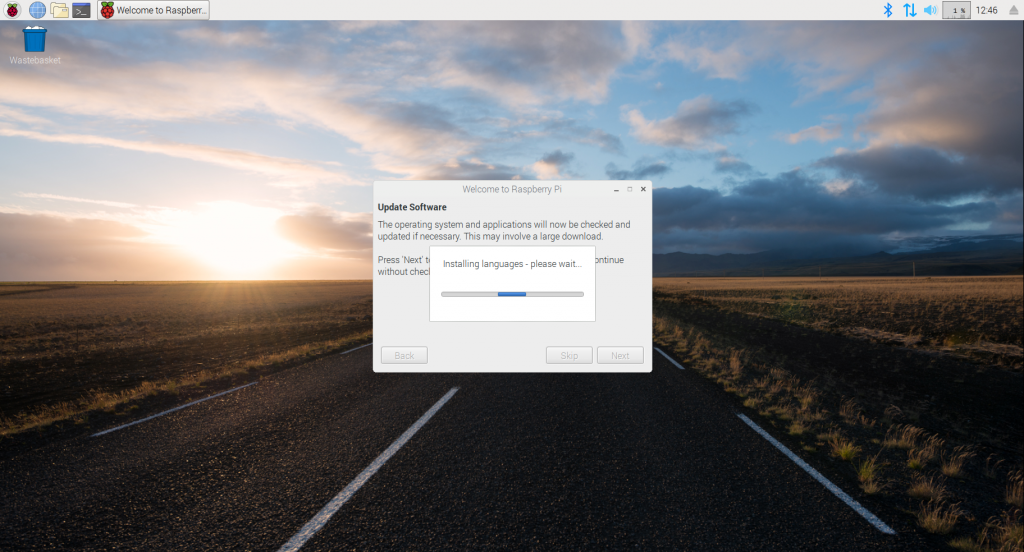
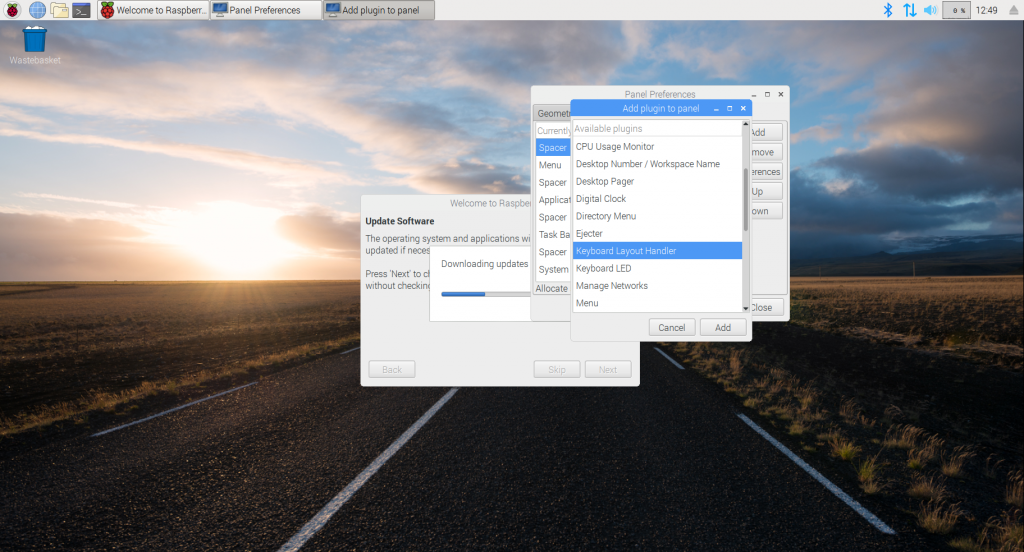
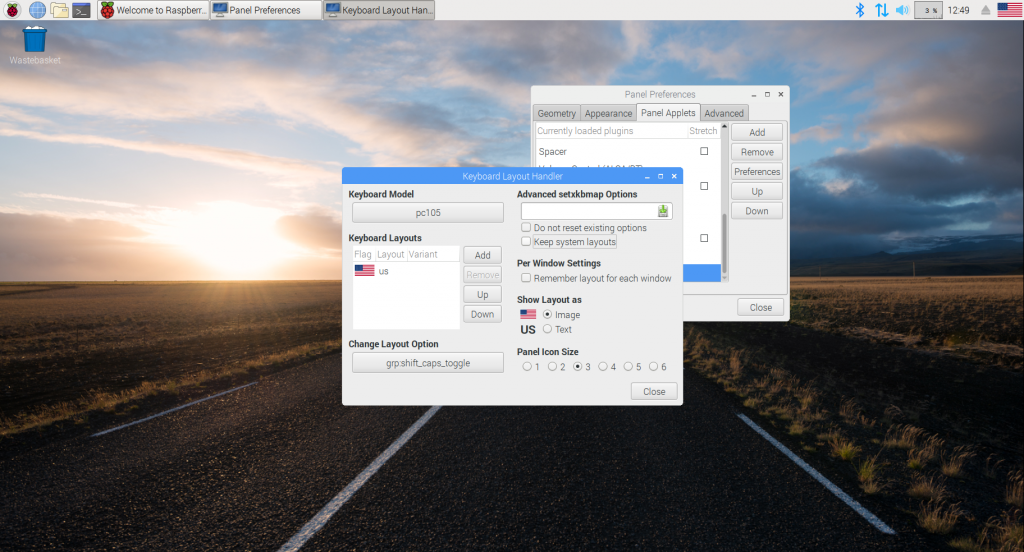
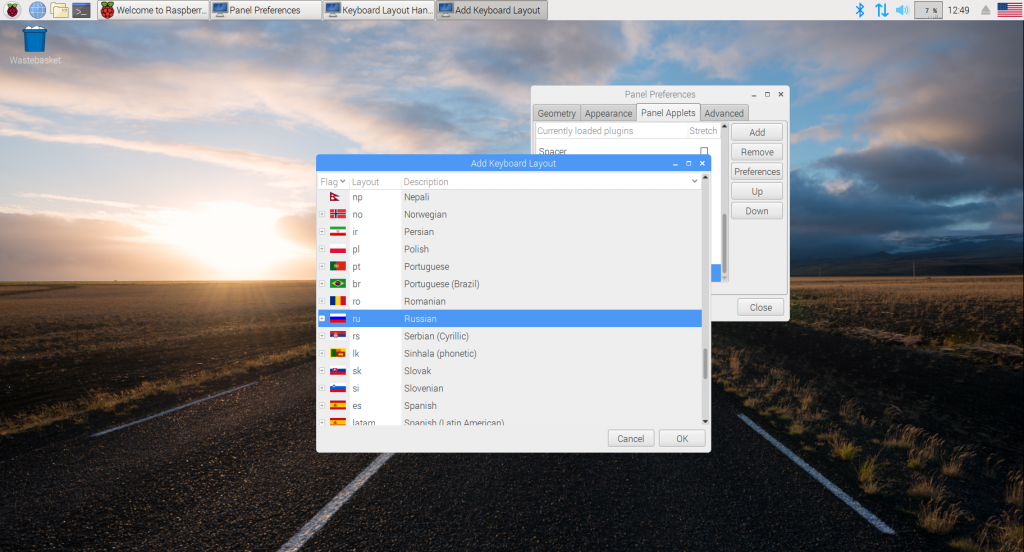
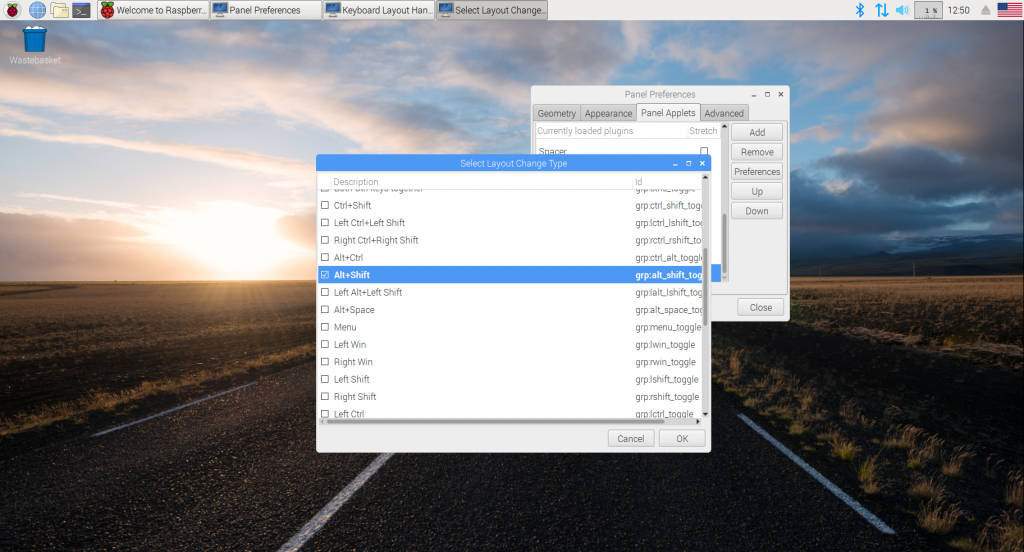
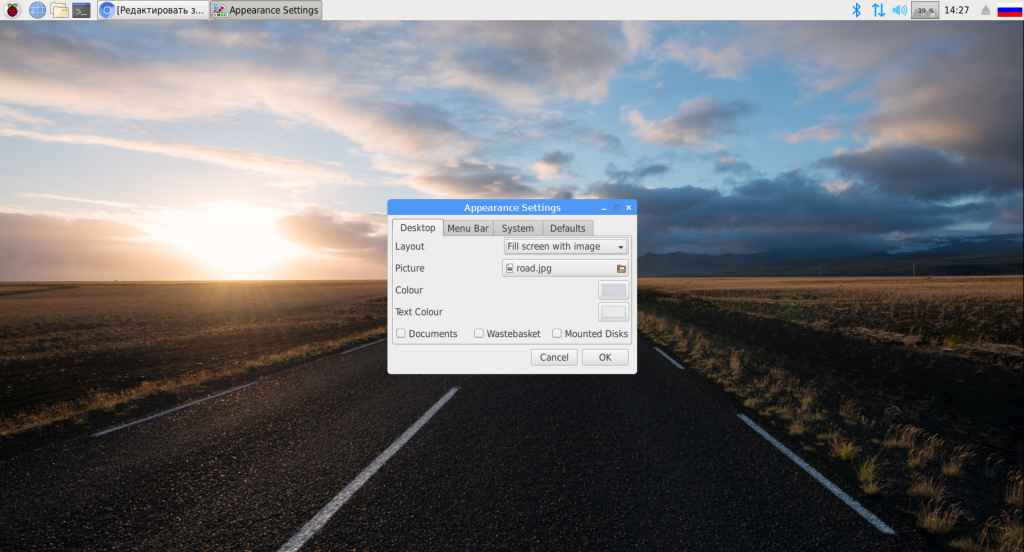
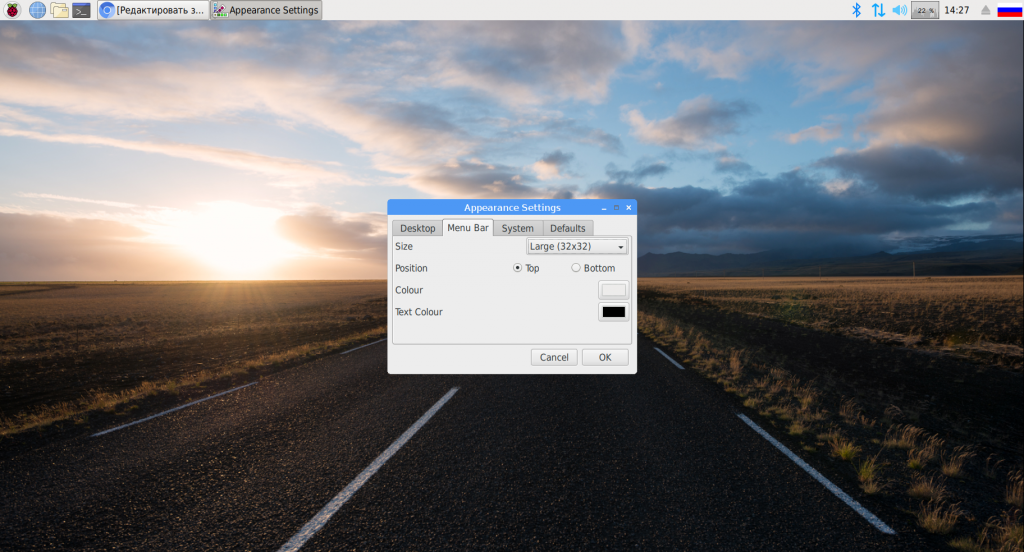
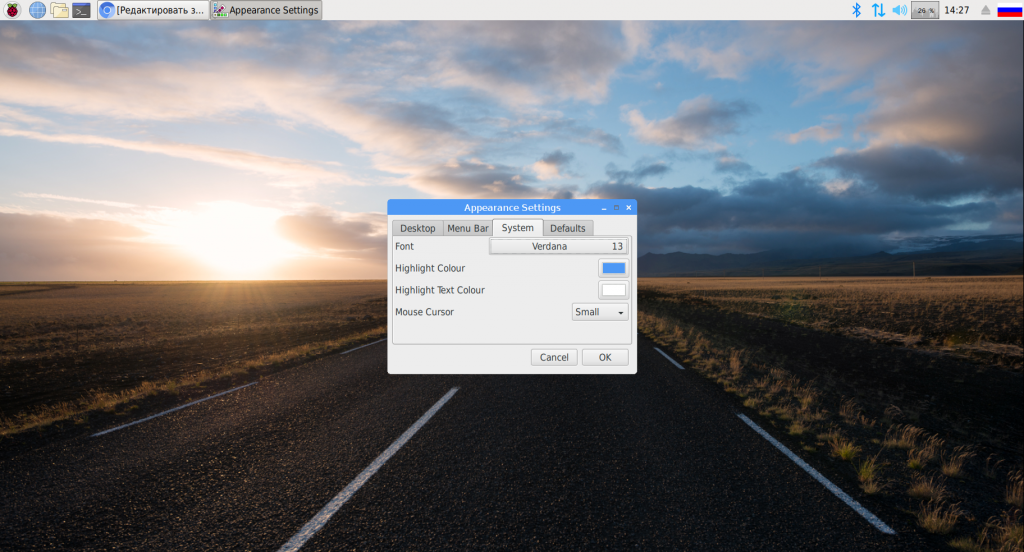
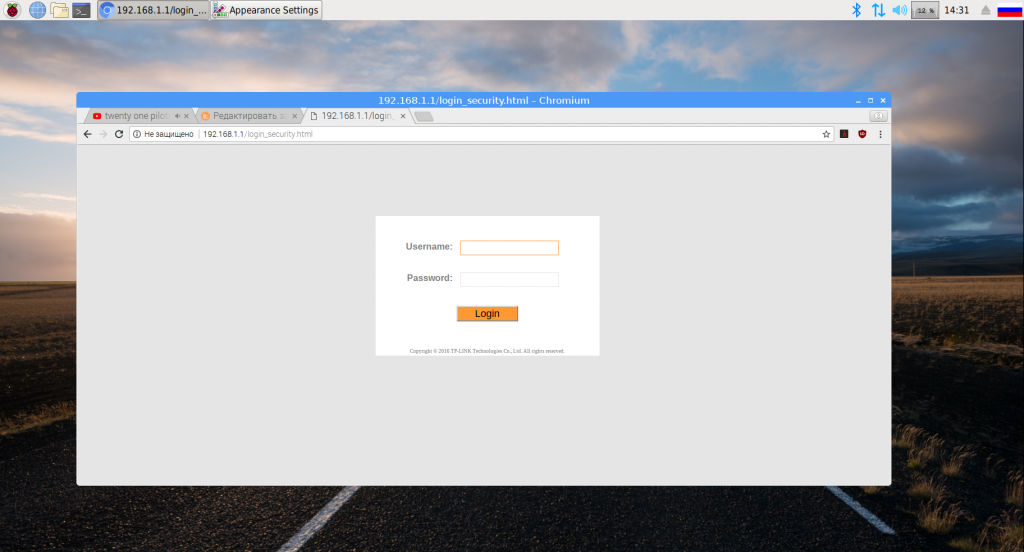
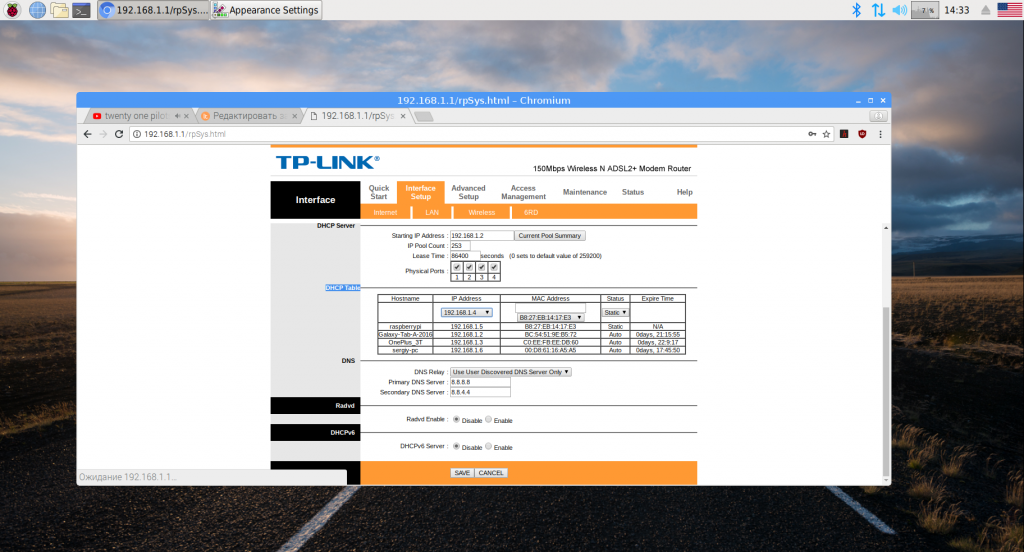
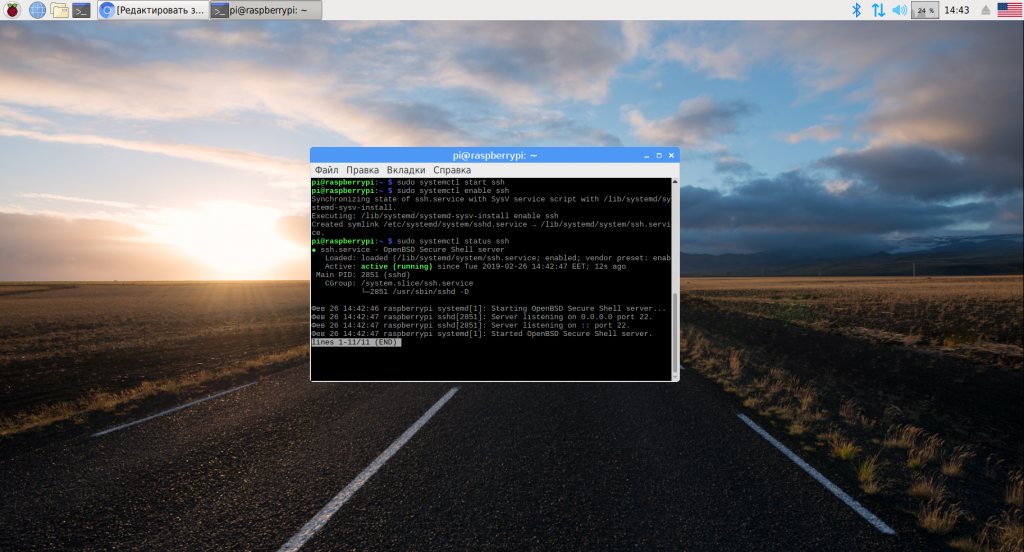
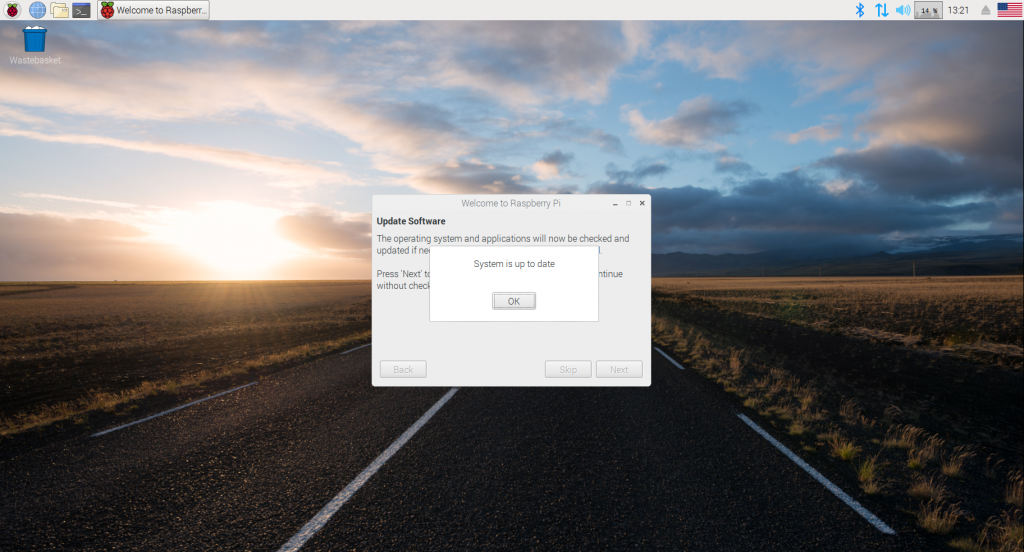
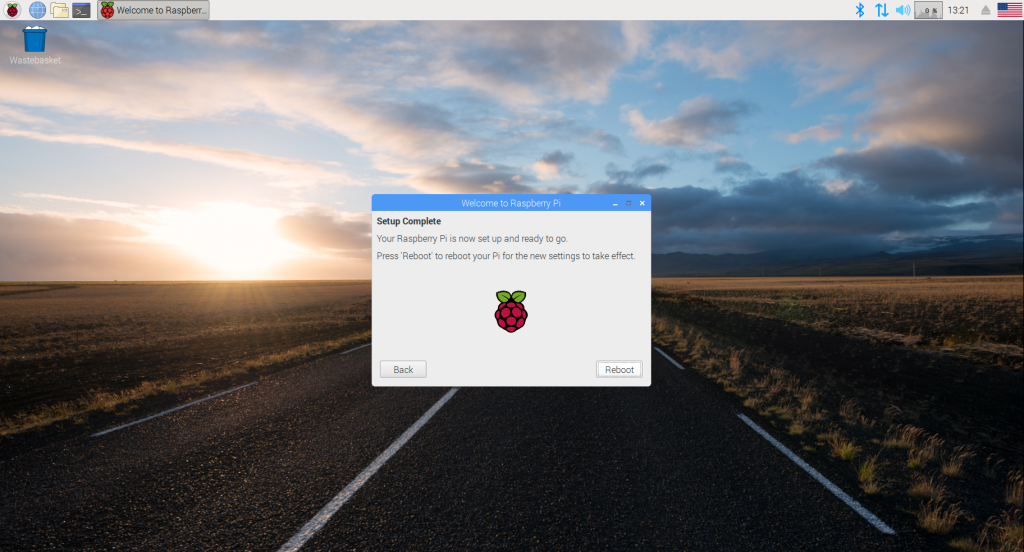
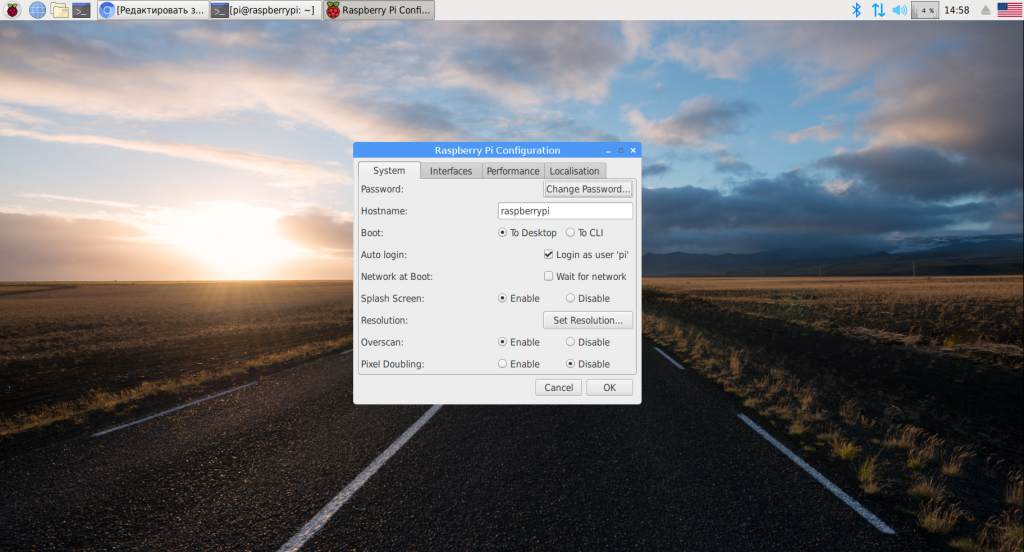
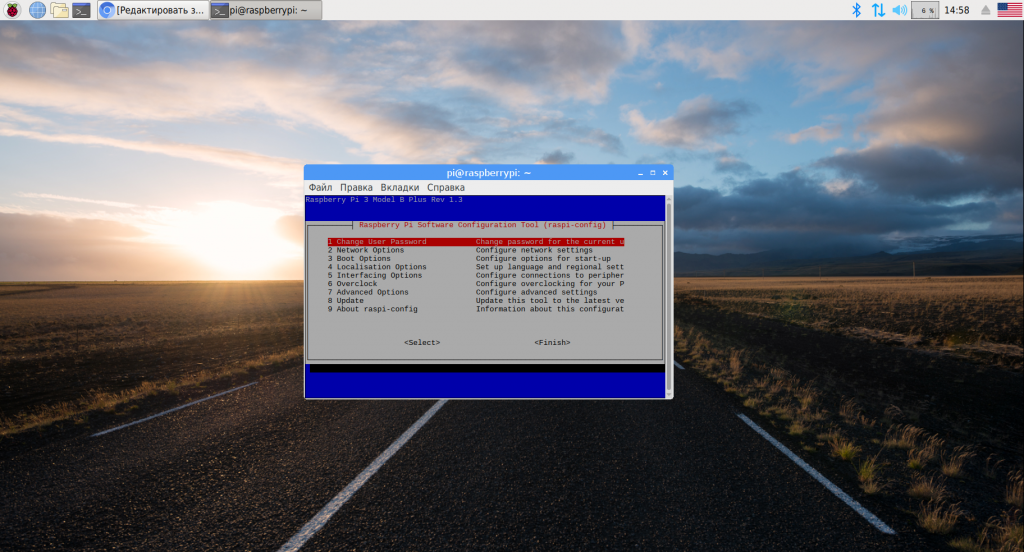
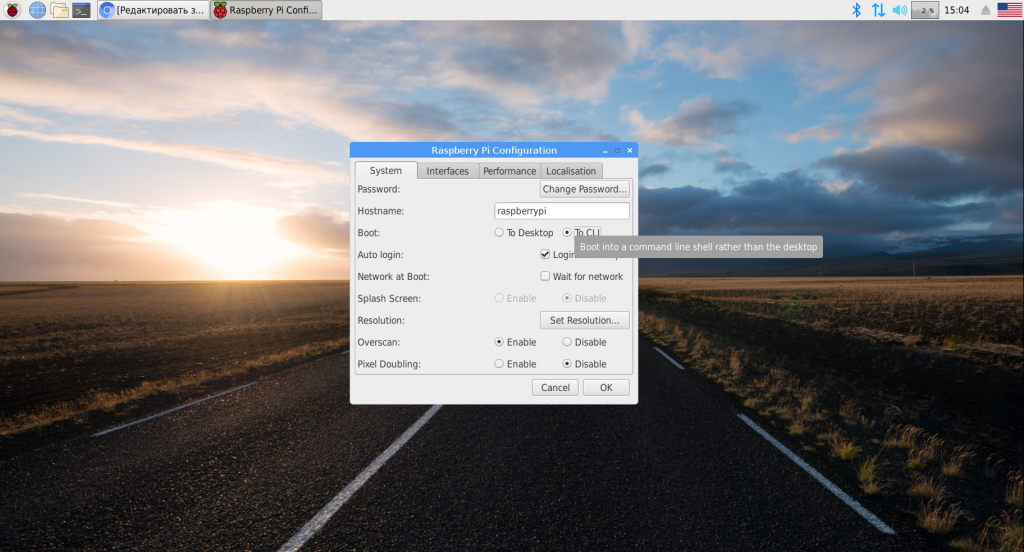
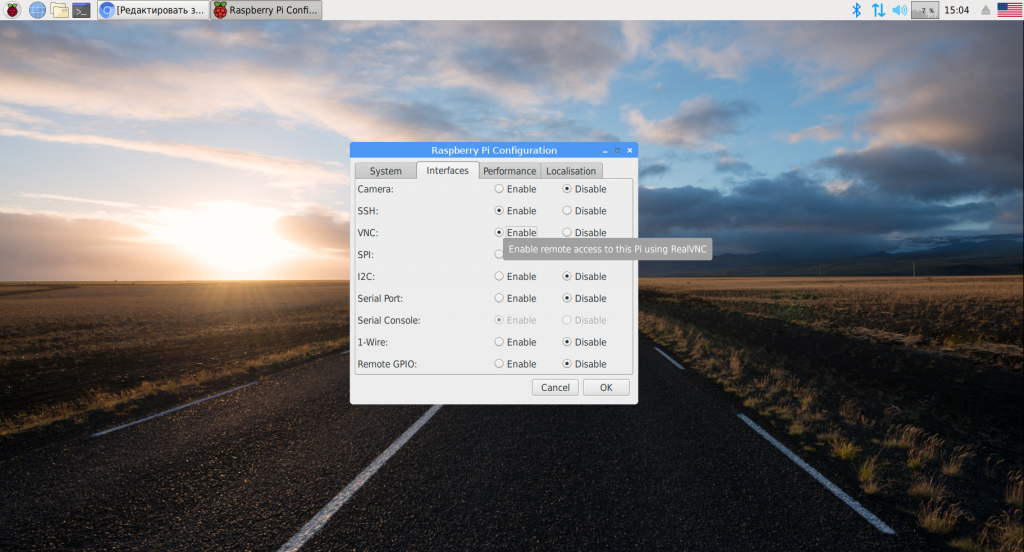
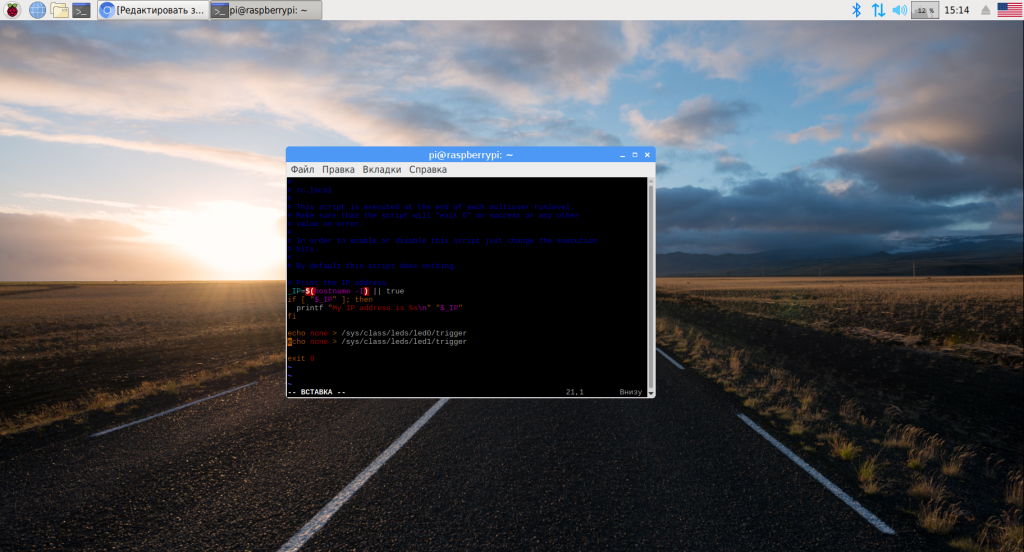

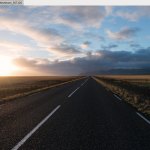
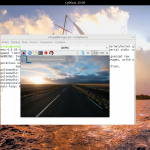

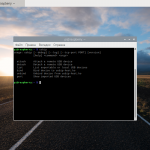
Это может сделать каждый кто имеет малинку. Вы бы лучше описали как установить и настроить Alpine Linux для Raspberry Pi 3. Например про aarch64.
Я больше пол года использую raspberry pi у меня есть 3b+ и 3a+ но возникла проблемма что я не могу установить правельно MySQL точнее при установки MySQL командой sudo apt-get install mysql устанавливается MariaDB(сейчас должны пойти коментарии типа это форк MySQl и там очень похожий синтаксис!! Да я согласен) Меня это не парит, а настараживает то что при загрузке у меня не просят пароль который при входе в MySQL затем требуется.
В новых версиях MariaDB по умолчанию используется аутентифицация по пользователю. То есть, если имя пользователя базы данных и системного пользователя совпадает, то пароль вводить не нужно.