Unity - это собственная оболочка рабочего стола от компании Canonical, используемая по умолчанию начиная с Ubuntu 11.04. Многим пользователям не понравился переход на Unity, другим же наоборот пришлась по душе эта оболочка. В самом начале она и вправду была не очень - совершенно новый и непривычный интерфейс, низкая стабильность и большое количество глюков, но со временем оболочка развивалась и превратилась во что-то стоящее. Unity всегда ориентировалась на минимальную настраиваемость. За все время ее существования сообщество уже создало достаточное количество утилит для настройки Unity Ubuntu.
В этой статье будет рассмотрена настройка Unity Ubuntu 16.04. Разберем несколько вариантов настройки с помощью различных утилит как общего назначения, так и разработанных специально для Unity.
Содержание статьи
- Настройка Unity в Ubuntu 15.10
- Настройка Unity в Ubuntu с помощью CCSM
- Настройка Unity в Ubuntu 15.10 с помощью Dconf
- Настройка Unity с помощью Ubuntu Tweak
- Настройка Unity в Ubuntu с помощью Unity Tweak Tool
- Настройка Unity в Ubuntu с помощью Unsettings
- Как сбросить настройки Unity
- Выводы
Настройка Unity в Ubuntu 15.10
Основные настройки, такие как заставка, тема оформления, размер значков можно настроить и в стандартном интерфейсе.
Кликните правой кнопкой мыши по рабочему столу и выберите изменить фон рабочего стола:
Откроется такое окно:
Кроме того, на вкладке режим, можно настроить автоматическое скрытие боковой панели, а также положение главного меню:
Настройка Unity в Ubuntu с помощью CCSM
Раньше всего возможность более тонкой настройки появилась в менеджере конфигурации Compiz в виде плагина Unity Plugin. Настроек здесь не так уж много.
Если он у вас еще не установлен - установите:
sudo apt-get install compizconfig-settings-manager
Все пункты на английском. На вкладке General вы можете настроить некоторые сочетания клавиш, прозрачность панели (Panel Opacity), цвет фона панели (Background color) и размытие фона меню Dash (Dash Blur):
Размытие панели может принимать три значения:
- Active Blur - активное размытие
- Static Blur - статическое размытие
- No Blur - без размытия
Вкладка Lanuncher позволяет управлять поведением меню Dash, горячие кнопки, режим автоскрытие для панели (Hide Launcher), поведение панели, подсветку значков (Backlight), размер иконки меню и еще несколько параметров:
Hide Annimation, анимация скрытия может быть:
- Slide Only - только скользить
- Fade Only - только растворяться
- Fade and Slide - скользить и растворяться
Режим подсветки иконок, Launcher Icon Backlight Mode:
- Backlight always On - всегда подсвечивать
- Backlight Toggles - подсвечивать только активные
- Backlight Always Off - не подсвечивать
- Edge Illimitation Togles - подсвечивать только рамку для активных
- Backlight Illimitation Togles - подсвечивать и рамку и фон
Анимация для иконок запуска - Launcher Icon Launch Annimation:
- None - без анимации
- Pulse util running - пульсировать во время запуска
- Blink - анимация мигания
Анимация для иконок приложения во время уведомлений - Launcher Icon Urgant Annimation:
- None - нет
- Pulse - пульсировать
- Wiggle - покачиваться
Вкладка Switcher позволяет изменить настройки переключения между окнами в Unity: горячие клавиши и несколько дополнительных опций:
Настройка Unity в Ubuntu 15.10 с помощью Dconf
Dconf Editor это менеджер конфигурации Ubuntu. Если проводить аналогию с Windows, то это как редактор реестра, только в Ubuntu нет реестра, а есть конфигурационные файлы.
Установить Dconf Editor можно из официальных репозиториев командой:
sudo apt-get install dconf-editor
Конфигурация Unity Ubuntu здесь может быть выполнена не так тонко, но есть и интересные настройки. Запустите программу из меню Dash:
Перейдите по адресу: desktop -> unity -> Lenses -> applications:
- Display available apps - отображать доступные приложения
- Display recent-apps - отображать последние установленные приложения
Настройка Unity с помощью Ubuntu Tweak
Ubuntu Tweak, наверное, самая удобная утилита для настройки Unity Ubuntu 16.04 и утилит общего назначения. Установить ее можно тоже из официальных репозиториев:
sudo apt-get install ubuntu-tweak
После запуска программы перейдите на вкладку настройки, и выберите пункт Unity:
Откроется такое окно, во первых радует русский интерфейс:
Настроить можно размер значков, прозрачность, скрытие панели, подсветку значков, размытие меню и что для меня было интересным - прозрачность строки меню, в общем, смотрите сами на снимке экрана.
Настройка Unity в Ubuntu с помощью Unity Tweak Tool
С утилитами общего назначения разобрались, теперь перейдем к более специальным. Unity Tweak Tool Ubuntu - это комплексное решение, с помощью нее можно настроить почти все что нужно.
Как и все предыдущие утилиты, она устанавливается из официальных репозиториев:
sudo apt-get install unity-tweak-tool
После запуска вы видите вот такое окно:
Кроме собственно Unity, здесь можно настроить параметры диспетчера окон, темы, иконки, курсоры, шрифты и многое другое.
Что касается Unity, то на вкладке Панель запуска настраиваются общие параметры - прозрачность, цвет панели, анимации для значков и панели.
На вкладке найти есть настройки размытия меню Dash, а также различные параметры поиска Dash:
На вкладке панель настраивается верхняя панель и главное меню. Можно настроить прозрачность, таймаут показа меню, часы и значки системного трея:
Переключатель - различные параметры переключения между окнами:
Веб дополнения - здесь настраивается та самая нашумевшая интеграция поиска Ubuntu и Amazon и других онлайн сервисов:
На вкладке дополнительно мы можем настроить панель запуска приложений и меню быстрого доступа:
Настройка Unity в Ubuntu с помощью Unsettings
А теперь давайте рассмотрим еще одну утилиту, которой нет в официальных репозиториях. Это Unsettings. Для ее установки выполните такие команды:
sudo add-apt-repository ppa:diesch/testing
$ sudo apt-get update
$ sudo apt-get install unsettings
После завершения установки, значок Usettings можно найти в утилите Настройки системы:
Также можно выполнить в терминале
unsettings
Конфигурация Unity Ubuntu здесь не очень-то отличаются от уже описанных, поэтому я не буду описывать все, остановимся только на нескольких пунктах.
Вкладка темы позволяет настроить тему меню, значков и курсоров:
На вкладке GTK есть несколько настроек поведения GTK:
Вкладка Конфиденциальность позволяет настроить параметры поиска Dash:
Также есть возможность настройки папок по умолчанию для документов, загрузок, музыки и т д:
В этой программе есть одна примечательная функция. Можно сохранить все текущие настройки в файл, а потом их восстановить на этой или другой машине.
Как сбросить настройки Unity
Если вы сделали что-то не то, система начала глючить или вы просто хотите вернуть настройки Unity Ubuntu 16.04 в состояние по умолчанию это можно сделать следующей командой:
dconf reset -f /org/compiz/
$ setsid unity
То же самое можно сделать с помощью Unity Tweak Tool Ubuntu:
unity-tweak-tool --reset-unity
Выводы
Теперь вы знаете как настроить Unity в Ubuntu в соответствии со своими нуждами. На первый взгляд кажется, что Unity совсем не настраиваемая, но как оказывается, есть достаточно сторонних утилит чтобы сделать все что нужно. Кончено, Unity далеко в гибкости до Awesome и i3, но большинство из того что нужно, можно настроить, а в этой версии даже появилась возможность перенести панель запуска приложений в низ экрана.

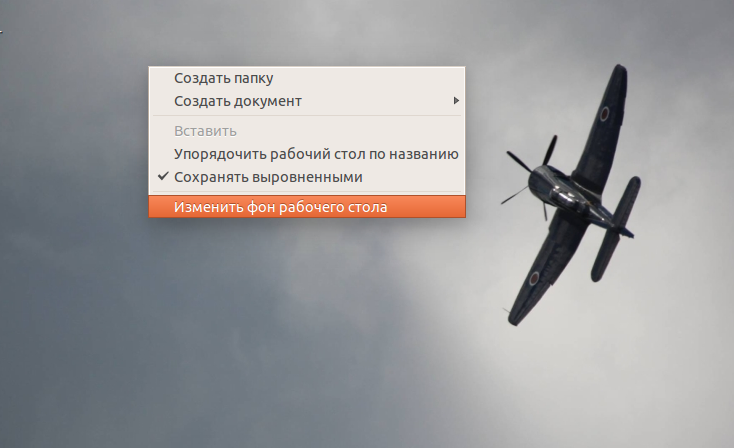
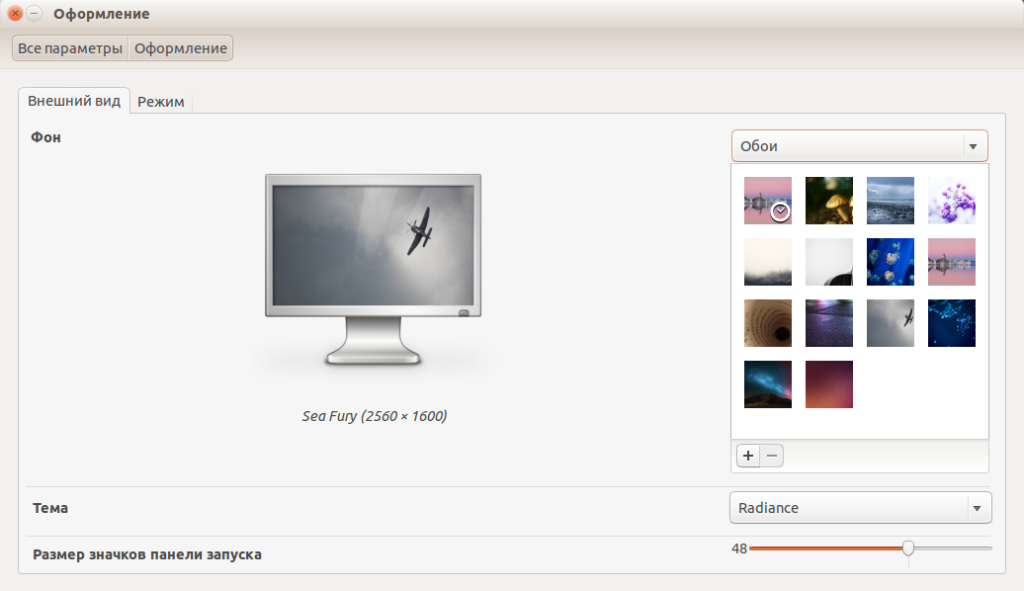
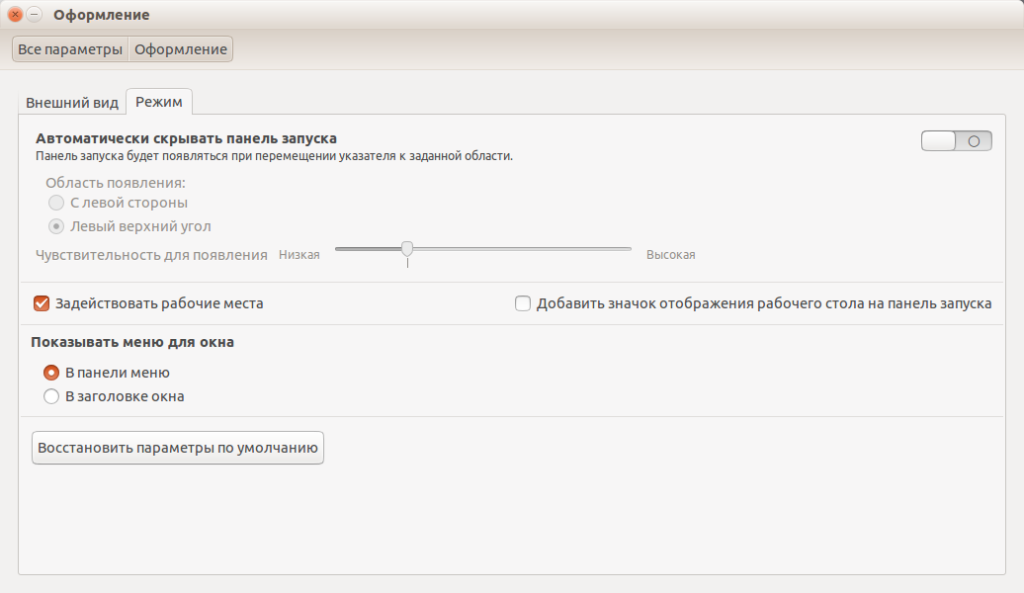
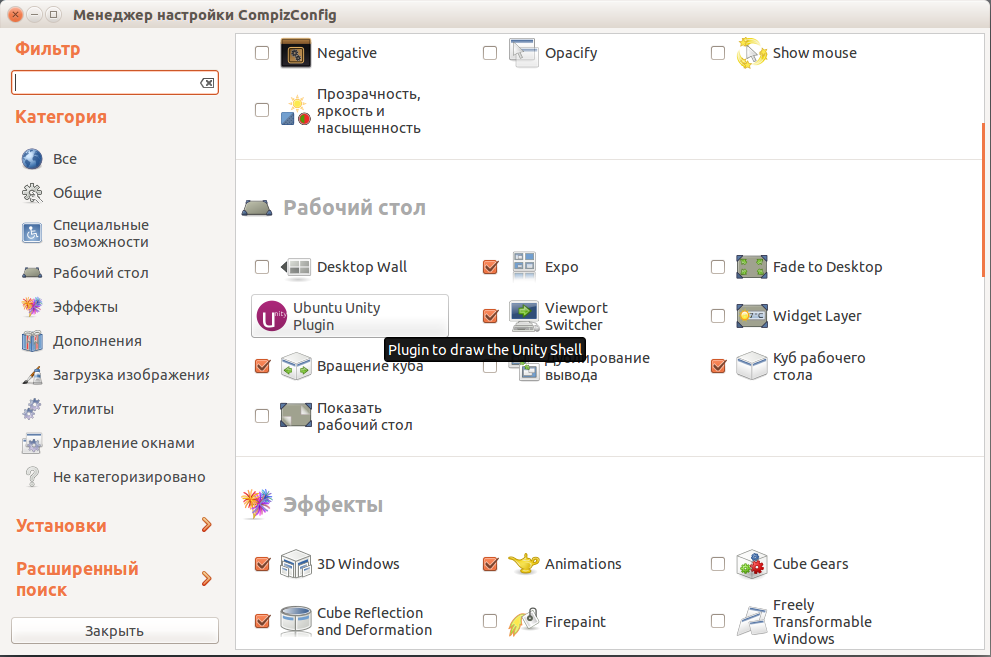
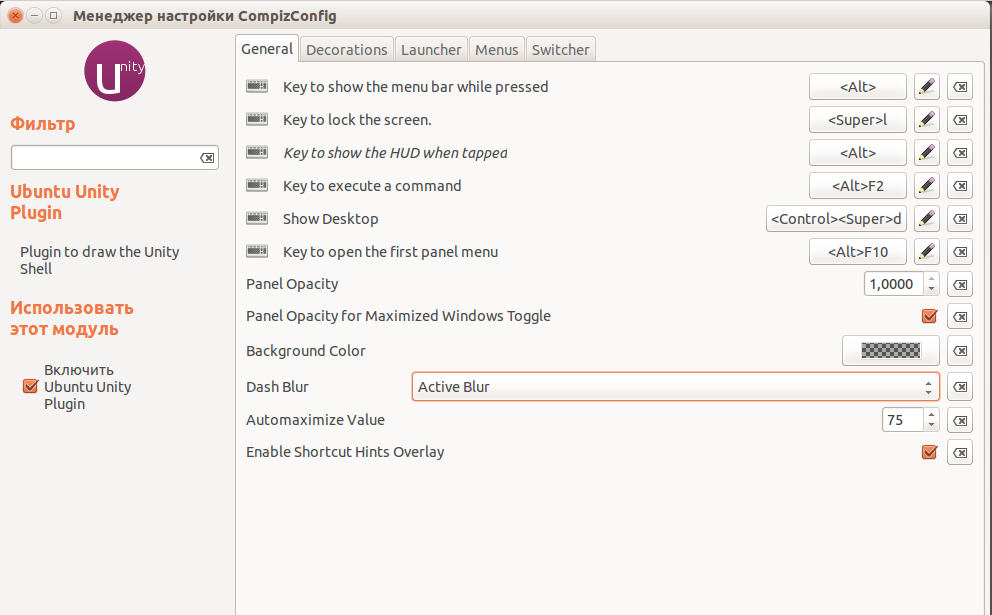
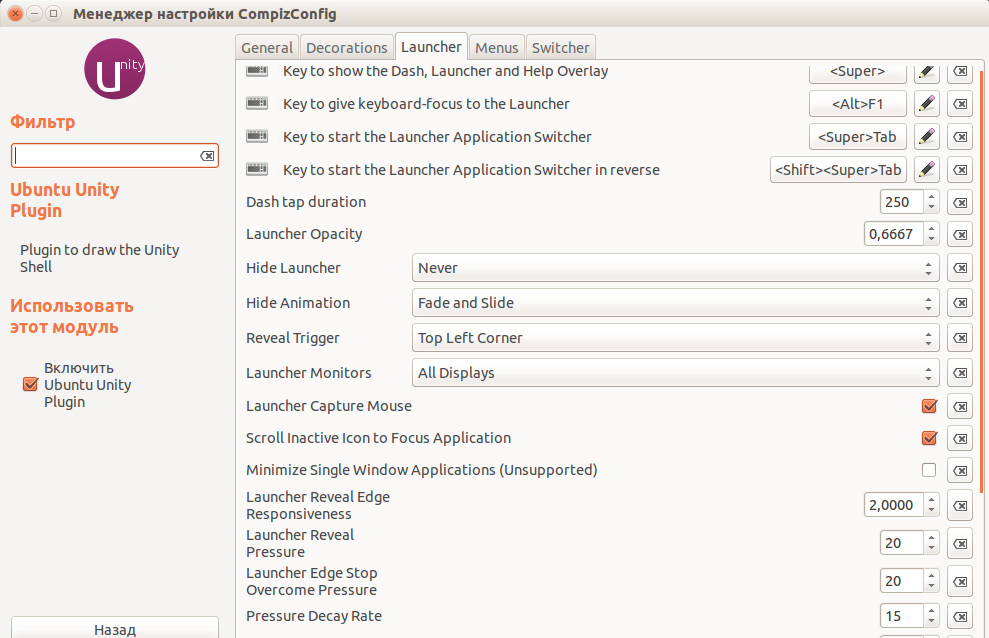
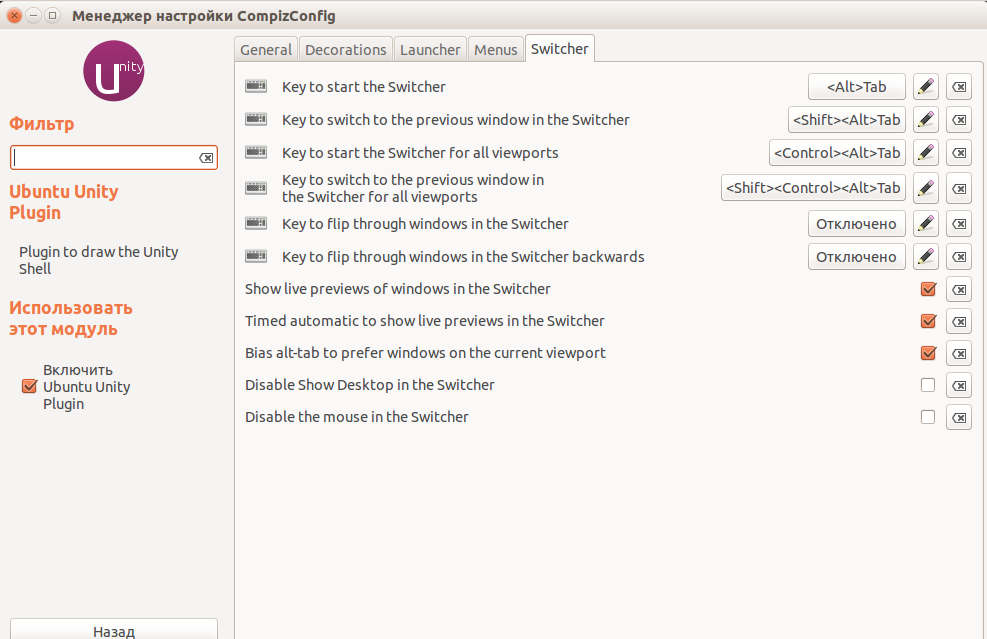
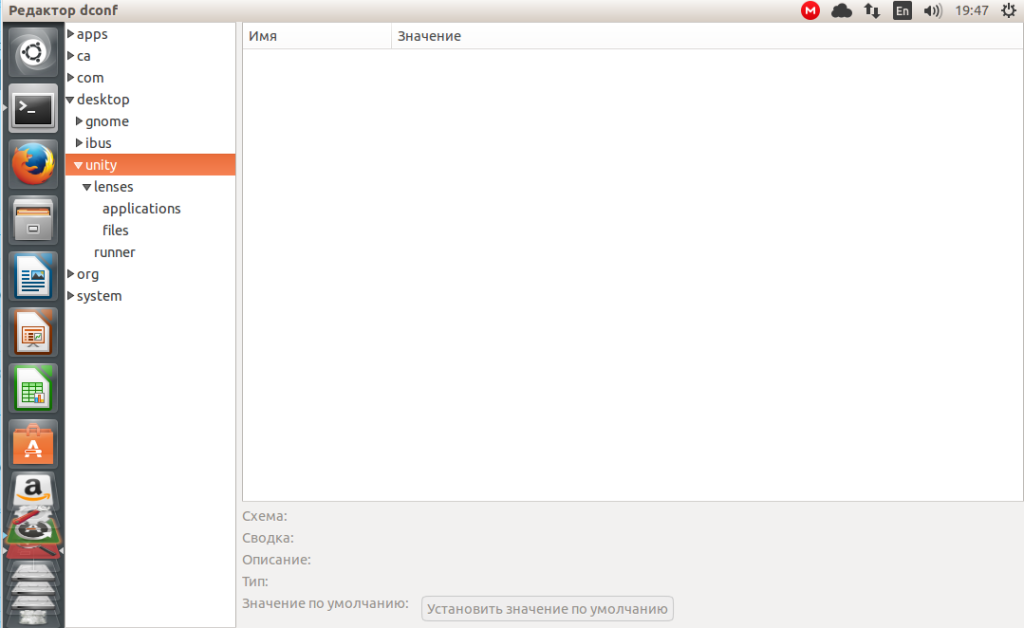
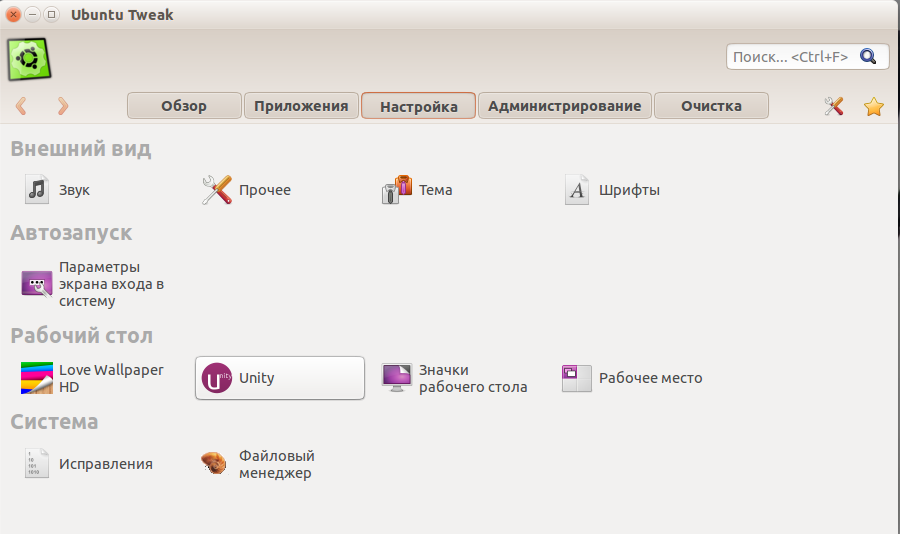
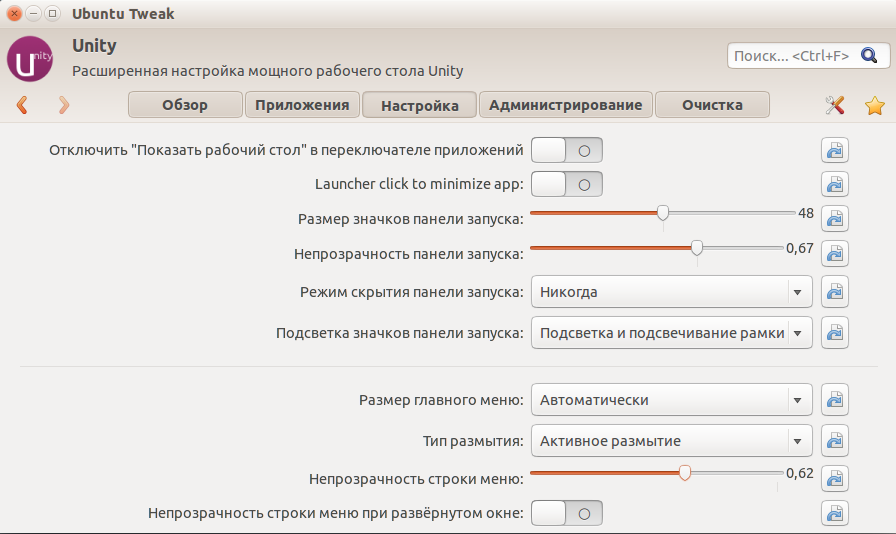
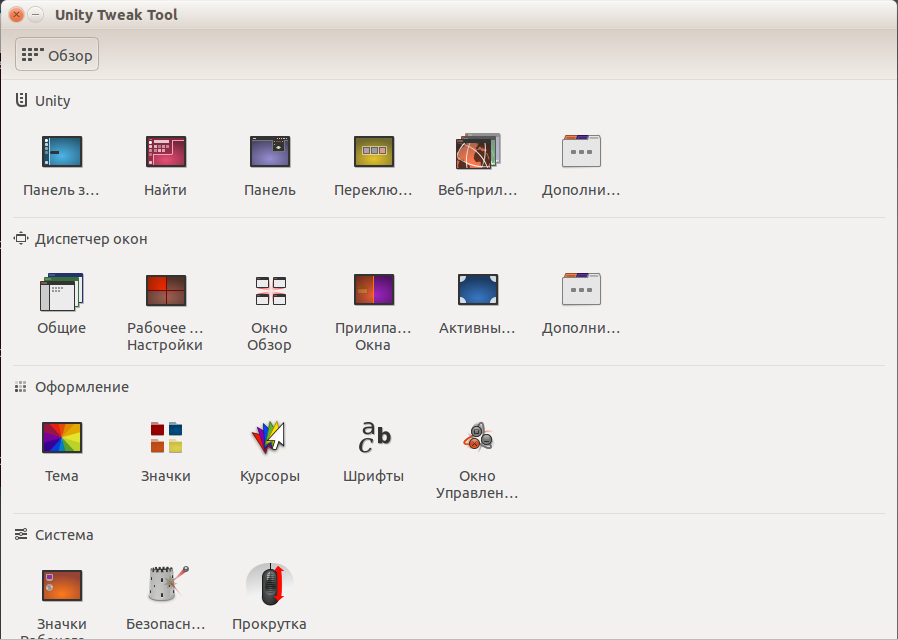
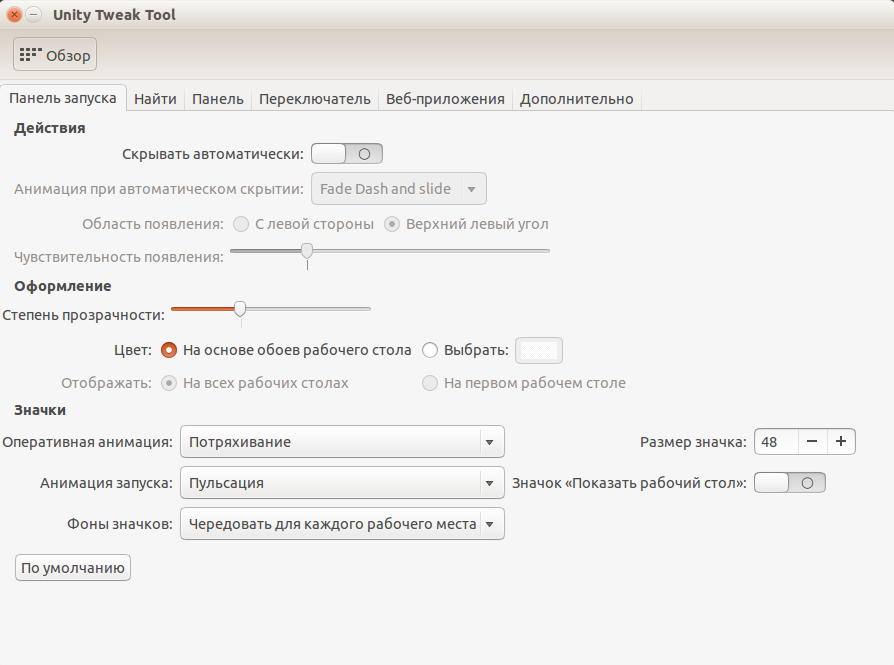
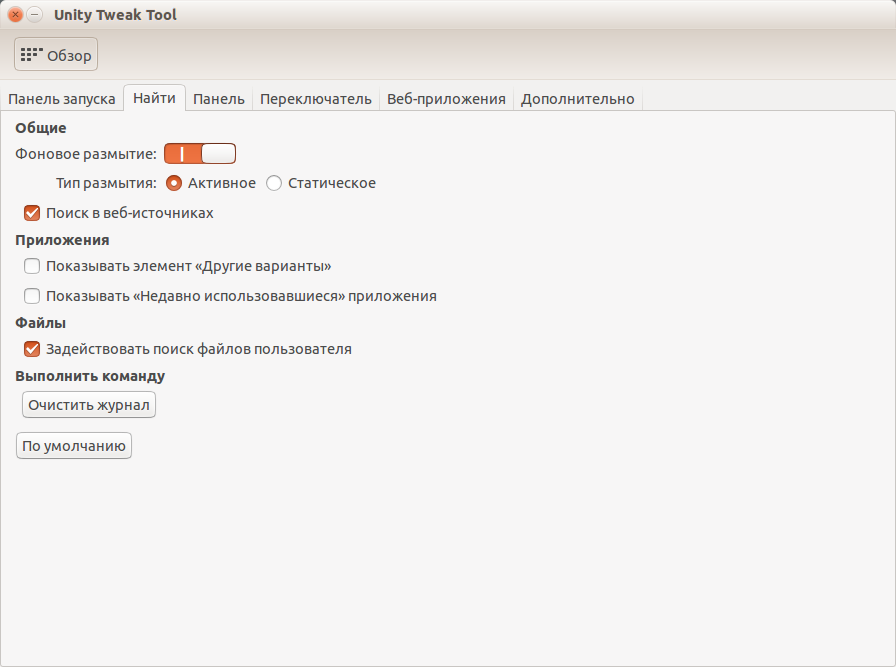
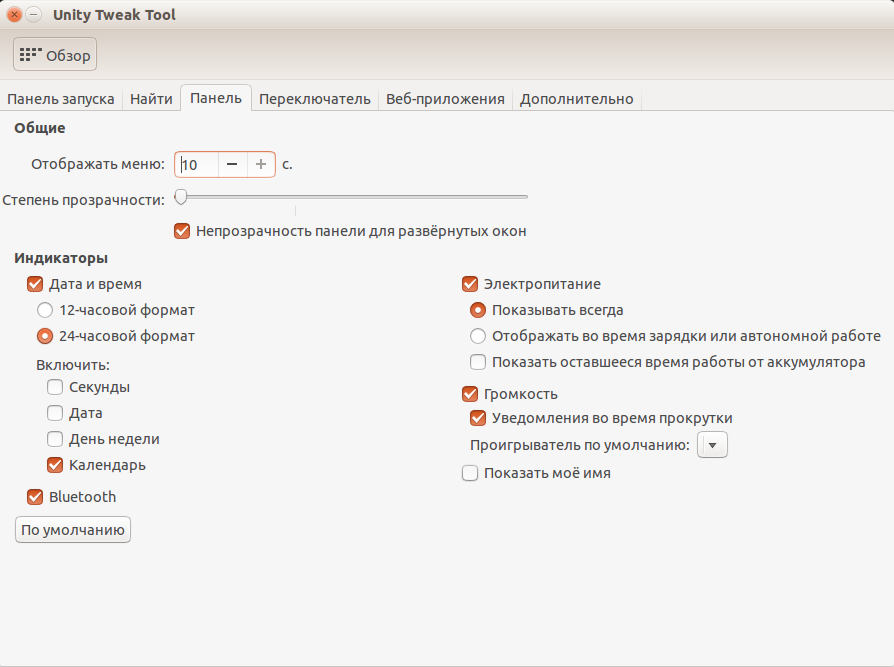
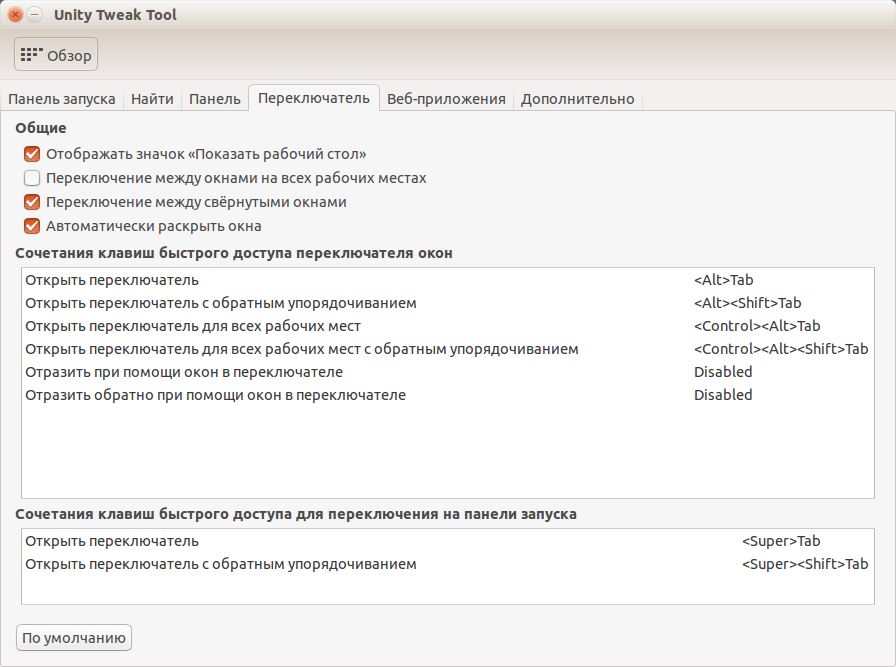
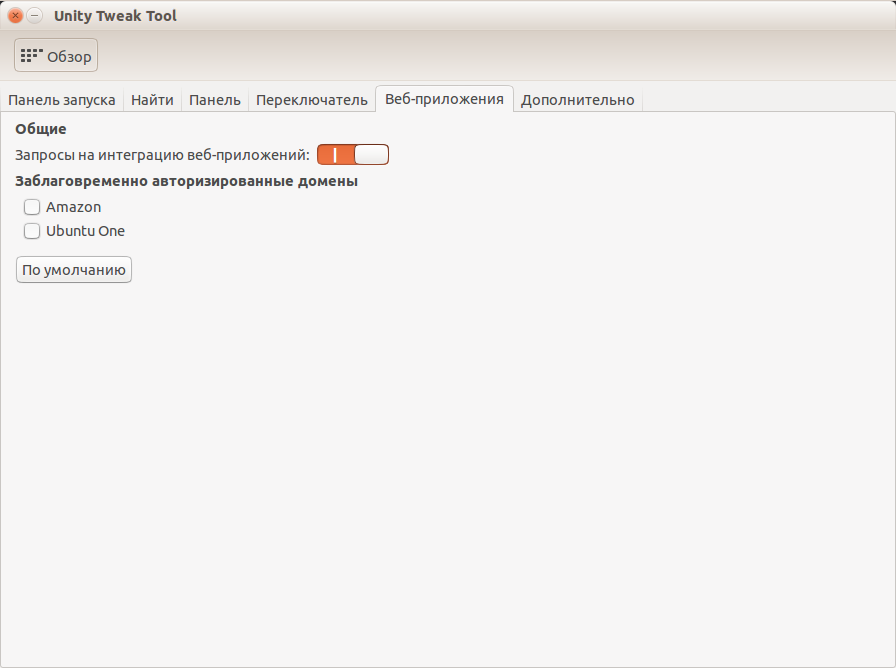
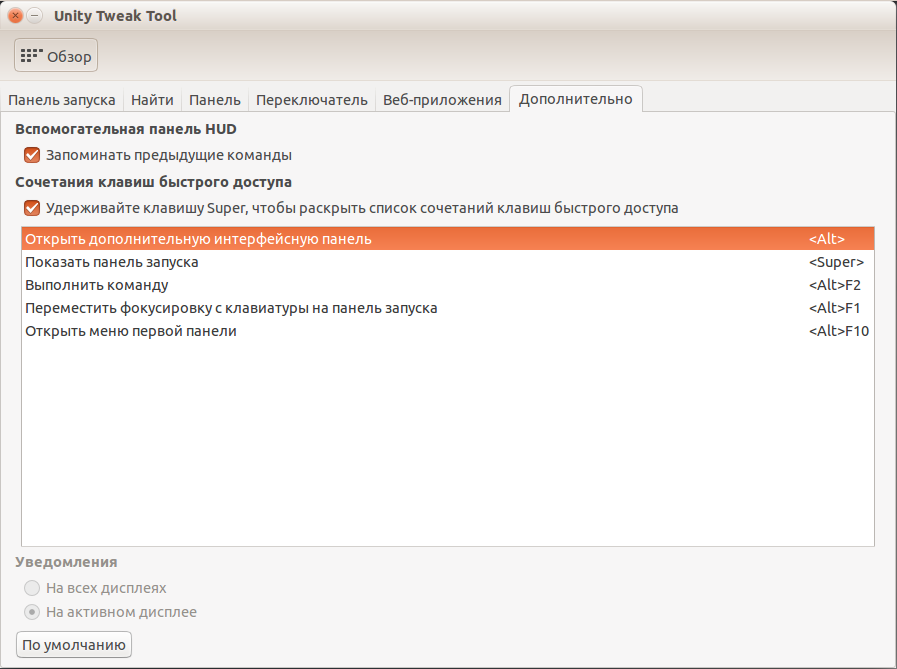
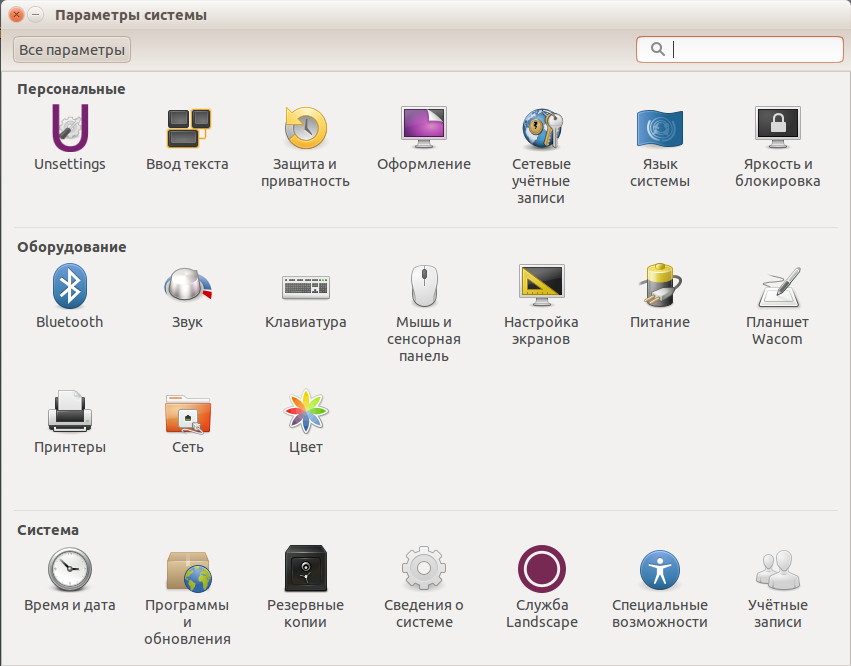
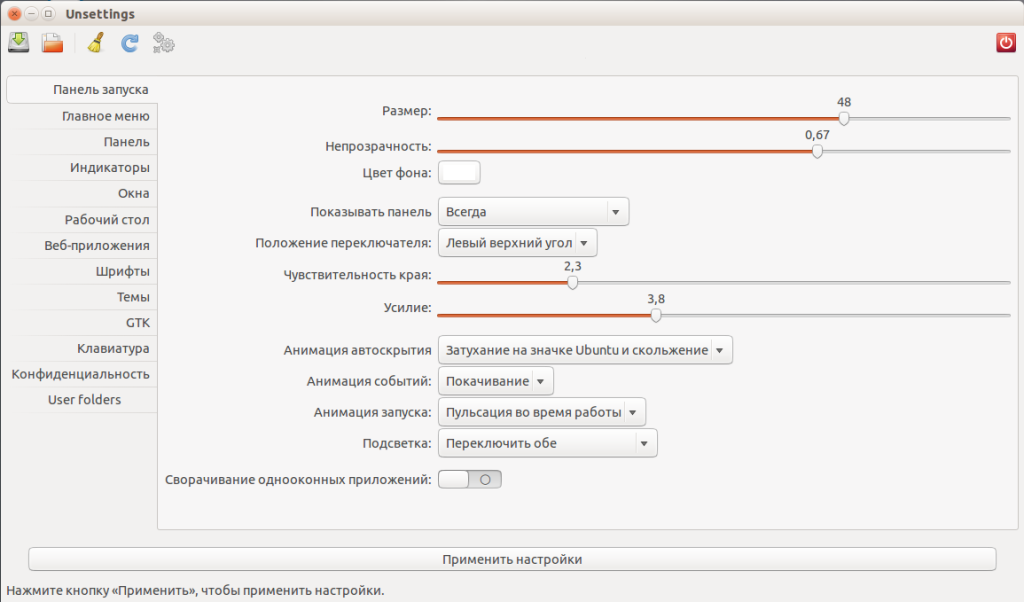
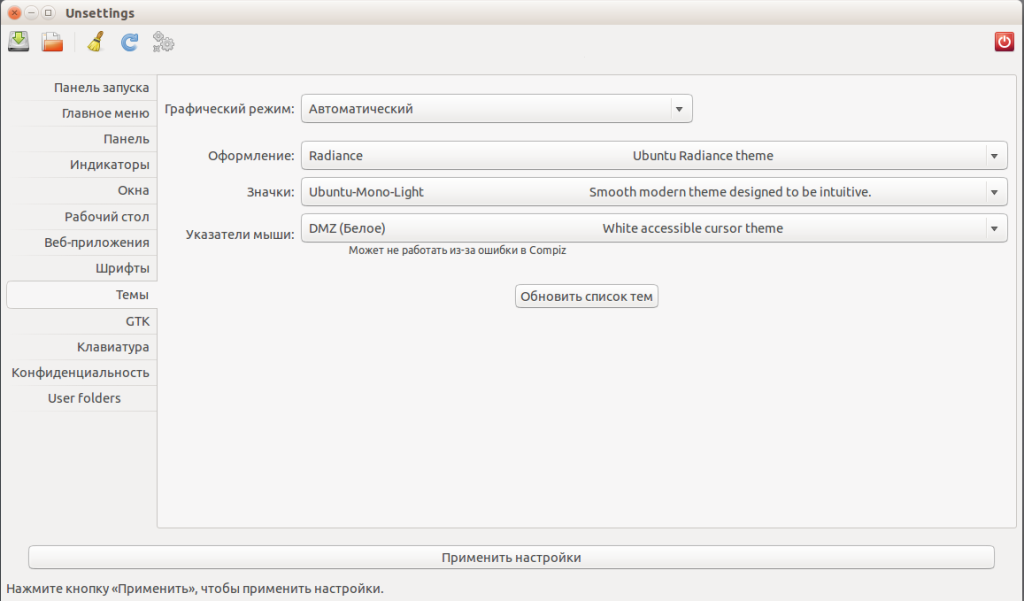
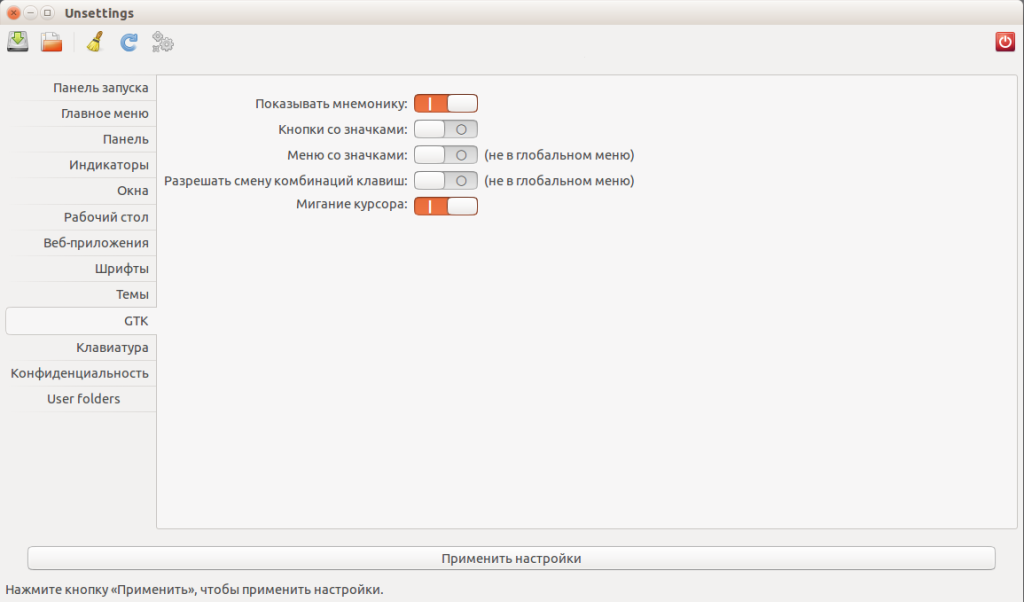
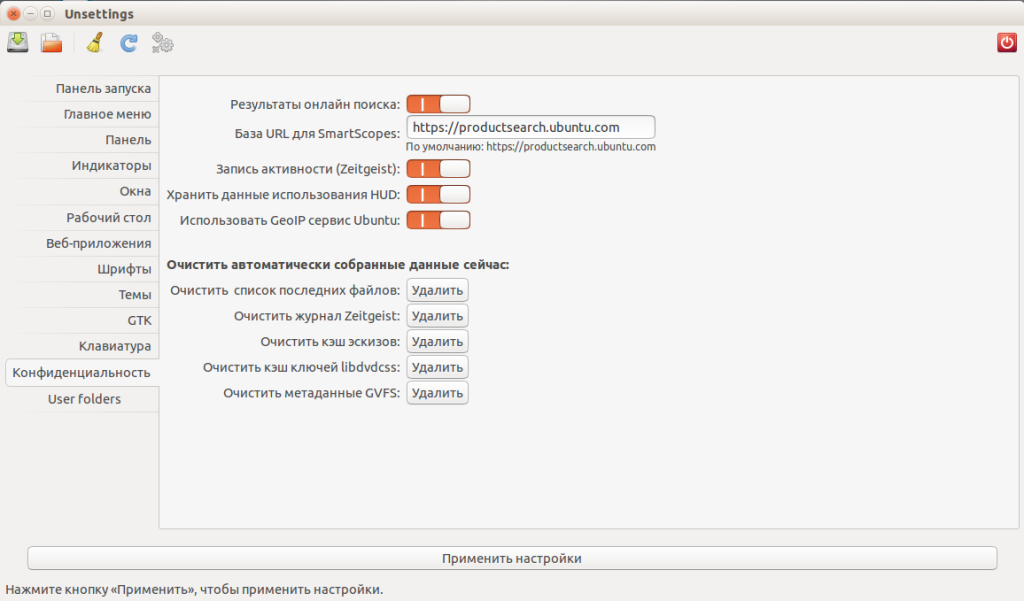
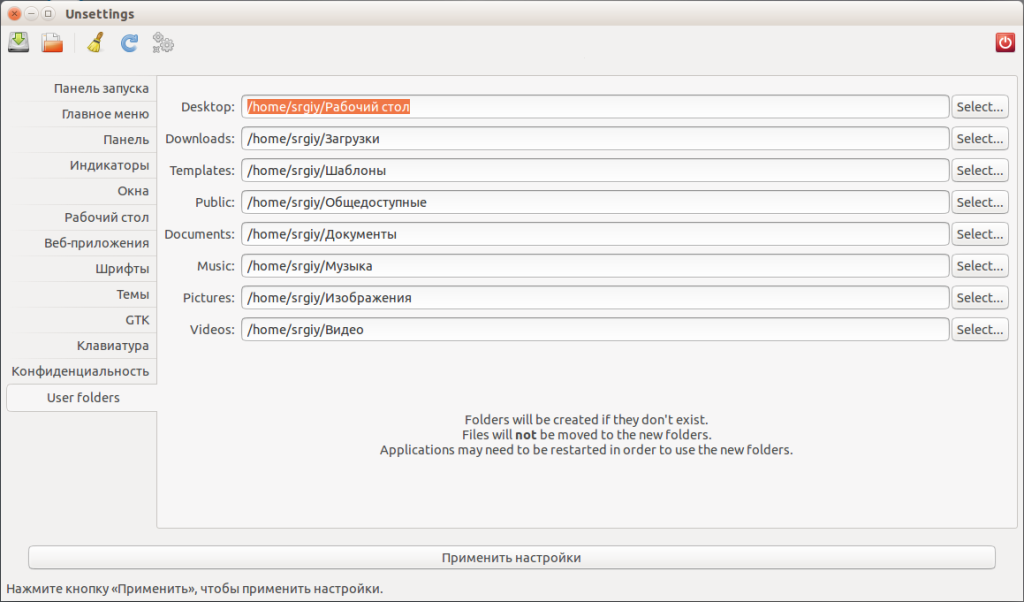

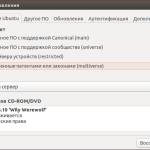
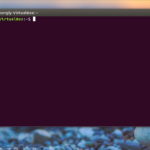
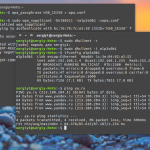
Интересуется Миша Рыцаревъ: а возможно ли ОС модифицировать так, чтобы в ней (и в софте) все надписи могли бы отображаться на двух языках? (Многие английский и слишком слабо знают и нуждаются в улучшении таких знаний. Этот способ может неплохо помочь в том). А И когда на ОС с "Юнити" ставится еще какое-нибудь DE то какова вероятность, что они могут потом между собой конфликтовать?
А сколько и апдейтов и мегабайт претерпело "Юнити" за всю историю своего существования? (Я очень давно ей уже не пользовался (на "Mate" сижу). Когда она только вышла (а также когда появился "Гном 3")- и попробовал их, и был ими очень недоволен. Насколько сильно они изменились за столько лет?)
А почему дистрибутивы и для "Гнома" и для "Юнити" (и для других DE) для каждого делают отдельно? (А то вот в "Opensuse" и в некоторых других и нет таких заморочек, и там при установке дистрибутива в меню есть выбор нескольких DE).
1. Либо в Linux возможно все. Но я без понятия как такое сделать, скорее всего готовых решений нет.
2. Unity можно использовать вместе с другими ДЕ и они не будут конфликтовать
3. В основном Unity не очень сильно изменилась с тех пор. Была повышена стабильность, добавлены кое-какие настройки улучшен интерфейс и так далее.
4. Ubuntu - это дистрибутив ориентированный в основном на начинающих пользователей. Пользователям проще выбрать образ с нужной оболочкой или ничего не выбирать просто установив Unity. Еще одним плюсом такого подхода есть уменьшение размера образа. К тому же не только этот дистрибутив использует такой подход. Тот же Linux Mint или даже Kali Linux предлагает выбрать оболочку во время загрузки образа.
Здравствуйте, возможно ли переместить ярлыки в unity по центру?