В наше время проводное подключение ноутбука к интернету используется всё реже. Наиболее распространенный вариант - провод подключён к роутеру, а он уже раздает Wifi на весь дом. Технологию Wifi поддерживают большинство современных ноутбуков, и это удобно - можно взять его с собой на кровать, не боясь переломить шнур, или очень легко перенести его в другую комнату.
Но тут кроется одна проблема: не всегда и не на всех устройствах Wifi поддерживается из коробки. Да, есть такие ноутбуки Linux, в которых настройка Wifi в Ubuntu не нужна: после установки всё работает, вы можете подключаться к сетям или даже создавать точки доступа. Но это не так уж часто. В этой статье будет рассмотрена настройка Wifi в Ubuntu. Мы возьмём самую последнюю версию дистрибутива Ubuntu 16.04 с ядром Linux 4.4. Тут самую важную роль играет ядро, поскольку именно оно отвечает за поддержку оборудования. Я буду предполагать, что у вас не работает Wifi Ubuntu из коробки, если же вас интересует, как подключиться к сети, листайте ниже.
Содержание статьи
- Установка драйвера Wifi
- Подключение к Wifi в Ubuntu
- Подключение к Wifi в Ubuntu через терминал
- Выводы
Установка драйвера Wifi
Если вы попробовали подключиться к сети Wifi, и у вас не получилось, хотя пароль был правильный, или у вас даже не определяется системой присутствие сетевой карты Wifi, становится понятно, что из коробки не работает Wifi Ubuntu и нужна дополнительная настройка. Wifi-адаптеров и их производителей очень много. В этой статье мы будем рассматривать только Broadcom, потому что всё не охватить. Но я попытаюсь объяснить так, чтобы вы смогли разобраться, даже если у вас другой производитель адаптера Wifi Ubuntu.
Для начала, давайте посмотрим какой у вас производитель сетевой платы, для этого выполните:
sudo lspci | grep Network
Самые популярные сейчас - Broadcom, Atheros, Intel, Realtek. В этом примере мы рассмотрим Broadcom. Для каждого из этих производителей было реализовано по несколько открытых драйверов, которые вы можете установить. Но, скорее всего, все они вам не подойдут, нужно подобрать драйвер только для вашей карты. Для этого откройте сайт https://wireless.wiki.kernel.org/en/users/drivers. Это официальный сайт драйверов ядра Linux. На этой странице есть таблица со всеми драйверами Wifi, которые есть в ядре.
Для нашего Broadcom-адаптера есть четыре драйвера, смотрим только те, для которых в последней колонке есть PCI; наш адаптер подключён через эту шину. Это b43, b43-legasy и brcmfmac и brcmcmac.
Дальше выбираем лучший драйвер: смотрим на колонки cfg80211, AP, IBSS, mesh, monitor, PHY modes. Собственно, поддержка протокола сап80211, поддержка режима точки доступа, поддержка IBSS, Mesh, поддержка режима прослушивания (для перехвата пакетов) и поддержка расширений протокола b/g/n/a.
Для нас сейчас лучший драйвер по этим параметрам - b43. Открываем его и смотрим, поддерживает ли он нашу карту:
Кроме названия, здесь приводится PCI ID карты, чтобы точно определить совместимость. Для Broadcom его можно посмотреть командой:
lspci -nn -d 14e4:
Находим нашу карту BCM4313 и в колонке Supported видим No - жаль, но этим драйвером она не поддерживается. Такого PCI ID здесь тоже в помине нет. Но настройка Wifi в Ubuntu ещё не закончена. Возвращаемся назад, и смотрим другой драйвер. Следующий по возможностям драйвер brcmsmac, он не поддерживает Mesh и IBSS, но нам и не нужно.
Открываем, смотрим и видим, что в первой же строчке есть наша карта:
Вот теперь мы нашли нужный драйвер и уже даже знаем, какие режимы он поддерживает. Подобным образом можно подобрать драйвер для любого другого адаптера.
Обратите внимание, что перед тем, как запускать драйвер, для него, возможно, необходимо будет установить прошивки. Установка драйвера Wifi Ubuntu не нужна, поскольку он вшит в ядро. Информация о прошивке находится ниже на странице:
В нашем случае нужно скачать и скопировать файлы brcm/bcm43xx-0.fw и brcm/bcm43xx_hdr-0.fw to в отдельную папку. Вот они - эти файлы, на вкладке tree, скачиваем и копируем в папку, которая указана в инструкции:
sudo cp bcm43* /lib/firmware/brcm/
Как видите, всё немного сложно, но на самом деле там все действия описаны, и все ссылки есть, нужно только внимательно смотреть. Теперь осталось установить драйвер Wifi Ubuntu, для этого мы просто загрузим модуль ядра. Но перед этим нужно добавить в чёрный список все другие модули, которые ядро может загружать автоматически:
Выгружаем модули:
sudo modprobe -r wl
$ sudo modprobe -r b43
$ sudo modprobe -r b43-legaxy
Добавляем их в чёрный список:
vi /etc/modprobe.d/blacklist-bcm.conf
Теперь запускаем наш выбранный драйвер:
sudo modprobe brcmsmac
Вот и всё, теперь Wifi работает. Теперь вы знаете, как установить драйвер Wifi в Ubuntu, как его найти, как определить необходимую версию для вашей карты. Хотя мы рассмотрели способ для Broadcom, с другими адаптерами нужно работать похожим образом. Загружаем выбранный драйвер, запрещаем все остальные доступные. И не забудьте установить прошивку. Даже если Ubuntu не видит Wifi, вы сможете разобраться.
Подключение к Wifi в Ubuntu
После того, как установка драйвера Wifi Ubuntu завершена, подключиться к сети не составит труда, это намного легче, по сравнению с тем, через что вы уже прошли. На панели теперь появился такой значок:
Когда не работает Wifi Ubuntu, его нет. Точнее он есть, но выглядит по-другому. Кликните по этому значку и выберите из списка нужную сеть. Осталось ввести пароль:
 Готово, подключить Wifi Ubuntu не так уж сложно, и вы можете пользоваться интернетом.
Готово, подключить Wifi Ubuntu не так уж сложно, и вы можете пользоваться интернетом.
Подключение к Wifi в Ubuntu через терминал
Иногда случаются ситуации, когда графический интерфейс не работает. Тогда тоже может понадобиться интернет. Дальше мы рассмотрим, как подключить Wifi Ubuntu через терминал. Как вы знаете, для обмена данными в сети Wifi используется шифрование, это WEB, WPA и WPA2. Мы не будем рассматривать WEP, потому что это слишком просто, и это шифрование не безопасное - его можно взломать за несколько минут.
Остановимся на WPA. Настройка Wifi в Ubuntu через терминал состоит из нескольких этапов:
- Просканировать сеть и найти доступные точки
- Подключиться к точке, используя wpa_supplicant
- Получить IP-адрес по DHCP
- Настроить DNS-серверы, чтобы сайты открывались корректно
В графическом интерфейсе всё происходит автоматически, но поскольку мы выбрали этот путь, нужно будет действовать вручную.
Сканируем сеть с помощью специальной утилиты:
sudo iwlist scan
Была обнаружена одна сеть с ESSID H30_CE550. Отлично, теперь мы будем использовать эту точку, чтобы подключить Wifi Ubuntu. Выполните команду:
wpa_passphrase H30_CE550 > wpa.conf

После этого введите пароль и нажмите Enter, утилита создаст файл конфигурации для подключения. Файл можно было создать вручную, но так ведь проще.
Для самого же подключения будем использовать утилиту wpa_supplicant. Рассмотрим её синтаксис:
$ wpa_supplicant -Dдрайвер -iинтерфейс -cфайл_содениения
Драйверов, которые задаются опцией -D всего два: это устаревший wext и новый драйвер Wifi Ubuntu nl80211. Не стоит путать эти драйверы с драйверами устройств. Это универсальная прослойка между этими драйверами и системой. Пробуйте сначала второй, а если не работает, то тогда уже первый. Интерфейс вы можете посмотреть из вывода утилиты iwlist scan, в моём случае это wlp3s0b1, но скорее всего у вас будет wlan0. А имя файла - это тот файл, который мы только что создали. Запускаем:
sudo wpa_supplicant -Dnl80211 -iwlp3s0b1 -cwpa.conf
Готово, второй этап подключения Wifi в Ubuntu завершён: мы в сети. Осталось получить IP-адрес и DNS, чтобы полноценно работать. Оставьте этот терминал в покое и откройте новый. Вообще, можно было запустить wpa_supplicant с опцией -B, но тогда бы мы потеряли над ней контроль. Если бы настройка Wifi Ubuntu 16.04 пошла не так, нам бы пришлось искать и убивать процесс, к тому же, у нас не было бы вывода программы.
Для получения IP по протоколу DHCP воспользуемся утилитой dhclient. Сначала найдём все доступные DHCP-серверы в сети:
sudo dhclient -r
Затем просто запросим адрес для нашего интерфейса:
sudo dhclient -i wlp3s0b1
На получение IP-адреса уйдет несколько секунд. После этого, выполнив ifconfig, мы можем убедиться, что у нас уже есть IP:
sudo ifconfig wlp3s0b1
А также проверить сеть с помощью ping:
ping ya.ru
Готово. Подключение к Wifi в Ubuntu через терминал завершено. На случай, если вы надумаете тестировать это при запущенном NetworkManager, снимите галочку с управления Wifi в апплете, чтобы программа не мешала.
После этого интерфейс будет программно заблокирован, разблокировать его можно командой:
sudo rfkill unblock wlan
Теперь можете выполнять подключение Wifi в Ubuntu через консоль. Всё будет работать. При следующем подключении вам не нужно создавать файл конфигурации заново, вы можете даже написать небольшой скрипт, чтобы соединение выполнялось автоматически.
Выводы
Надеюсь, что после прочтения этой статьи вы стали лучше понимать, как работает Wifi в Ubuntu, как выполняется установка драйвера и что делать, если Ubuntu не видит Wifi. Настройка Wifi Ubuntu 16.04 - довольно сложная задача, особенные трудности может вызвать поиск прошивок и подбор драйвера. Если у вас остались вопросы, спрашивайте в комментариях!


















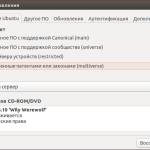
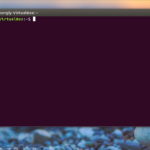

Здравствуйте. Спасибо. Очень полезная статья. Однако вопрос.
"Вот они эти файлы, на вкладке tree, скачиваем и". Не могу найти вкладку tree?
Смотрите на скриншоте summary refs log tree. Какой сетевой адаптер?
14e4:4311 yes BCM4311
Не вижу откуда качать эти файлы
http://git.kernel.org/cgit/linux/kernel/git/firmware/linux-firmware.git/tree/
Есть таблица. А как его качать, я в Linux новичок. Спасибо
Добрый день.
Напишите пожалуйста как с этого сайта скачать.
Спасибо. Думаю этот нюанс стоит добавить в статью.
Извините за назойливость и возможно тупость, но еще вопрос. "Но перед этим нужно добавить в черный список все другие модули...." В моем случае при установке b43 выгружать нужно совсем другие модули?. А другой чип, соответственно другой драйвер, тогда как? Где об этом узнать побольше?
В идеале в черный список мы добавляем только другие драйвера для нашей сетевой карты. Но поскольку вы будете использовать b43, а он и так грузится по умолчанию, то ничего блэклистить не нужно. Если бы нужно было то: brcmsmac и brcmfmac.
Спасибо. А модуль modprobe -r wl
Да, если он у вас установлен, также не забудьте его удалить с помощью apt.
СПАСИБО.
Первая внятная статья, которую нашел в сети. Респект! Все получилось!
подскажите как раздавать wi fi с помощью китайского адаптера usb 360 ? Ralink
MT7601U
Ответить
А если обновится ядро, надо опять повторять этот гемор!?
У меня только 1 вопрос, на какой адаптер лучше поменять этот костыльный broadcom?
intel, atheros или есть что-то другое нормальное?
Нет, после обновления все будет работать, настройка только один раз. По поводу адаптера не знаю, у Intel вроде дела обстоят намного лучше, но у них все есть проблемы.
подскажите пожалуйста, что делать если в списке драйверов нет моего адаптера? ralink rt3290
Я как раз из-за драйверов wifi так и не подружился с Ubuntu, лень так долго настраиваться. Сейчас многие дистро (сборки) даже при запуске с livecd автоматом находят wifi. Например, Manjaro.
Вообще, Broadcom - это печальнейшая история, я специально исследовал эту тему на англоязычных форумах, эти wifi-модули стоят на многих ноутбуках, но у Линуксов до сих пор проблемы с их поддержкой.
Хорошие новости - в некоторых дистро (сборках) иногда настройка wi-fi легче выполняется. Нужно просто набрать в строке поиска "Пуск" слово "driver" и запустить менеджер драйверов. Обычно при этом выскакивает меню, которое само предлагает установить драйвер Broadcom, например (нужно просто отметить галкой драйвер и нажать Apply). Правда, не все дистро стабильно устанавливают драйвер таким способом, настройка может слетать.
Так или иначе, вот мой список distro, которые у меня на тестах запускали wifi без всяких проблем, прямо при старте live-системы с флэшки (мне оставалось только кликнуть на значок в трее и подключиться к wifi-точке, тесты я делал на 2 ноутбуках - один с Broadcom, другой с Atheros):
Linux MX15, Linux Rosa Plasma, Manjaro XFCE, Apricity OS Cinnamon, Elementary OS, Puppy Linux (настройка через утилиту frisbie, Puppy сам на старте выдает меню с ссылкой на Frisbie), IRO Linux (с этим дистро осторожнее, на ноябрь 2016 у них на сайте есть только альфа-версия и дистро не очень стабильно себя ведет).
Anton, спасибо за комментарий. Долбался с Ubuntu - ой не мог настроить wifi (Atheros). Поставил Manjaro все работает. ))
А уменя такая беда: Kubuntu 16.10, 01:00.0 Network controller: Ralink corp. RT3290 Wireless 802.11n 1T/1R PCIe ...
Началось всё с того, что не смог дома подключиться к скрытой сети: установил систему, провёл все манипуляции с Network Manager - сеть добавилась, но кнопки подключения/отключения неактивны.
Потом, уже на работе, поставил Wicd и удалил Network Manager. На работе сети открытые. К одной подключился без проблем, вторая начала ругаться на пароль, хотя смартфон к "проблемной" сети подключился без проблем (каламбур).
Поставил Connman. Он снёс Wicd и ноут вообще перестал видеть сети вайфай (хорошо, работаю по проводу). Сейчас снёс Connman (не разобрался, как настроить), вернул и Wicd, и Network Manager, однако сети вайфай по-прежнему, не видны, плюс отсутствует апплет Network Manager в трее.
Заранее благодарен за ответы.
Оставил только Wicd.
Открытые сети видит, видит и скрытые, но ругается на неправильный пароль. С паролем ситуация - как в предыдущем посте.
При выходе из спящего режима (ноутбук), пропадает связь. Надо "дергать" wifi модуль. Но и после этого список сетей пуст (WiFi Radar при этом сети показывает). Есть ли решение данной проблемы?
А как у WiFi Radar со скрытыми сетями?
Как настроить автоматическое подключение к сети?
Что бы каждый раз не прописывать $ sudo wpa_supplicant -Dnl80211 -iwlp3s0b1 -cwpa.conf и т.д.?
Тоже очень интересно.
Asus Eee PC1001HA Установлена Ubuntu 16.04 LTS - здесь всё в порядке. Рядом установлена EasyPeasy 1.6 и тут не могу включить Wi-Fi. Что делать?
бежать и как можно быстрей с линя.хватит свои мозги насиловать.что свободные,что нет,одна херь.когда линукс будет для обычного пользователя а не для красноглазых,тогда и можно его погонять
да действительно все внятно
спасибо этот братком голову снес не затронете тему по поводу обновления биос и видеодрайвера и вообще возможно такое в Linuux ?
cтарый кампак 615 . установил voyager 16 62 bit на 5 раз встала из за wifi драйвера. раньше стояла хр
скажите почему iso 64 usb бегом подхватывает а 32 не видет перепробывал все записчики образов пролез весь биосс
Спасибо
admin, у меня вопрос как сделать так чтобы lubuntu забыл wifi сеть и не подключался к ней автоматически?
Смотрите в настройках NetworkManager, там точно должно это быть.
Admin уважаемый а подскажите если вырубали электричество и после этого не видит мой ноут роутер tp-link к которому всегда подключался,видит соседей роутеры а мой нет. Смартфон подключается к роутеру , виндовс live usb тоже (на этом ноутбуке) ?
Дополню вопрос. Вытащил с ноута жёсткий диск и вставил другой с той же ubuntu 16.04 и там тоже нет моего роутера в списке. Что за фокусы не понятно, ведь остальные гаджеты видят сеть wi-fi а именно ubuntu не хочет. Вроде бы роутер виноват но он же раздает wi-fi и его видят андроид и виндовс.
Какая жесть, наконец-то. Оказывается всё просто, слетел канал в настройках роутера при сбое электросети дома. Поставил первый вместо НУЛЯ и интернет на ubuntu заработал.
Статья хорошая, все подробно. Мне нужна Ваша помощь т.к. у меня проблемы с Wifi. Если можно сообщите свой электронный адрес. Я Вам напишу т.к. в комментариях все не изложишь. Заранее спасибо.
Доброго времени суток Админ.
Но у меня к Вам один большой вопрос т.к. этот вопрос не могу решить. Речь идет о слабом сигнале WIFI соединения
Мой ноутбук HP HQ-TRE 71025 , Установил ОС UBUNTU 16.04 LTS , Процессор Intel® Core™ i3-5005U CPU @ 2.00GHz × 4 , Графика : Intel® HD Graphics 5500 (Broadwell GT2) , Тип ОС 64-разрядная. ЯДРО ОС : 4.10.0-33-generic.
Wifi - Realtek RTL8723be 802.11 bdn WIFI Adapter
В интернете переписывался с пользователем которые порекомендовали провести следующие команды:
Если не установлена утилита git, то ставим ее в терминале командой sudo apt install git
далее по очереди
1) git clone https://github.com/lwfinger/rtlwifi_new
2) cd /home/$USER/rtlwifi_new
3) sudo make
4) sudo make install
5) sudo modprobe rtl8723be
Перезагружаемся и wi-fi должен завестись- по прежнему пропадает через полчаса работы.
Потом посоветовалии указали на этот сайт и сделал все как указано на этом сайте : https://chegevara29.ru/zavisanie-interneta-na-wi-fi-realtek-rtl8723be-na-linux-ubuntu-mint-reshenie/
Wifi запустился более менее работает, но опять же через час или полтора пропадает. Пропадает и переходит в автономный режим.
В вашуй статье указаны драйвера для Linux н оя незнаю какой драйвер скачать и как вставить и какая последовательность команды. Нужно ли стирать ранее установленные команды?
Если есть решение то подскажите пожалуйста по шагово: 1 -шаг...... 2-шаг... и т.д.
В инструкции по работе с UBUNTU есть предложение о том, что можно установить драйвера WiFi через программу NDISwrapper. Нашел статью https://help.ubuntu.com/community/WifiDocs/Driver/Ndiswrapper Но не получается.
Кстати с UBUNTU комментарии не проходят. Отправляю с Windows.
хелпаните в чем проблема поставил ubuntu budgie но не могу завести карту сетевую, вайфай работает а через провод никак.
Привет, дурацкий вопрос, но все же. Где выполнять команды? (НОВИЧОК)
Чего открываем не понятно
Мне нужен драйвер выше выделенного красным на скрине как его скачать то что открывать?
sudo apt-get install bcmwl-kernel-source
и вся любовь
Добрый день всем. Я новичек в линуксе, и задача такая.
Купил бу Sony vaio SVD1321Z9RB у него нет проводного адаптера сети, поэтому только wifi!!!
поверх винды 8 начал ставить линукс. Пробовал и убунту b mate и mint ( сейчас последняя 18)
Нигде не находит и железа Broadcom 802.11abgn Wireless SDIO Adapter
ID PNP-устройства SD\VID_02D0&PID_4324&FN_1\4&35924BED&0&0 - это данные об адаптере из винды!
Начал по инструкции в статье
sudo lspci | grep Network - не находит ничего, поэтому
сделал sudo lspci вот скрин того что выдал https://yadi.sk/d/l43jZbFV3TjAzy
вот сюда в lib/... вставил ( скачанные в винде ) файлы из репозитария, стати там все поменялось сейчас, почему то лицензии в основном какие то выдает, но потыкался на шел как скачать...
вот скрин папки https://yadi.sk/d/cpjUKLSg3TjB76
В итоге в папке сейчас сидят скачанные файлы bcm43xx-0-610-809-0.fw и bcm43xx_hdr-0610-809-0.fw
Подскажите что далее делать, не хватает знаний и основ 🙁
.надо как то их запустить? или остальные удалить?
По инструкции надо какие то модули выгрузить - sudo modprobe.. но какие в моем конкретном случае??? и потом в черный список их же что ли добавить!!! И что вообще дальше запускать???
Запутался!!! ПОМОГИТЕ!!!!
Задайте вопрос на форуме Вашего дистрибутива и выложите сюда ссылку на Ваш вопрос. Или Вы уже разобрались?
Спасибо за сабж, очень радовался когда нашел, благодаря вашему топику все настроил за десять минут.
Но у меня остался вопрос, как сделать чтоб все, грузилось автоматически при загрузке Убунту, у меня консольный вариант 14.04.
В ручную все работает, но после перезагрузки надо применять все команды заново, а вот как сделать чтоб все команды применялись автоматом при загрузке, так и не понял.
Хотелось бы топик на эту тему.
Заранее спасибо.
Делается все гораздо проще, по крайней мере с адаптером Broadcom.
Мне на моей ноуте Acer Aspire помогло следующее:
sudo apt-get install firmware-b43-installer
добрый день. ubuntu 16.04, значок WIFI есть. но при нажатии выдаёт "соединение разорвано - переход в автономный режим"...
нужно выполнять всё вышеописанное? или есть другое решение? не судите строго, linux увидел впервые...
Два дня промучился, но в конце заработало. Делал по этой статье, но затык был в установке firmware. Потом переключился на и начал настраивать как написано в https://git.kernel.org в итоге скопировать 3 файла и 2 команды в терминале (Как у Артема) и все заработало
Блять, как сложно. Это всего лишь драйвер.
Помогло - с выгрузкой драйверов и их blacklist и sudo modprobe brcmsmac
До этого список wifi- сетей исчезал, причем внезапно (возможно после обновлений ядра 16.04).
У меня как раз карта в точности как в статье - просто следовал инструкциям, повезло ...
Не работал WiFI. с сетевой картой Qualcomm Atheros QCA9377. Решение было найдено случайно. В "пуске в поисковой строке", навел "программы и обновления". Там перешел во вкладку "дополнительный драйвера". и увидел, что есть еще один драйвер с закрытым кодом, поставил около него галочку и применил настройки. Все заработало.
P.S: До этого я делал манипуляции, как было показано на ютубе иbloo скачивал дополнительный драйвер. возможно, это был он. и мне осталось, только переключиться в настройках. не знаю. но для дополнительной полноты картины, решил указать. вот ссылка а видео https://www.youtube.com/watch?v=K1xMka4yX4c.
также я выключил Bluetooth.
такой вопрос, роутеры видит, а на смарте делаю точку доступа, он её не видит вообще, пробовал на 5 разных смартах. что может быть? точка доступа и 2.4 и 5 пробовал, нифига.
а если в таблице нет нужного драйвера
Я нагуглила решение прям по названию производителя и модели. Попробуйте. Вдруг и Вам так же повезёт;)
Спасибо большое за статью. А главное за совет с производителем сетевой карты. Готовых решений много, а какое из них подойдёт вопрос. В итоге проблема решена. Вай фаю быть!!!)
Пробовал коды на Ubuntu 19 с геморойнойным WIFI iwl3945 (wls5):
sudo modprobe -rv iwl3945
sudo modprobe -v iwl3945 swcrypto=1
sudo modprobe -rv iwl3945
sudo modprobe -v iwlegacy bt_coex_active=N
sudo modprobe -v iwl3945
grep -R [[:alnum:]] /sys/module/iwl3945/parameters
и все заработало как мыло!
гребаная убунта!!вот так ни дай бог всю страну переведут на эьл г....!!!представляю пенсионеров и прочих чайников!!это же пиздец просто!
Способ настройки через терминал описан не до конца. "Оставьте этот терминал в покое и откройте новый." Дополните: Когда вы его закроете, сеть пропадёт. После перезагрузки сеть пропадёт.
Почему-то в подобных статьях у всех подразумевается работающий инет. Странно... я же как раз адаптер вайфай не могу запустить. Причем сразу после установки Ubuntu 22.04, он работал, а потом после установки драйверов на видеокарту Nvidia перестал определяться. Можно у вас спросить, как установить адаптер вайфай в убунту - оффлайн?