Как известно, некоторое время назад компания Canonical обновила дистрибутив Ubuntu и его различные редакции до версии 18.04 LTS, что означает длительную поддержку этой версии. Недавно рассматривалась установка Ubuntu с рабочим столом Xfce. Здесь описана настройка Xubuntu после установки. Этот процесс разработчики пытаются упростить с каждым обновлением, автоматически включая и настраивая некоторые функции после инсталляции.
В этой статье рассмотрены основные настройки системы (работа с репозиториями, общие настройки и т.п.), которые полезны (в большинстве случаев) вне зависимости от эстетических предпочтений.
Содержание статьи
Настройка Xubuntu 18.04
Шаг 1. Обновление системы
При первом запуске системы и активном интернет-соединении вам предложат обновить компоненты ОС. Нажмите Установить сейчас.
При необходимости подтвердите действие вводом пароля и дождитесь окончания загрузки.
После этого перезагрузите компьютер, чтобы применить изменения.
Шаг 2. Добавление индикатора раскладки
По умолчанию индикатор раскладок клавиатуры не отображается на панели Xfce. Для его добавления щелкните правой кнопкой мыши по панели, выберите Панель → Параметры панели.
Перейдите на вкладку Элементы и нажмите на иконку с зеленым плюсом, чтобы добавить новый элемент.
В списке элементов выберите Раскладки клавиатуры и нажмите Добавить.
После этого индикатор будет добавлен на панель, отображая флаг используемого языка.
Шаг 3. Настройка раскладки клавиатуры
Чтобы назначить клавишу или их сочетание для переключения раскладок, откройте Все настройки → Клавиатура.
Перейдите на вкладку Раскладка. Снимите галочку с поля Использовать стандартные системные параметры. В выпадающем списке поля Изменить параметры раскладки укажите способ переключения языка. По желанию настройте клавишу Compose для ввода дополнительных символов. Добавьте дополнительные раскладки с помощью соответствующей кнопки внизу.
Шаг 4. Источники приложений и драйверы
Откройте Все настройки → Программы и обновления.
На вкладке Программное обеспечение Ubuntu укажите сервер, с которого будут загружаться обновления и устанавливаться новые программы. Обычно это ваша (или ближайшая к вам) страна.
На вкладке Другое ПО выберите Партнеры Canonical, чтобы иметь возможность устаналивать проприетарные приложения вроде Skype. Подтвердите выбор вводом пароля.
Выберите вкладку Дополнительные драйверы и укажите для установки необходимые пакеты. Нажмите Применить изменения и подтвердите действие паролем.
После установки драйверов перезагрузите компьютер.
Шаг 5. Настройка языка системы
Для обновления всех языковых пакетов для установленного ПО, перейдите во Все настройки → Язык системы.
Система проверит наличие языковых обновлений и предложит их установить. Ответьте утвердительно и введите пароль.
По окончании процесса перезагрузите ПК для применения обновлений.
Шаг 6. Настройка питания и блокировки
Ubuntu под управлением Xfce может выключать экран во время просмотра видео, когда активной работы на компьютере не выполняется. Чтобы исправить это, необходимо выключить функцию отключения экрана. Для этого перейдите во Все настройки → Менеджер питания.
Перейдите на вкладку и выключите тумблер Настройки питания для экрана. Ползунок Погасить экран через переместите влево до предела, чтобы текст под ним поменялся на Никогда.
Шаг 7. Установка медиа-кодеков и шрифтов
По умолчанию в системе отсутствуют кодеки и компоненты для работы с проприетарным ПО и воспроизведения некоторых мультимедиа-файлов. Для их установки откройте терминал и выполните команду:
sudo apt install ubuntu-restricted-extras libavcodec-extra
Введите пароль при соответствующем запросе и подтвердите установку пакетов, нажав Enter.
Будет также установлен набор шрифтов Microsoft. Появится окно лицензионного соглашения. Для подтверждения его прочтения нажмите Tab → Ok.
С помощью стрелок выберите Да, чтобы принять соглашение и продолжить установку.
Дождитесь окончания процесса и перезагрузите компьютер.
Выводы
В этой статье была рассмотрена начальная настройка Xubuntu 18.04 после установки, а именно — установка/изменение базовых компонентов, необходимых для полноценной работы ОС. А какие действия делаете вы? Пишите об этом в комментариях.

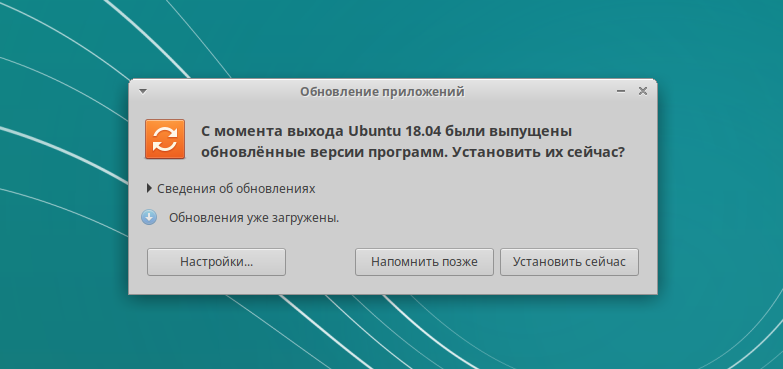
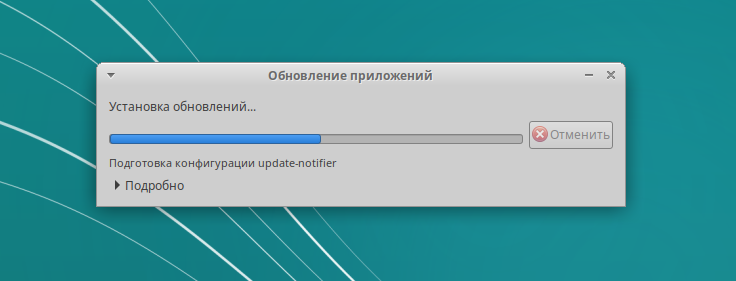
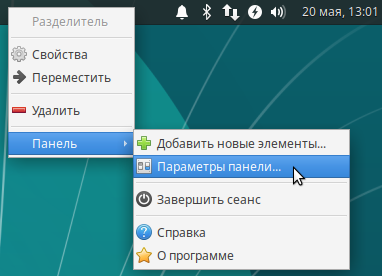
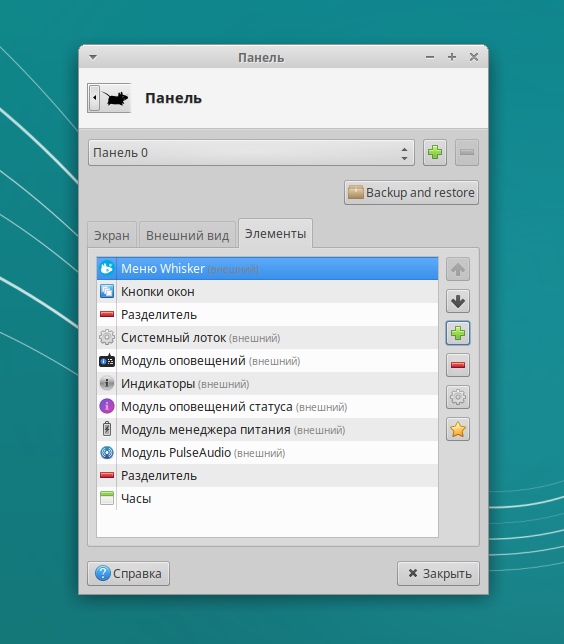
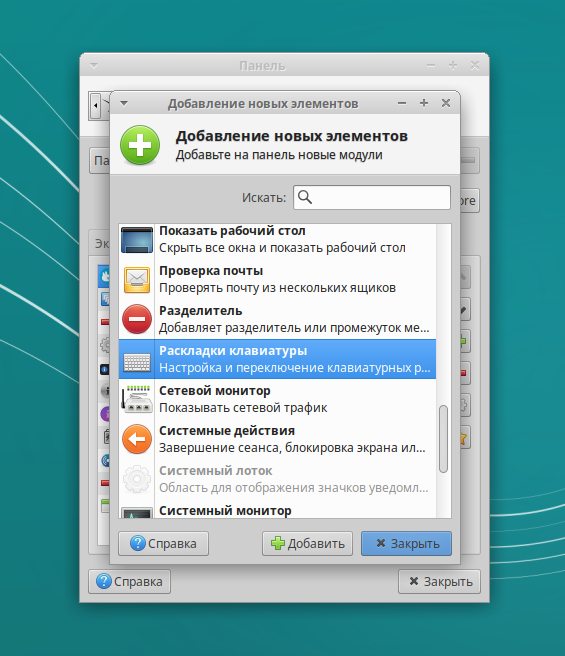

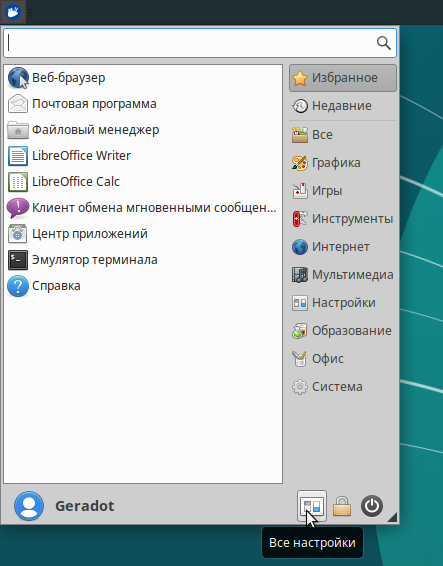
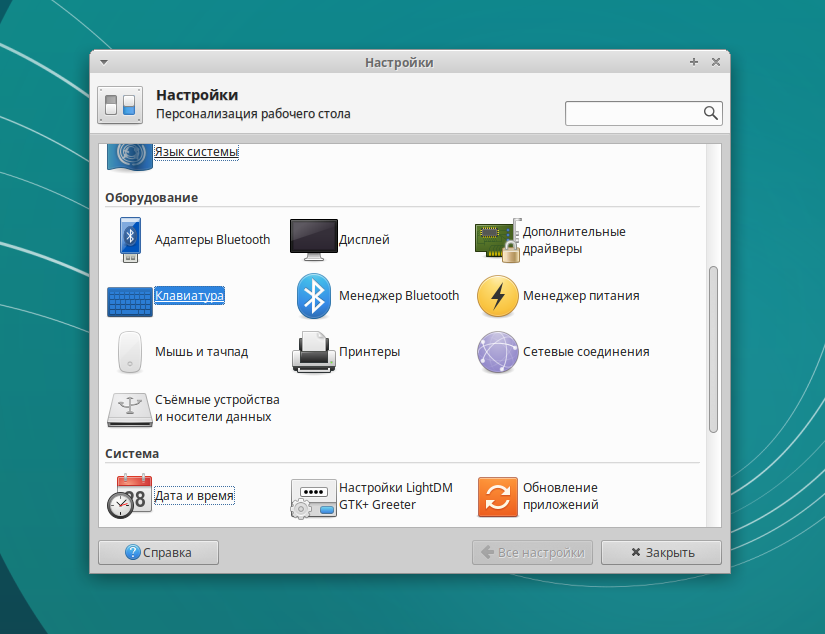
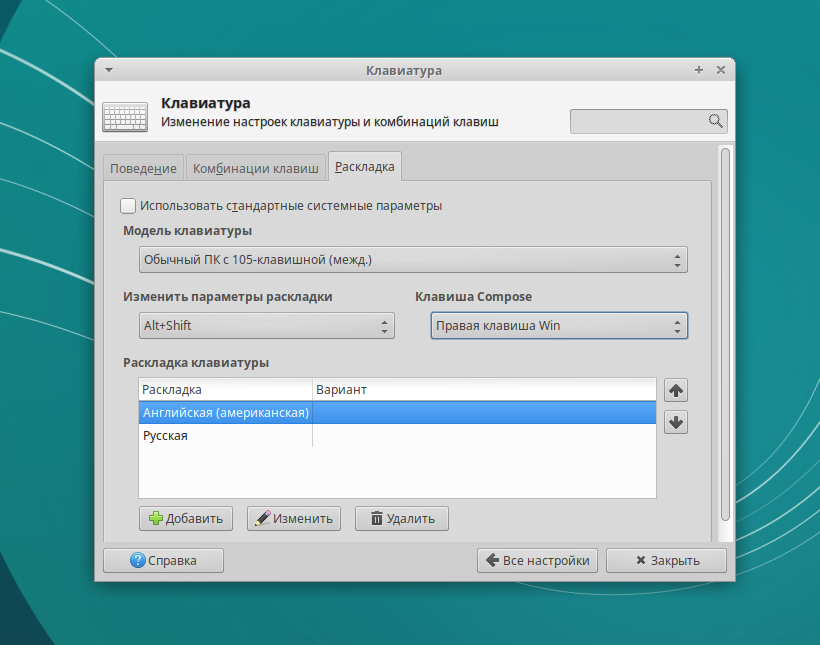
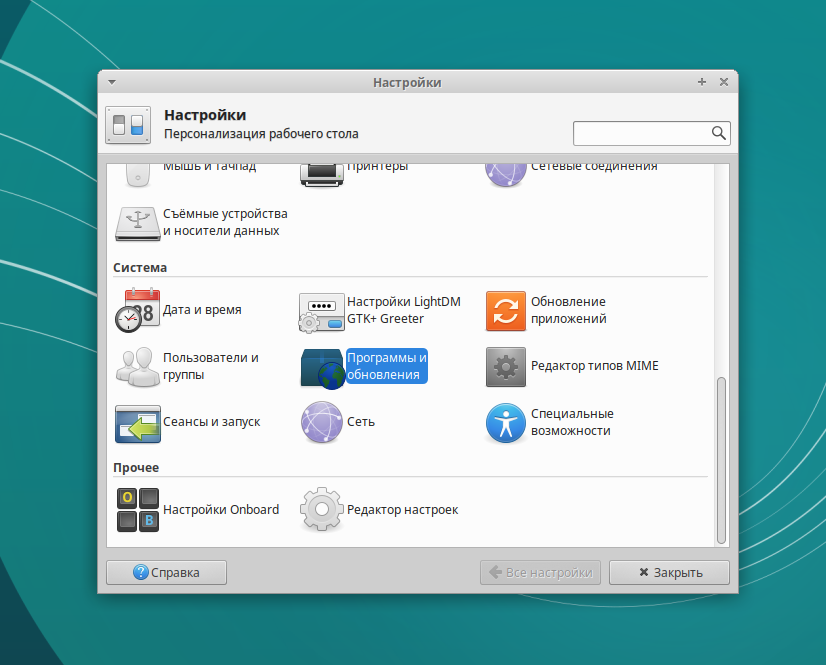
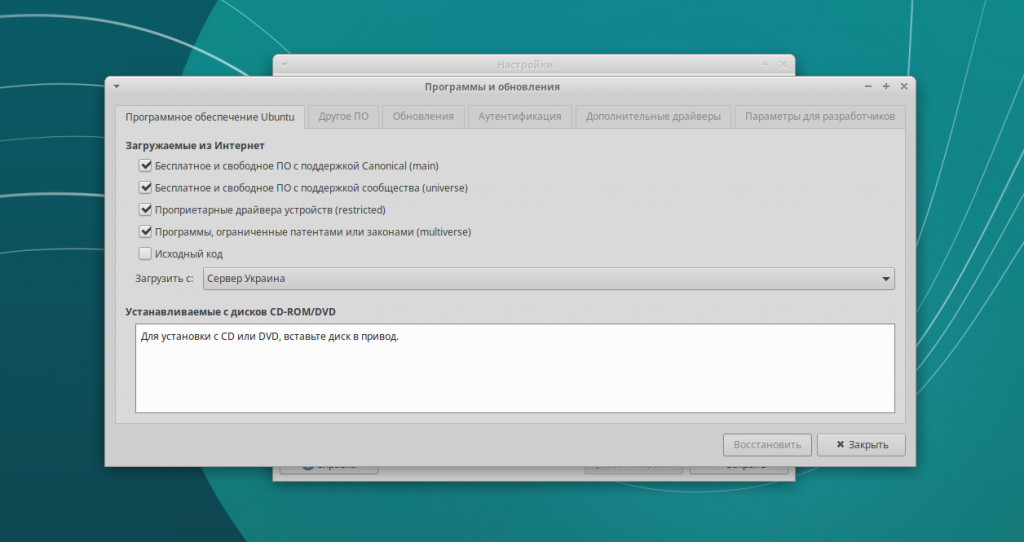
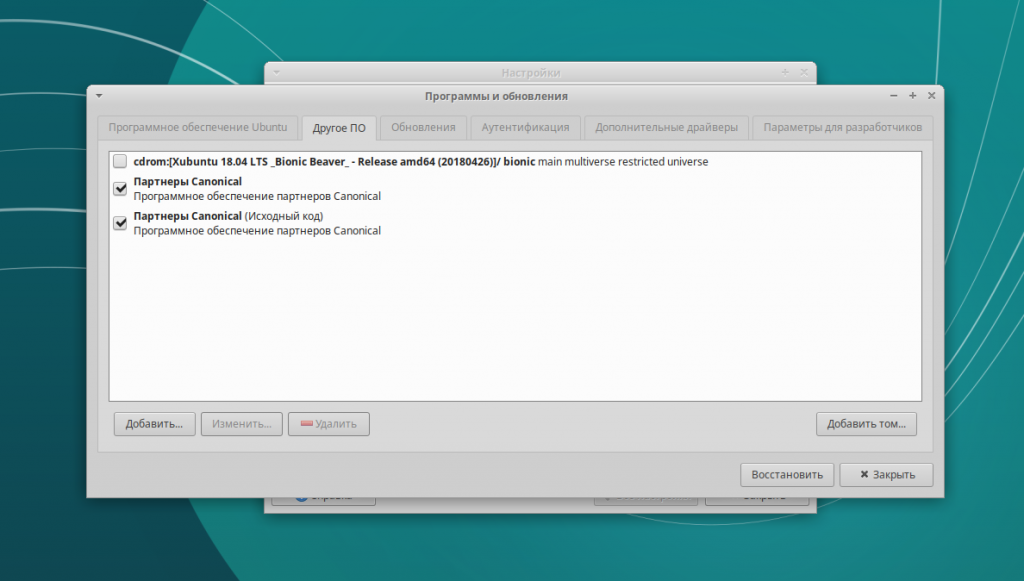
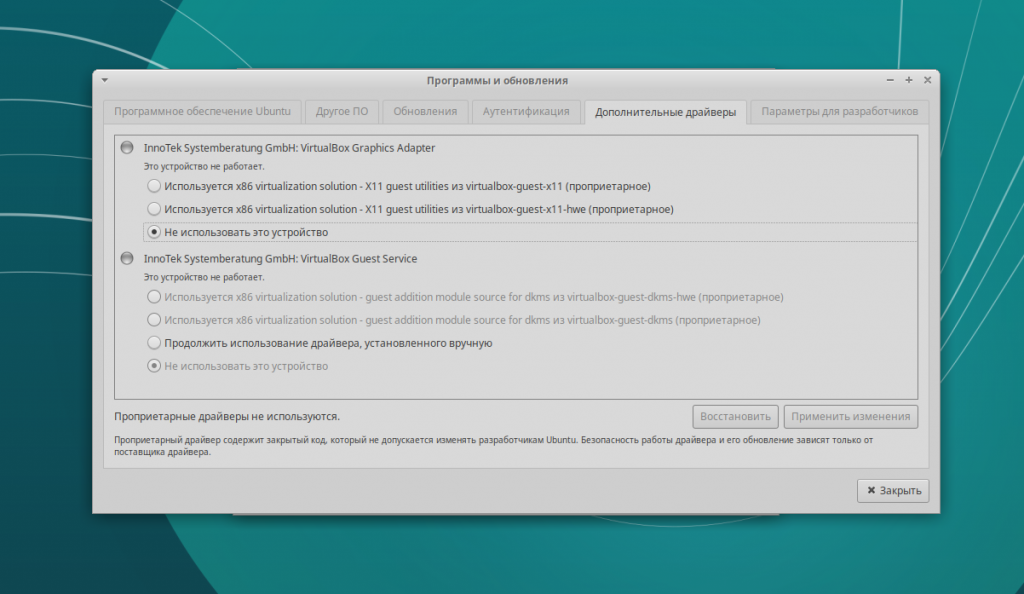
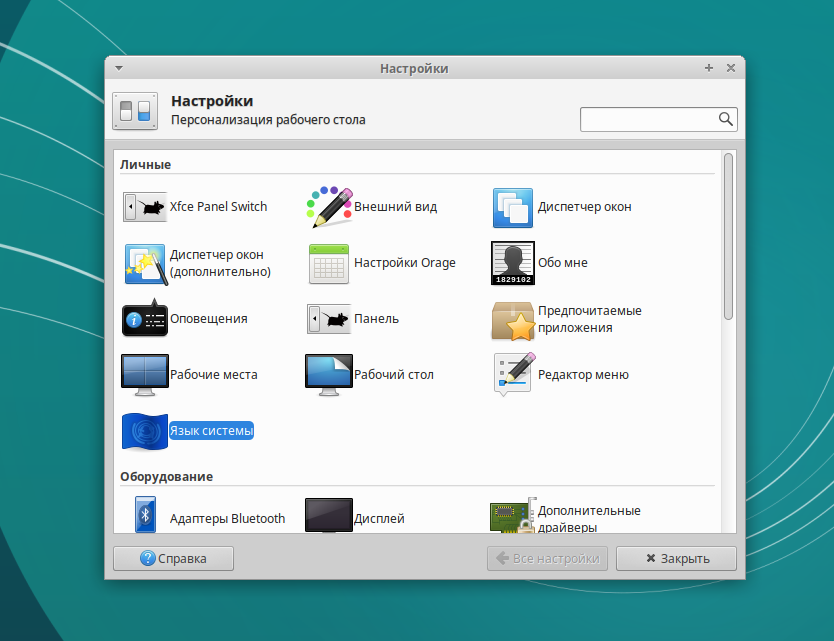

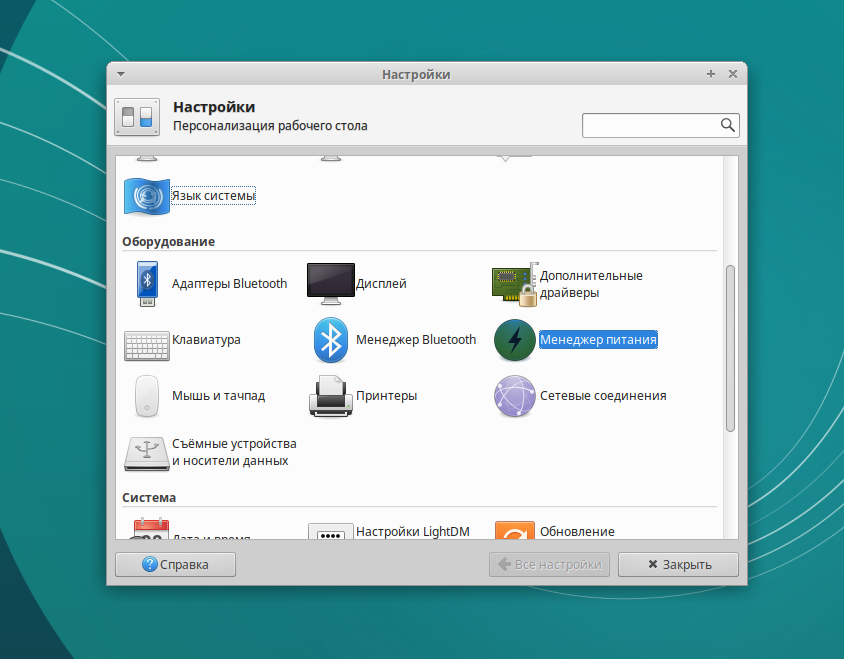
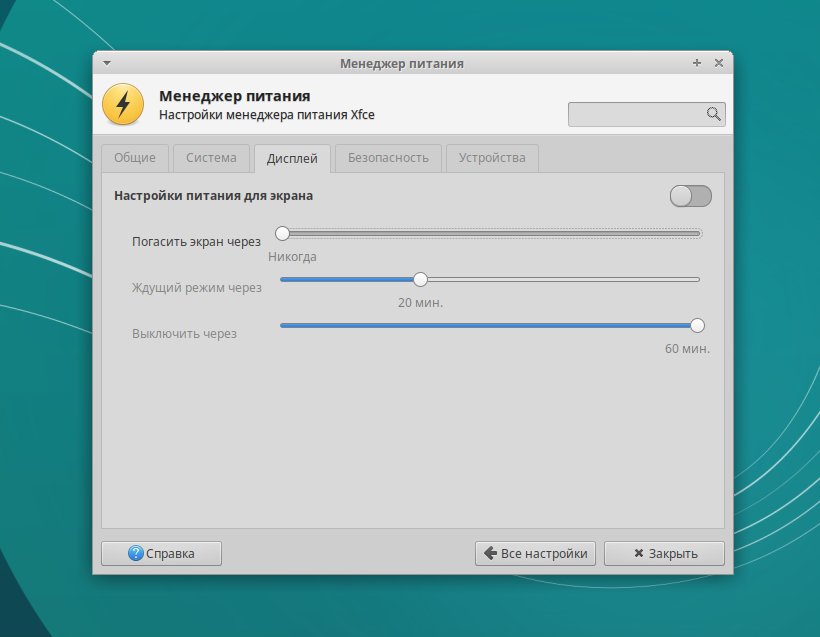
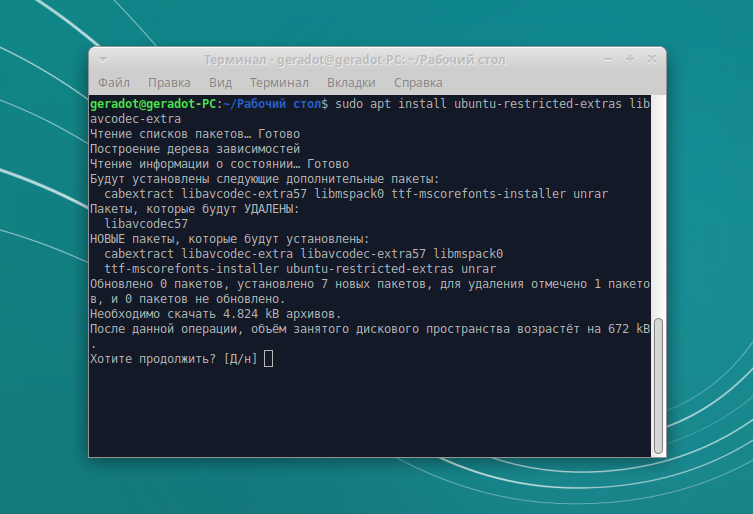
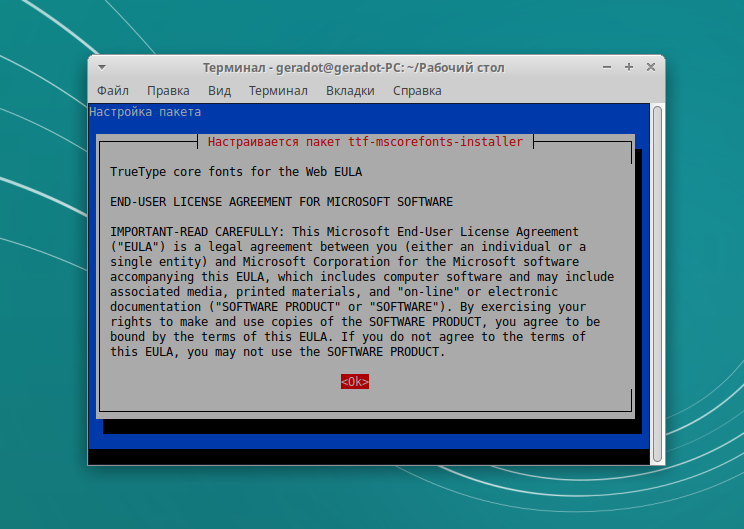
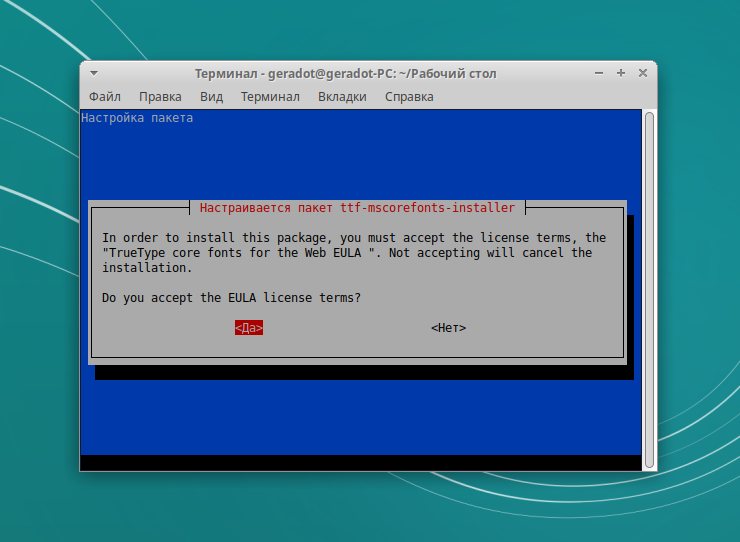


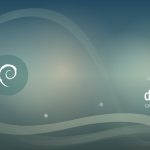
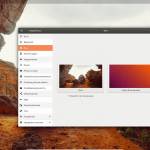
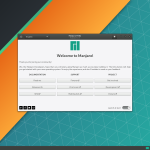
А есть ли статья по переходу и обновлению с xubuntu предыдущей версии на текущую?
Только про Ubuntu, но я думаю что там нет больших различий.
Вот не знаю я про разницу, но вот парочка косяков при обновлении таки присутствует. А ведь просил же ж сделать статью о подводных камнях. Теперь уже спасибо - не надо.
Не ставлю пакет с кодеками последнее время, все и так играет.
Synaptic необходим, в центре приложений не все находится.
В настройках панели есть кнопка 'backup and restore' там можно выбрать предустановленные настройки панелей, и забэкапить после настройки.
Интересный обзор!
А, вы не могли бы написать о том - как установить и настроить Wine и Winetrix в новых Ubuntu, ни хрена не получается с Winetrix справится в Kubuntu 18.04, в 16.04 всё работает!)
Наверно все таки Winetricks
Как все таки сделать что бы Xubuntu при загрузке не просила логин и пароль.
Друзья! Орлы!!! А кто знает, как установить шрифт isocpeur в Xubuntu? Да и вообще в linux?
После обновлений перестал читать смартфон Lenovo и планшет Prestigio WIZE 3131 3G.
поправить ftp адрес и или установить adb драйвер
Я не понимаю, но когда после установки начинаешь удалять приложение из коробки, после какого то приложения перезагрузка компа не запускает рабочий стол. То есть вводишь пароль входа и потом опять возвращаешься на авторизацию! И эта штука еще наверное видел с xubuntu 14.04 ubuntu!
Может предложить Timeshift после установки?
И до всех настроек сделать копию!
Прошу помощи. Поставил Xubuntu и клавиатура себя ведет странно, нажимаю один символ, а он выдает другой. До этого ставил Ubuntu и все было нормально.
xubuntu 20.04 ... постоянно произвольно зависает . железо ноут intel проц n3700 8gb ram ... 18.04 не перезагружаясь работает идеально неделями
в 20.04 менеджер питания для дисплея не работает .. монитор так же произвольно выключается