Когда я только начинал использовать Ubuntu вместо Windows в качестве основной системы, одной из первых вещей, которые меня беспокоили, было наличие инструментов для создания и редактирования скриншотов. Да, вы можете использовать стандартные комбинации клавиш, чтобы получить снимок экрана, но, используя сторонние инструменты, вы можете редактировать снимок.
В этой статье мы представим вам программы и инструменты для создания снимков экрана. Эта статья соберёт в себе лучшие программы для скриншотов Linux.
Содержание статьи
Программы для скриншотов Linux
1. Способ по умолчанию
Вы хотите получить снимок всего экрана? Определённой области? Или только нужного окна? Если вы хотите получить обычный снимок экрана, без возможности описания или редактирования, вам будет вполне достаточно стандартных сочетаний клавиш. Они работают не только в Ubuntu. Все Linux-дистрибутивы и окружения рабочего стола поддерживают эти горячие клавиши.
Вот основной список горячих клавиш, которые вы можете использовать:
- PrtScr - сохранить скриншот всего рабочего стола в директорию Изображения;
- Shift + PrtScr - сохранить снимок экрана определённой области экрана;
- Alt + PrtScr - сохранить снимок текущего окна;
- Ctrl + PrtScr - скопировать скриншот всего экрана в буфер обмена;
- Shift + Ctrl + PrtScr - скопировать снимок определённой области в буфер обмена;
- Ctrl + Alt + PrtScr - скопировать снимок текущего окна в буфер обмена.
Как видите, делать снимки экрана в Linux очень просто, используя встроенные инструменты. Если же вам нужно больше возможностей, например редактирование, импорт изображений в другие приложения, вам придётся использовать сторонние инструменты.
2. Flameshot
Основные возможности программы:
- Аннотация - выделение, добавление текста, кнопок;
- Размывание части изображения;
- Обрезка части изображения;
- Загрузка снимка в Imgur;
- Открытие снимка в другой программе.
Flameshot - это довольно впечатляющий инструмент для снимков экрана, который появился на Github в прошлом году. Если вам нужна программа для снимков экрана, которая позволяет аннотировать, размывать, отмечать, а также загружать изображения в imgur, то эта программа отлично подойдёт. Кроме того, эта программа постоянно дорабатывается и обновляется.
Теперь рассмотрим, как её установить. В Ubuntu для этого можно использовать команду:
sudo add-apt-repository ppa:atareao/flameshot
sudo apt update
sudo apt install flameshot
Теперь после запуска программы в трее появится значок. Для создания снимка экрана достаточно выполнить по нему двойной клик. Дальше надо выбрать область для выполнения снимка:
После установки утилиту нужно настроить. Наверное, вы хотите, чтобы она всегда запускалась, когда вы нажимаете PrtSc. Для этого выполните такую последовательность действий:
Откройте настройки системы и перейдите в настройки клавиатуры. Здесь перечислены все сочетания клавиш. Пролистайте в низ и нажмите кнопку со значком +:
В открывшемся окне вам надо будет ввести имя нового сочетания клавиш, а также команду запуска Flameshot:
/usr/bin/flameshot gui
Далее осталось только выбрать горячую клавишу для запуска программы. Нажмите PrtSc. Система предупредит, что функциональность по умолчанию для этой клавиши будет отключена, соглашайтесь. Если установить эту кнопку не получится, то сначала надо отключить использование её для снимка экрана. Вы найдёте её немного выше в этом окне.
3. Shutter
Основные возможности:
- Аннотирование;
- Размытие части изображения;
- Обрезка части изображения;
- Поддерживается установка задержки до снимка;
- Загрузка изображения на хостинги сайтов.
Shutter - это популярная программа для скриншотов, доступная во всех популярных дистрибутивах Linux. Похоже, она больше активно не развивается, но всё ещё является отличным инструментом для создания снимков экрана.
Но при использовании программы вы можете столкнуться с некоторыми багами и ошибками. Например, в новых версиях дистрибутивов возможность редактирования изображений по умолчанию отключена, а также отсутствует апплет программы в системном трее. Но эту проблему можно решить путём установки нескольких библиотек. Для установки программы в Ubuntu используйте:
sudo apt install shutter
Также, как и для Flameshot, вы можете запустить программу из главного меню или добавить сочетание клавиш для открытия программы по нажатию клавиши PrtSc. Для горячей клавиши нужно использовать такую команду:
/usr/bin/shutter -f
4. GIMP
Возможности:
- Очень широкие возможности по редактированию изображений: изменению размера, фильтров, цветовой коррекции, уровней, обрезки и так далее;
- Возможность сделать снимок определённой области рабочего стола.
Если вам уже приходилось использовать Gimp для редактирования своих снимков экрана, то вы знаете, какой широкий набор возможностей предоставляет эта программа. Чтобы сделать снимок экрана в ней, достаточно открыть меню Файл -> Создать -> Снимок экрана.
После выбора этого пункта откроется меню, в котором можно изменить некоторые настройки. Для выполнения снимка нажмите кнопку Snap. Изображение автоматически появится в редакторе.
5. Командная строка
Этот раздел для любителей пользоваться терминалом. Здесь вы можете выбрать из таких инструментов как Gnome screenshot, ImageMagick или Deepin Shot, которые поставляется в большинстве популярных дистрибутивов.
GNOME Screenshot
Эта утилита используется по умолчанию для создания снимков при нажатии на кнопку PrtSc. Для создания снимка экрана выполните команду:
gnome-screenshot
Если вы хотите сделать снимок экрана с задержкой, например, в 5 секунд, введите следующую команду:
gnome-screenshot -d -5
ImageMagick
Обычно ImageMagick уже предустановлена в вашей системе, если вы используете Ubuntu, Linux Mint или другой подобный дистрибутив. Если же её нет, то можно установить командой:
sudo apt install imagemagick
Когда утилита будет установлена, достаточно выполнить такую команду для создания снимка всего экрана:
import -window root image.png
Здесь image.png - это имя изображения, в которое будет сохранён снимок. Чтобы сделать снимок определённой области, используйте:
import image.png
Deepin Scrot
Deepin Scort - это немного усовершенствованный инструмент командной строки для скриншотов. Как и другие, он должен быть уже установлен, но если нет, то его можно установить командой:
sudo apt install scrot
Чтобы сделать снимок экрана в Linux, выполните:
scrot image.png
А чтобы заснять только нужную область:
scrot -s image.png
Выводы
Итак, это лучшие программы для скриншотов в Linux. Да, существуют и другие инструменты, например Spactacle для KDE-дистрибутивов, но если сравнивать их с теми, что перечислены выше, то они...хуже.
Если вы знаете другие хорошие инструменты для создания снимков экрана, напишите о них в комментариях. Также расскажите, какой ваш любимый инструмент для скриншотов!

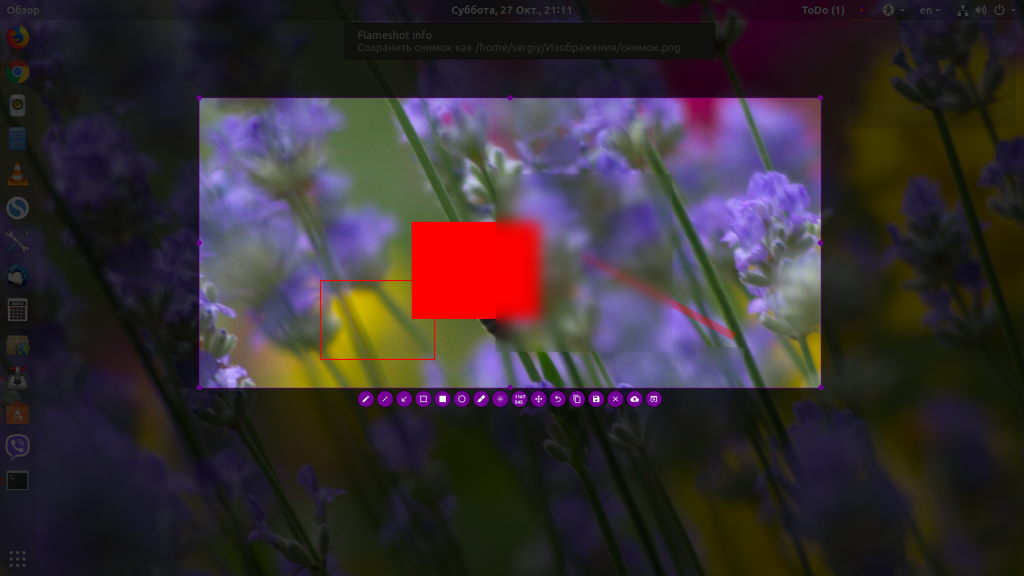
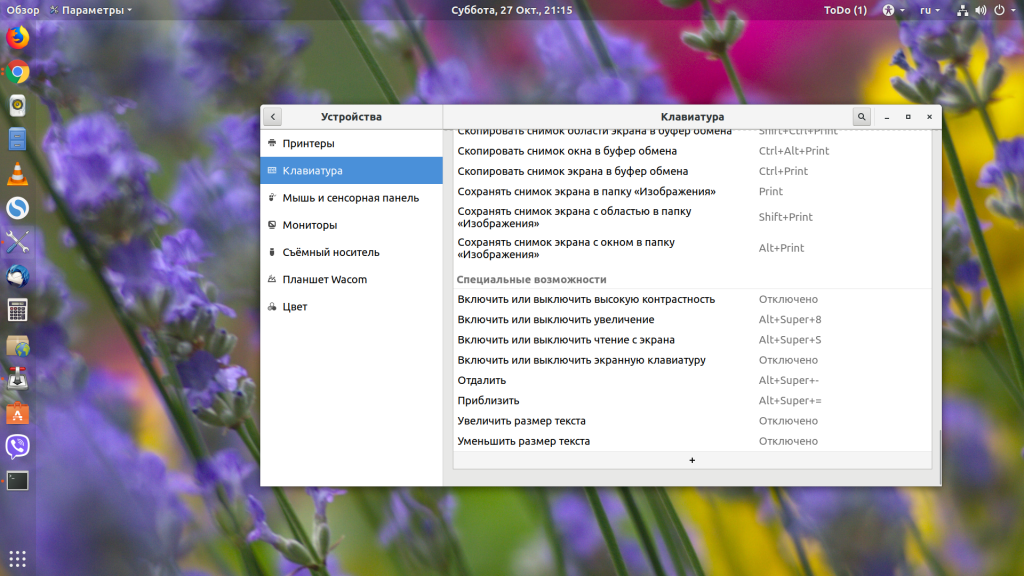
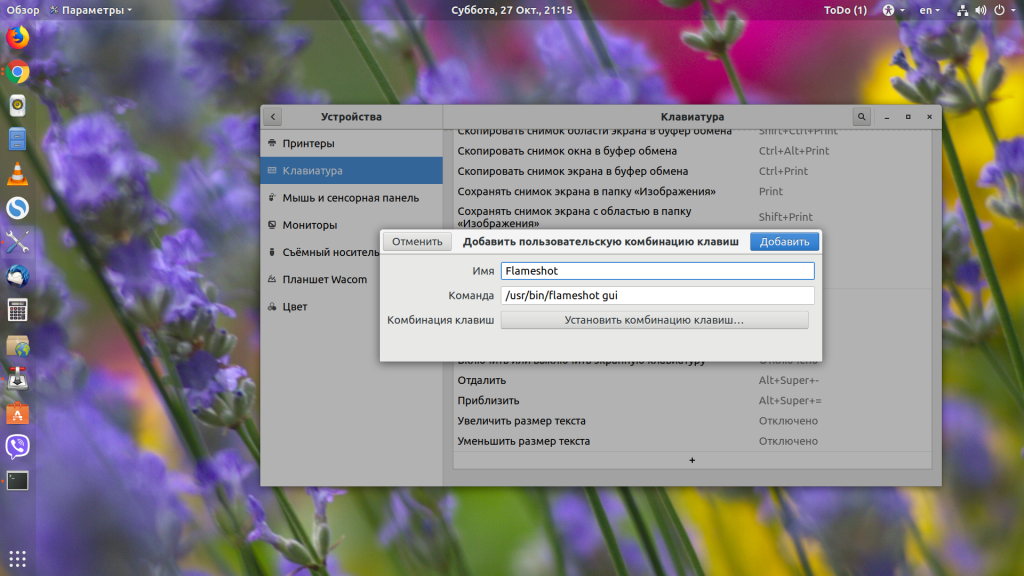
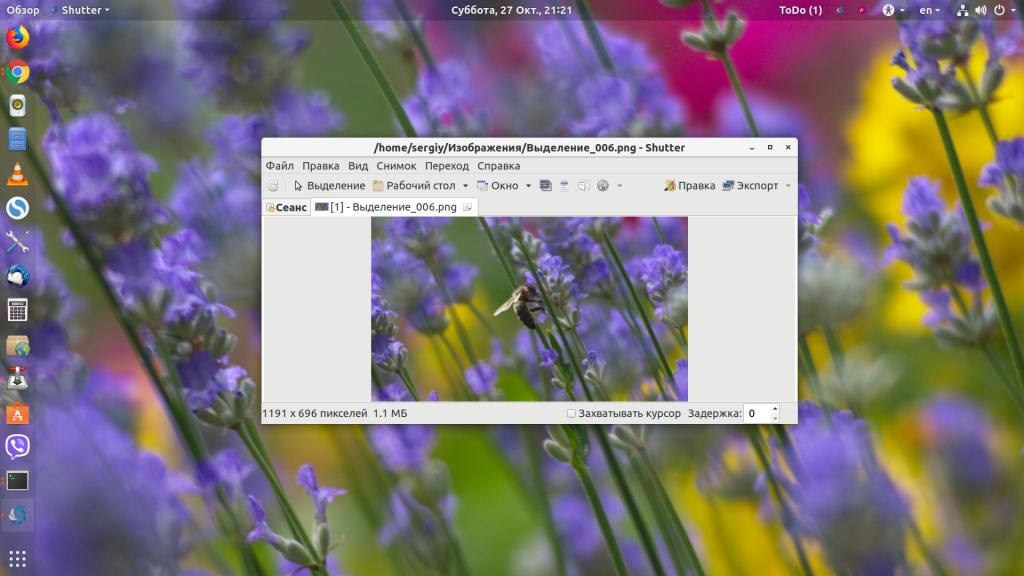
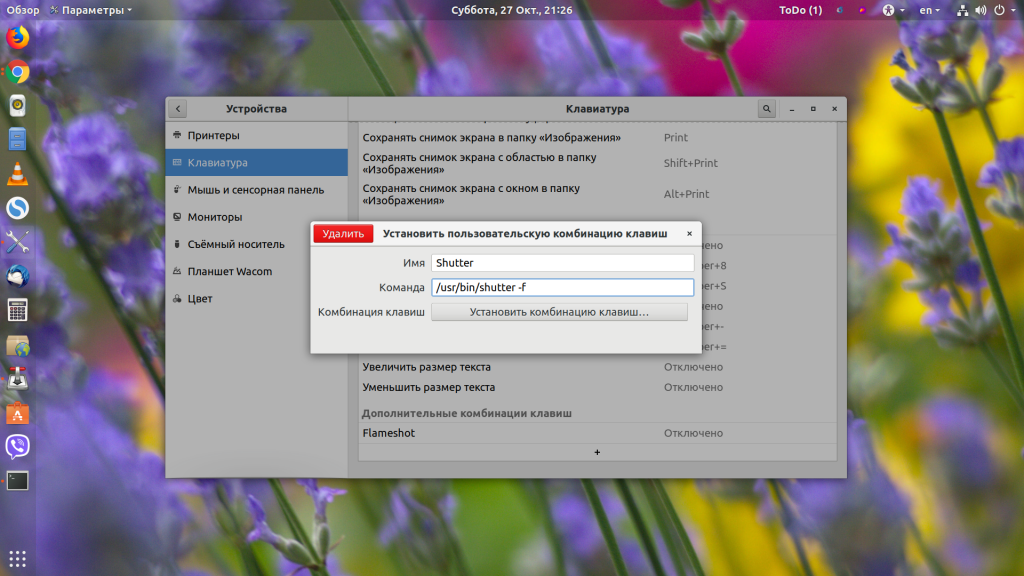

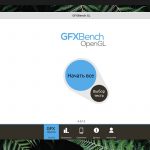


spectacle просто шикарен, всё умеет что надо.
редактировать же в нем нельзя (текст, линию добавить), для меня такой софт без этой возможности бесполезен.
а какой, если не shutter, вы таки посоветовали бы? чтоб текст, линию добавить, размытие части и т.п.
Flameshot прекрасно работает в Debian 9.5 и Fedora 28. До него пользовался Kazam
Полностью поддерживаю. Великолепная прога. Выделяет область, стрелки, размытие, загрузка в облако, приятное оформление. Любители lightshot с винды оценят.
НО есть один минус. Нет поддержки написания текста. В любом случае это лучшее из возможных на данный момент, так как по какой-то неведомой для меня причине, рисование обычных стелок - это большая редкость.
Спасибо большое за рекомендацию. Flameshot то что мне нужно.
Хоткеев не хватает
лучшие-не-лучшие - это дело исключительно вкуса. для меня лучший - ScreenGrab - всё есть, и окно, и область экрана, и указатель мыши и задержка, и редактирование в Gimp. настраивается. лёгкий. при установке ярлык программы лежит в системном меню в разделе "Графика". есть практически в любом дистре. в зависимостях только "либы". ничего вообще больше не надо.
За Flameshot спасибо. Выглядит интересно, буду пробовать. А вот GIMP и IMAGEMAGICK тут вообще не причем. Это редакторы, а не скриншотилки. Еще пользовался очень неплохим скриншотером от mail.ru (у него есть линуксовая версия).
Как по мне так Joxi самая лучшая программа для скринов что на окнах что на юниксах
скриню gimp-ом. Ещё жив.
А где scrot?
5CM Uploader
Шуттер хорош, но падла иногда очень хорошо памяти кушает. Для простых задач вполне функционала joxi или screencloud хватает , хотя иногда некоторые под вайн lightshot фигачат )))
посмотрите на зависимости shutter - там в основном perl-овые либы, можно предположить, что он написан на perl - отсюда и траблы с памятью и производительностью. и зависимостей у него, надо сказать, не хило перечислено... Аксиома: любая программа написанная на высокоуровневых диалектах (perl, python, ruby, js, java etc.) будет работать медленнее программы написанной на Си или Плюсах...
У меня на кедах joxi страшно тупит. Даже настройки не сохранялись.
Использую Shotnes, кроссплатформенный, умеет все вышеперечисленное
Да он даже с двумя экранами не умеет работать на убунте, вот на винде тоже им пользуюсь
Сам недавно озадачился этим вопросом, перепробовал множество вариантов в конце остановился на flameshot. Полностью меня устраивает даже с лихвой. Ваша статья очень помогла бы)
Сейчас по работе вынужден юзать МакБук с МакОсью. Вот насколько мне нравится Убунту и Минт, но вот к МакОси мне уже зла не хватает. Сделать скриншот встроенной утилитой - 4 кнопки! 4 кнопки, Карл!!!
лучше всего мне кажется xfce4-screenshooter
лучше него не нашел
да, это только мое мнение
и его даже нету в этом списке
Добрый день. А по типу Screenmaster, только для Ubuntu есть скриншотер? Чтобы на Яндекс Диск переносил сразу.
В Flameshot можно Текст добавить. По ссылке информация
https://github.com/lupoDharkael/flameshot/issues/11
Испробовал все их вышеперечисленного. Самой удобной для для того, чтобы сделать скрин, нанести надпись и отправить, оказался KSNIP. До этого делал в shutter.
Спасибо за flameshot !!!
То что +/- надо, и под себя гибко настраивается.
Почему не рассказали про Joxi?
Какая программа позволяет делать "длинные" скриншоты, наподобие PicPick для Windows?
Использую flameshot. Очень доволен программой. Спасибо за статью.
К сожалению мой любимый на винде скриншотер Joxi на Ubuntu 18.04 LTS вместо изображения скринит черный фон:
http://joxi.ru/l2Z5kDEi7Oj0am
http://joxi.ru/krD6MyGi4Wn0V2
Ранее, менее чем месяц назад он работал.
Возможно это не в Joxi причина, а что-то с драйверами видео на Ubuntu?
Я оставил тикет в поддержку Joxi:
https://joxi.userecho.com/uk/helpdesks/3/tickets/8045-skrinit-chernyij-ekran-na-ubuntu-1804
Авторы Йокси знают о проблемах и обещают исправить.
Обнаружил ScreenCloud, я искал замену Joxi
Похоже ScreenCloud способен справиться с основными задачами: можно выбрать фрагмент экрана, сделать все аннотации (и текст и стрелочки и даже размытие областей и прочее), настроить автоматическое размещение на хостинге у себя либо онлайн-сервисы: imgur, Google Drive, OneDrive, Dropbox - эти вещи ставятся как плагины.
Имя файла скриншота также настраивается.
У ScreenCloud есть баги, я обнаружил их и выяснил что они для меня не критичны.
(Пример бага: интерфейс настроек приложения показывает что некоторые настройки почему-то не сохраняются - на самом деле они сохраняются.)
Собственно, вопрос о возможности сделать скриншот выпадающего списка.
Столкнулся с такой ситуацией, что одни сайты хранят в браузере никнеймы без команды ЗАПОМНИТЬ,
а иные сайты не хранят ни никнеймов, соответственно, ни пассвордов.
И коим образом сделать скриншот? Утилиты требуют клика мышкой и в этот момент
выпадающий список скрывается. Из консоли аналогичная ситуация, -- нужно кликнуть, переводя курсор с выпадающего списка на консоль, и "это фиаско, брателло".
В Shutter можно настроить выполнение снимка экрана с задержкой.
>Все Linux-дистрибутивы и окружения рабочего стола поддерживают эти горячие клавиши.
П*дёж.
Ну, точнее художественное преувеличение.
У Antix свой, особый путь со своей собственной утилитой, которая отзывается только на PrtSc, сохраняет по умолчанию в корень и я так и не нашёл где изменить эти самые параметры по умолчанию. (Ну не знаю я баша, не знаю.)
и зачем предлагать лечить зубы через задний проход?
Flameshot аналог LightShot`a
(из недостатков: не вешается по умолчанию на PrtScr при установке, приходится лезть в настройки)