Мы носим свои USB флешки везде с собой, потому что обычно там находятся очень важные файлы, которые могут нам понадобиться в любой момент. А что будет, если вы их потеряете? Файлов больше нет, и у вас даже нет резервной копии, но любой, кто найдет флешку может их использовать в своих интересах.
Люди хранят различные виды важной информации на своих USB флешках и наличие этой информации у кого -либо еще может иметь очень печальные последствия. Но вы можете защитить себя, выполнив шифрование USB флешки. В таком случае, даже если кто-либо найдет потерянную флешку, если у него нет ресурсов для взлома передовых алгоритмов шифрования или вы не используете слишком слабый пароль, то можете быть уверены что ваши файлы никому больше не достанутся. В этой статье мы будем рассматривать как выполнить шифрование флешки VeraCrypt.
Содержание статьи
Установка VeraCrypt
VeraCrypt - это очень надежный и в то же время простой способ зашифровать флешку в Linux или Windows или другие устройства хранения. Это популярная утилита, созданная на основе ранее известного и часто используемого программного обеспечения TrueCrypt. В этой статье мы рассмотрим как работать с утилитой в Linux и Windows, но программа поддерживается также в MacOS. Пользователи Windows могут скачать программу на официальном сайте:
Установочный пакет для Linux можно скачать там же. Или используйте такую команду из терминала:
wget https://launchpad.net/veracrypt/trunk/1.21/+download/veracrypt-1.21-setup.tar.bz2
Дальше нужно распаковать полученный архив:
tar xvpzf veracrypt-1.21-setup.tar.bz2
Затем запустите установщик и следуйте инструкциям, во всех операционных системах действия будут приблизительно одинаковыми:
./veracrypt-setup-gui-x86-64
Вам нужно принять лицензию, ввести пароль суперпользователя в случае Linux, и еще несколько раз нажать Enter:
После завершения установки вы сможете найти программу в главном меню системы:
Дальше рассмотрим как выполнять шифрование данных на флешке.
Шифрование флешки Linux
Теперь, когда утилита VeraCrypt установлена в системе, вы можете выполнять шифрование флешки linux или любых других носителей. Перед тем как начать отключите все USB накопители. Этот процесс сотрет все данные на флешке. Пусть нужный накопитель будет подключен но размонтирован.
Шаг 1. Создание раздела
Когда вы в первый раз запустите VeraCrypt, вы увидите простое окно со списком всех устройств, которые можно подключить. Это не реальные жесткие диски, это просто места, куда вы можете подключить зашифрованный раздел. Но это потом. Сейчас нажмите кнопку "Create Volume":
Шаг 2. Выбор типа раздела
Здесь вы можете создать шифрованный контейнер в файле или же зашифровать целый раздел. Для шифрования флешки нам нужно выбрать второй пункт:
Шаг 3. Обычный или скрытый
В следующем окне мастера можно выбрать тип раздела, который будет размещен на флешке - обычный или скрытый. Скрытые разделы нельзя увидеть если вы не знаете, что они там есть. Такие разделы добавляют дополнительный уровень безопасности, но вам придется помнить где они расположены.
Шаг 4. Выбор USB
Дальше вам нужно выбрать USB устройство, которое вы хотите зашифровать. Выберите его из списка доступных устройств:
Также, вы можете шифровать все устройство или только один раздел на нем. Просто выбирайте на раздел на устройстве, а само устройство.
Шаг 5. Выберите метод шифрования
На следующем этапе нужно выбрать какой алгоритм будет использоваться для шифрования. Это очень важный шаг. На данный момент для максимальной безопасности достаточно выбрать AES и SHA512.
Шаг 6. Создание пароля
Пароль необходим чтобы только вы могли получить доступ к вашему диску. Вам нужно выбрать такой пароль, чтобы сохранить баланс между безопасностью и запоминаемостью. Идеальный - сложный пароль из букв, цифр и символов. Но если вы забудете этот пароль, ваши данные будут утеряны навсегда.
Шаг 7. Кроссплатформенность
Выберите будет ли флешка использоваться только в Linux или ее можно будет подключать в других системах:
Шаг 8. Форматирование
Последний шаг - это выбрать файловую систему для шифрованного раздела и отформатировать его:
По умолчанию установщик предлагает использовать файловую систему FAT, но если вы хотите хранить большие файлы, более 4 Гб, то вам нужно выбрать Ext4 для Linux или NTFS для Windows.
Для получения большего количества случайных событий во время шифрования подвигайте мышкой в окне программы пока не заполниться синий индикатор.
Использование шифрованной USB флешки
Когда шифрование usb флешки будет завершено, вы можете начать использовать ваше устройство. Вернитесь на главный экран программы и выберите слот, куда вы хотите подключить вашу флешку. В Windows нужно выбрать букву диска.
Дальше нажмите "Select Device" и выберите вашу флешку, затем нажмите "Open":
Снова вернитесь в главное меню и выберите пункт "Mount":
VeraCrypt подключит ваше устройство и вы сможете им пользоваться как обычной USB флешкой. После того как завершите, не забудьте нажать "Dismount" чтобы отключить флешку от системы.
Выводы
В этой статье мы рассмотрели как выполняется шифрование usb флешки linux и других операционных системах. Процесс монтирования и размонтирования при каждом подключении флешки не так уж сложен, зато теперь ваши файлы всегда будут защищены. Если у вас остались вопросы, спрашивайте в комментариях!
https://www.youtube.com/watch?v=wnzqhZDEjs4

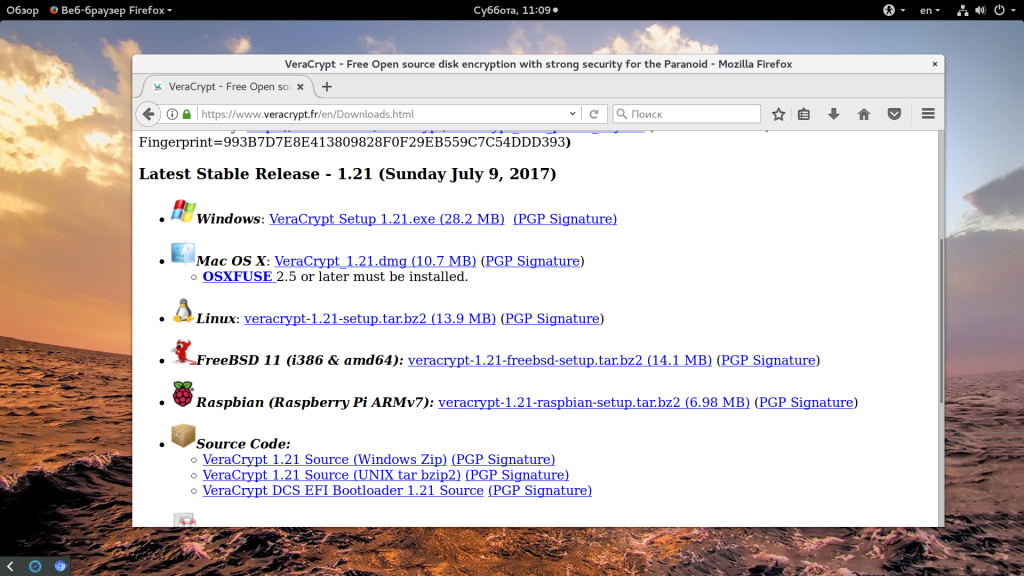
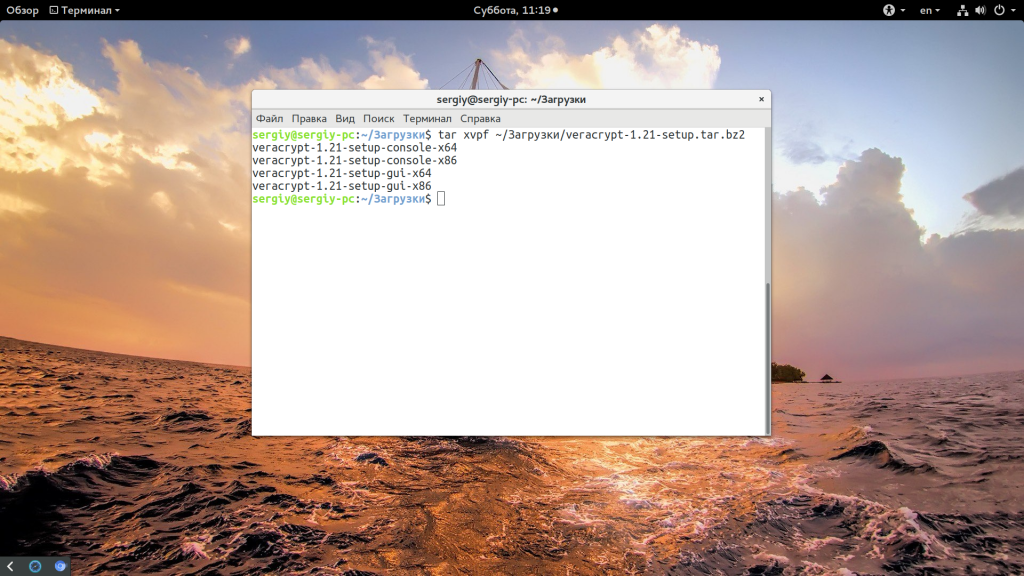
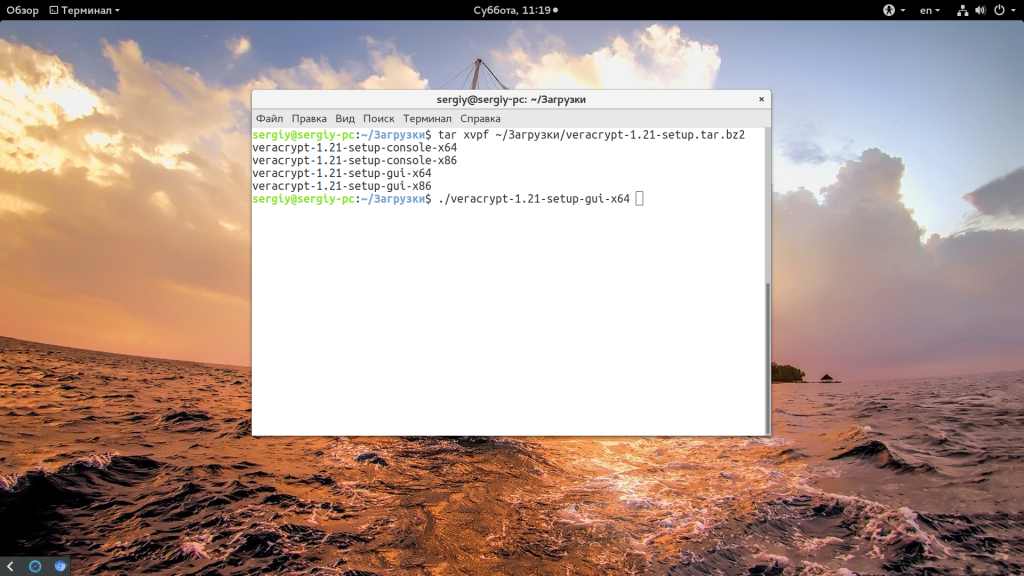
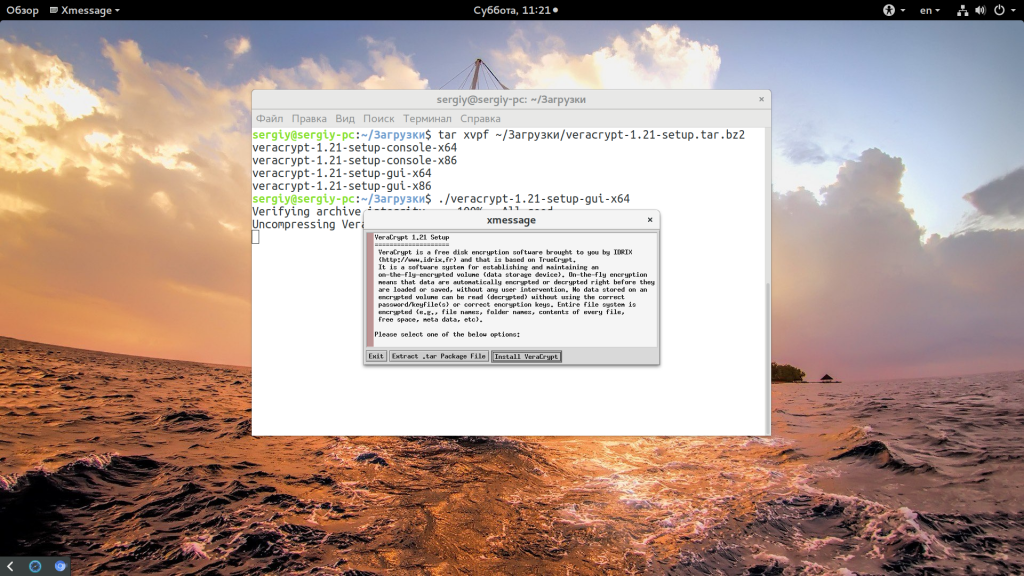
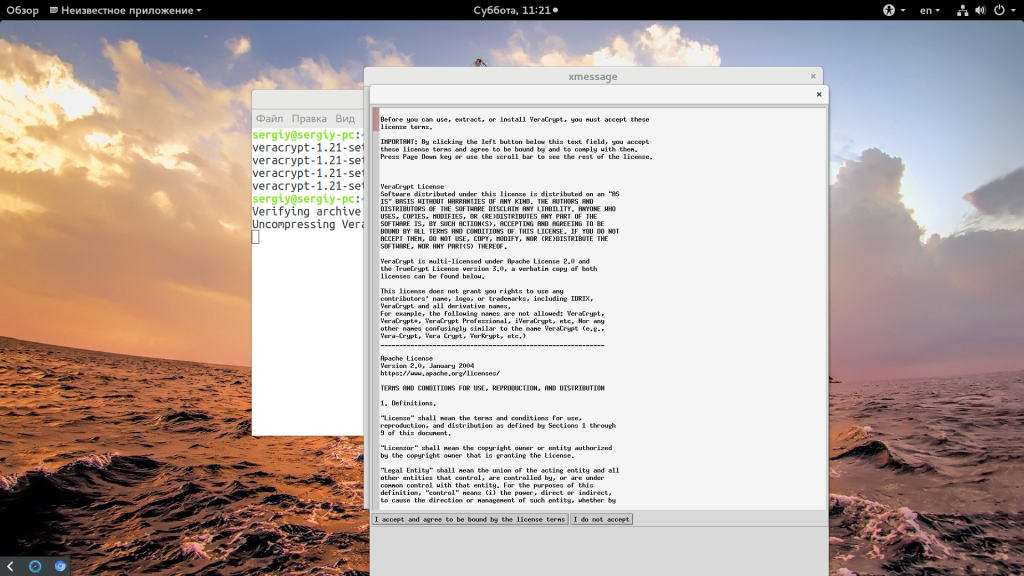
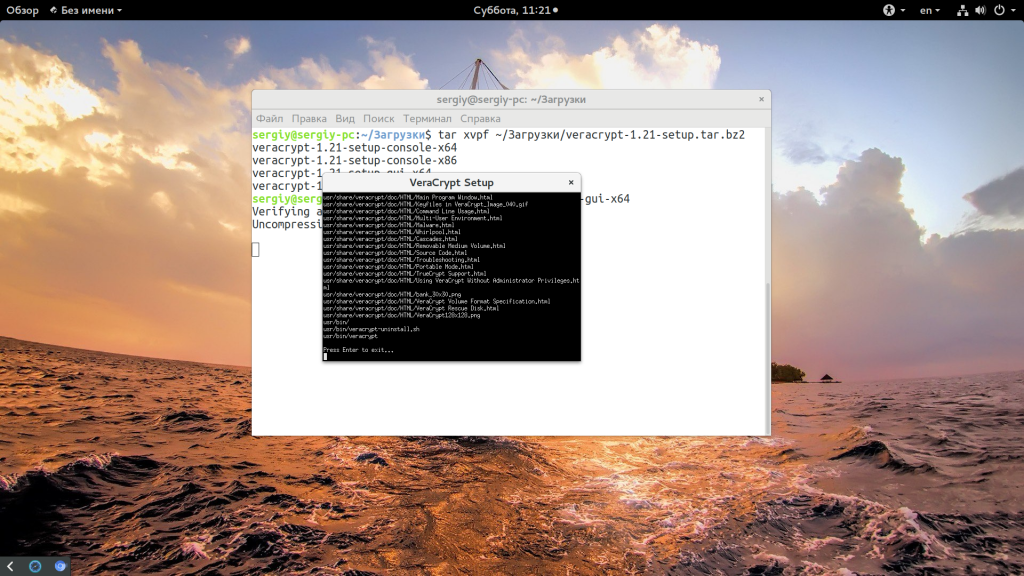
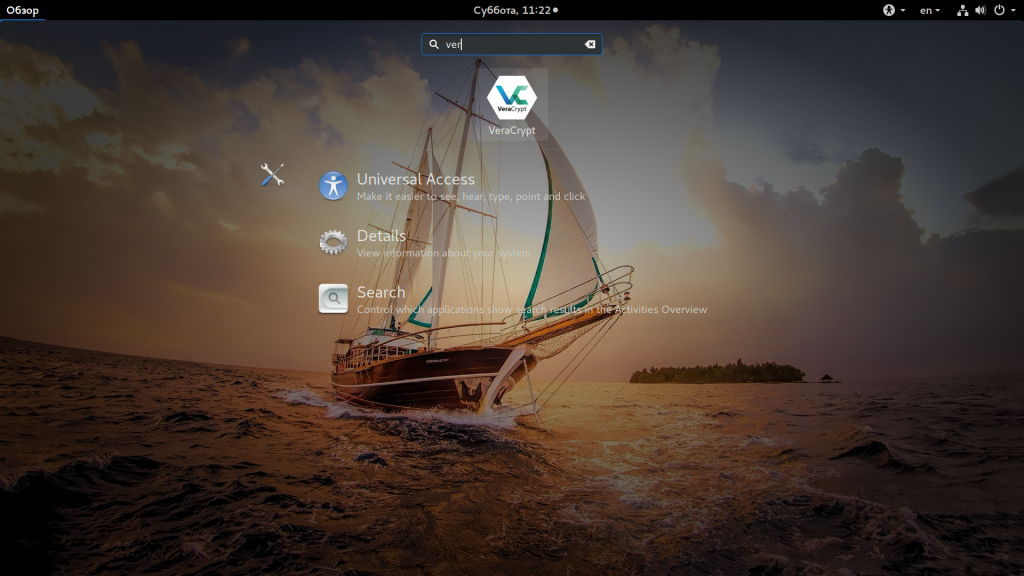
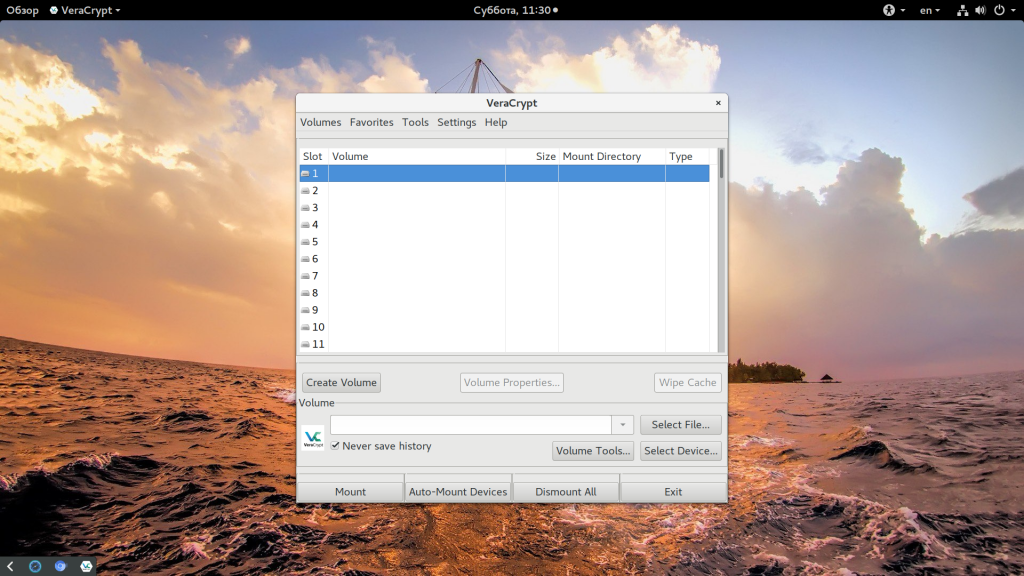
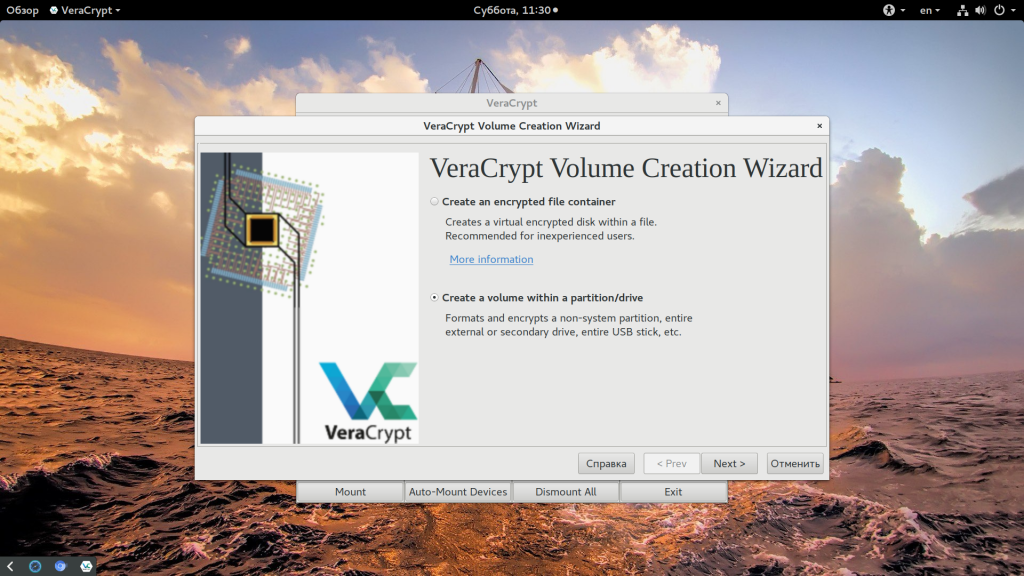
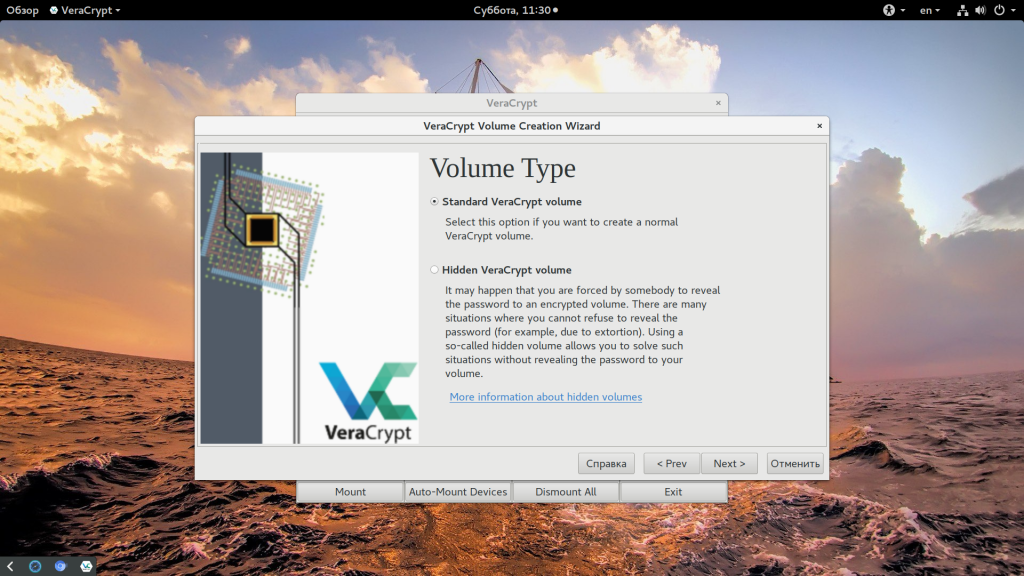
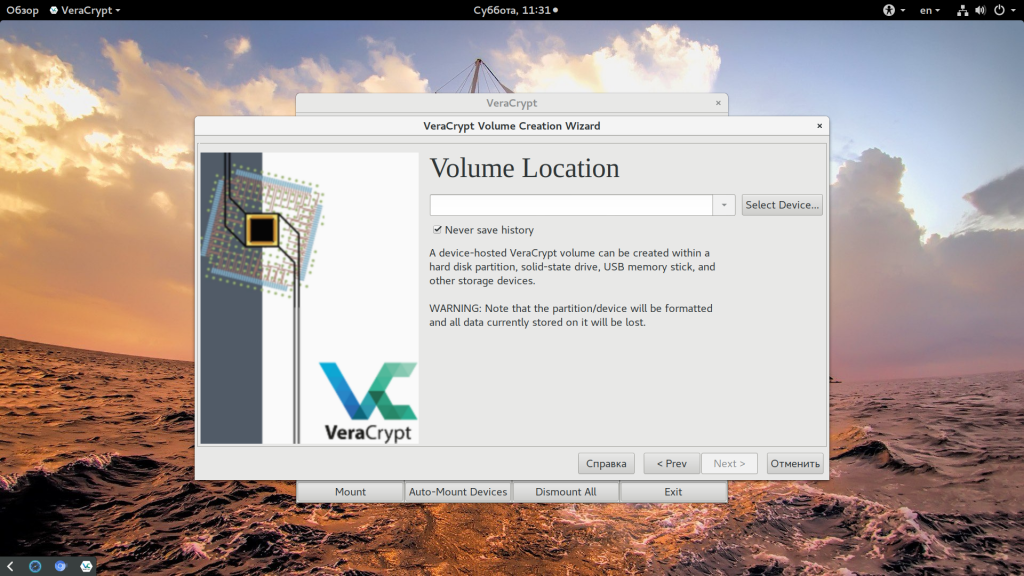
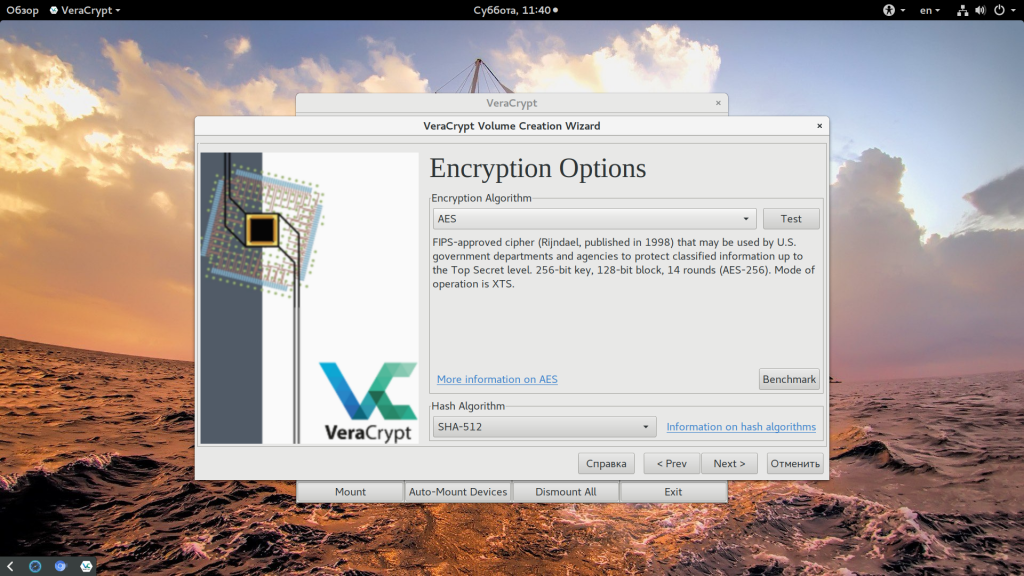
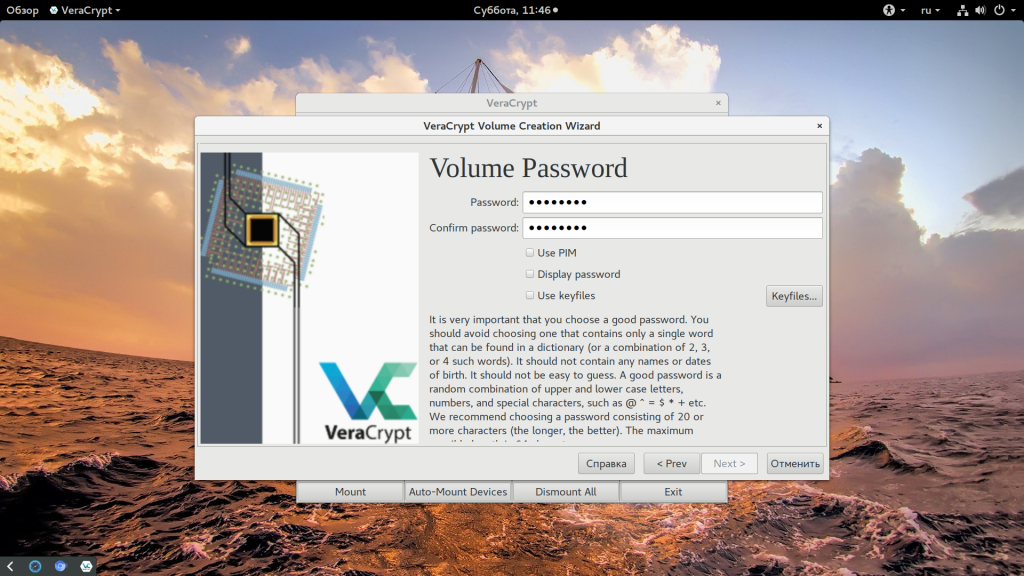
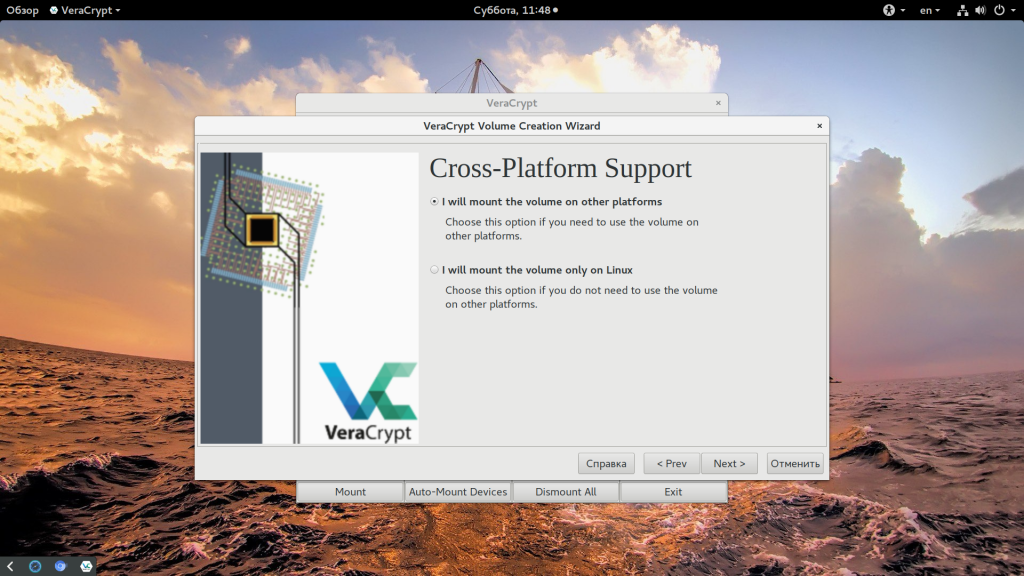
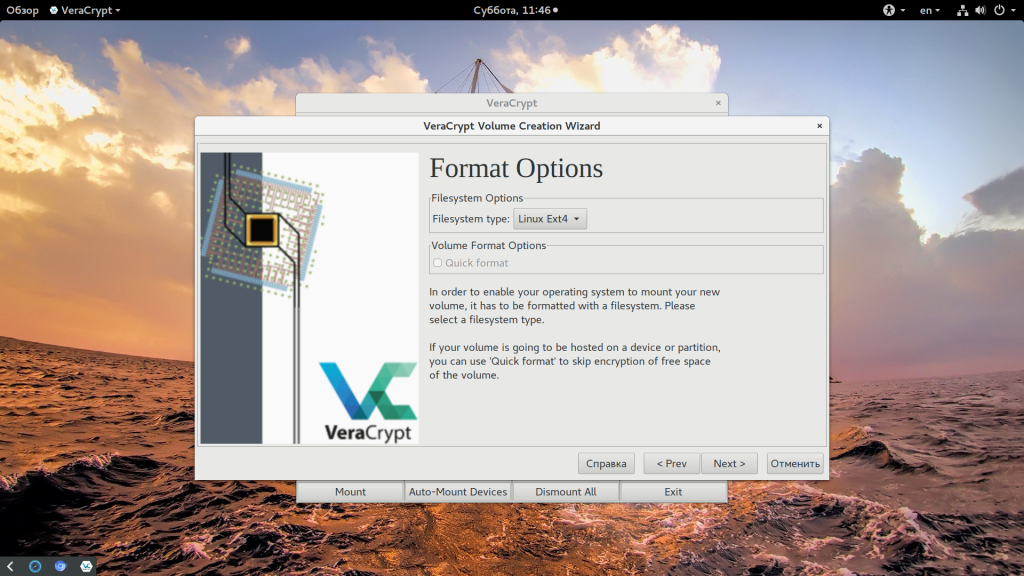
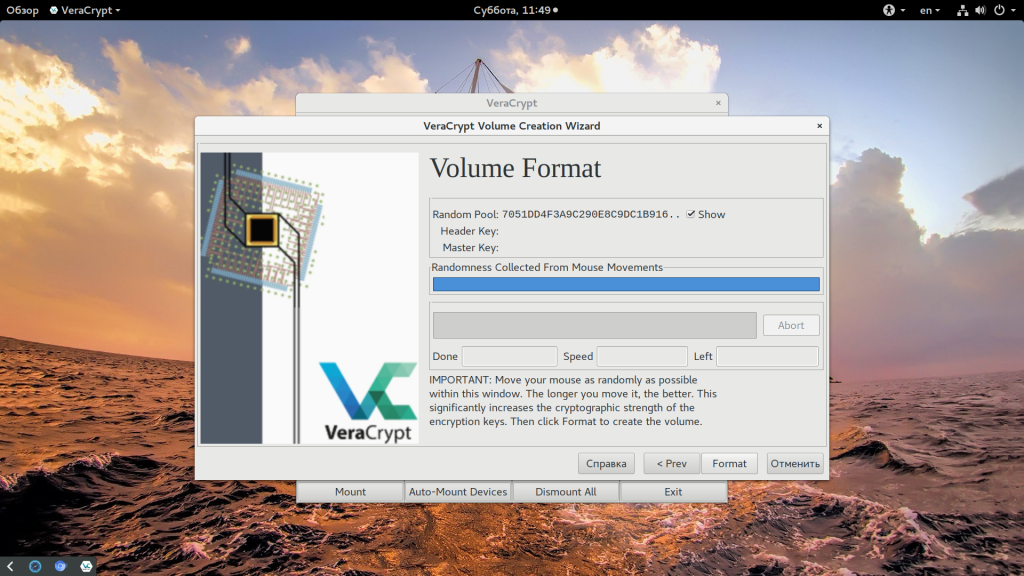
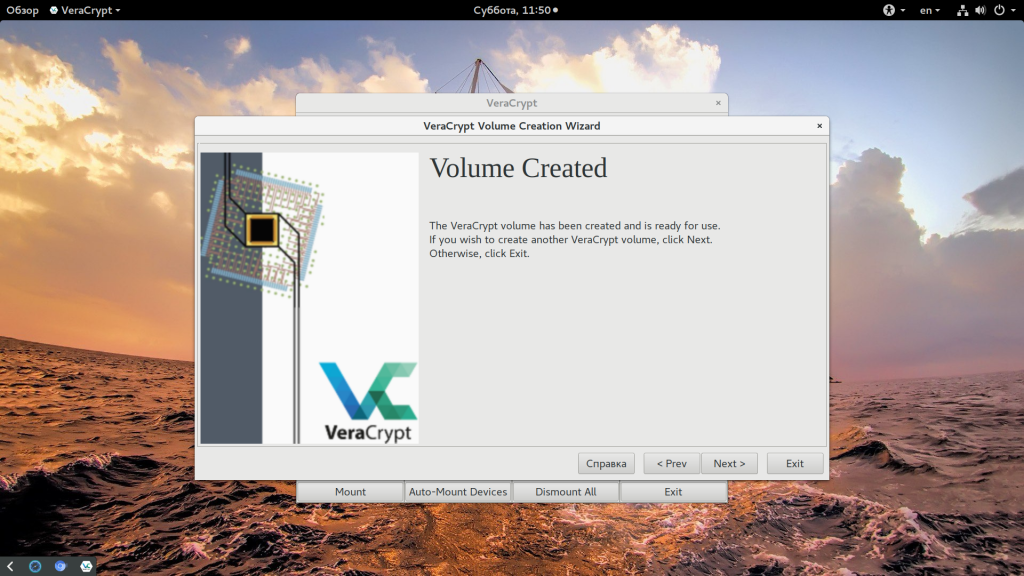
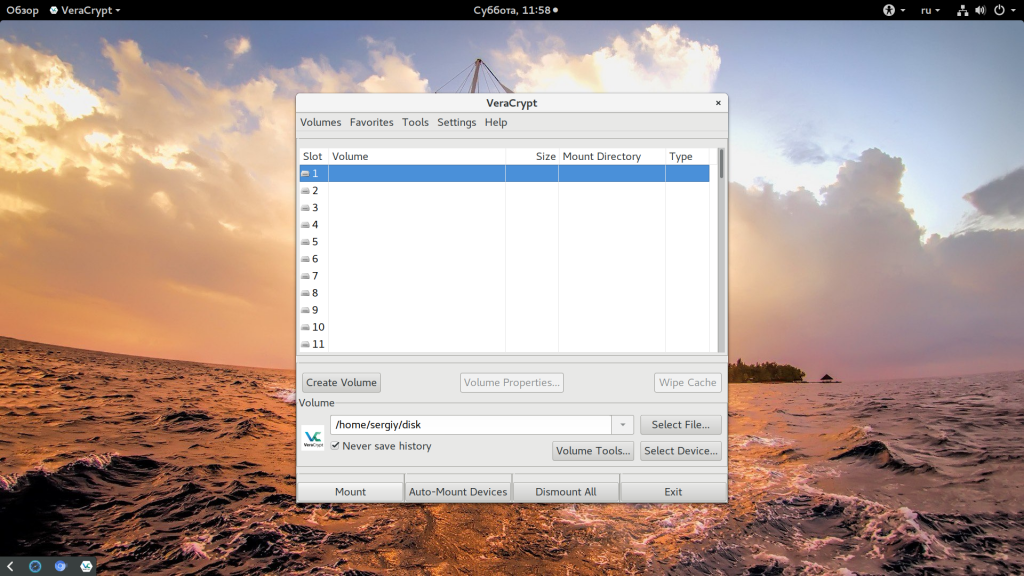
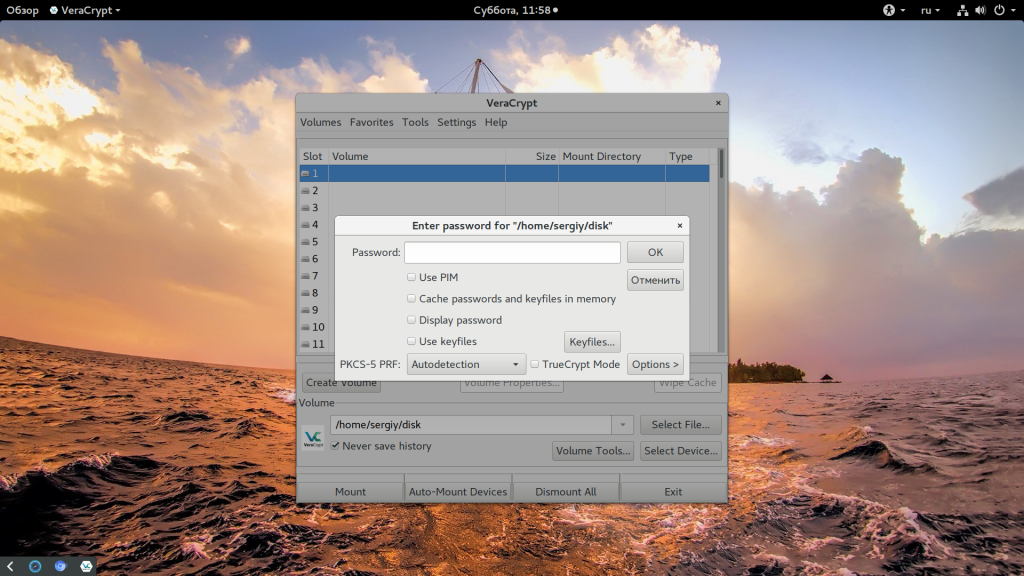
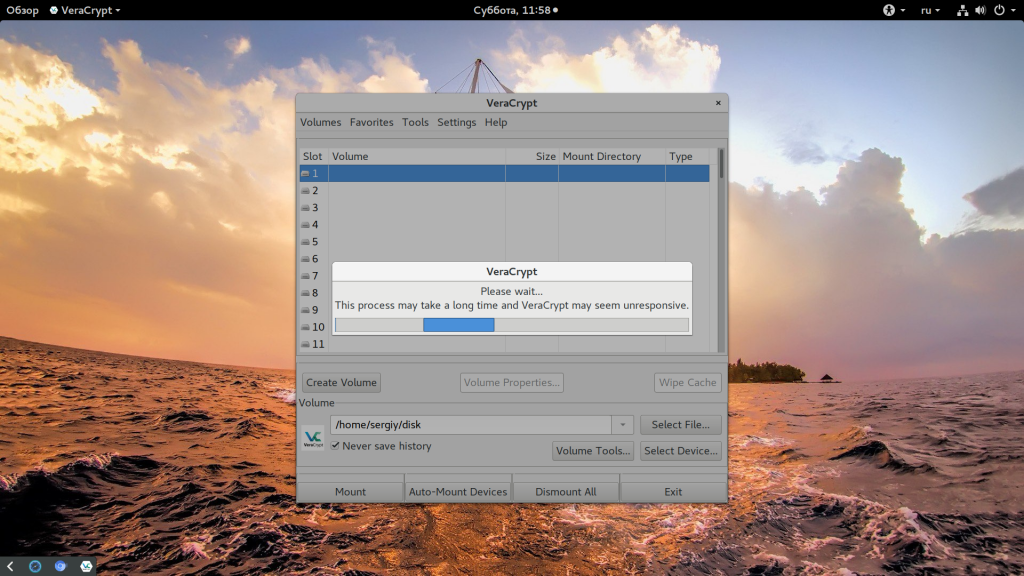
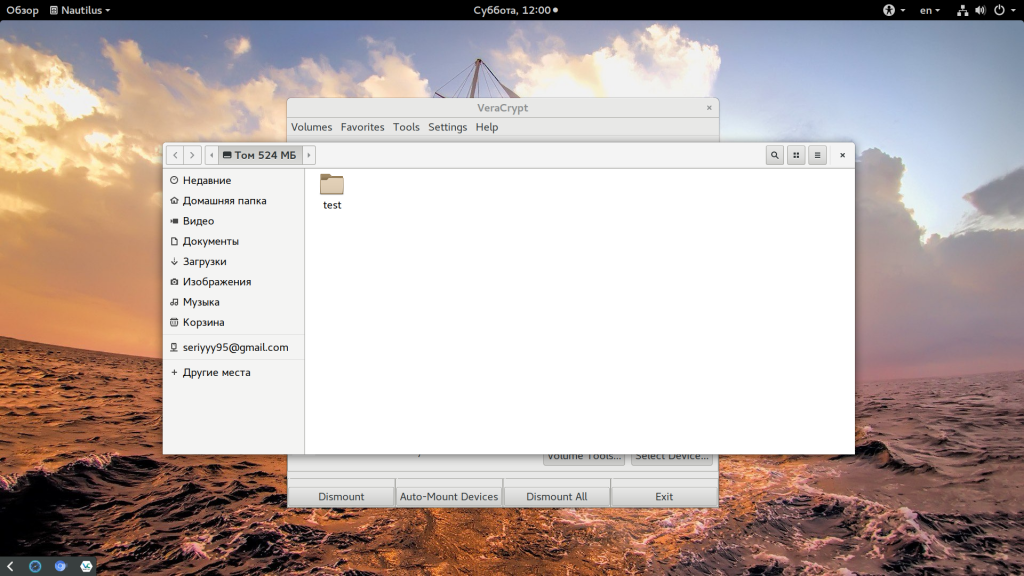


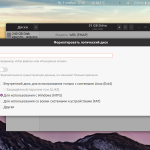
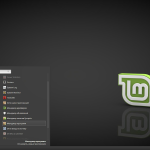
Тем кто использует linux возможно стоит еще обратить внимание на проверенный LUKS (cryptsetup).
И если Сергей Матийчук напишет популярно про LUKS было бы совсем хорошо )))
А было уже - https://losst.pro/shifrovanie-diskov-v-linux
молодца! Еще есть ZuluCrypt, читал, что хорош.
Спасибо. Хоть и повтор - но не лишний. Тем более - в наше время.
Одно пожелание и одно небольшое замечание.
Замечание: "Просто выбирайте на раздел на устройстве, а само устройство." - исправить "на" - "не".
Пожелание: Давайте больше безопасности. Только без интуитивно-понятных GUI. Чуть-чуть уровень и сайта и знаний линукс-юзеров повысьте: Генерация длинных ключей OpenSSL и последующее шифрование, например. OpenSSL отлично умеет симметрично шифровать файлы:
openssl rsautl -encrypt -inkey
openssl enc -aes-256-cbc
Или же - бессигнатурное шифрование файлов с его же помощью.
Вариантов масса.
Просто трудозатраты ровно те же, но если скринить и без того интуитивно понятные действия - порог вхождения в линукс будет такой же, как и в говновинде. Соотвественно - сами же непроизвольно потворствуем снижению знаний пользователей, загоняя их в копипасто-кликовую парадигму.
Сильный коммент! 🙂
Поддерживаю высказанное
бл., задрали эти скриншоты рабочего стола. Можно же только консоль сшотить, или вообще только текстовый вывод консольных программ.
В TrueCrypt/VeraCrypt обнаружена критическая уязвимость - https://losst.pro/v-truecrypt-veracrypt-obnaruzhena-kriticheskaya-uyazvimost
"VeraCrypt - это очень надежный и в то же время простой способ зашифровать фшелку"
Исправьте очепятку)))
И теперь помните, что вашу флешку вы сможете использовать только на ПК с установленной veracrypt или zulucrypt, причем для каждого использования надо вводить пароль )))