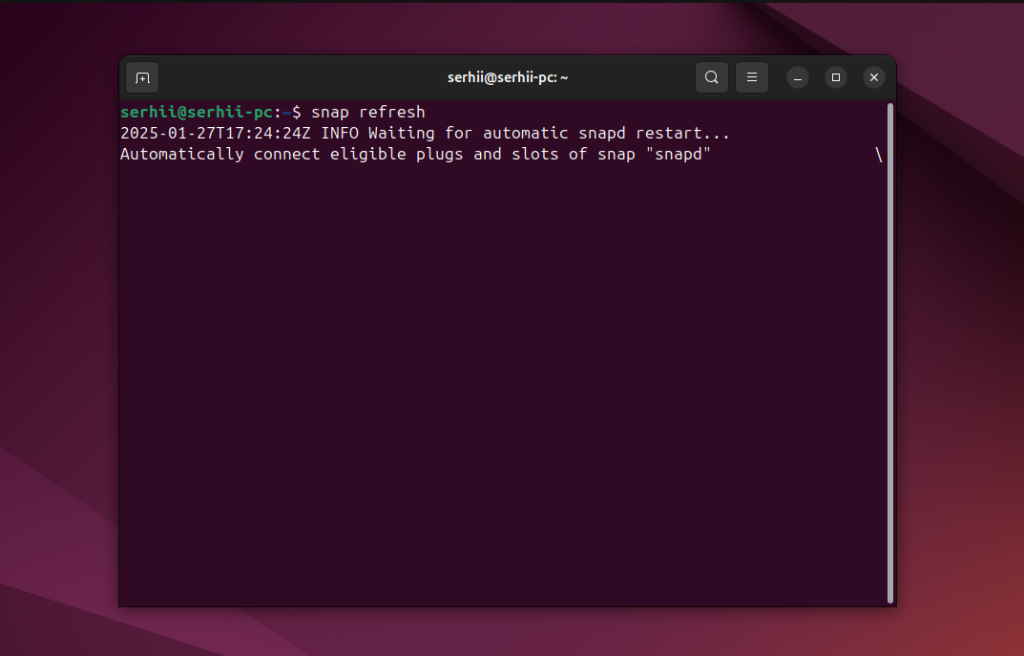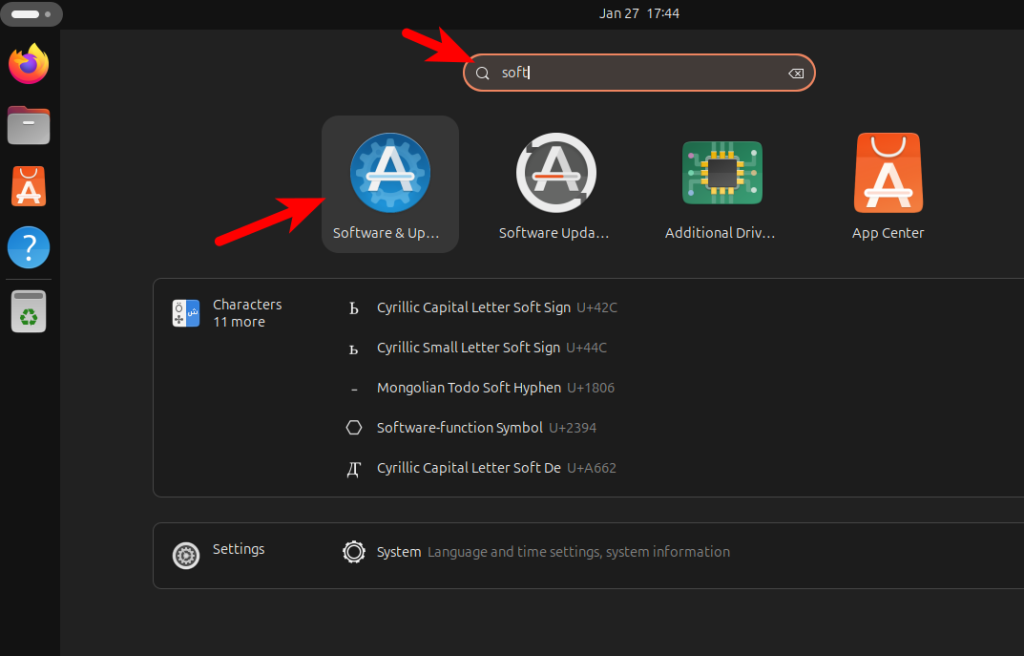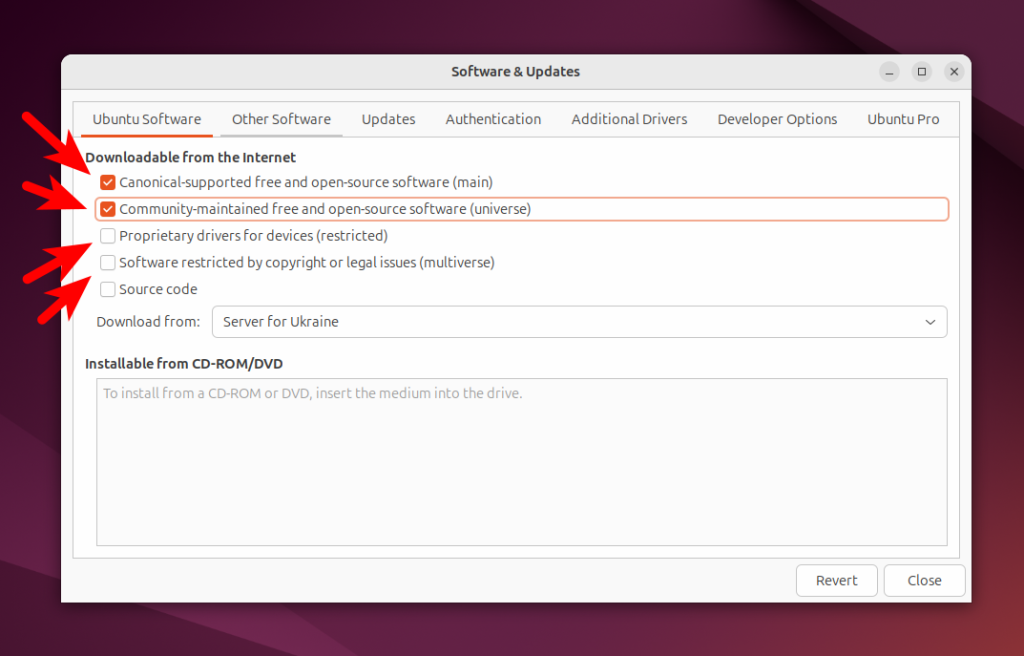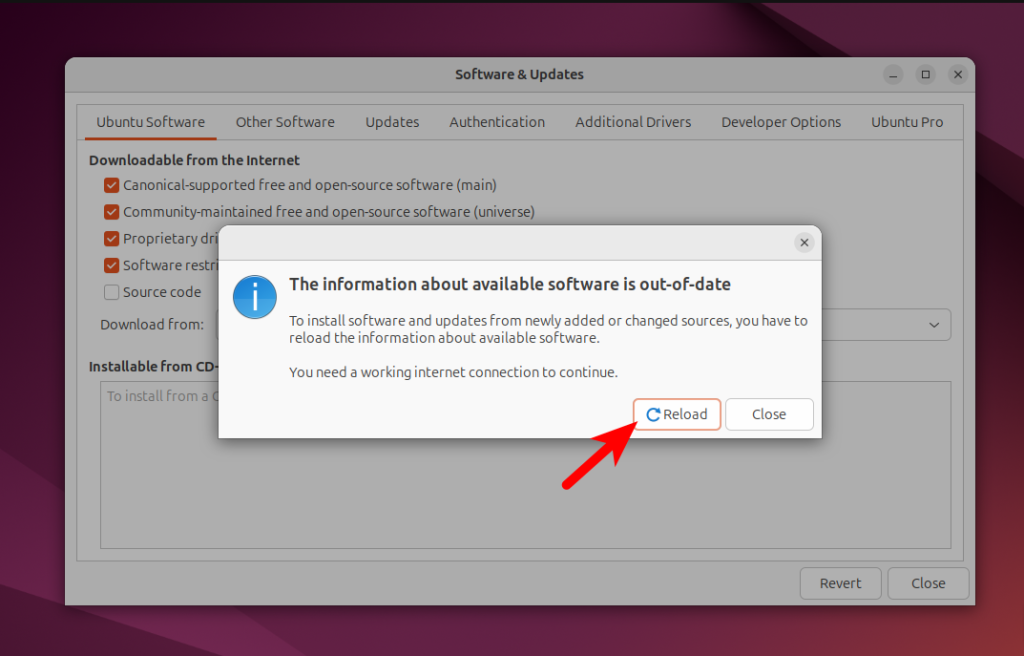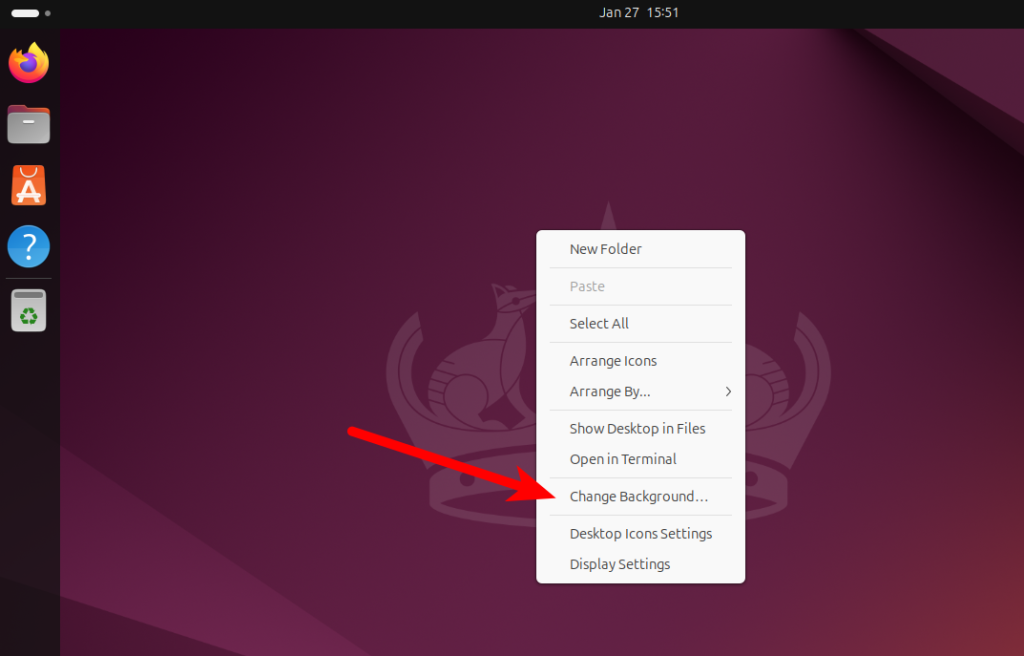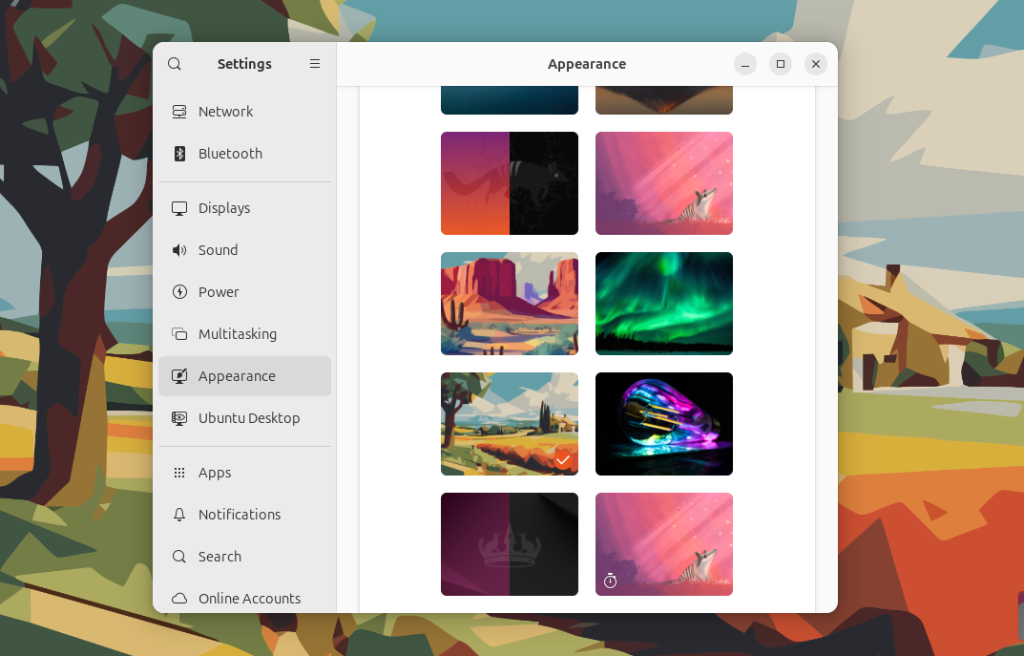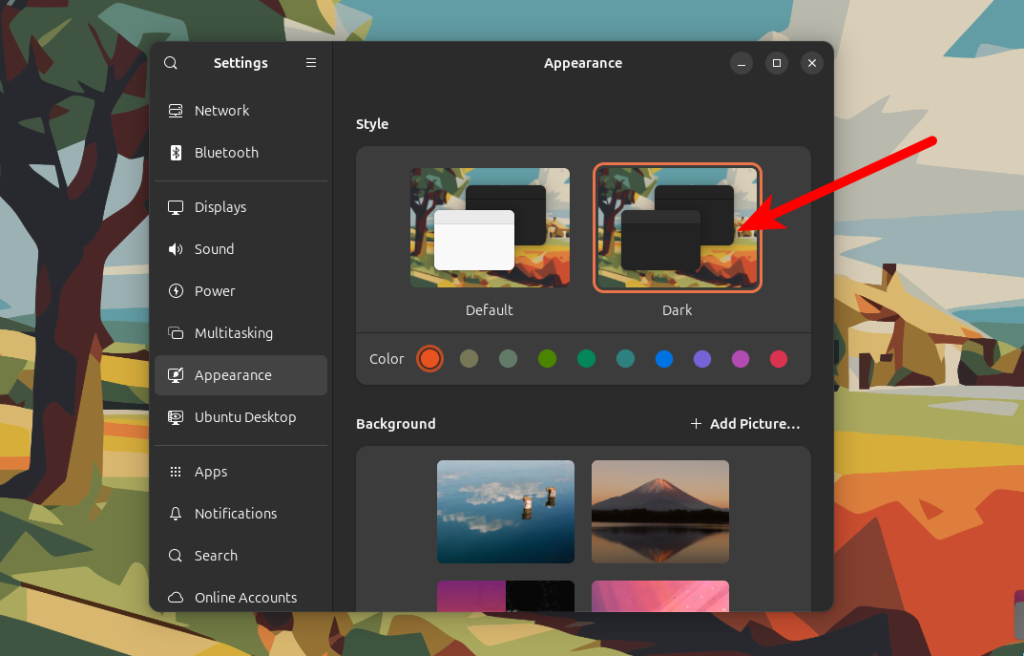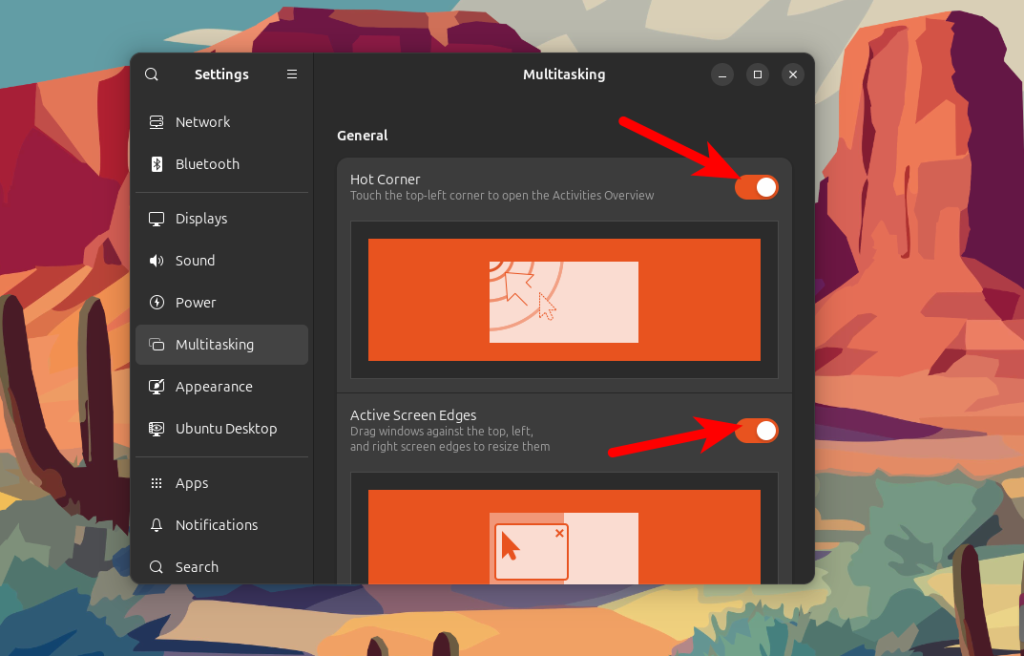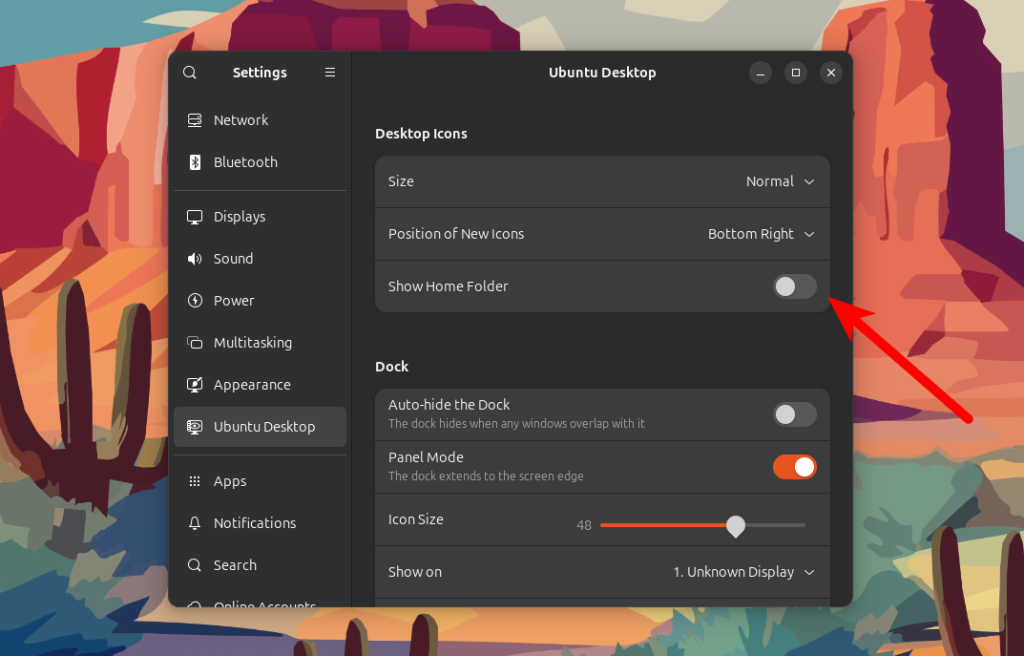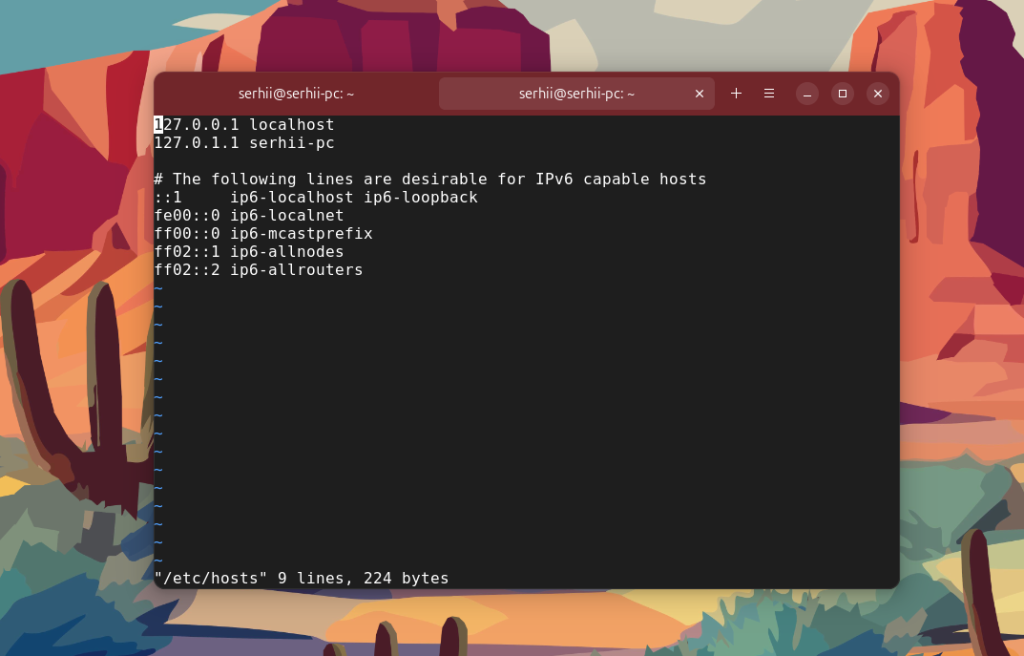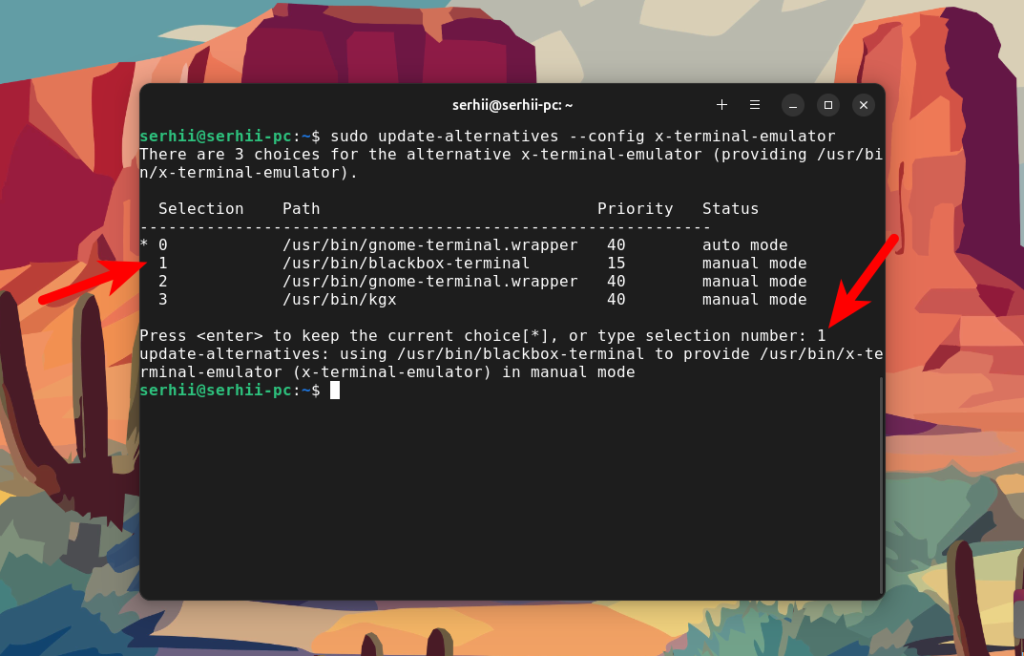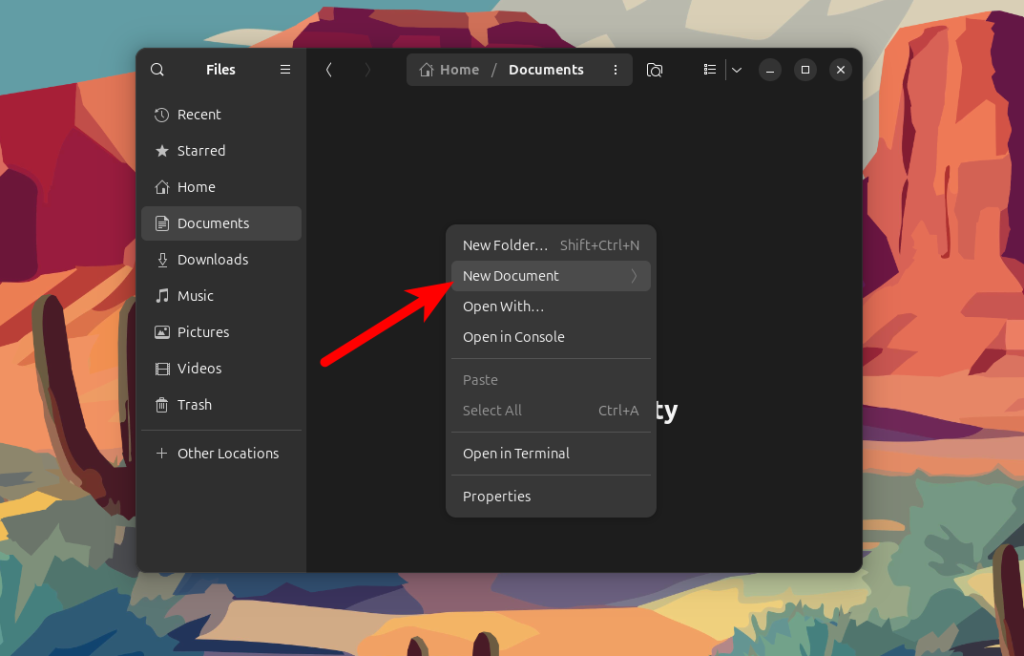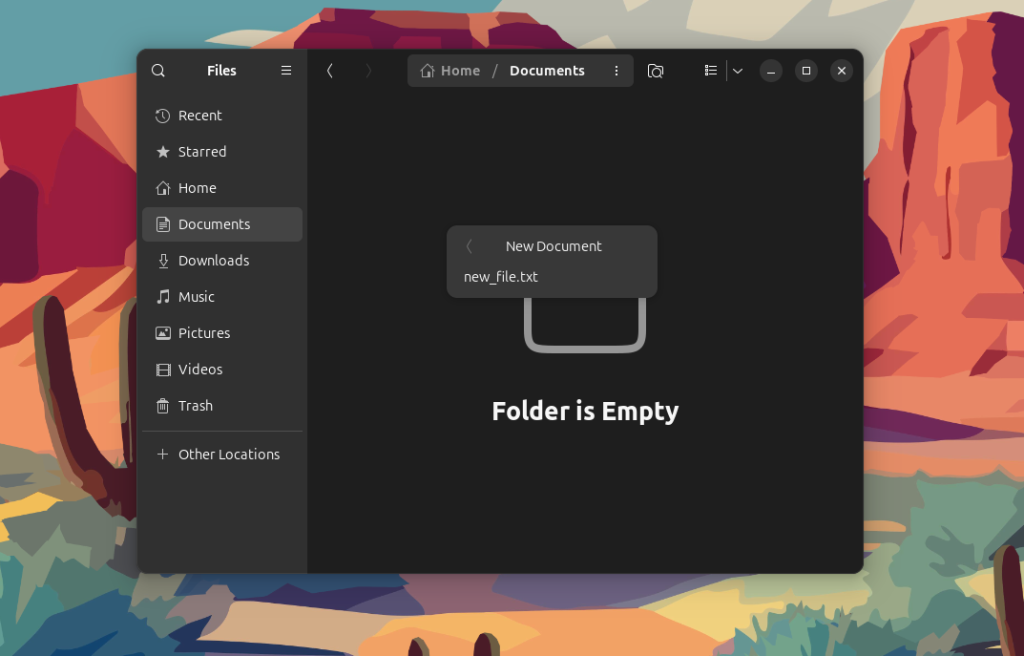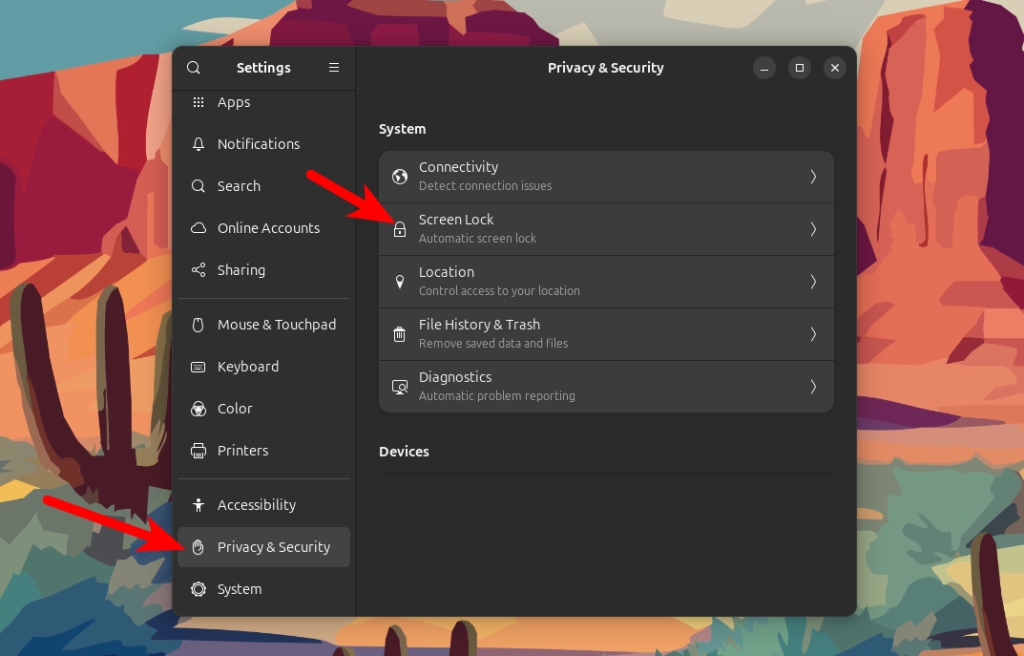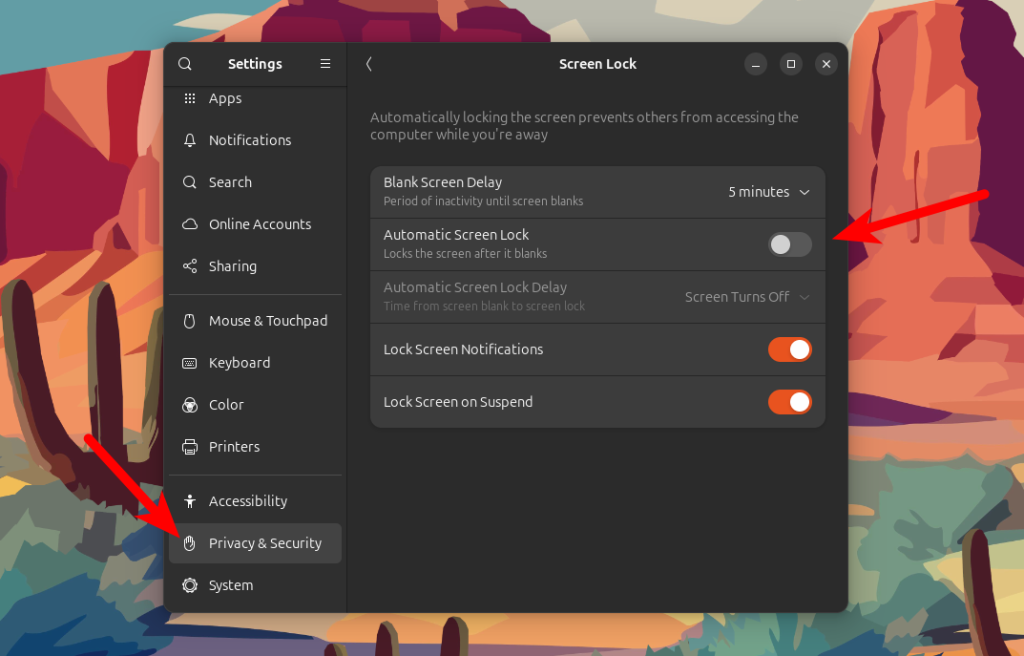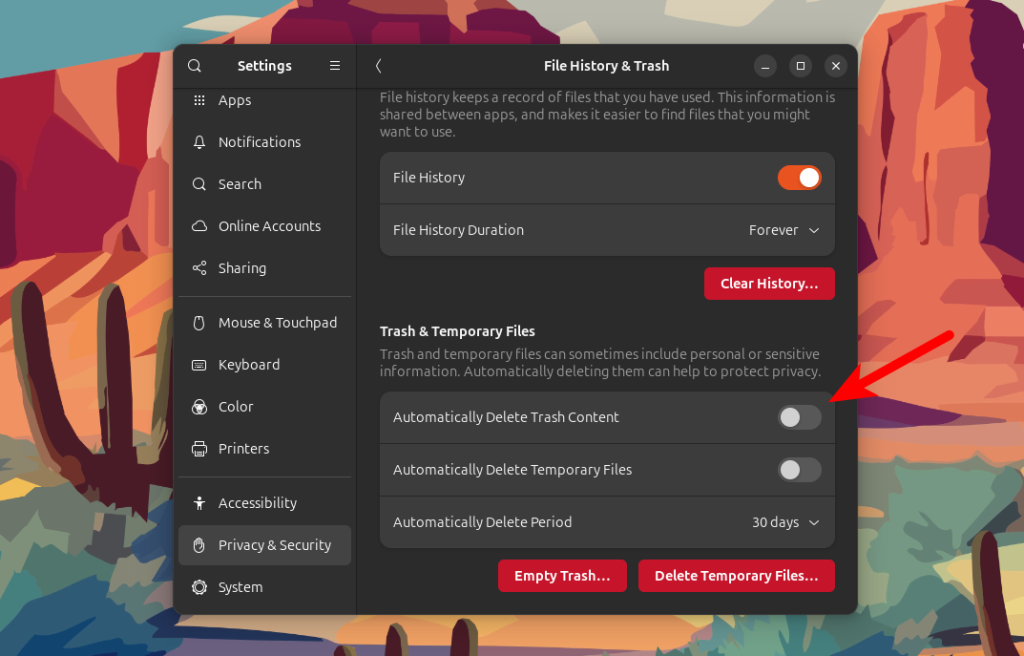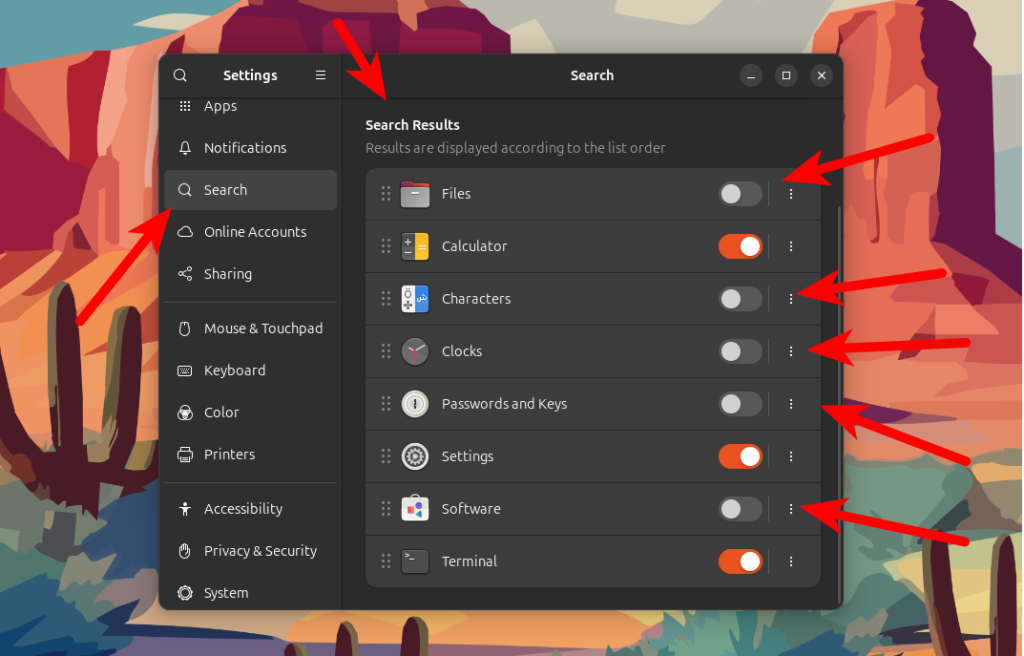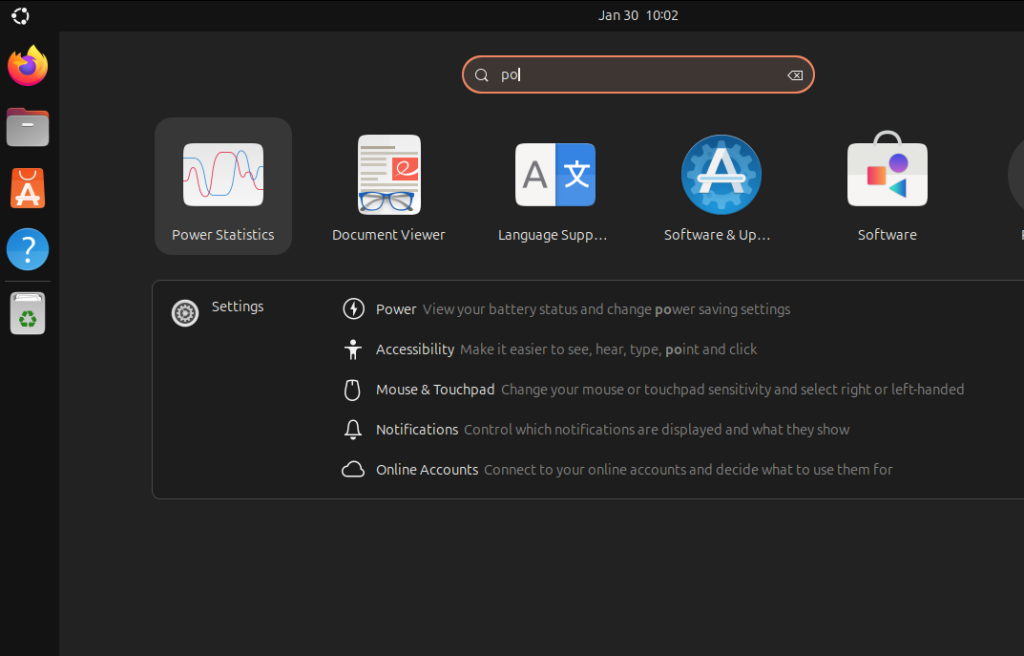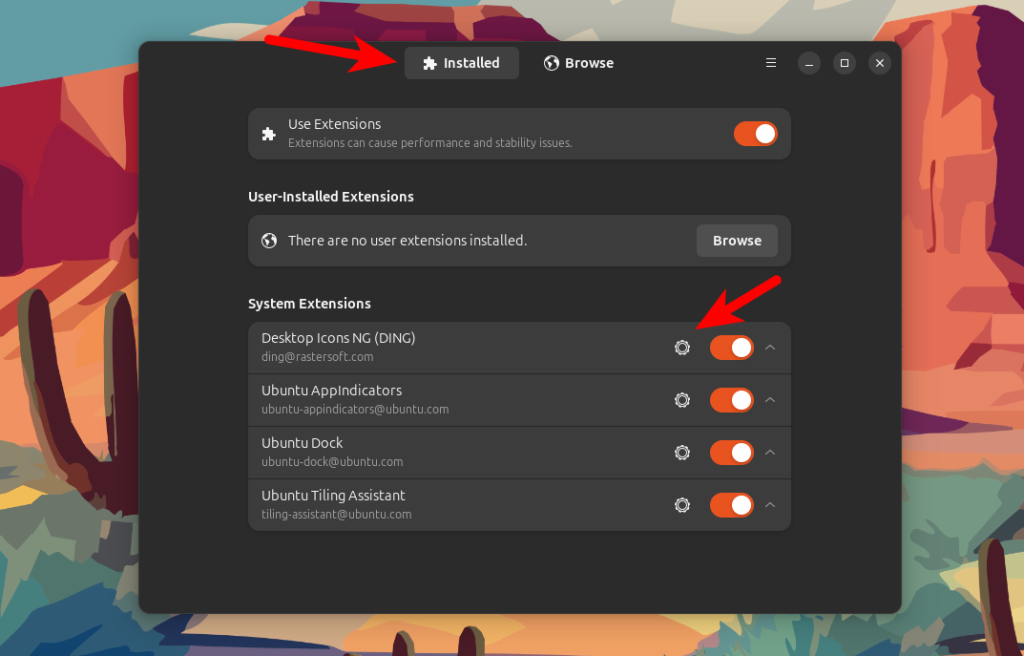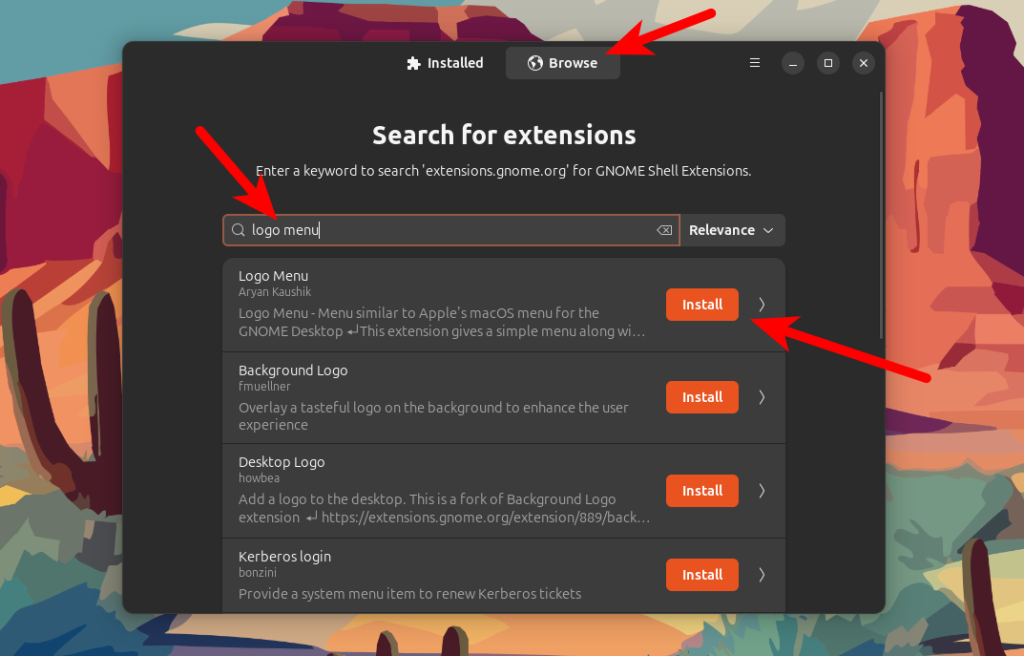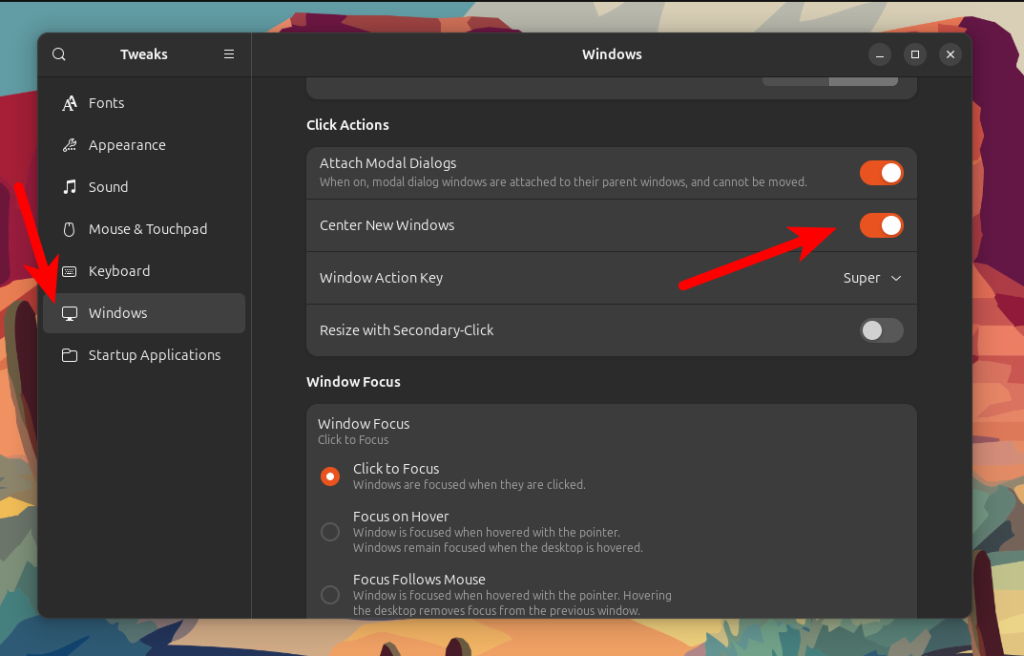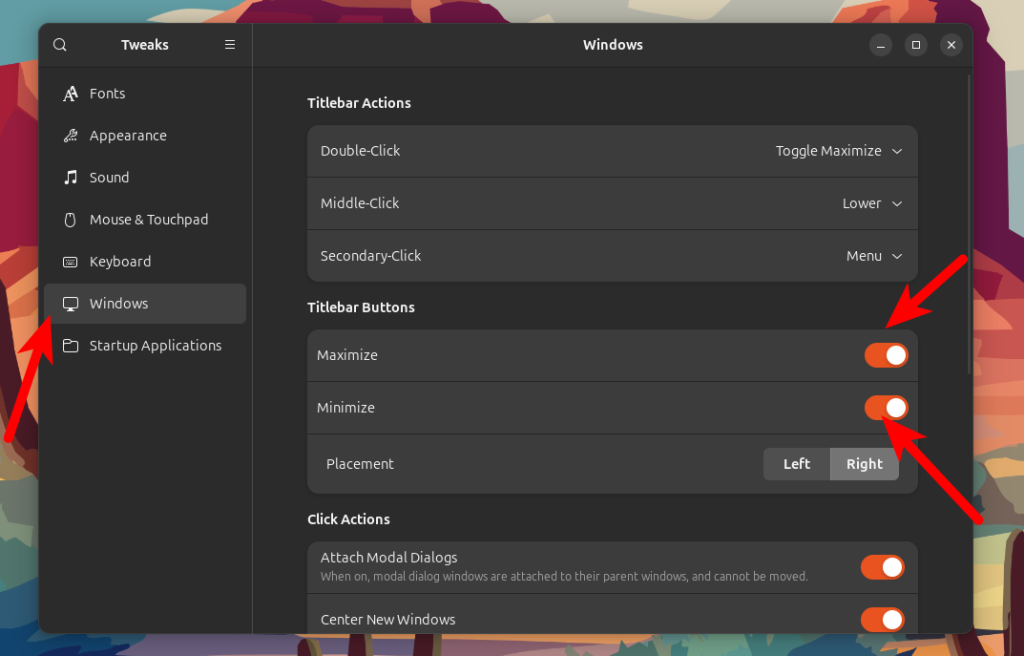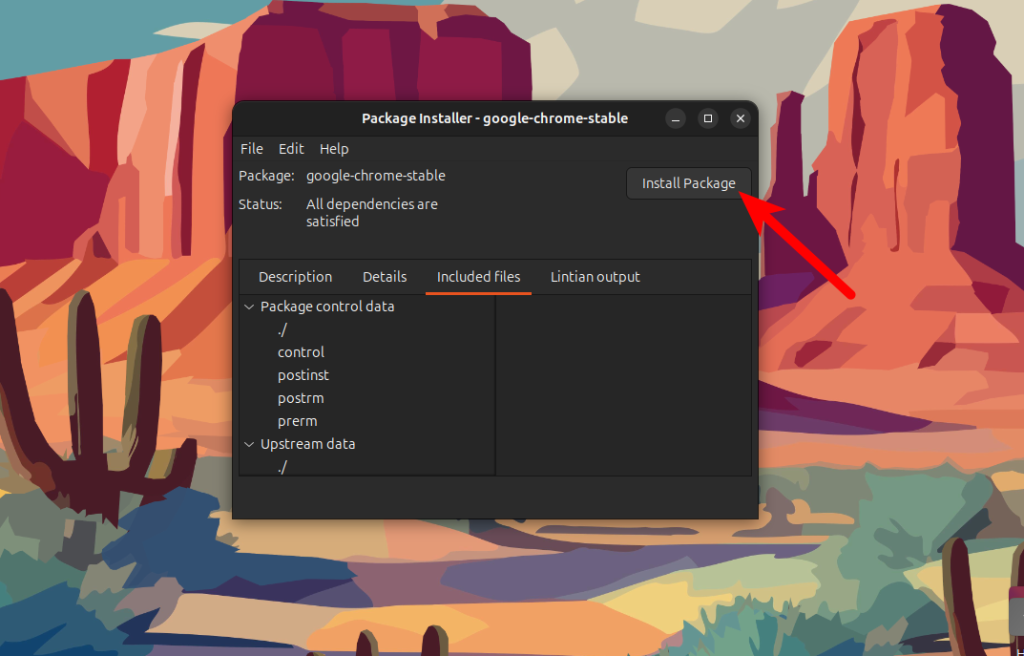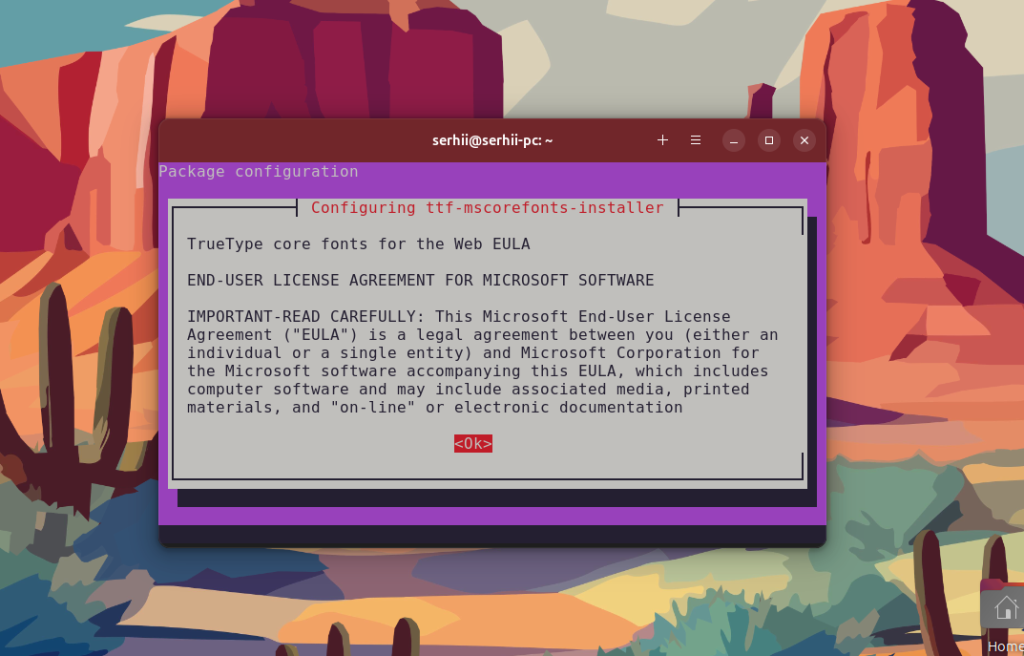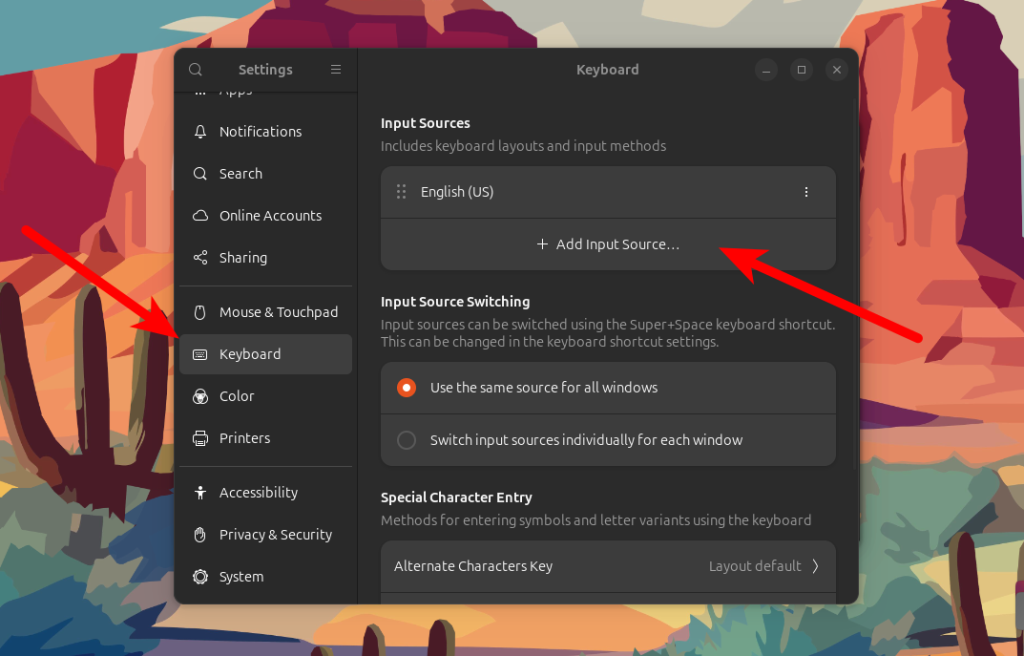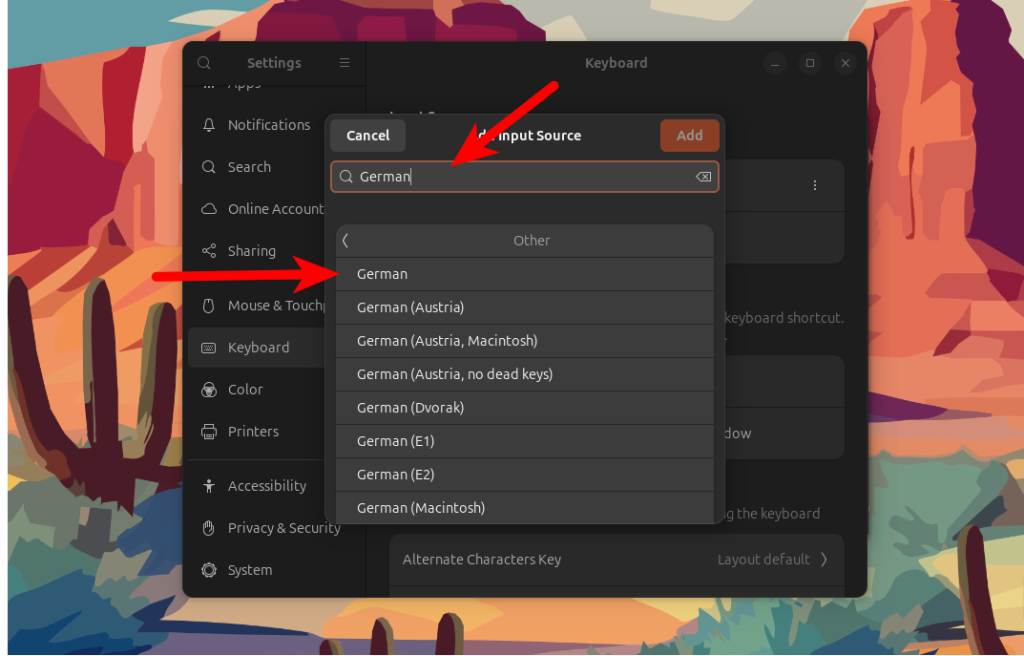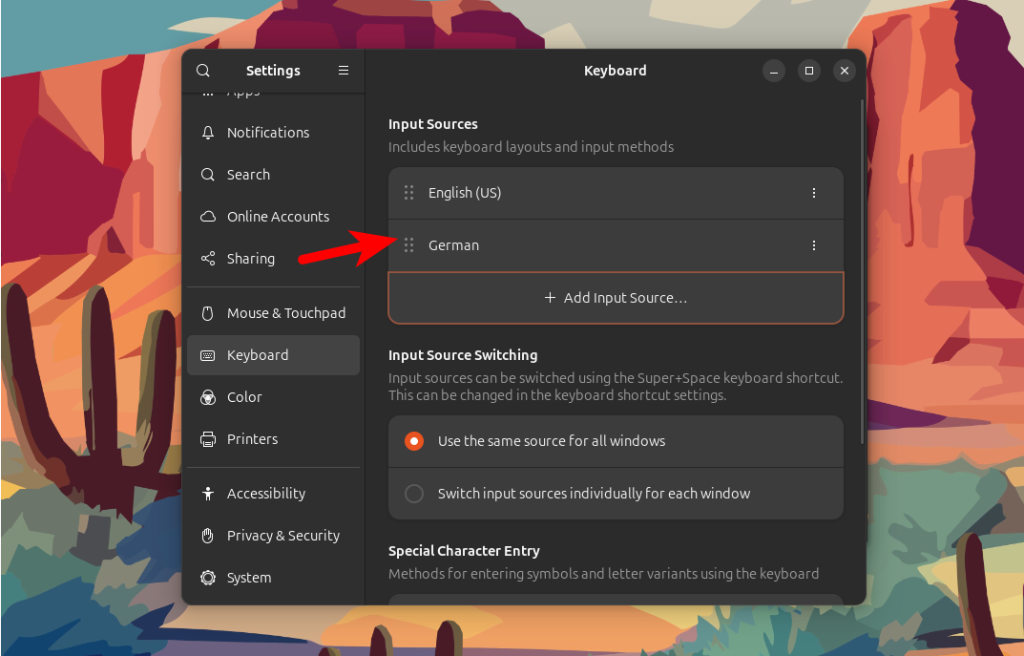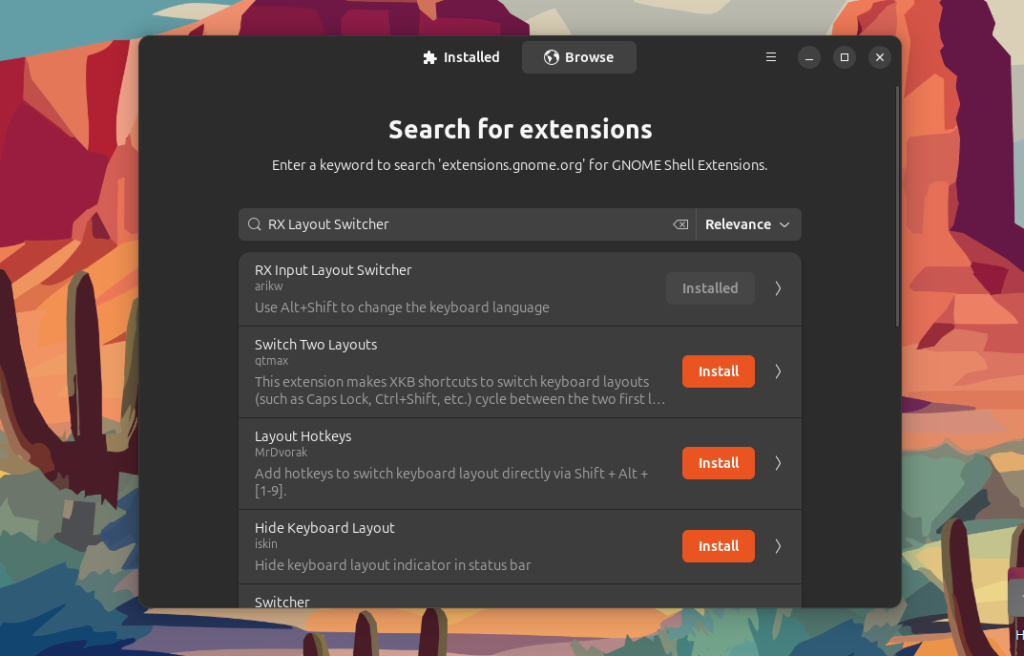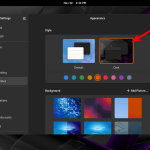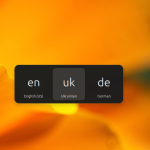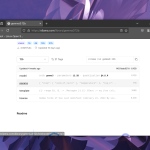В цій статті ми розглянемо як налаштувати Ubuntu 24.04 після установки. На даний момент це найновіша версія дистрибутиву з довгим терміном підтримки (LTS). В цій версії ми отримали новий App Center, утиліту для оновлення пропрієтарних прошивок, GNOME 46 з усіма його покращеннями, такими як оновлений файловий менеджер, покращена програма налаштувань, оновлене меню швидких налаштувань, та інше.
При написанні цієї статті використовувалась Ubuntu 24.04.1, яка отримала ще декілька незначних покращень, але версія GNOME та основних програм залишилась та ж сама що і при релізі. Як і завжди ми розглянемо налаштувати середовище робочого столу, встановити додаткові розширення та програми. Там де це можливо, буду намагатись писати не лише про налаштування в графічному інтерфейсі, але і команди терміналу, для того щоб це можна було зробити швидше.
Зміст
Налаштування Ubuntu 24.04 після встановлення
Крок 1. Оновлення системи
Перш за все варто оновити всі пакети в системі до нової версії. Спочатку оновимо пакети з deb репозиторіїв. Для цього виконайте такі команди в терміналі:
sudo apt update
sudo apt upgrade -y
В Ubuntu також використовується універсальний формат пакетів Snap. Для їх оновлення потрібно виконати таку команду:
sudo snap refresh
Крок 2. Налаштування додаткових репозиторіїв
За замовчуванням, якщо під час встановлення Ubuntu ви не увімкнули опцію Install third-party software for graphics and WiFi hardware, в системі буде присутній тільки один репозиторій з вільним програмним забезпеченням яке підтримується командою Canonical. Цей репозиторій називається main. Але є ще декілька репозиторіїв що підтримуються спільнотою (universe) та містять пропієтарні програми (restricted та multiverse). Для того щоб їх увімкнути відкрийте головне меню наберіть Software & Updates:
Запустіть програму та перейдіть на вкладку Ubuntu Software. Тут необхідно поставити галки напроти відповідних репозиторіїв - universe, restricted та multiverse:
Для того щоб зміни застосувались буде необхідно ввести пароль користувача. Також коли в спробуєте закрити програму, вона запропонує оновити списки пакетів в репозиторіях. Тут потрібно натиснути кнопку Reload:
Для того щоб зробити те ж саме в терміналі, виконайте:
sudo add-apt-repository universe
sudo add-apt-repository multiverse
sudo add-apt-repository restricted
Крок 3. Налаштування робочого столу
Для того щоб змінити фон робочого столу, клікніть по будь-якому вільному місці на ньому правою кнопкою миші та виберіть Change Background:
Тут в розділі Background можна вибрати зображення, наприклад з скелями:
Те ж саме зображення можна встановити за допомогою наступної команди терміналу:
gsettings set org.gnome.desktop.background picture-uri 'file:///usr/share/backgrounds/Monument_valley_by_orbitelambda.jpg'
Також в цьому вікні можна поміняти акцентний колір системи за допомогою пункту Color, а також включити темний режим в розділі Style:
Темний режим також можна увімкнути за допомогою наступної команди:
gsettings set org.gnome.desktop.interface color-scheme prefer-dark
Далі перейдіть на вкладку Multitasking. Тут можна увімкнути опцію Hot corner, яка буде відкривати головне меню, коли ви підводите курсор миші в лівий верхній кут.
Також тут можна увімкнути Active Screen Edges для того щоб при підведені вікна до краю екрана система автоматично пропонувала збільшити його до половини розміру екрану:
Це ж саме можна зробити за допомогою команд:
gsettings set org.gnome.desktop.interface enable-hot-corners true
gsettings set org.gnome.mutter edge-tiling true
Крім того, на вкладці Ubuntu Desktop можна вимкнути відображення ярлика домашньої папки на робочому столі. Для цього вимкніть перемикач Show Personal Folder:
Або виконайте команду:
gsettings set org.gnome.shell.extensions.ding show-home false
Крок 4. Налаштування терміналу
За замовчуванням в Ubuntu використовується Gnome Terminal, який використовує GTK3 і не підтримує деяких функцій, що вже є в сучасних терміналах розроблених на основі GTK4. Раніше я рекомендував GNOME Console (KGX). Він не підтримує налаштування тем та кольорів, а в Ubuntu 23.10 розробники вирішили зробити його фон фіолетовим, що мені наприклад не подобається. У якості альтернативи можна встановити BlackBox:
sudo apt install blackbox-terminal
Цей емулятор терміналу має багато налаштувань, декілька тем оформлення, в тому числі і фіолетову, вікно огляду всіх вкладок, налаштування шрифтів. Завдяки використанню GTK4 добре вписується в інтерфейс GNOME, підсвічує заголовок вінка червоним при редагуванні файлів з правами суперкористувача, та фіолетовим для віддалених з'єднань:
Для того щоб використовувати цей емулятор терміналу за замовчуванням виконайте скріпт update-alternatives та виберіть /usr/bin/blackbox-terminal:
sudo update-alternatives --config x-terminal-emulator
Крок 5. Налаштування Nautilus
В Windows можна створювати порожні файли в папках або на робочому столі за допомогою контекстного меню. Те ж саме можна робити в Nautilus, але для цього треба додати шаблони файлів які ви хочете створювати в каталог Templates в вашому домашньому каталозі. Наприклад, давайте додамо порожній файл txt:
touch ~/Templates/new_file.txt
Після цього в контекстному меню з'явиться новий пункт New Document:
Після кілка по якому відкриється список доступних шаблонів. Достатньо клікнути по шаблону щоб створити новий файл:
Крок 6. Вимкнення режиму сну
Якщо ви залишите компьютер більше ніж на 15 хвилин, то він буде переходити в режим сну для економії енергії. Для того щоб це вимкнути відкрийте утиліту Settings, перейдіть в розділ Power та вимкніть опцію Automatic Suspend.
Також це можна зробити за допомогою gsettings:
gsettings set org.gnome.settings-daemon.plugins.power sleep-inactive-ac-timeout 0
Зараз ви змінили налаштування лише для поточного користувача. Але коли ви увімкнули компьютер, та не авторизовуєтесь на протязі 15 хвилин він всеодно буде переходити в режим сну. Це відбувається тому що екран входу запускається від імені користувача GDM. Для того щоб і це поправити, треба виконати таку ж команду від імені цього користувача:
sudo -u gdm dbus-run-session gsettings set org.gnome.settings-daemon.plugins.power sleep-inactive-ac-timeout 0
Крок 7. Вимкнення блокування екрану
За замовчуванням сессія користувача буде блокуватись через 5 хвилин неактивності. Для того щоб це вимкнути відкрийте утиліту Settings, перейдіть в Privacy & Security та виберіть Screen Lock:
Далі потрібно вимкнути опцію Automatic Screen Lock:
Або ж виконайте команду:
gsettings set org.gnome.desktop.screensaver lock-enabled false
Крок 8. Автоматична очистка кошика
За замовчуванням кошик не очищається і вам доведеться очищати його вручну коли місця на диску не залишиться. Але можна налаштувати автоматичну очистку. Наприклад видаляти файли, які були відправлені в кошик раніше ніж 30 днів назад. Для цього в тому ж розділі Privacy & Security виберіть File History & Trash і в розділі Trash & Temporary Files увімкніть опцію Automatically Delete Trash Content:
Це ж саме можна увімкнути за допомогою команди:
gsettings set org.gnome.desktop.privacy remove-old-trash-files true
Крок 9. Налаштування пошуку
В GNOME є функція пошуку на головному екрані, яка дозволяє шукати не тільки програми, але і файли, папки, вікна терміналу, налаштування, паролі, символи, а також навіть може виконувати прості обчислення в калькуляторі. Якщо ви хочете зробити пошук швидшим, то можете прибрати зайві програми з пошуку. Для цього відкрийте розділ Search і в списку Search Results відключіть не потрібні програми:
Наприклад, я залишив тільки налаштування, калькулятор та термінал. Цей список потрібно буде переглянути після встановлення програм, GNOME буде автоматично показувати результати пошуку зі всіх програм які це підтримують. Ось результат:
Крок 10. Установка Gnome Tweaks
Якщо ви хочете мати можливість міняти додаткові тонкі налаштування GNOME, такі як теми та поведінка оболонки в графічному інтерфейсі, то вам знадобиться програма gnome-tweaks. Встановити її можна за допомогою наступної команди:
sudo apt install gnome-tweaks
Для цієї задачі ще можна використовувати програму Refine, але по перше, для її установки треба додати в систему Flatpak, а по друге утиліта розрахована на роботу з чистим GNOME.
Крок 11. Установка Extension Manager
Раніше для установки розширень GNOME потрібно було ставити спеціальний пакет конектор, та розширення для браузера. Тепер це можна зробити набагато простіше за допомогою програми Extension Manager, тут можна налаштовувати вже встановлені розширення і встановлювати нові. Програму можна встановити за офіційних репозиторіїв:
sudo apt install gnome-shell-extension-manager
На вкладці Installed можна керувати вже встановленими розширеннями, та міняти їх налаштування:
Для того щоб встановити нові розширення, перейдіть на вкладку Browse та почніть вводити назву розширення. Наприклад Logo Menu:
Коли розширення знайдено достатньо натиснути кнопку Install та підтвердити установку в діалоговому вікні. Після цього розширення з'явиться на першій вкладці та буде активовано.
Крок 12. Відкриття нових вікон по центру
За замовчуванням всі вікна відкриваються в лівому верхньому куті. Якщо ви хочете щоб нові вікна відкривались по центру, відкрийте Gnome Tweaks, перейдіть на вкладку Windows, та увімкніть Center New Windows в розділі Click Actions:
Також це можна зробити за допомогою команди:
gsettings set org.gnome.mutter center-new-windows true
Крок 13. Повернути кнопки згорнути/розгорнути
На тій же самій вкладці в Gnome Tweaks можна повернути кнопки згортання та розгортання вікна за допомогою відповідних пунктів Minimize та Maximize в розділі Titlebar Buttons:
Або виконайте команду:
gsettings set org.gnome.desktop.wm.preferences button-layout appmenu:minimize,maximize,close
Крок 14. Згорнути по кліку
В Ubuntu Unity раніше була можливість згортати вікна кліком по ярлику програми на панелі Dash. Для того щоб увімкнути цю функцію зараз виконайте наступну команду:
gsettings set org.gnome.shell.extensions.dash-to-dock click-action 'minimize'
Крок 15. Установка GDebi
В Ubuntu 24.04 було додано новий центр программ, і разом з тим зламано встановлення локальних deb пакетів по кліку в файловому менеджері. Тепер файловий менеджер буде видавати помилку, що не знає якою програмою відкрити файл. Розробники планують додати підтримку deb в майбутніх версіях, а поки можна використовувати gdebi. Для встановлення програми виконайте:
sudo apt install gdebi
Після цього достатньо відкрити файл пакету за допомогою gdebi та натиснути кнопку Install Package та дочекатись завершення встановлення:
Крок 16. Підтримка старих версій AppImage
Проблема з AppImage програмами в Ubuntu є уже давно тому що AppImage використовує застарівшу бібліотеку fuse2, яка в нових версіях Ubuntu була замінена на fuse3. Схоже нові пакети зібрані за допомогою нової версії інструментів AppImageKit повині працювати без будь-яких проблем. Але все ще є велика кількість старих пакетів. Для того щоб вони працювали теж необхідно таки встановити libfuse2:
sudo apt install libfuse2t64
Крок 17. Установка Flatpak
Оскільки Canonical просуває свій формат унівесальних пакетів Snap, підтримки пакетів Flatpak в системі немає. Далеко не всі програми можна установити із офіційних репозиторіїв та Snap. Якщо вам потрібна якась програма з GNOME Circle то є велика вірогідність що вам доведеться використовувати Flatpak. Для його встановлення виконайте таку команду:
sudo apt install flatpak
Після цього необхідно додати репозиторій Flatpak пакетів Flathub:
flatpak remote-add --if-not-exists flathub https://flathub.org/repo/flathub.flatpakrepo
А для того щоб мати можливість встановлювати Flatpak пакети в графічному інтерфейсі вам знадобиться Gnome Software:
sudo apt install gnome-software-plugin-flatpak gnome-software
Крок 18. Установка мультимедіа кодеків
Якщо під час встановлення Ubuntu ви не поставили галку напроти пункту з установкою медіа кодеків, то це варто зробити зараз. Але перед цим переконайтесь що ви увімкнули репозиторій multiverse на другому кроці. Просто виконайте команду:
sudo apt install ubuntu-restricted-extras
Для того щоб установити також додаткові шрифти вам потрібно буде прийняти ліцензію ELUA:
Крок 19. Додаткові розкладки клавіатури
Якщо ви користуєтесь кількома мовами, то скоріше за все вам потрібно буде додати декілька розкладок клавіатури. Для цього відкрийте Settings та перейдіть на вкладку Keyboard та в розділі Input Sources натисніть кнопку + Add Input Source:
Якщо потрібної мови немає в списку, натисніть кнопку з трьома крапками (More...). А якщо і там немає, то і кнопку Other. Далі в пошуку можна набрати мову яку ви хочете додати, наприклад Німецьку, і залишиться тільки вибрати потрібну розкладку із списку та натиснути кнопку Add:
Після цього нова мова з'явиться в списку:
Якщо ви хочете переключати розкладки клавіатури за допомогою сполучення клавіш Alt+Shift, встановить розширення GNOME - RX Input Layout Switcher:
Крок 20. Установка необхідних программ
Залишається встановити ще декілька программ, які можуть знадобитись під час використання системи. Як це робити - вибирати вам. Частина програм є в офіційних репозиторіях, частина в AppCenter, а інші на FlatHub. Ось список програм які я зазвичай використовую:
- VLC - один з найкращих відео плеєрів
- Gimp - редактор зображень
- Obsidian - програма для нотаток в Markdown
- Parabolic - програма для завантаження відео з інтернету
- Mission Center - аналог диспетчера завдань
- Flatseal - керування правами та доступами для пакетів Flatpak
- Transmission - торрент клієнт
- KeePassXC - менеджер паролів
- Amberol - аудіоплеєр
Також можна встановити декілька корисних консольних программ:
- ncdu - дозволяє знайти найбільші файли в файловій системі та звільнити місце на диску
- rg - пошук по вмісту файлів замість grep
- htop - диспетчер завдань в терміналі
- tmux - термінальний мультиплекстор
- unrar - утиліта для розпаковки rar
- p7zip - утиліта для розпаковки p7zip
udo apt install ncdu ripgrep htop tmux unrar p7zip
Висновки
В цій статті ми розглянули як налаштувати Ubuntu 24.04 після установки. Як бачите в системі є доволі багато моментів які можна поправити, як мінімум додати додаткові способи встановлення программ, такі як Flatpak, підтримку AppImage та встановлення локальних deb пакетів. А які налаштування виконуєте ви? Якщо щось пропущено, діліться в коментарях під статтею.