Anaconda - это очень популярный дистрибутив Python, который содержит удобный пакетный менеджер Conda, несколько предустановленных версий Python (2.7, 3.4 и 3.7), а также среду разработки IDLE Spider и множество библиотек, которые очень просто установить. Ещё здесь есть библиотеки для обработки Big Data, прогнозной аналитики и научных вычислений. Также можно всем управлять через графическую утилиту Anaconda Navigator.
В этой статье мы рассмотрим, как скачать и установить Anaconda Python Ubuntu 18.04 с официального сайта программы, а также как подготовить эту платформу к работе.
Содержание статьи
Установка Anacoda в Ubuntu
1. Скачивание и установка программы
Сначала нужно скачать установщик платформы с официального сайта. На момент написания статьи самая свежая версия программы - 2019.03. Нажмите кнопку Download, а затем выберите операционную систему Linux:
Вы можете скачать программу прямо в браузере или скопировать ссылку для загрузки через wget. Например, для текущей версии команда будет выглядеть так:
wget https://repo.anaconda.com/archive/Anaconda3-2019.03-Linux-x86_64.sh
Поскольку это достаточно большой файл, после завершения загрузки желательно проверить его по контрольной суме. Найти контрольную сумму загруженного файла можно командой:
sha256sum Anaconda3-2019.03-Linux-x86_64.sh
Затем её нужно сравнить с сумой, указанной на этой странице для вашей версии программы. Если полученные значения совпадают, значит всё правильно.
Далее запустите полученный скрипт:
bash Anaconda3-2019.03-Linux-x86_64.sh
На первом шаге установки нажмите Enter, затем наберите yes, чтобы принять лицензионное соглашение:
Далее нужно выбрать папку, куда будет установлена программа:
Затем пойдёт установка Anaconda 3 Ubuntu. Процесс установки займёт некоторое время.
В конце установки программа предложит изменить ~/.bashrc таким образом, чтобы Сonda запускалась автоматически при запуске терминала. Если вы не сделали это во время установки, то это можно выполнить потом командой:
conda init bash
Затем выполните следующую команду, чтобы система перечитала настройки:
source ~/.bashrc
Теперь вы можете проверить, всё ли работает, выполнив такую команду:
conda info
На этом установка Anaconda Ubuntu завершена.
2. Обновление Anaconda
Обновление Anaconda тоже достаточно просто выполнить. Сначала нужно обновить инструмент conda. Для этого выполните:
conda update conda
На вопросы программы отвечайте y. Когда обновление завершится, можно обновить саму Anaconda 3:
conda update anaconda
Аналогично предыдущему пункту, нажмите y, чтобы продолжить обновление.
3. Окружения Conda
Как я уже сказал, Сonda - это пакетный менеджер, а также это менеджер окружений. Вы можете создать несколько окружений с разными версиями Python, а также с разными установленными в них библиотеками. Посмотреть список доступных окружений можно командой:
conda info --envs
Для активации окружения используется команда activate. Например, сделаем активным окружение base:
conda activate base
Также вы можете создать новое окружение с другой версией Python. Например, сделаем окружение с Python 3.5:
conda create --name ptn35env python=3.5
Программа создаст окружение и сообщит, какие пакеты ей надо установить, соглашаемся на установку:
Затем активируем нужное окружение:
conda activate ptn35env
Чтобы деактивировать текущее окружение, используйте команду deactivate:
conda deactivate
Чтобы удалить окружение ptn35env, нужно использовать не команду uninstall, а remove:
conda remove --name ptn35env -all
4. Установка пакетов Conda
Посмотреть список установленных пакетов можно командой list:
conda list
Чтобы найти нужный пакет, используйте search, например, ищем пакетный менеджер Python - pip:
comda search pip
А для установки пакета используйте install. Например, установим tensorflow:
conda install tensorflow
Удалить пакет можно командой remove:
conda remove tensorflow
Удаление Anaconda
Чтобы удалить Anaconda из своей системы, достаточно выполнить следующие команды:
rm -rf ~/anaconda3
Откройте файл ~/.bashrc и удалите оттуда строки, добавленные Anaconda, обычно, находятся между тегами conda initialize:
Затем удалите скрытые папки с дополнительными файлами и конфигурацией платформы:
rm -rf ~/.condarc ~/.conda ~/.continuum
Выводы
Теперь установка Anaconda в Ubuntu завершена. Вы можете начать пользоваться пакетным менеджером Conda, использовать виртуальные окружения в Python и легко устанавливать пакеты. Мы разобрали только основы использования conda, чтобы изучить программу лучше, читайте официальную документацию.

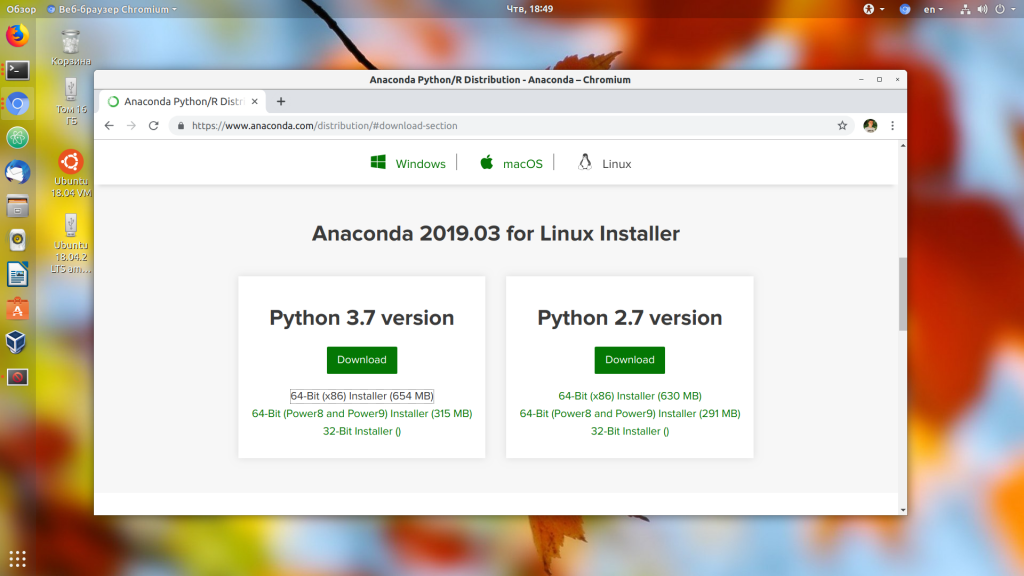
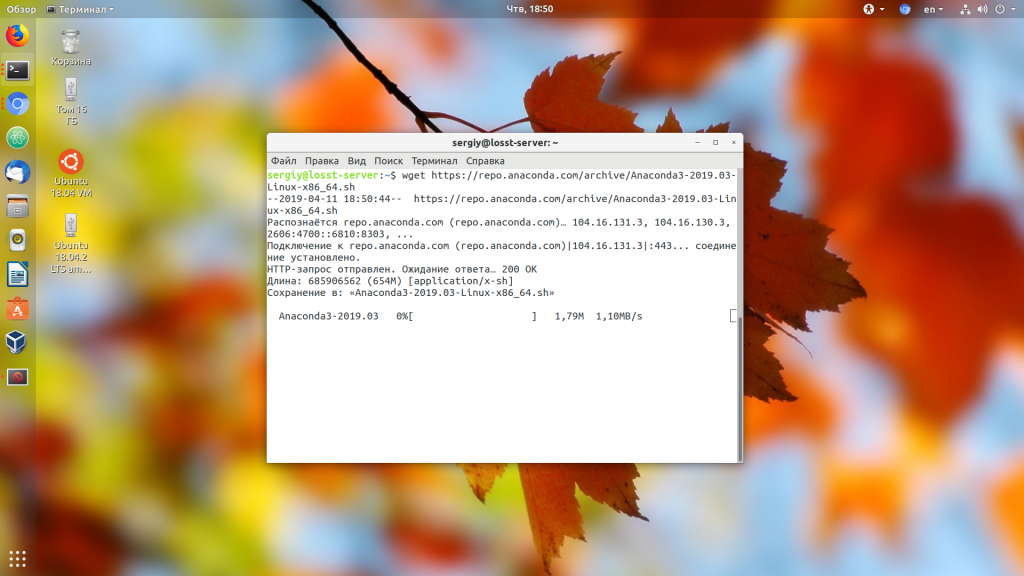
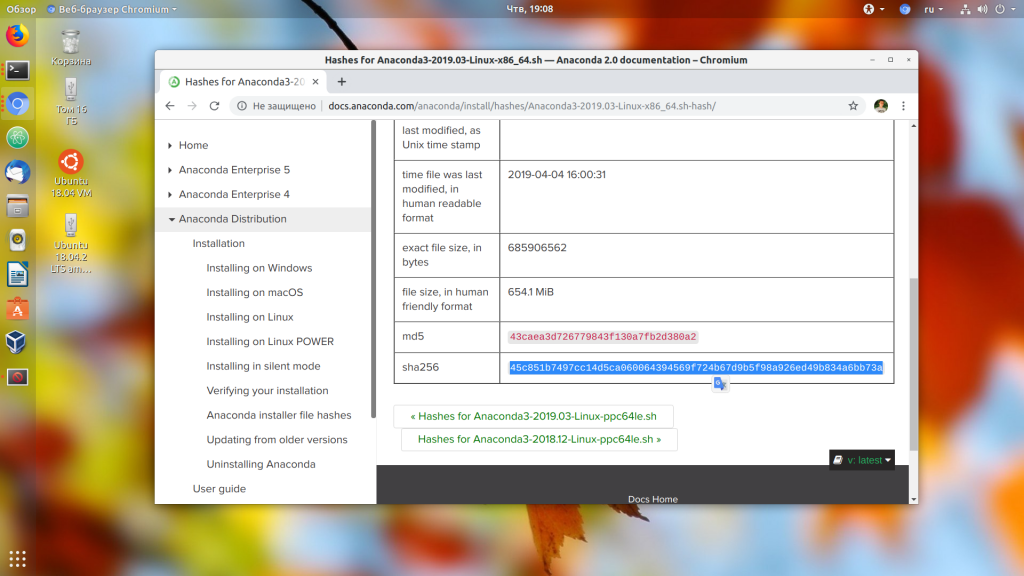
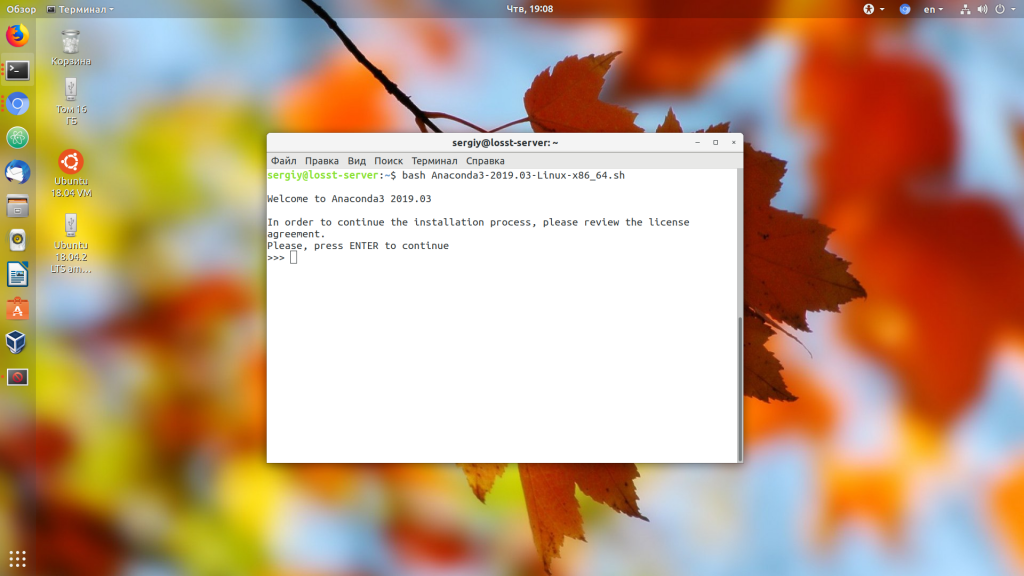
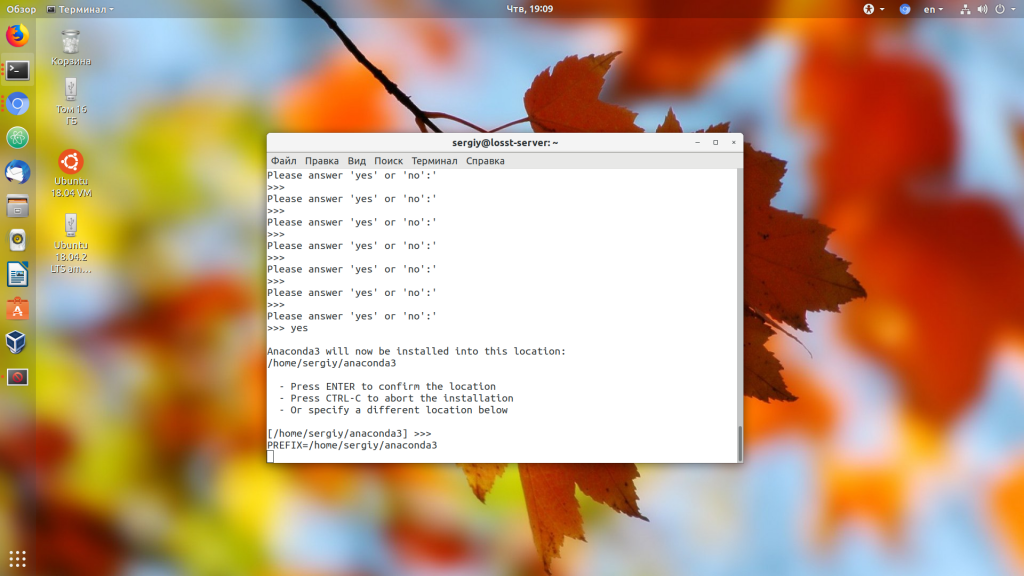

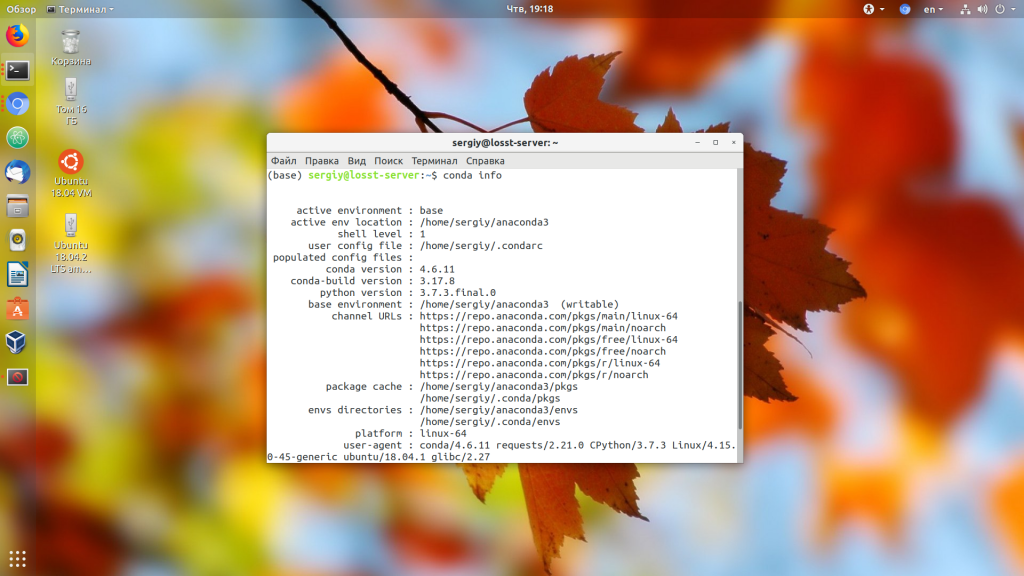
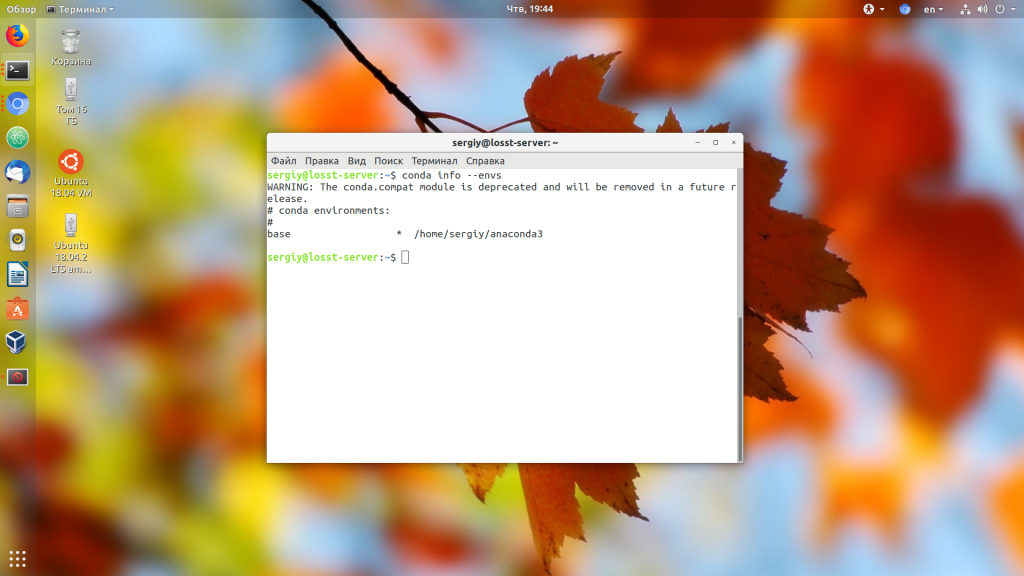
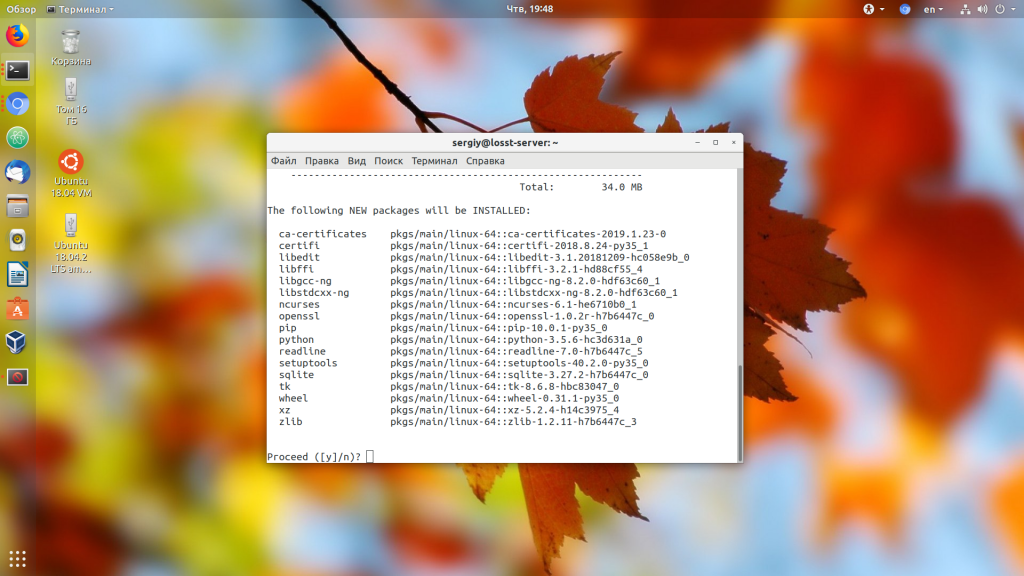
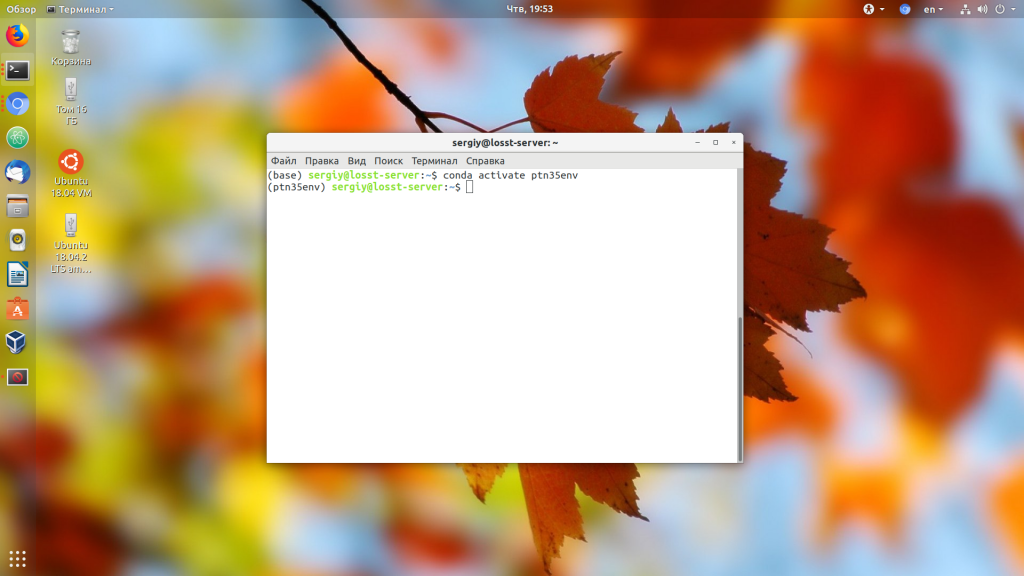

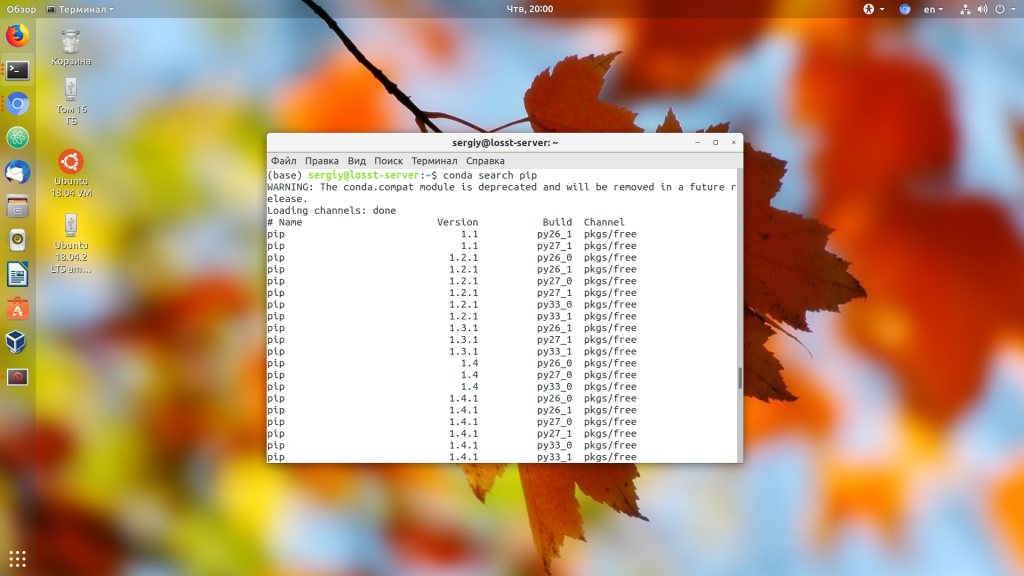
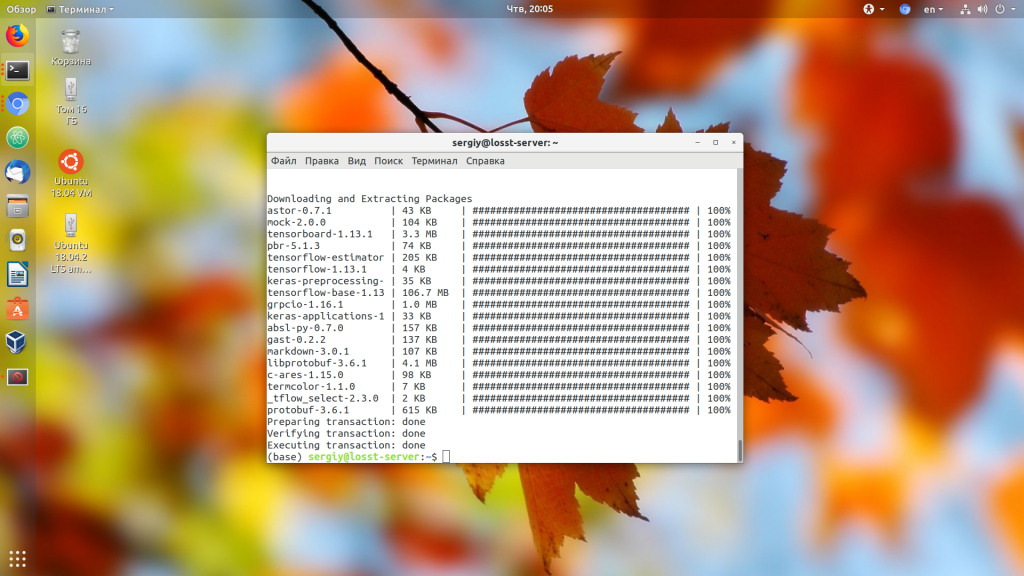
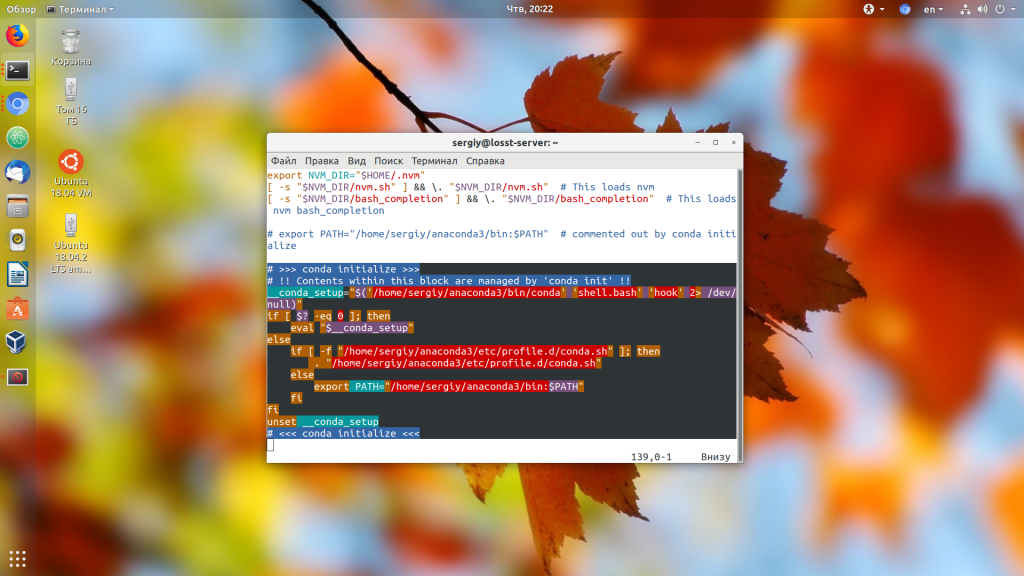

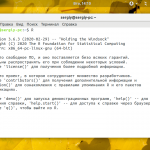
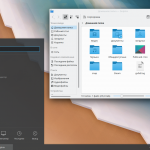


Вот серьёзно, сайт скатился. Все статьи ниочём, одна вода сплошная. Ни одной толковой инструкции и разбора за последний год, всё ооочень поверхностно как для 1го класа, вот так установить, вот так удалить и вывод. Это не инструкции а статьи из бульварной газеты. Кто это всё пишет? Вам времени не жалко на такое, или вы действительно не понимаете что вы делаете?!
А какие инструкции годные и какой контент вам интересен
help.ubuntu.ru - пример годных инструкций. Вот серьезно, я даже поспрашивал у людей, если возникает проблема, вопрос гуглится, идут сначала сюда по первой ссылке и понимая что здесь хоть статья и есть но она ни как не помогает, идут на хелп.убунту и решают свою проблему.
FOMALGAYT Этот сайт хорош, не херь его. В истории много полезного и нужного. Мы просто скучаем и новья нет в лине. Был охеренный форум на компизомании. Но Долгирев то ли устал от хейта арчедрочеров, лезли как тараканы. то ли некогда ему. Уважаю его, ГУРУ от линукса. И помощник у него Максим кажись Забыл как. Но молодцы, без ответа никто не оставался.
Даю тему
sudo apt-get install hollywood
Для более поздних дистрибутивов Ubuntu и производных установить Hollywood можно с подключением репозитория:
sudo apt-add-repository ppa:hollywood/ppa
sudo apt-get update
sudo apt-get install hollywood
По окончании установки просто введите и выполните в терминале команду:
hollywood
Для завершения программы hollywood достаточно нажать сочетание клавиш Ctrl+C.
Для завершения процесса выполните ещё exit/ Удачи. В автозагрузку шефу. потом удаляем. прибавка к зарплате обеспечена.
Uhecyj
Установил по инструкции, в домашней директории создалась папка. Но при попытке вызвать конду выдаёт "conda: команда не найдена".
Автозагрузка conda в bashrc добавлена?
Да, добавил вручную (автоматически не добавилось) и всё заработало. Заодно понял, что пути надо обязательно брать в кавычки. Спасибо за ответ и за сайт.
Благодарю автора! Очень понравилась инструкция!
Нужно было сбилдить приложение, но никак не получалось под venv, и на живой системе со всеми зависимостями для питона.
По вашей инструкции все установил и смог сбилдить нужное мне приложение, ни разу не работая с conda.
Графическую утилиту Anaconda Navigator можно запустить командой anaconda-navigator (если по каким-то причинам она у вас не установилась, то сначала conda install anaconda-navigator). Утилитка весьма удобна. Из-под нее можно запускать такие инструменты, как JupyterLab, Jupyter Notebook, Qt Console, Spyder и др.
как заставить работать Spider IDE в созданном алтернативном окружении?
Почему то он по умолчанию работает в base
А нельзя было написать как запускать?
eval "$(/home/YOUR NAME/anaconda3/bin/conda shell.bash hook)"
Вот так и запускать в терминале
conda init bash
команда не найдена
Like
Отличная статья, сегодня по видео на ютубе установил анаконду но были вопросы, например зачем запускать ~/.bashrc или почему в терминале появился (base), статья помогла разобраться.
Спасибо очень информативно!
добрый день, у меня установлена анаконда на убунту, но после обновления она вдруг перестала работать, не запускается ни одна команда, ошибка
conda info could not be constructed.
KeyError('pkgs_dirs')
покурил я на оф сайте траблшутинг и нашел описание что нужно делать примерно в похожем случае
https://docs.anaconda.com/anaconda/user-guide/troubleshooting/#recovering-your-anaconda-installation
но в этом описании я чето ничего не понимаю конкретно что надо делать, сори, да, я начинающий пользователь линукс.
как понять, какой дистрибутив установлен, чтобы скачать такой же из архива?
что за команда mv Anaconda Professional_orig и что означает изменить имя оригинального установщика? что такое оригинальный установщик?
Установил, никакого графического интерфейса не нашел, jupiter тоже не установлен, я так понимаю это все доустанавливается отдельно. Пакетный менеджер, который весит 11Г? Вопрос зачем?
Хорошая статья и комменты есть полезные. Спасибо!!! Мне помогла. А кому не интересно, идите в свою хелпубунту и не портите настроение тут.