XAMPP - это набор программ, который состоит из веб-сервера, базы данных, интерпретатора PHP, Phpmyadmin, а также других инструментов, которые предназначены для удобной разработки приложений. По сравнению с другими программами, его очень просто установить и использовать. Вам достаточно загрузить установщик с официального сайта, запустить его, и через несколько минут ваш компьютер будет полностью готов к разработке веб-приложений.
В этой небольшой статье мы рассмотрим, как выполняется установка XAMPP в Ubuntu 18.04, а также первоначальную настройку программы для более удобной работы.
Содержание статьи
Установка и настройка XAMPP
1. Загрузка программы
Программа доступна для Windows, Linux, а также MacOS, и скачать её вы можете на официальном сайте. На момент написания статьи уже вышла версия с PHP 7.3. Её мы и будем использовать.
Откройте вкладку Download, найдите версию для Linux и скачайте её.
2. Установка XAMPP
Далее нужно запустить только что загруженный установщик. По умолчанию он находится в папке ~/Downloads или ~/Загрузки. Сначала нужно добавить файлу установщика флаг исполняемости:
chmod u+x ~/Загрузки/xampp-linux-x64-7.3.3-1-installer.run
Затем запустите установщик от имени суперпользователя:
sudo ~/Загрузки/xampp-linux-x64-7.3.3-1-installer.run
Затем нужно пройти несколько шагов установщика, на которых достаточно только нажимать кнопку Далее:
После этого установка XAMPP Linux будет завершена, а все файлы программы будут находится в каталоге /opt/xampp.
3. Настройка XAMPP
Управлять работой установленных сервисов можно через терминал или с помощью графической утилиты. Запустить графическую утилиту можно, отметив галочку Launch XAMPP в последнем окне мастера установки.
Здесь, на вкладке Manage Servers, вы можете запустить веб-сервер, сервер баз данных и FTP-сервер:
Для запуска всего сразу нажмите кнопку Start All. Когда сервис запущен, его состояние меняется на running, а иконка становится зёленой. К тому же, выбрав любой из серверов и нажав кнопку Config, вы можете его настроить:
Здесь можно изменить порт, открыть логи ошибок и доступа, а также открыть конфигурационный файл и изменять любые настройки выбранного сервиса:
Но здесь будьте осторожны. Одна ошибка в конфигурационном файле - и сервис может не запуститься. Это всё, что касается графического интерфейса.
4. Управление XAMPP через терминал
В терминале можно сделать всё то же самое, плюс ещё несколько функций. Для управления используется утилита xampp:
/opt/lampp/xampp
Вот её основные опции:
- start - запустить все серверы;
- startapache - запустить только apache;
- startmysql - запустить только mysql;
- startftp - запустить только ftp;
- stop - остановить всё;
- stopapache - остановить только apache;
- stopmysql - остановить только mysql;
- stopftp - остановить только ftp;
- reload, reloadapache, reloadmysql, reloadftp - аналогично, только перезагрузка всех этих сервисов;
- restart - остановить и запустить XAMPP;
- security - проверить настройки безопасности XAMPP;
- enablessl - включить SSL в Apache;
- disablessl - выключить SSL в Apache;
- panel - открыть графическую панель настройки, с которой мы работали в первом пункте.
Я рекомендую после установки программы выполнить команду security, чтобы поменять основные настройки по умолчанию, которые будут небезопасны:
sudo /opt/lampp/xampp security
Утилита отключит доступ к MySQL из сети, предложит задать пароль для Phpmyadmin, MySQL, а также пароль для FTP. После этого вы можете запустить все серверы, если не сделали это ранее:
sudo /opt/lampp/xampp start
А для остановки используйте:
sudo /opt/lampp/xampp stop
Запустить графическую панель, с которой мы работали вначале, вы можете такой командой:
sudo /opt/lampp/manager-linux-x64.run
5. Развёртывание приложения
Вы можете проверить, всё ли запущено и работает, открыв адрес http://localhost в вашем браузере:
Все файлы веб-сервера находятся в директории /opt/lampp/htdocs/. Вы можете удалить всё, что там есть лишнего и загружать туда файлы своего приложения или, например WordPress.
Выводы
В этой небольшой статье мы разобрали, как выполняется установка и настройка XAMPP-сервера в Ubuntu и других дистрибутивах Linux. Поскольку это программа практически портативная, то эта инструкция должна отлично работать для любого дистрибутива и даже в некотором смысле для Windows и MacOS. А также её намного удобнее устанавливать, по сравнению с LAMP.

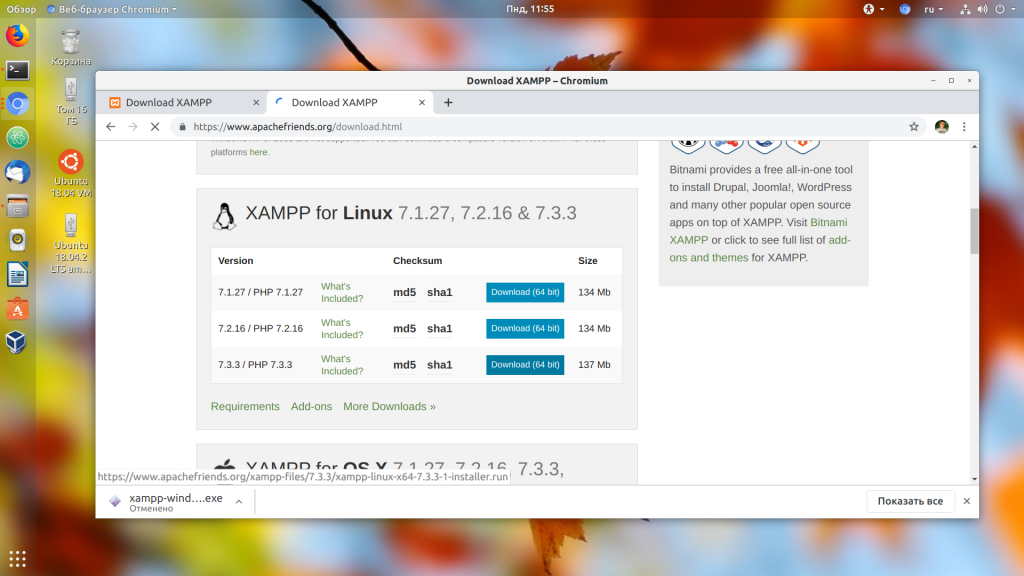
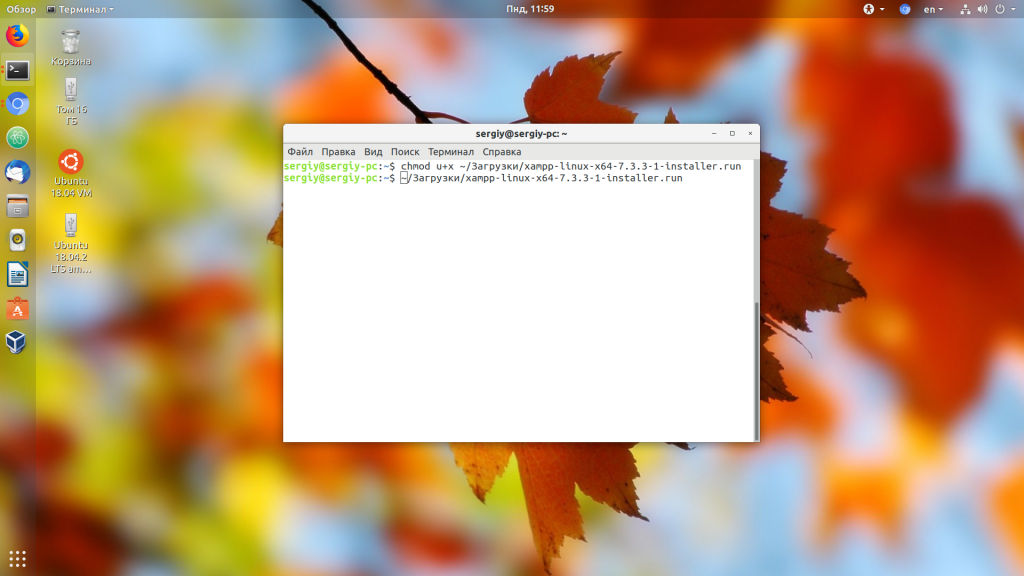
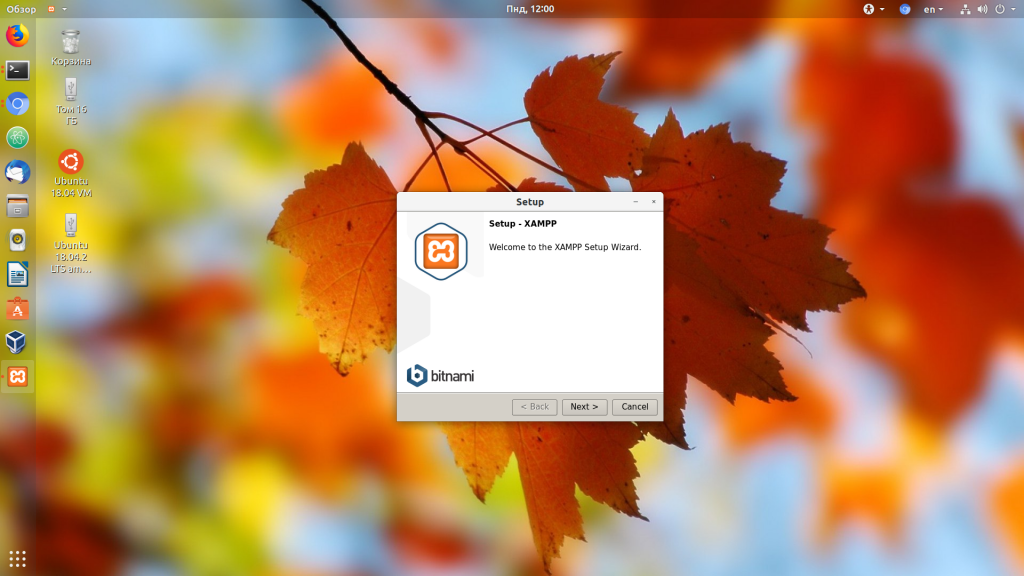
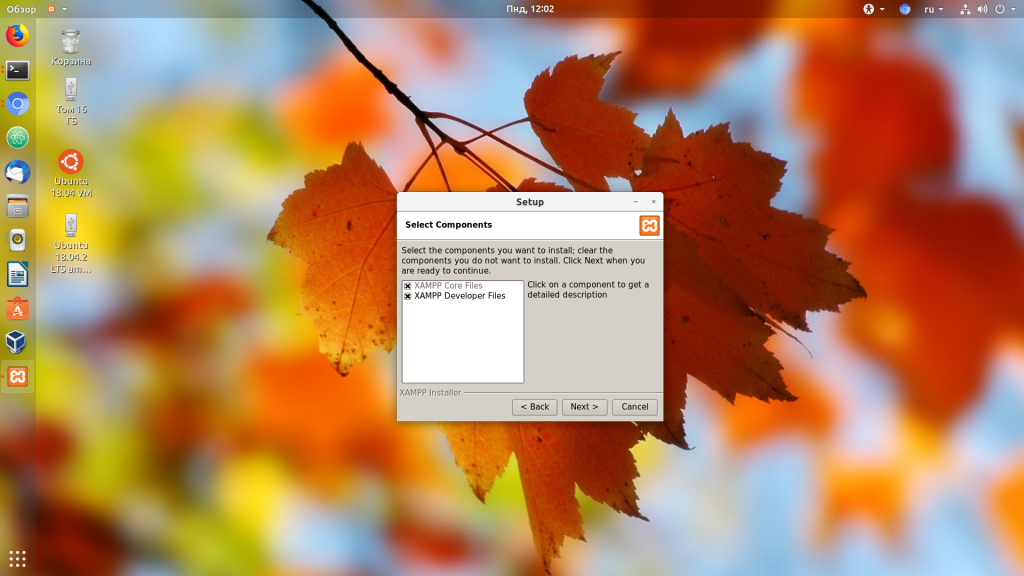
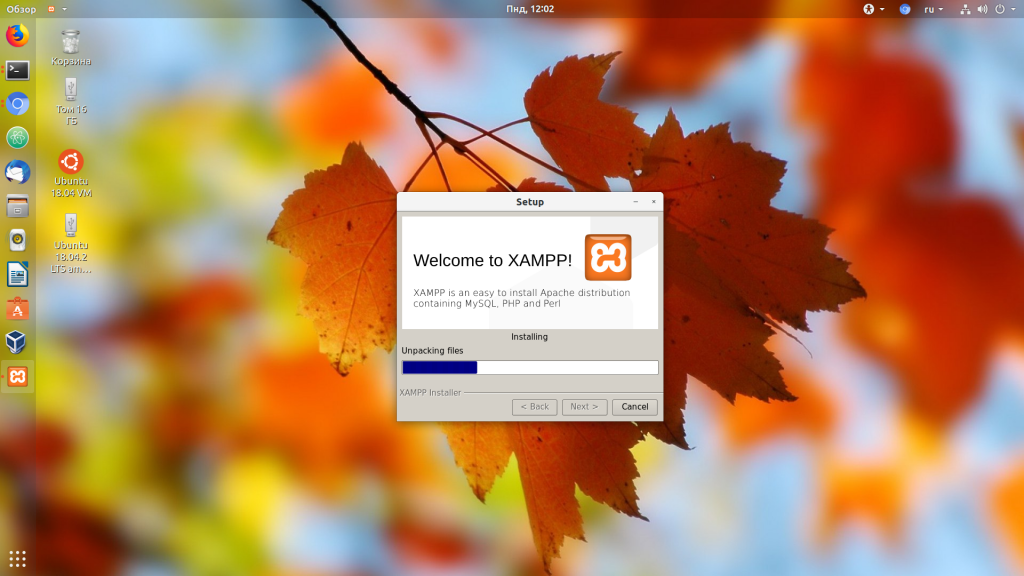
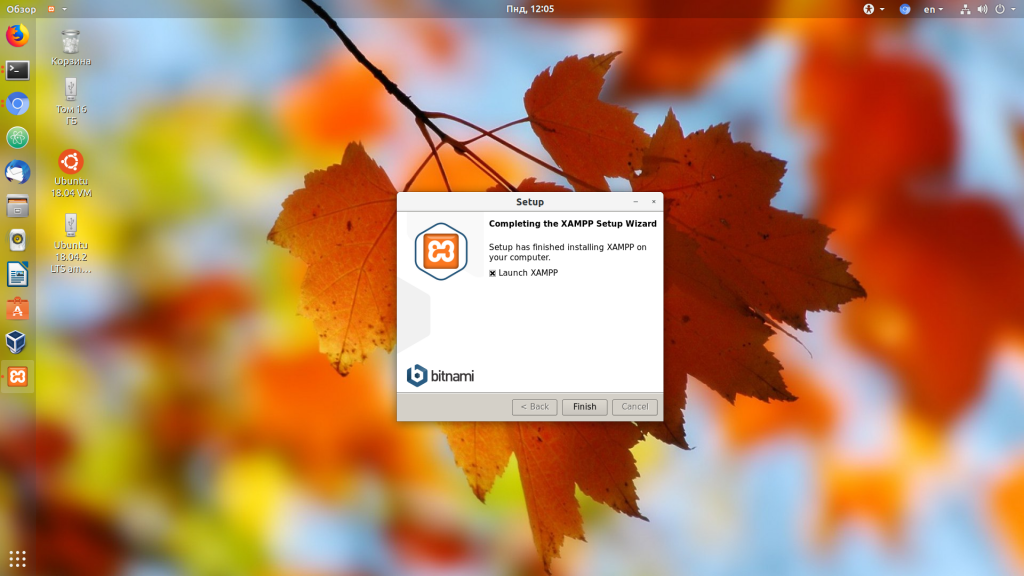
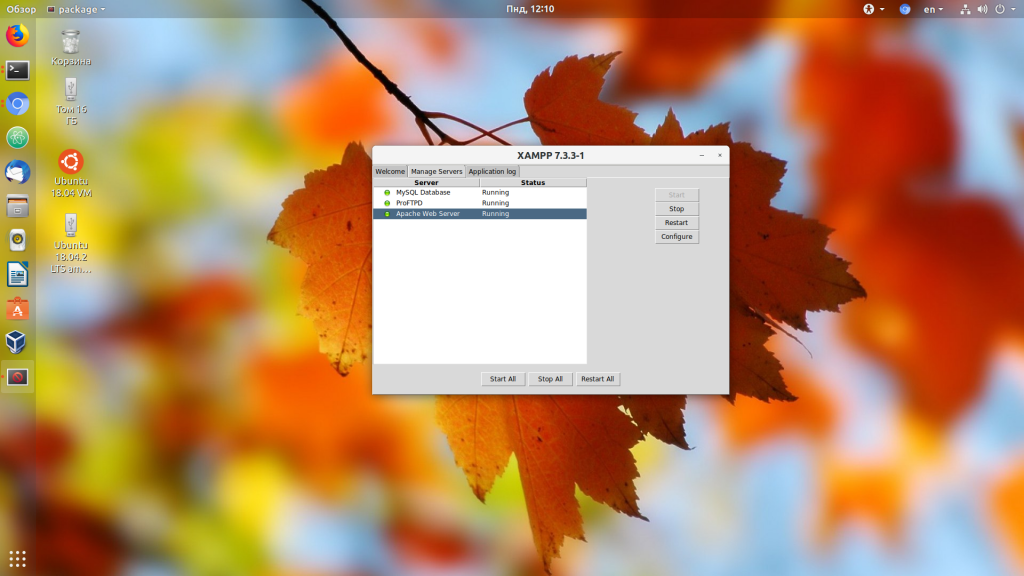
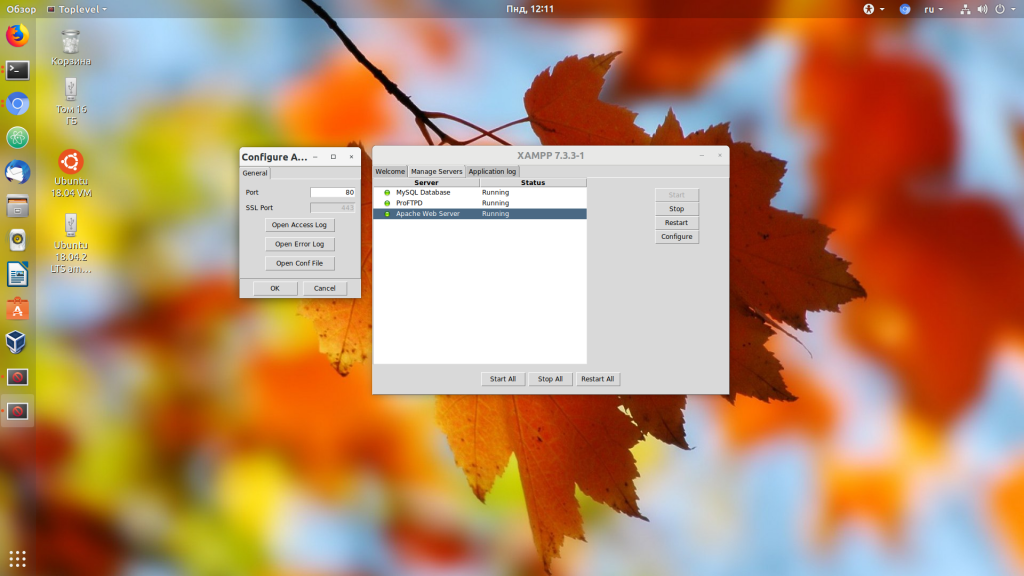
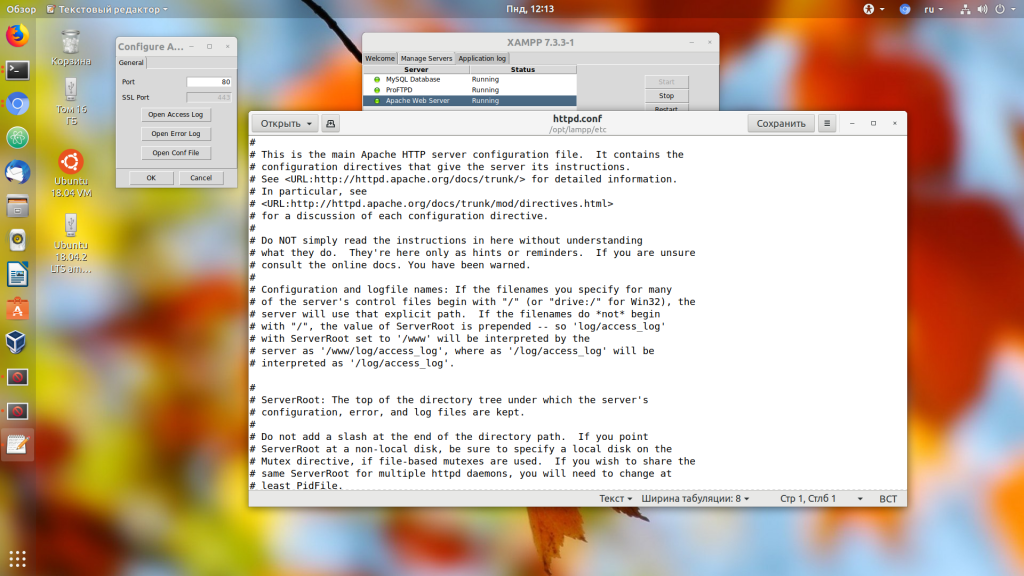
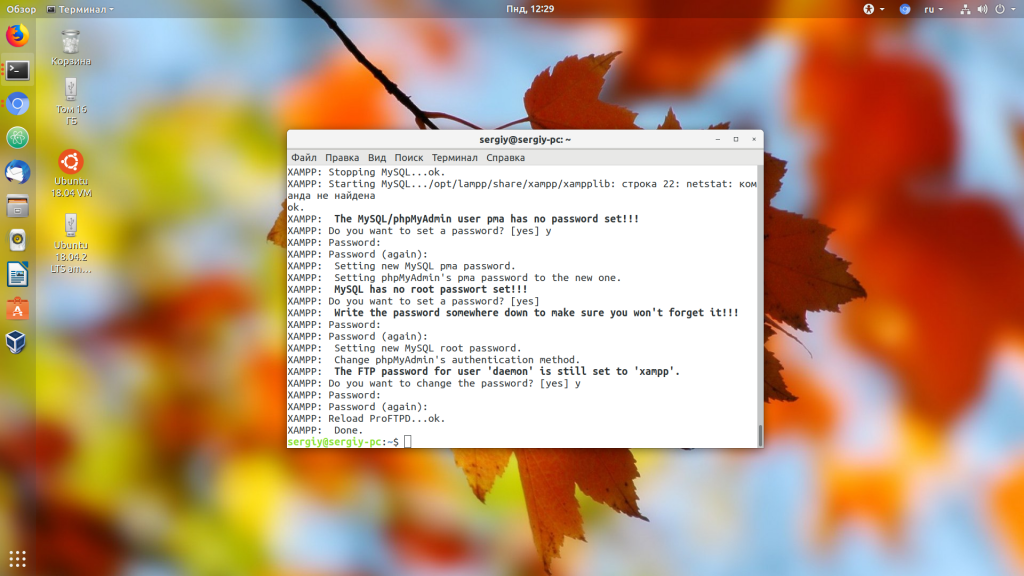
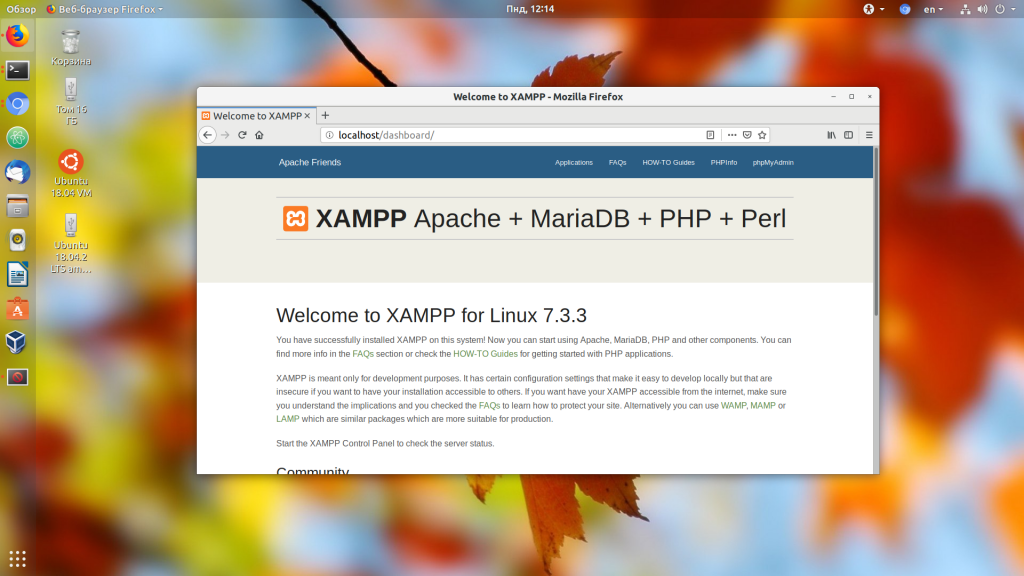


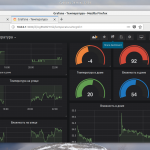
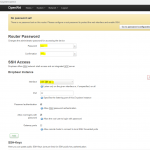
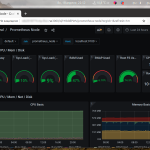
а как создать другой сайт c кастомным доменом помимо localhost?
Пропишите виртуальный хост в конфигурационном файле httpd.conf как в обычном веб-сервере Apache, насколько я знаю в интерфейсе возможности добавить вирутальный хост нет.
В файле
/opt/lampp/etc/httpd.conf
Должна быть раскомментирована строка:
Include etc/extra/httpd-vhosts.conf
Затем в файле
/opt/lampp/etc/extra/httpd-vhosts.conf
Указываются настройки для виртуального хоста, например:
DocumentRoot "/opt/lampp/htdocs/losst/"
ServerName losst.test
И в файле /etc/hosts прописываем:
127.0.0.1 losst.test
Потребуется перезагрузить xampp, чтобы изменения вступили в силу 🙂
зачем это делать?
Большое тебе спасибо!
Отлично! Теперь у меня всё работает как надо! Спасибо, тебе, огромное! И
Спасибо огромное! Тот случай когда один комментарий стОит больше чем вся статья!
Вот небольшой скрипт для облегчения етой задачи.
https://github.com/Dromich/-vhost-add
sudo apt install lamp-server^
Thanks!
А как теперь написать хотя бы - hallo world - на php ? И чтоб отображалась в браузере
<?php
echo "hello world";
А как все-таки установить модуль php imagick в xampp - а то wordpress ругается...
При установке XAMPP на Linux Mint, когда на компе уже стоит Апачи 2, надо ли удалять этот Апачи?
Или просто добавить БД MySQL или MariaDB и PHP?
НИЧЕГО НЕ РАБОТАЕТ!!!!!!!!!! Я все делаю по ИНСТРУКЦИИ!
Очень люблю Линукс но несколько бессонных ночей осознал что потерял очень много времени только на гребенную установку... Поэтому я считаю что нужно создать автоматизированный установщик, например как это реализовано c OpenServer для Windows, блядь почему не сделали для Линукса? Жизнь и так сложна НО БЛЯДЬ ЗАЧЕМ ее еще сильнее усложнять....... Во всем это не виновата ОС а криворукие прогеры которые не делают user-friendly для linux. Тот же гребанный XAMPP - почему не сделали с расширением .DEB как другие программы... Запустил и все поехало, например вайбер, скайп и другие программы устанавливаются именно так!
Это ж каким интеллектом нужно обладать, чтобы это не установить? Всё-таки во всём виноваты люди, которые совсем не хотят думать.
А так для Arch и Manjaro например команда немного отличается
sudo ./xampp-linux-version-installer.run
Интеллектуалы в этом не виноваты. Достойной документации нет.
А так один забыл сказать про одно. Другой забыл сказать про другое. А новички мучаются.
В OpenServer отнеслись к этому более профессионально. А тут тяп, ляп и готово.
Я новичок в Linux, установил xampp дальше чтобы каждый раз не писать sudo /opt/lampp/lampp start, я добавил в файл /home/user/.bashrc - export PATH="$PATH:/opt/lampp" и export PATH="$PATH:/opt/lampp/bin" для доступа к php. Если пишу lampp start появляется сообщение "You need to be root to perform this action", если пишу sudo lampp start появляется сообщение "sudo: lampp: команда не найдена", соответственно если ввожу php -v появляется версия php, а если sudo php -v появляется сообщение "sudo: php: команда не найдена", что я сделал не так, что нужно еще сделать что бы я мог просто писать sudo lampp start ? Помогите пожалуйста??? Спасибо!
Пропишите эти переменные глобально в /etc/environment, а ещё лучше создайте файл в /etc/environment.d/ и пропишите там.
Понятно, а с каким именем нужно создать файл в /etc/environment.d/ и как именно прописать в нем эти переменные ?
Имя любое, цифра-*.conf. Скорее всего там уже есть файлы, посмотрите как там сделано и сделайте аналогично. Если нет, делайте как в /etc/environment.
Подскажите пожалуйста как решить проблему : при работе с файлом из папки htdocs VS Code выдает ошибку: Failed to save 'project.php': Insufficient permissions. Select 'Retry as Sudo' to retry as superuser.
(Retry as Sudo постоянно нажимать не вариант)
Выставьте правильные права на файлы. Например, если все файлы принадлежат пользователю www-data и группе www-data, то добавьте вашего пользователя в группу www-data и дайте этой группе права на запись файлов проекта.
Как xampp добавить в автозагрузку Ubuntu?
А как добавить свою бд ? На данный момент там стоит готовая заранее. Я хочу проходя по /phpmyadmin, ввести данные от своей бд. А оно пропускает момент авторизации и сразу переходит в готовую какую-то... ХЕЛП ПЛИЗ !
Мне нужно обновить на XAMMP версию php >= 7.4, а установлена 7.3.6. Искал в интернете - пишут только по Windows. Подскажите, пожалуйста, на 7.3.6 сайт не работает.
Вы пишете: "Поскольку это программа практически портативная". То есть ее можно запустить если на компе стоит Linux с USB флешки ?
Я не проверял, но поскольку все сервисы и конфигурационные уже встроены в программу, то можно установить её на флешку в место папки /opt и, скорее всего, она будет работать.
Добрый день!
Столкнулся с проблемой, тестирования отправки почты через xampp, под виндой инфы полно, а вот под Linux за два дня ничего не нашел......
не можете подсказать в какую сторону копать?