Calculate Linux - это российский дистрибутив, основанный на Gentoo и предназначенный в первую очередь для предприятий и бизнеса. Первый выпуск этого дистрибутива состоялся в 2007 году. Он устанавливается легче чем Gentoo, здесь есть полноценный графический установщик со множеством настроек.
Установка в некотором смысле проходит даже легче чем в Ubuntu и вы можете настроить очень много параметров. Calculate достаточно активно развивается, последняя версия вышла летом, несколько месяцев назад. Учитывая ориентированность на предприятия, тут есть две редакции - Directory Server - для организации сервера с поддержкой Samba, LDAP и других технологий, а также Calculate Desktop - для обычных пользователей.
В этой инструкции будет рассмотрена установка Calculate Linux редакции Desktop на компьютер или ноутбук. Мы подробно рассмотрим все настройки и параметры, которые будут применяться во время установки.
Содержание статьи
Подготовка системы
Перед тем как перейти к установке, необходимо скачать образ, записать его на диск и настроить соответствующим образом BIOS.
Шаг 1. Загрузка образа
Скачать установочный образ для Calculate можно на официальном сайте. Сайт полностью на русском, поэтому проблем возникнуть не должно. Просто найдите версию Desktop для своей архитектуры:
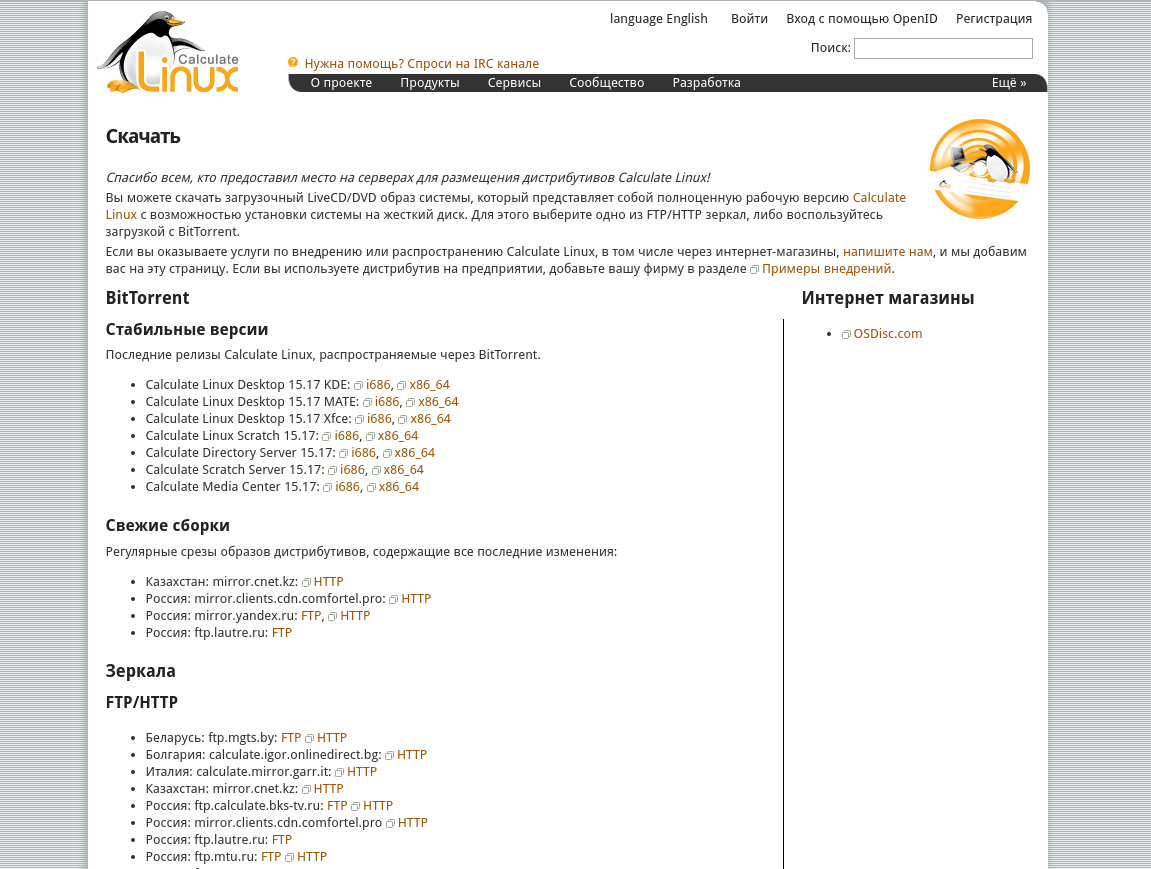
Шаг 2. Запись образа на носитель
Для записи на USB мы можем использовать уже привычные нам утилиты. В Linux - unetbootin:
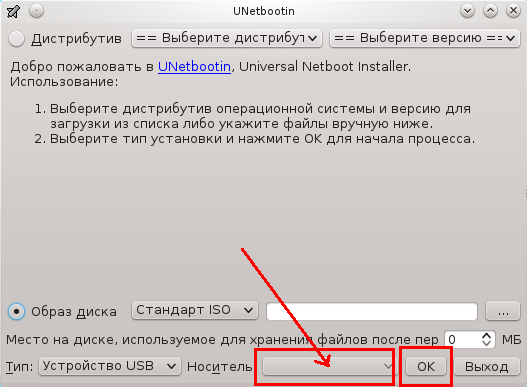
В Windows есть утилита Rufus:
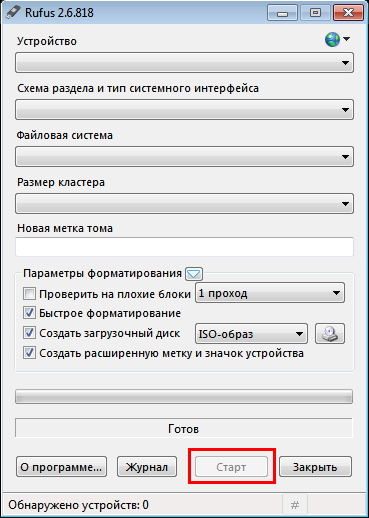
Что касается записи на диск, то в Linux есть k3b или Brasero, а в Windows - UltraISO и много других утилит.
Шаг 3. Настройка BIOS
Дальше нам нужно настроить BIOS на запуск с нашего носителя. Для этого перезагрузите компьютер, во время заставки BIOS нажмите Del, F2, F8 или Shift+F2. В открывшемся меню перейдите на вкладку Boot и выберите там в пункте Boot Device Priority ваш носитель. Его нужно поднять на первое место:
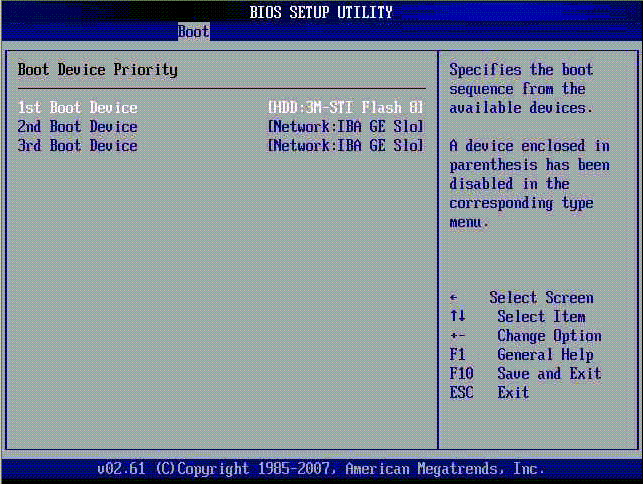
Затем перейдите на вкладку Exit и выберите Exit & Save Changes. Установка Calculate Linux с флешки отличается только на этом этапе, потому что нужно выбрать флешку, а не DVD привод. Дальше все будет одинаково.
Установка Calculate Linux
Шаг 5. Язык установщика
Выберите язык, на котором нужно запускать установщик:
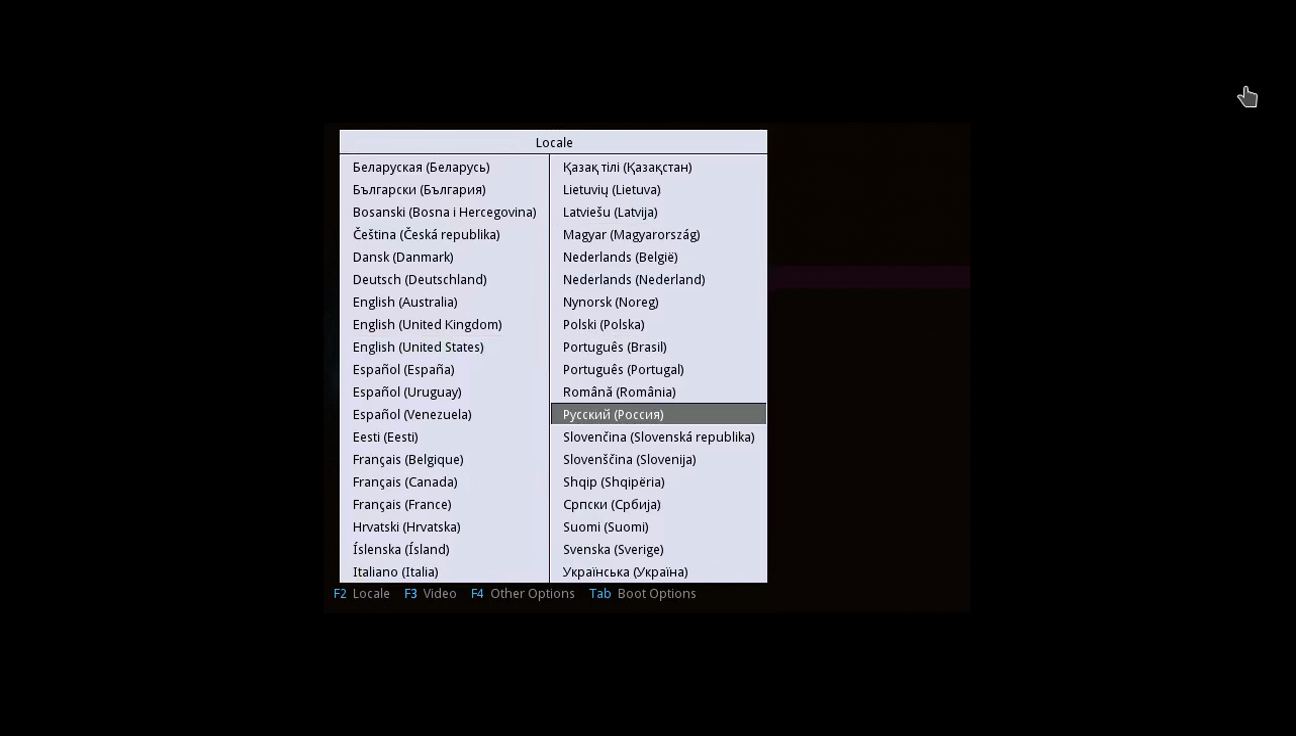
Шаг 4. Запуск установщика
Выберите первый пункт для запуска установщика:
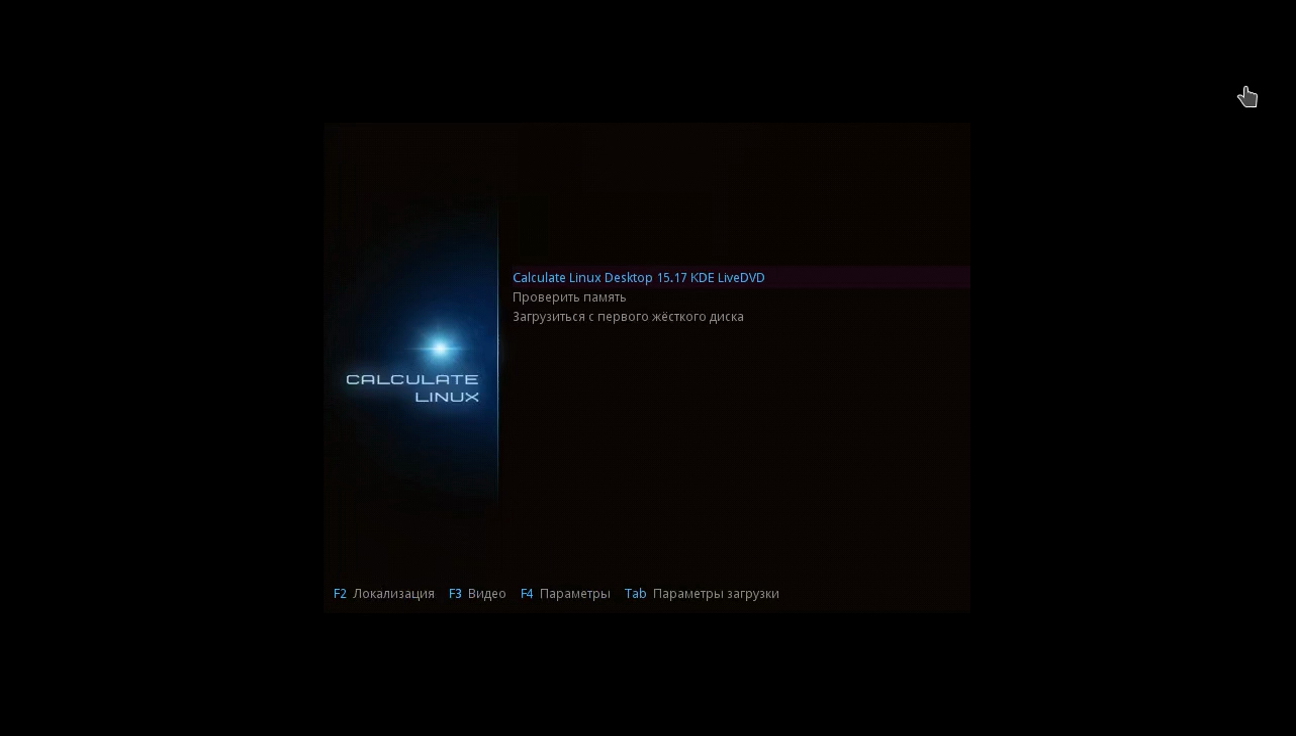
Шаг 5. Загрузка LiveCD
Дождитесь завершения загрузки LiveCD образа и инициализации окружения рабочего стола:
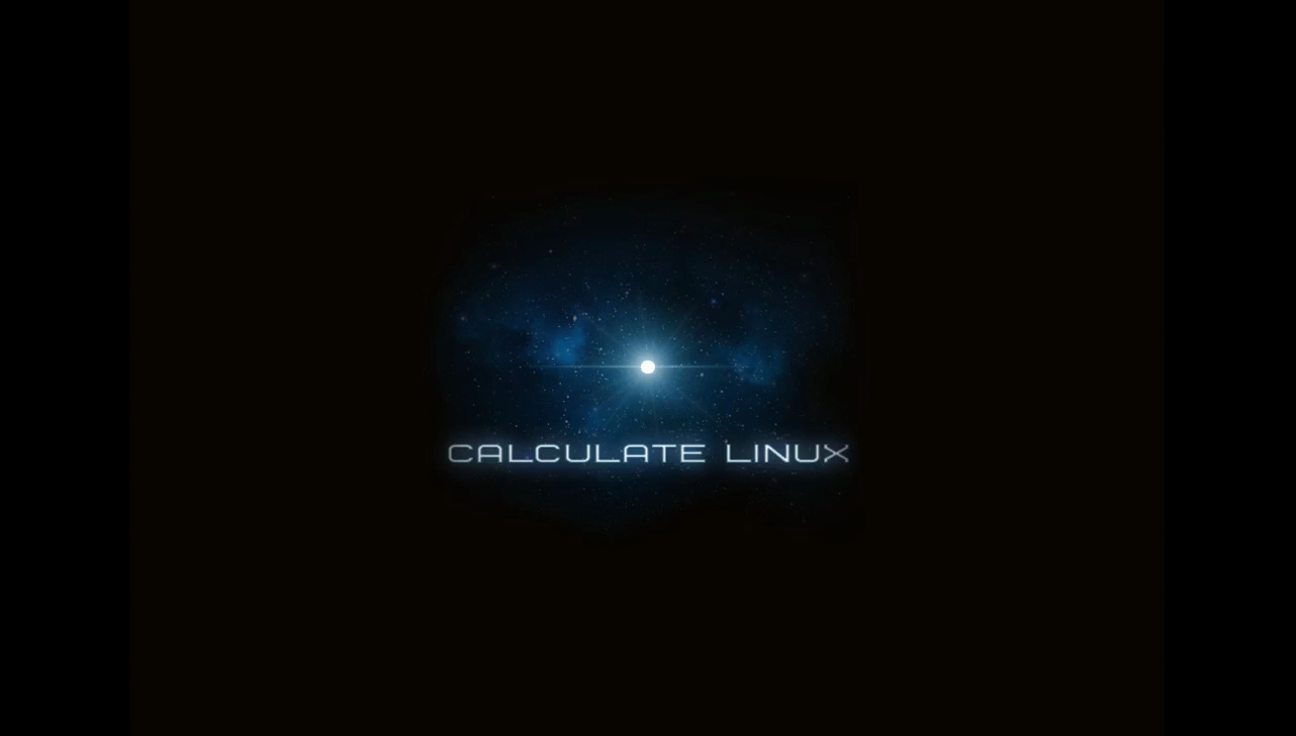
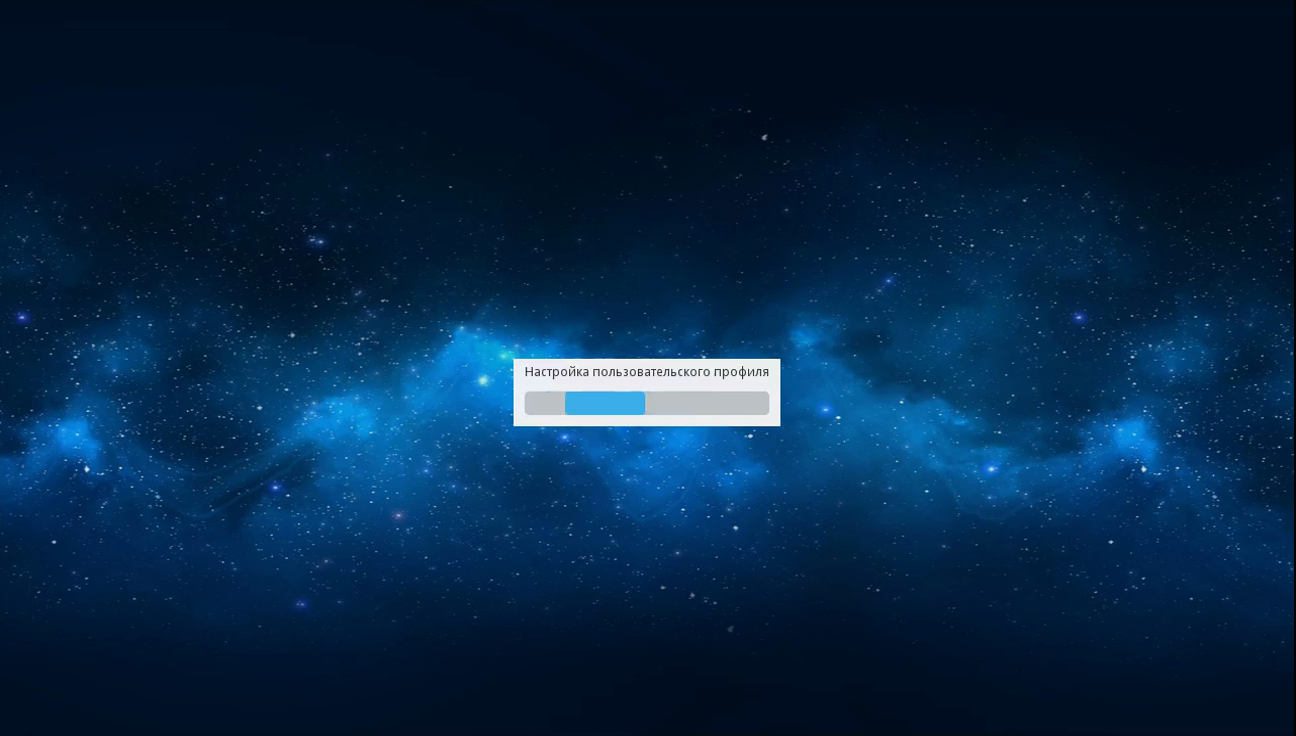
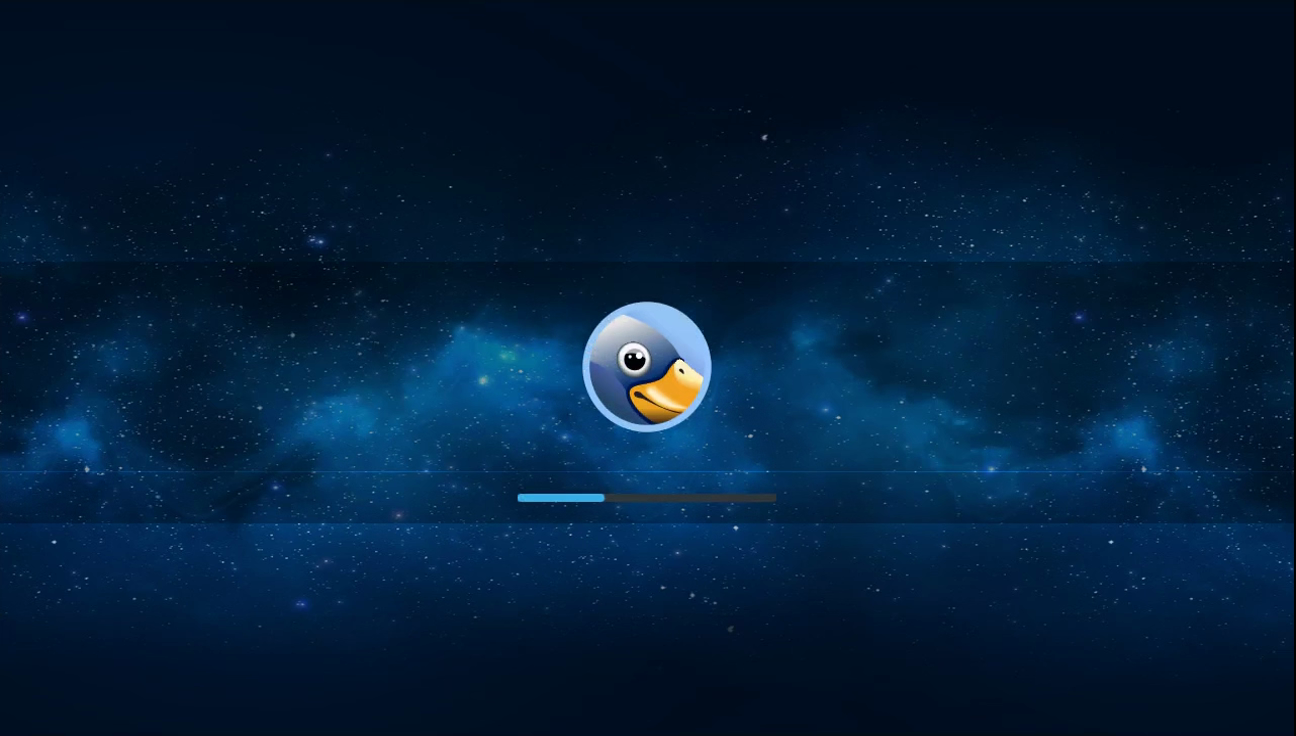
Шаг 6. Запуск установщика
После завершения загрузки вы окажетесь в полностью пригодной к работе системе с окружением рабочего стола KDE. Чтобы начать установку кликните по иконке Установить Calculate:
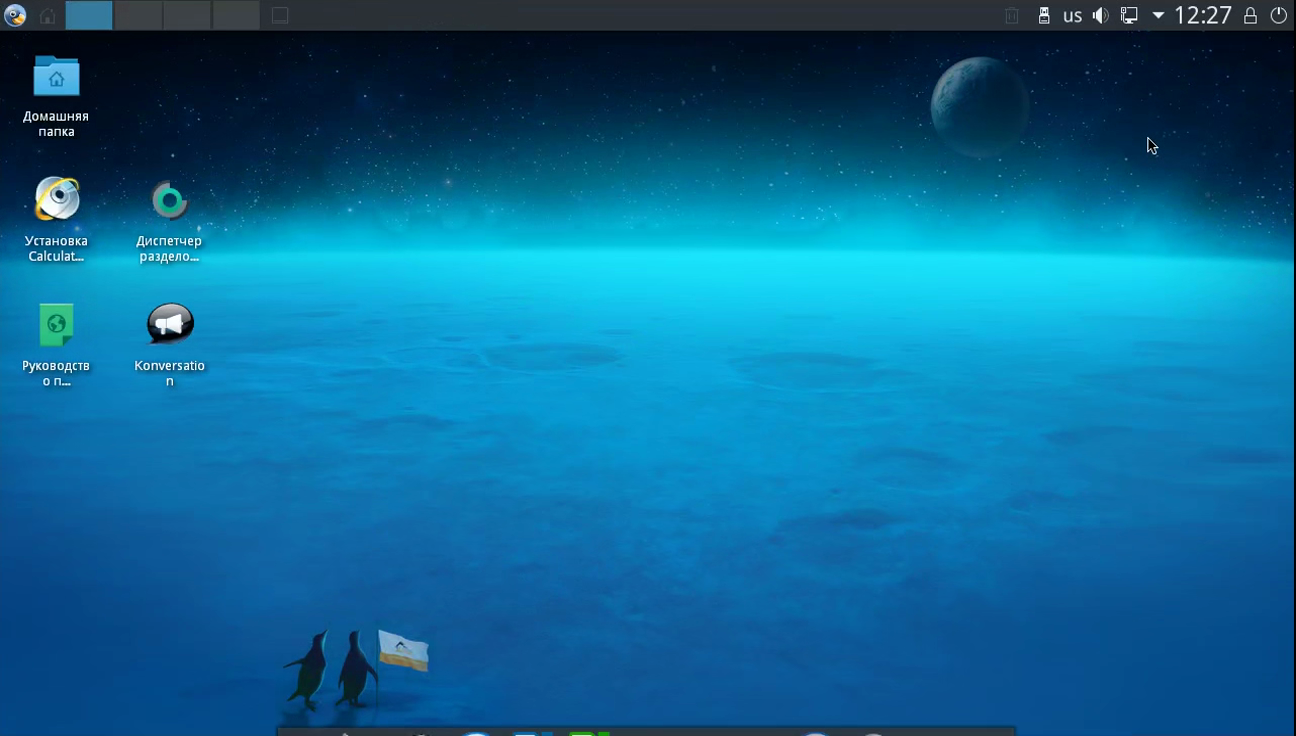
Шаг 7. Выбор языка
Выберите язык на котором будет установлена система, а также часовой пояс:
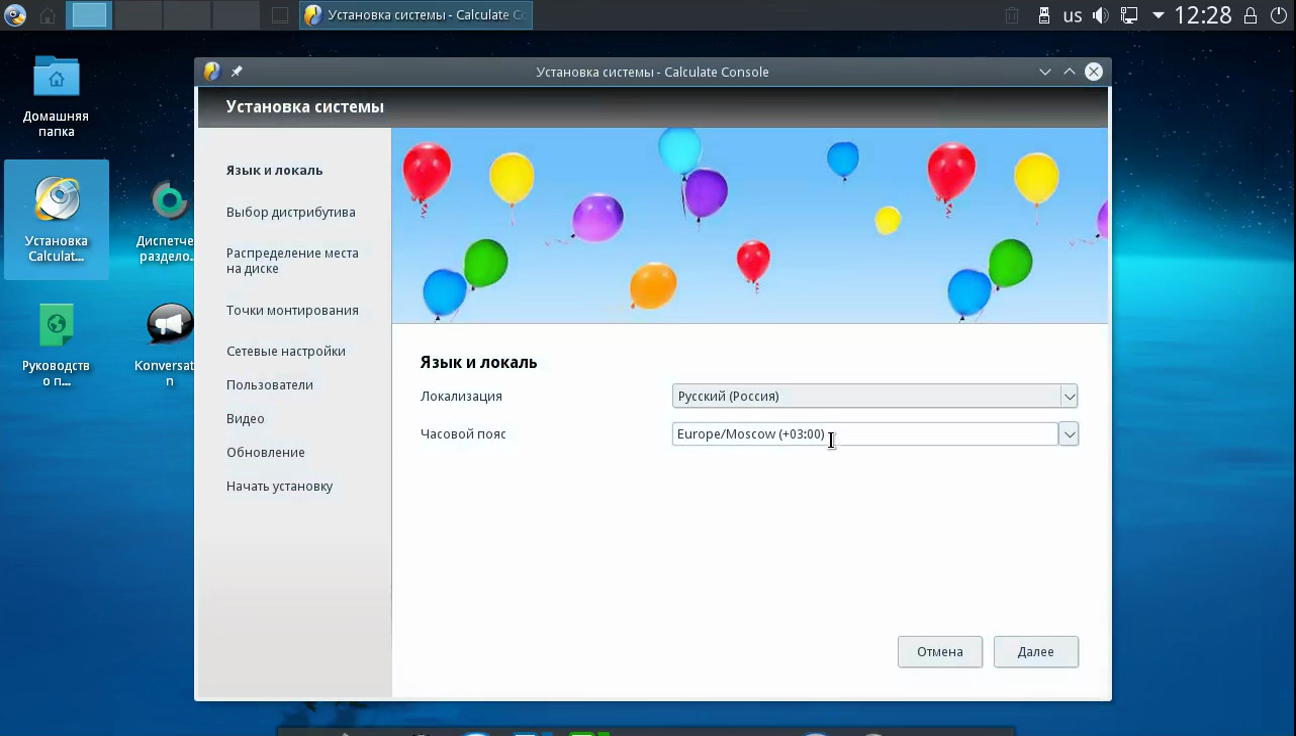
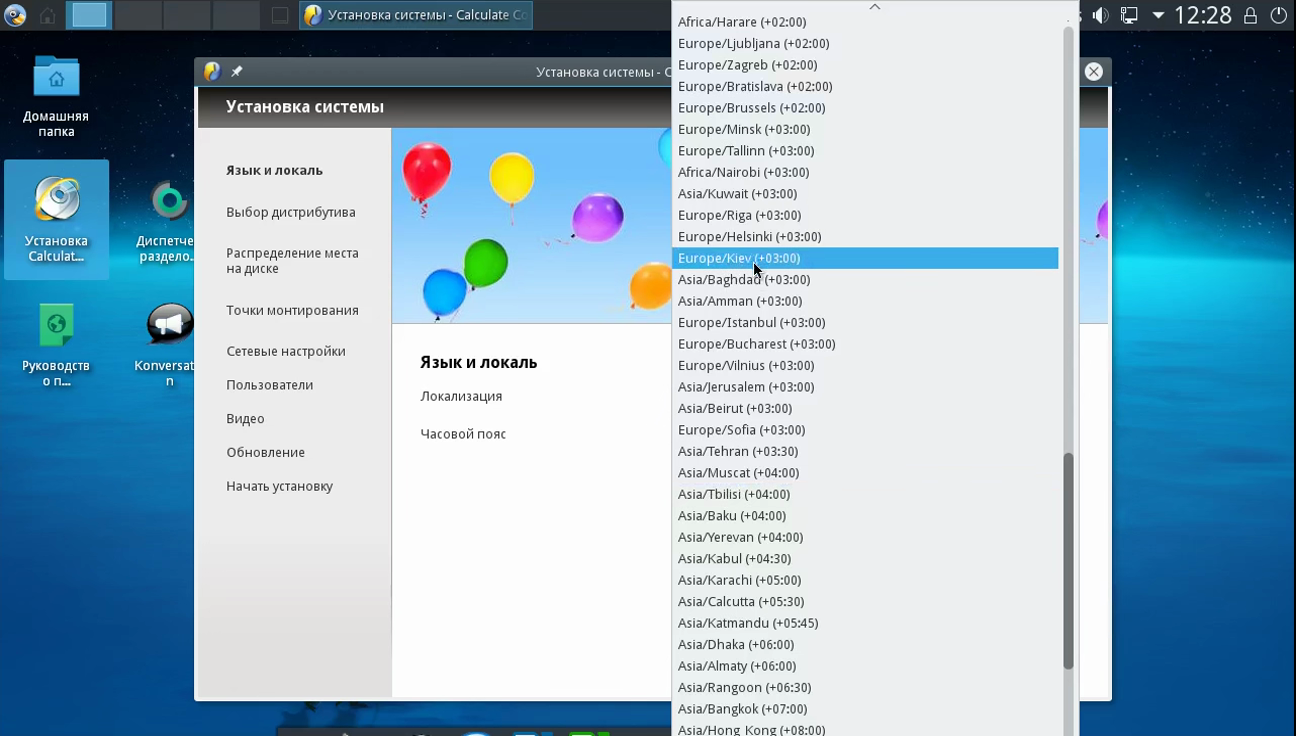
Шаг 8. Выберите дистрибутив
Если доступно несколько дистрибутивов, то здесь вы можете выбрать редакцию:
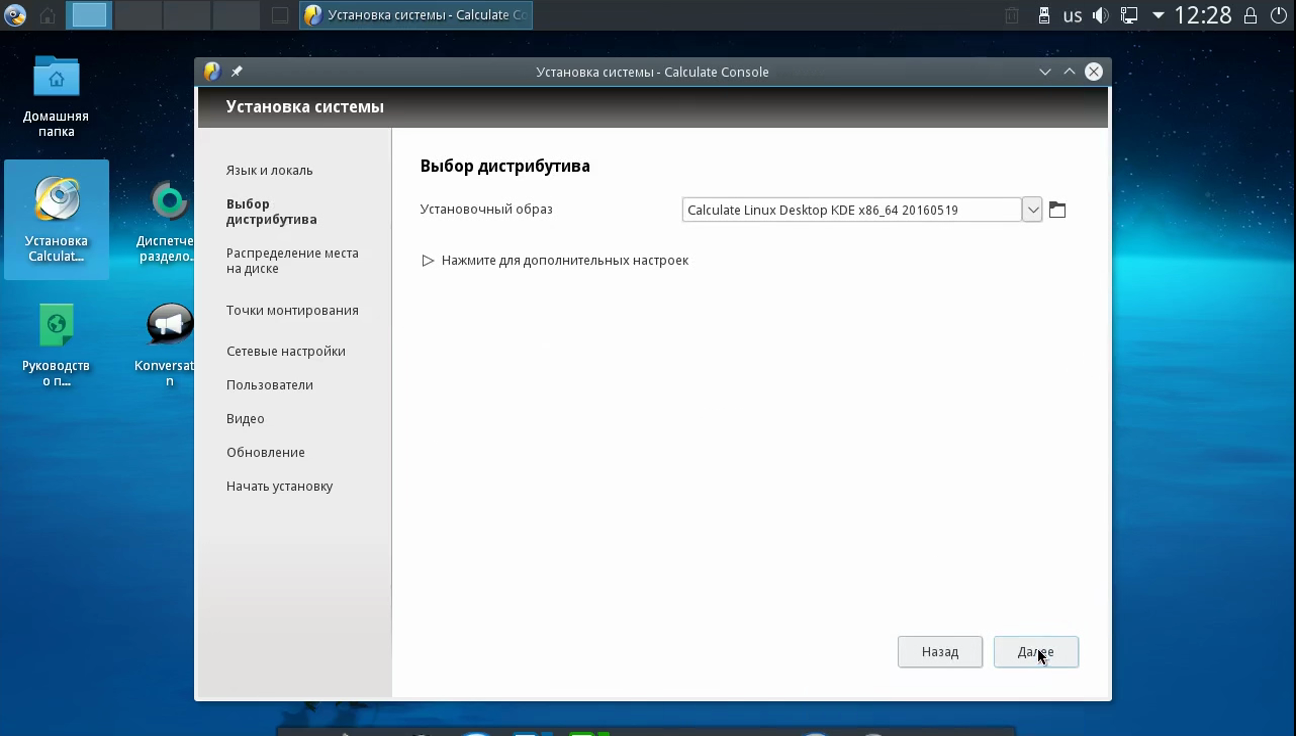
Шаг 9. Разметка диска
Сначала выберите авторазметка и нажмите дополнительные параметры. Если у вас не чистый диск, выбирайте использовать уже существующие разделы:
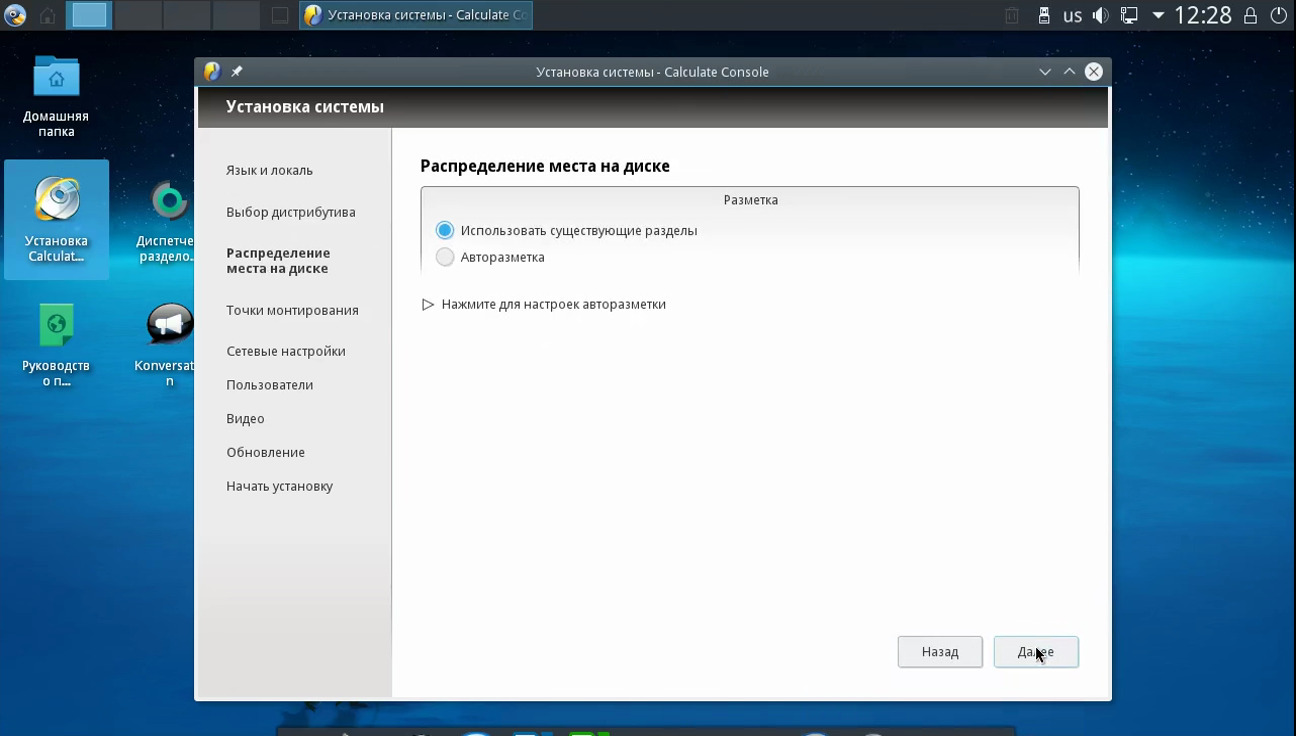
Этот установщик позволяет разметить не хуже чем Ubuntu, но все делается намного проще. Выберите таблицу разделов, затем укажите размер для системного раздела и для раздела подкачки:
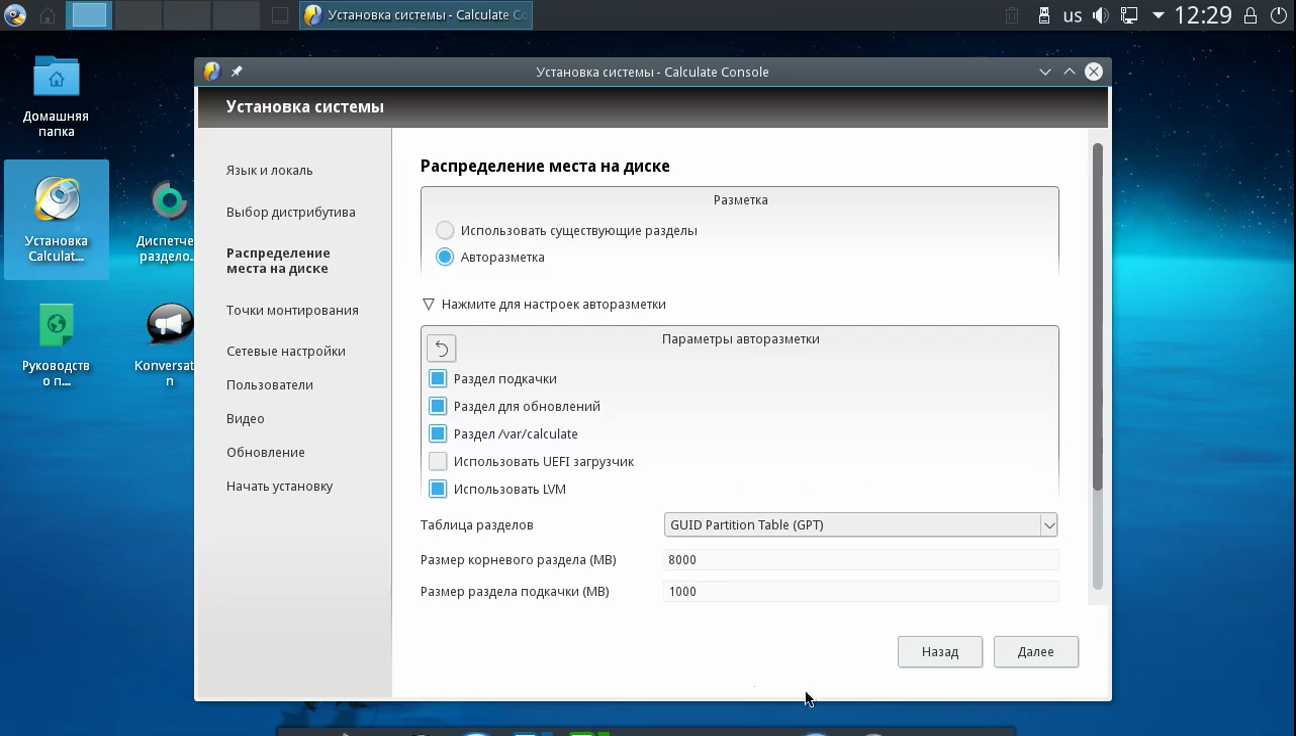
Также вы можете выбрать какие дополнительные разделы нужно использовать и нужно ли включить LVM. Когда завершите нажмите Далее.
Шаг 10. Подтверждение разметки
На следующем шаге мастера вы увидите какая разметка будет создана, вы можете ее отредактировать или согласиться:
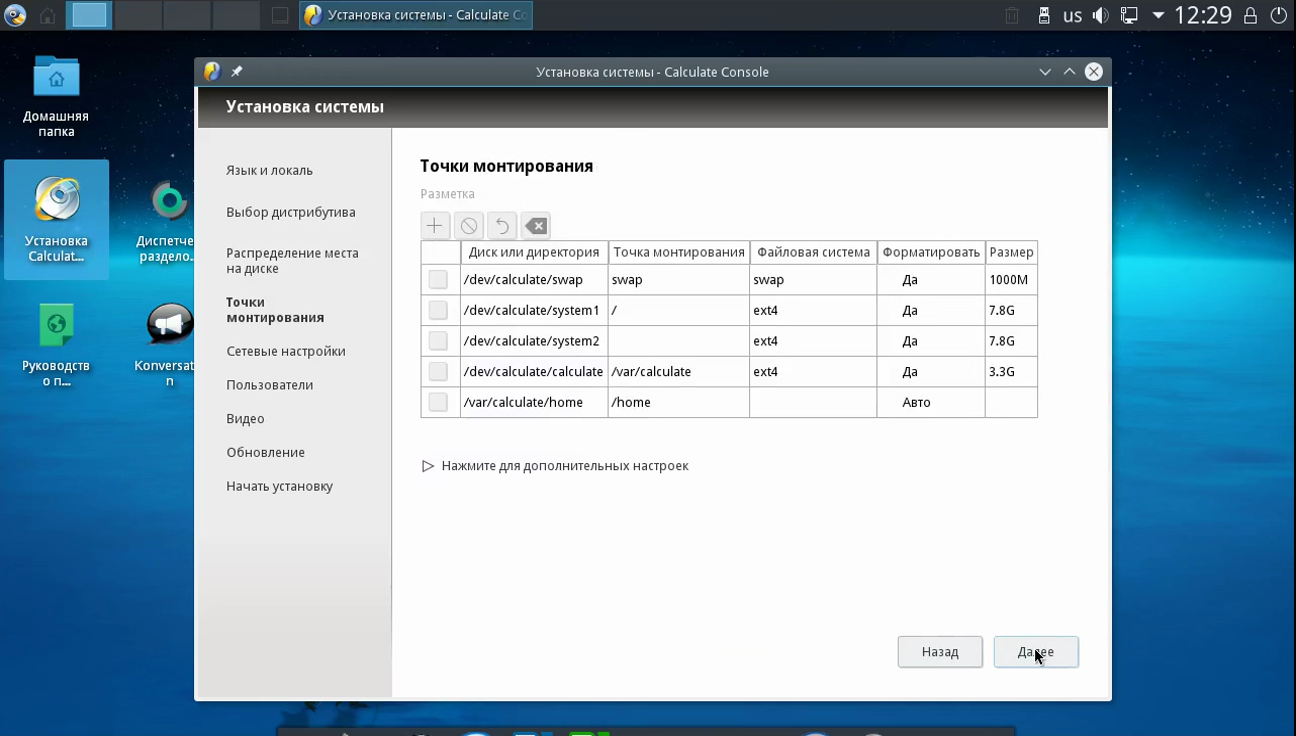
Шаг 11. Настройка сети
Настройки сети оставляем как есть. Конфигурация с помощью NetworkManager, а имя хоста можете изменить на то, которое хотите:
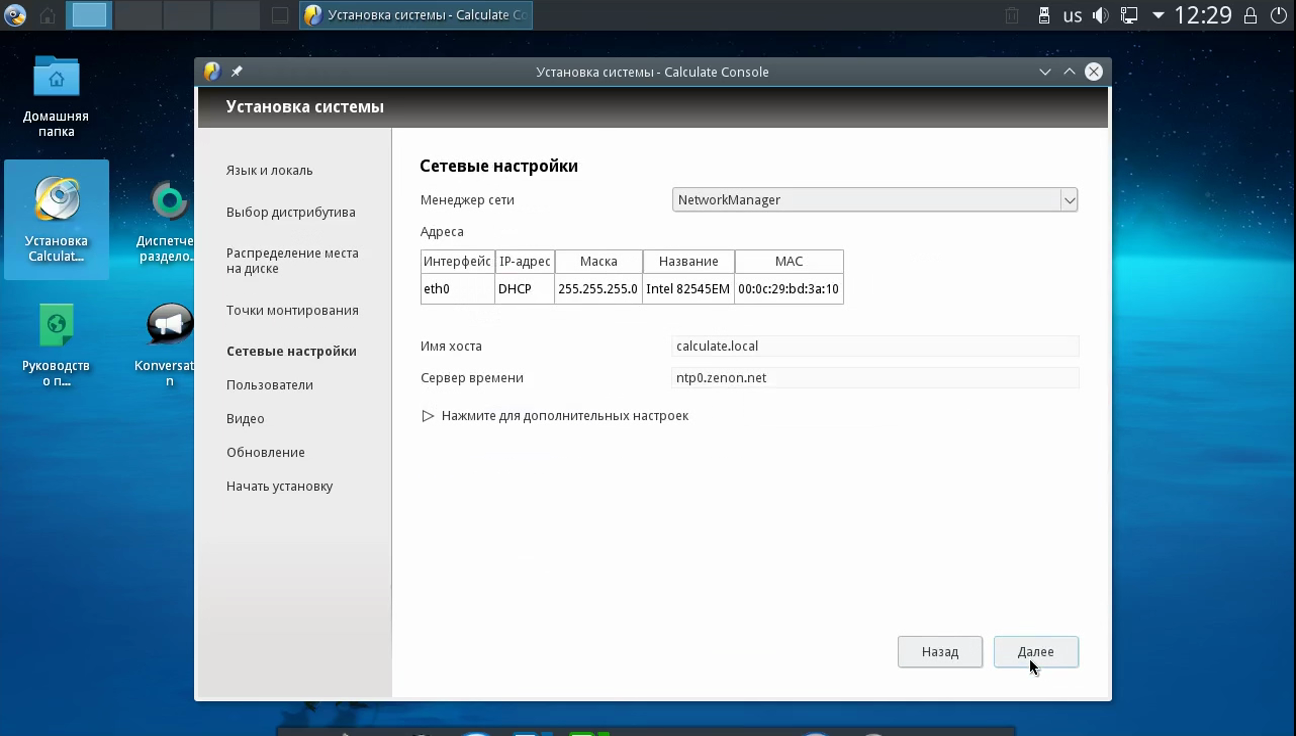
Шаг 12. Пользователь
Первым делом задайте пароль суперпользователя:
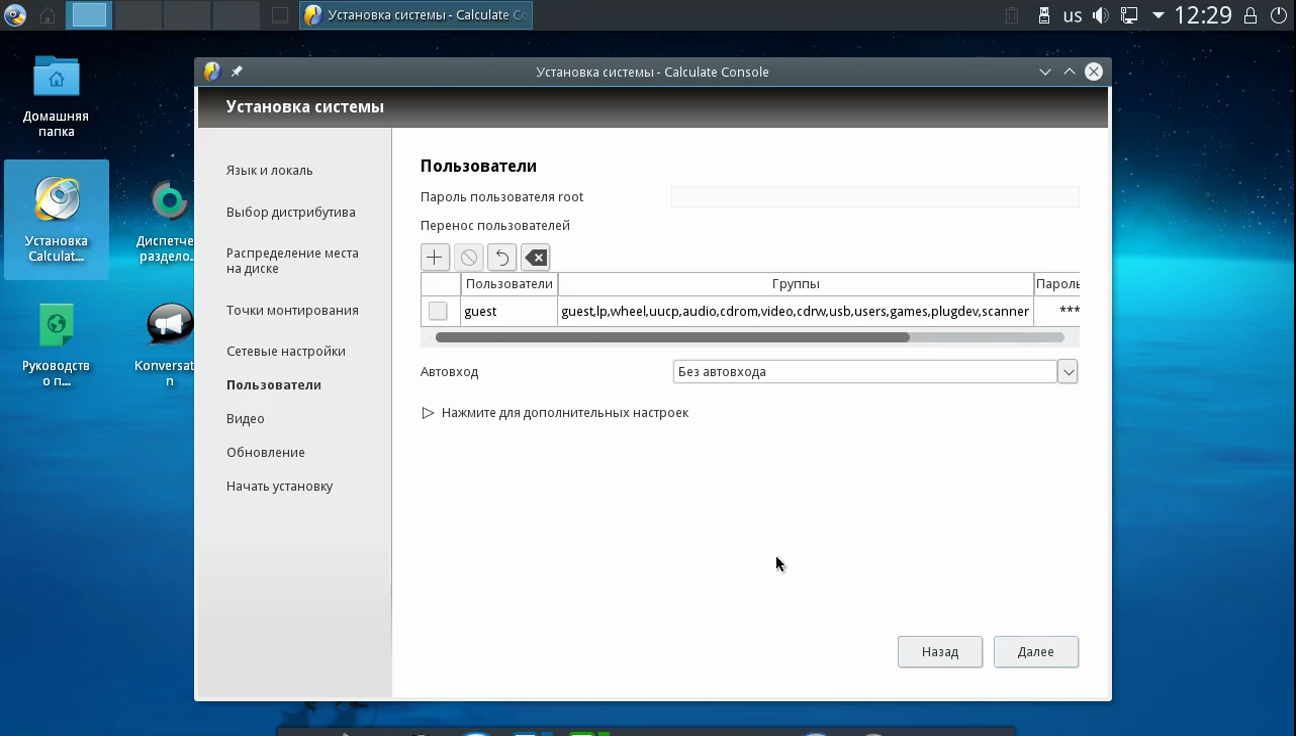
Затем с помощью кнопки + создайте пользователя от имени которого вы будете использовать систему.
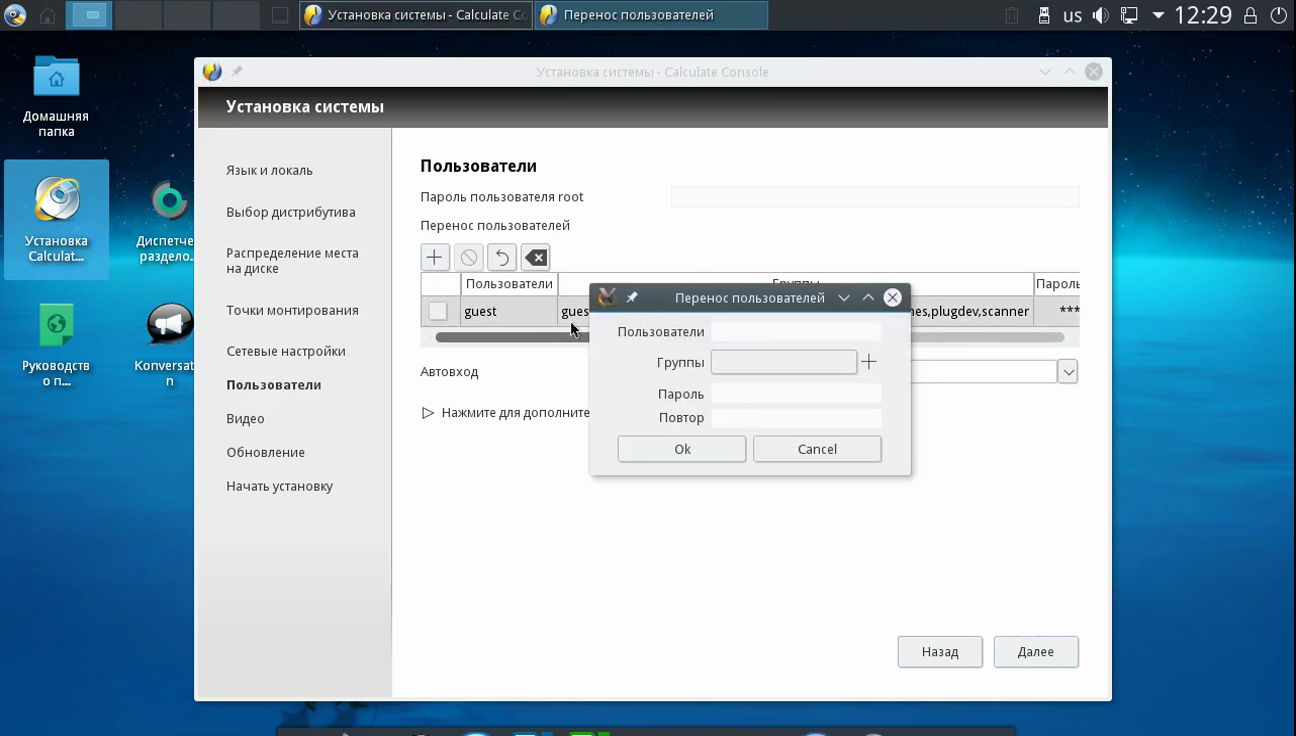
Здесь нужно ввести имя и пароль, а также выбрать группы, в которые будет входить пользователь, можно выбрать пункт по умолчанию:
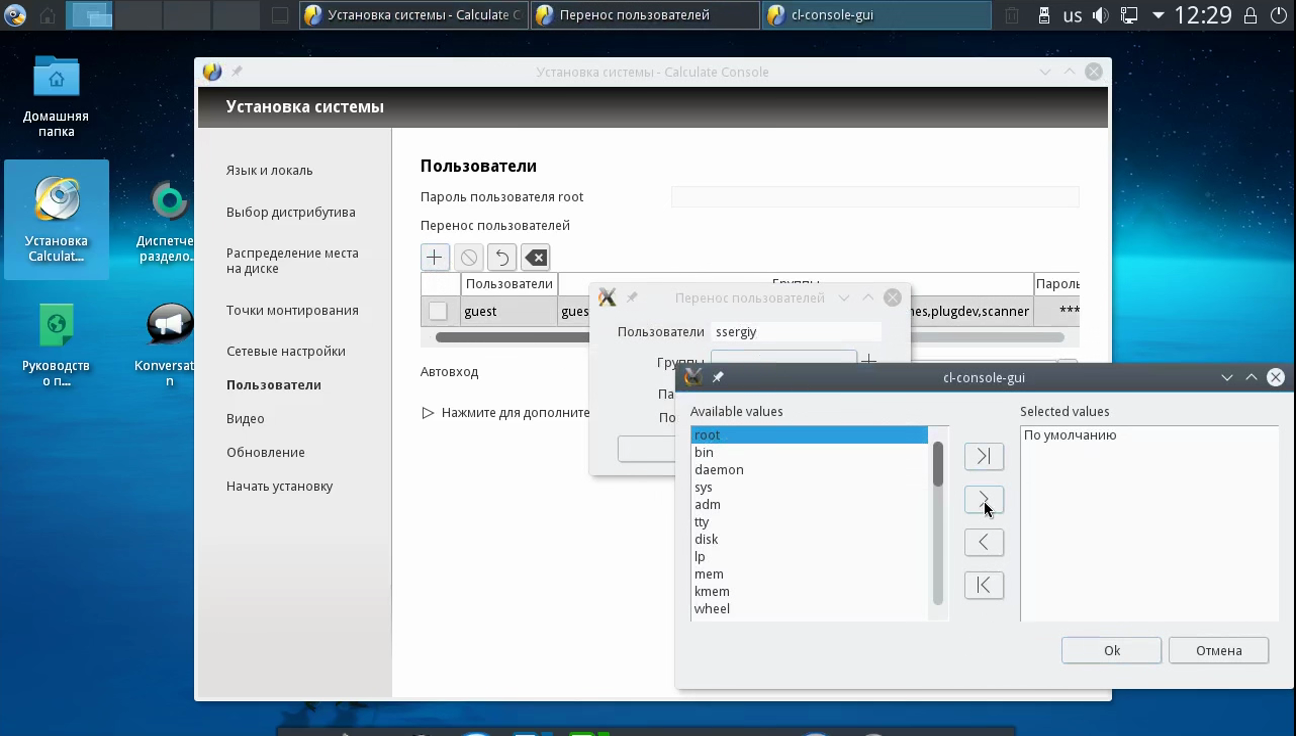
Шаг 13. Загрузчик
Здесь вы можете настроить разрешение экрана и модуль терминала которые будут использоваться в Grub:
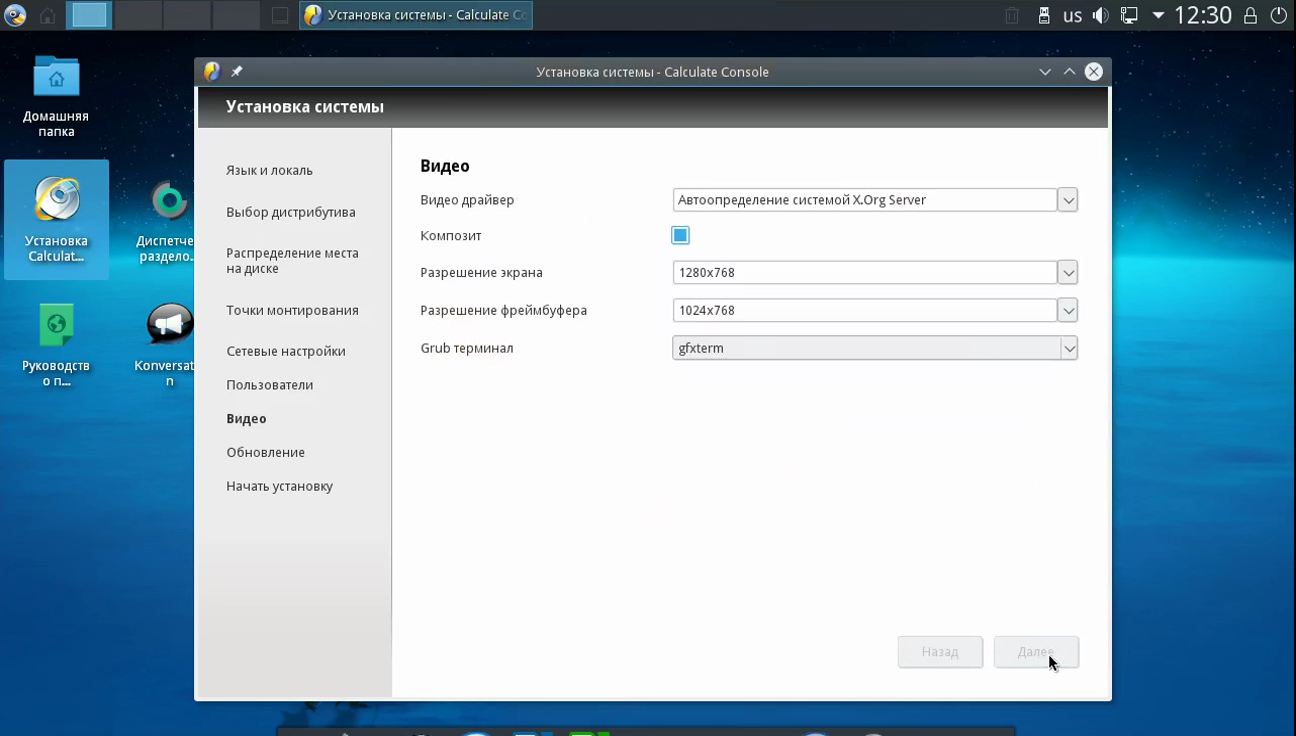
Шаг 15. Обновление
Выберите как часто нужно проверять обновления и нужно ли обновлять сторонние оверлеи:
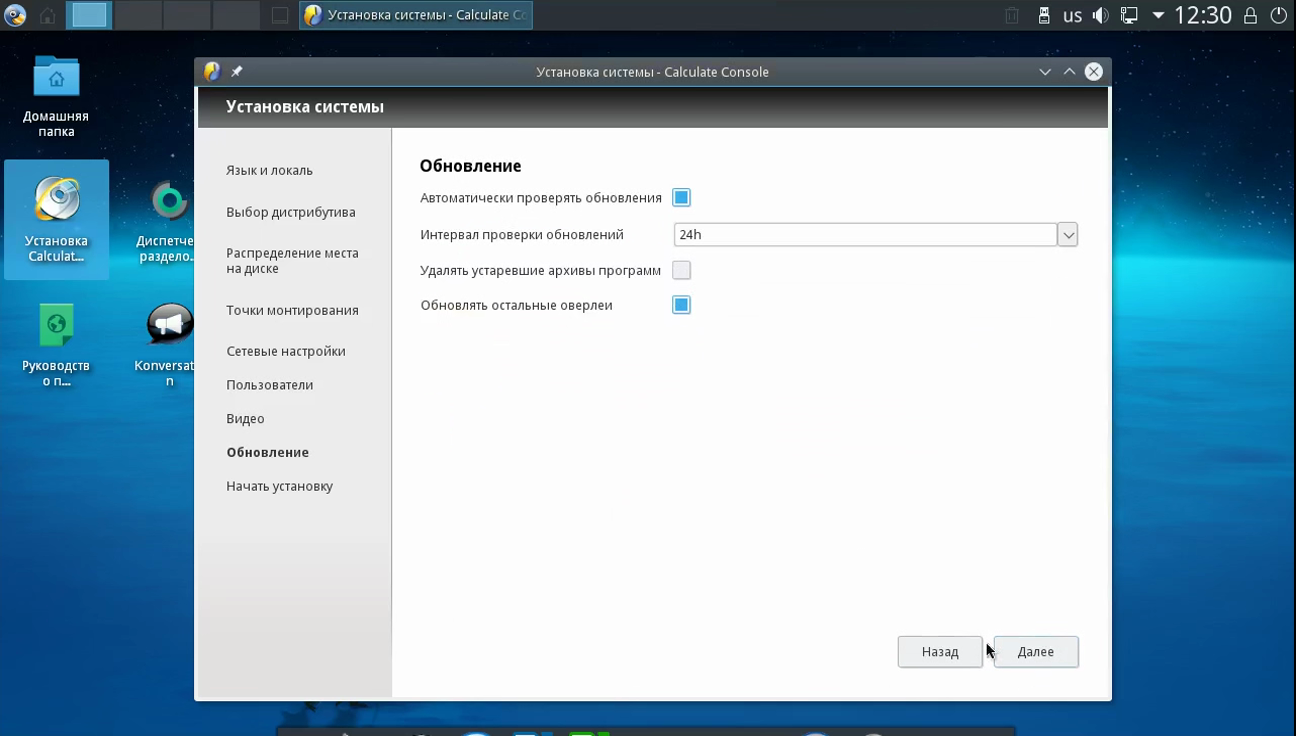
Шаг 16. Подтверждение установки
Проверьте все ли указанно правильно и подтвердите начало установки:
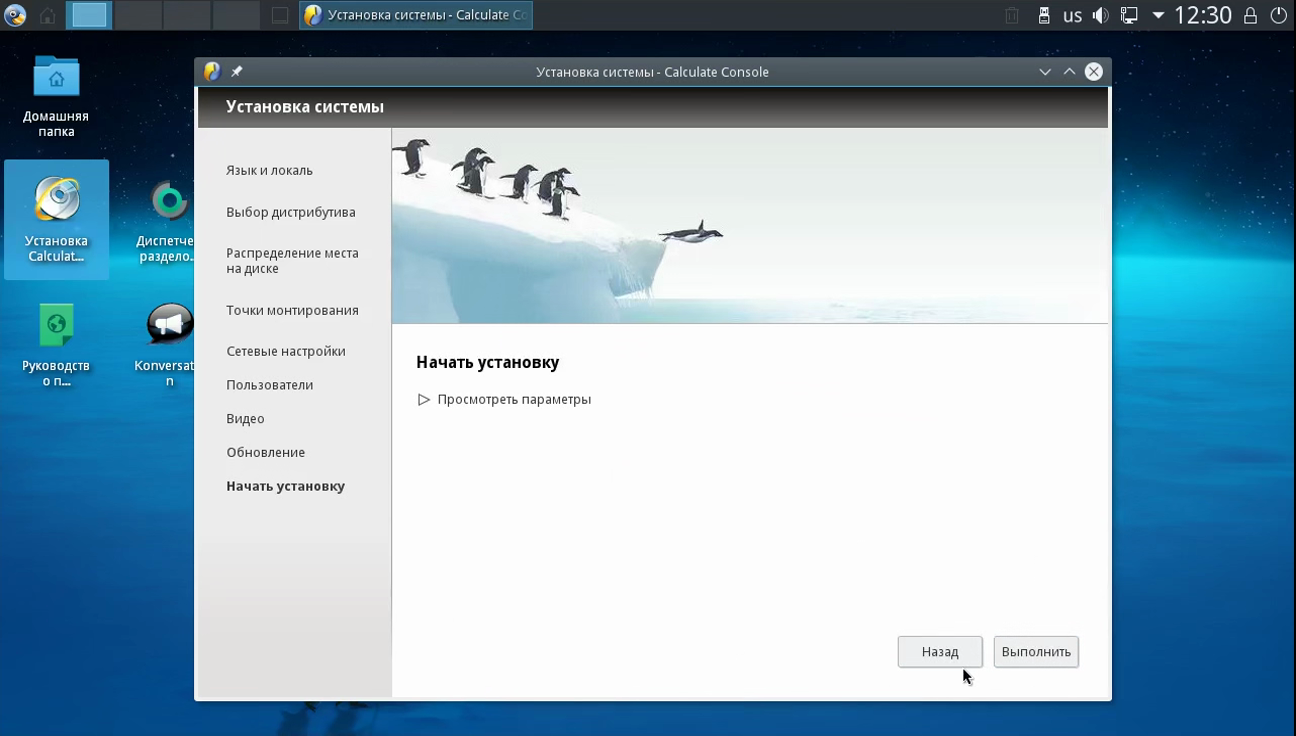
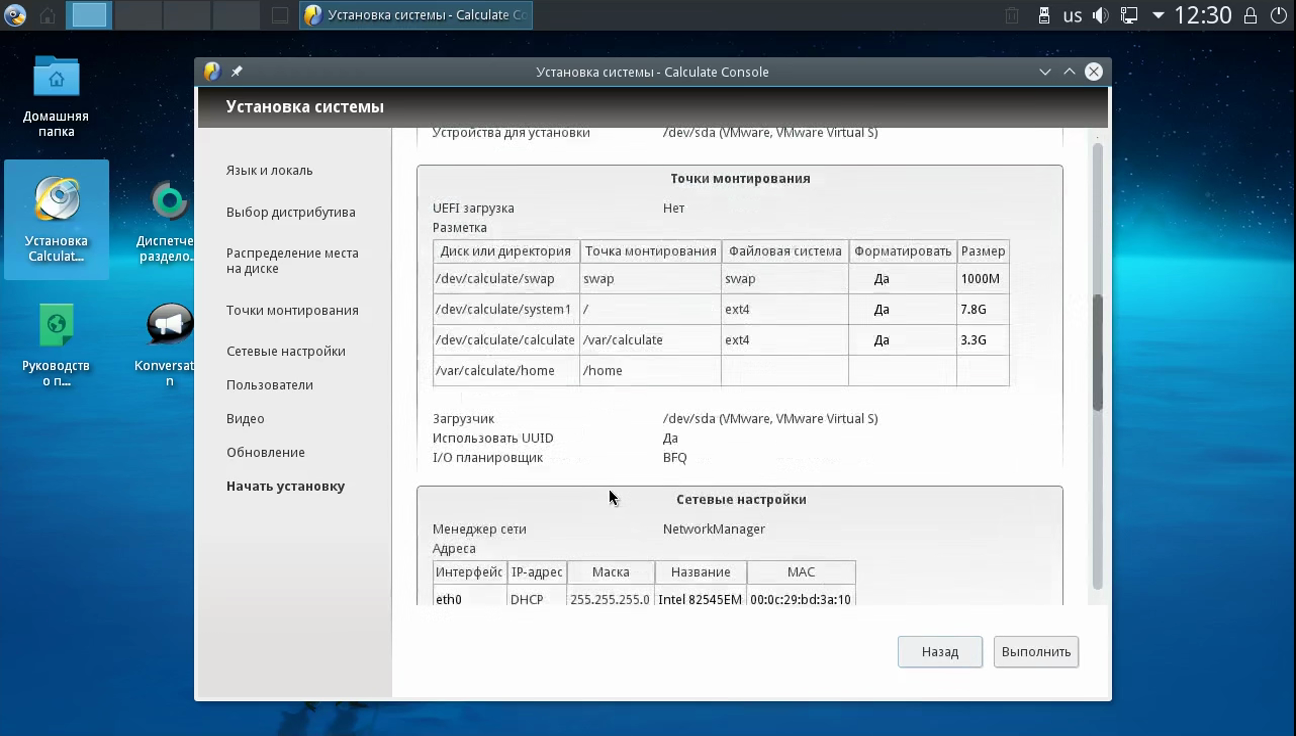
Шаг 17. Установка Calculate Linux
Дождитесь завершения установки:
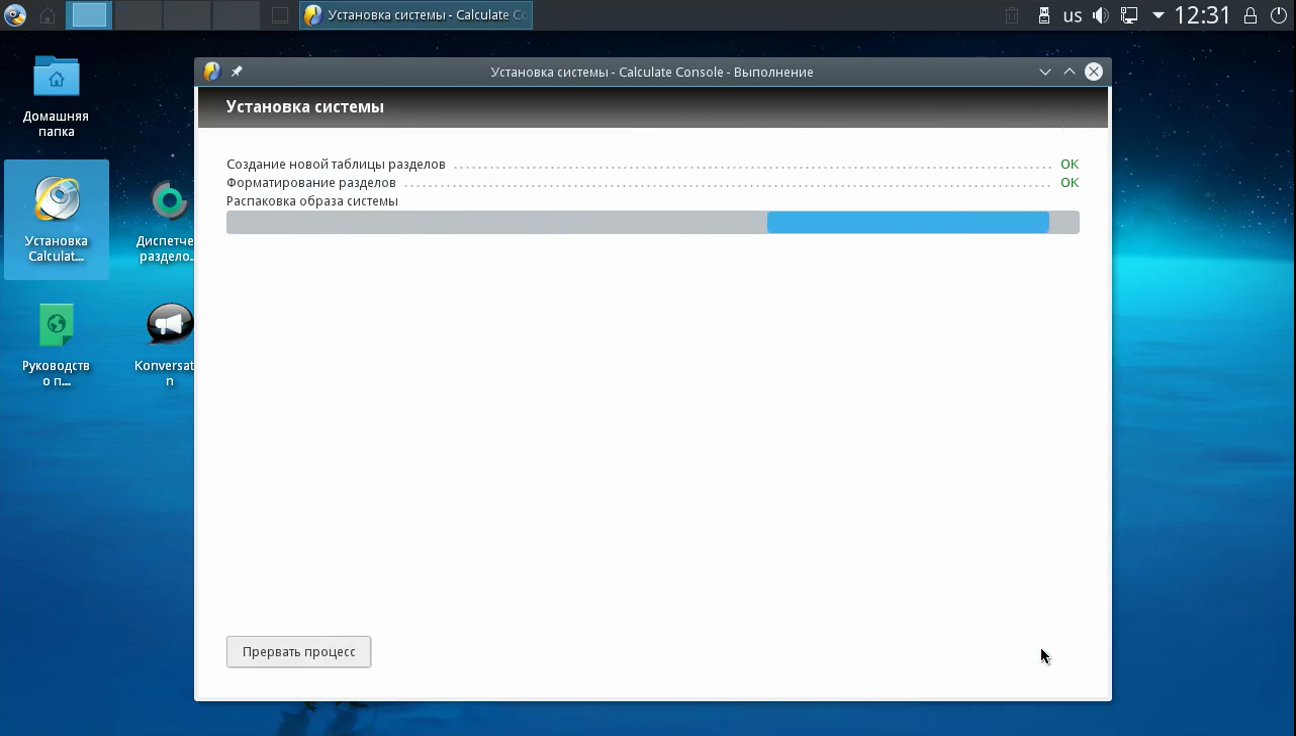
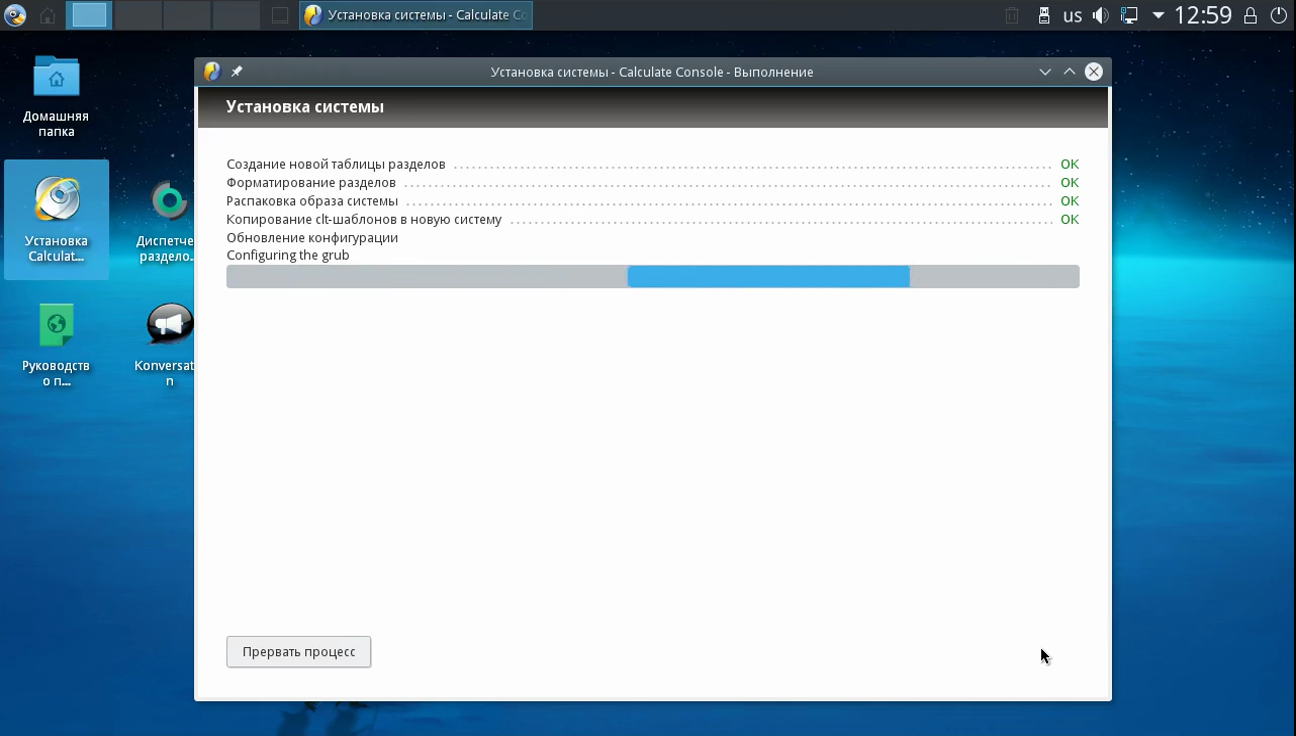
Шаг 17. Перезагрузка
Когда установка будет завершена перезагрузите компьютер:
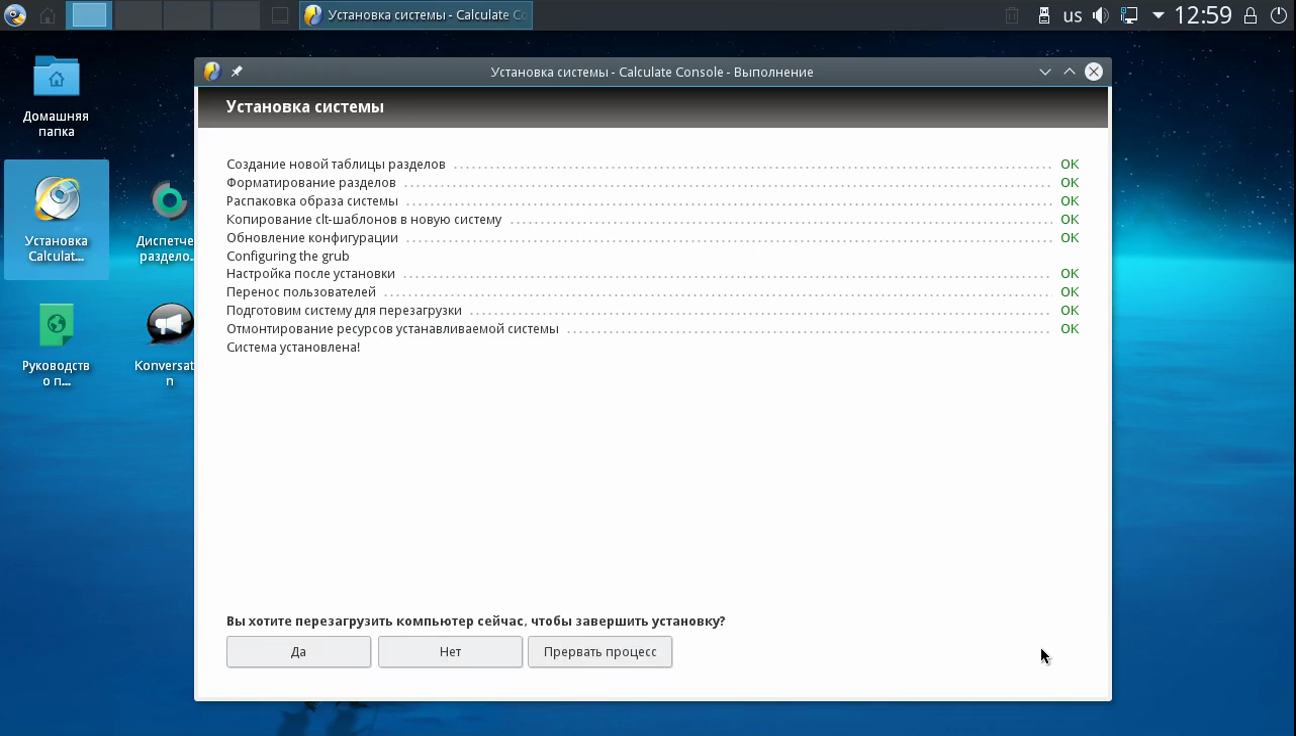
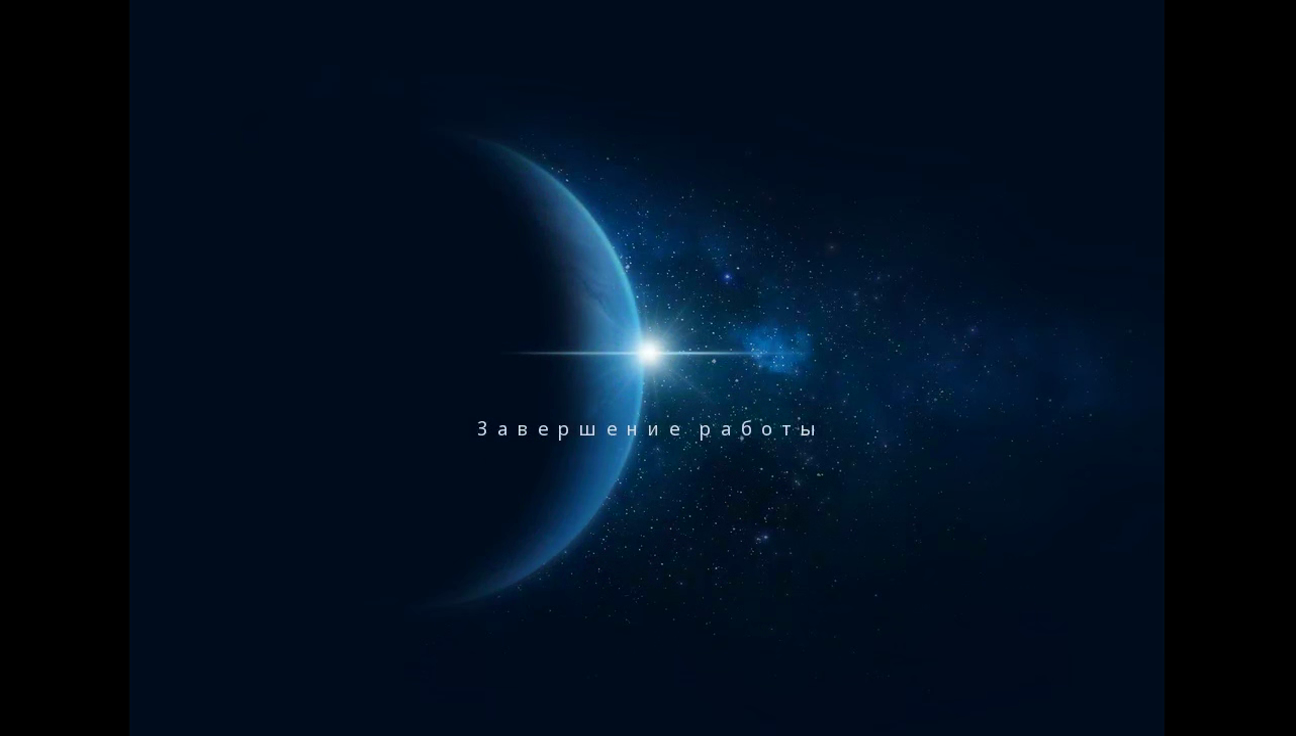
Шаг 18. Загрузчик Grub
Выберите первый пункт загрузчика, чтобы запустить систему в обычном режиме:
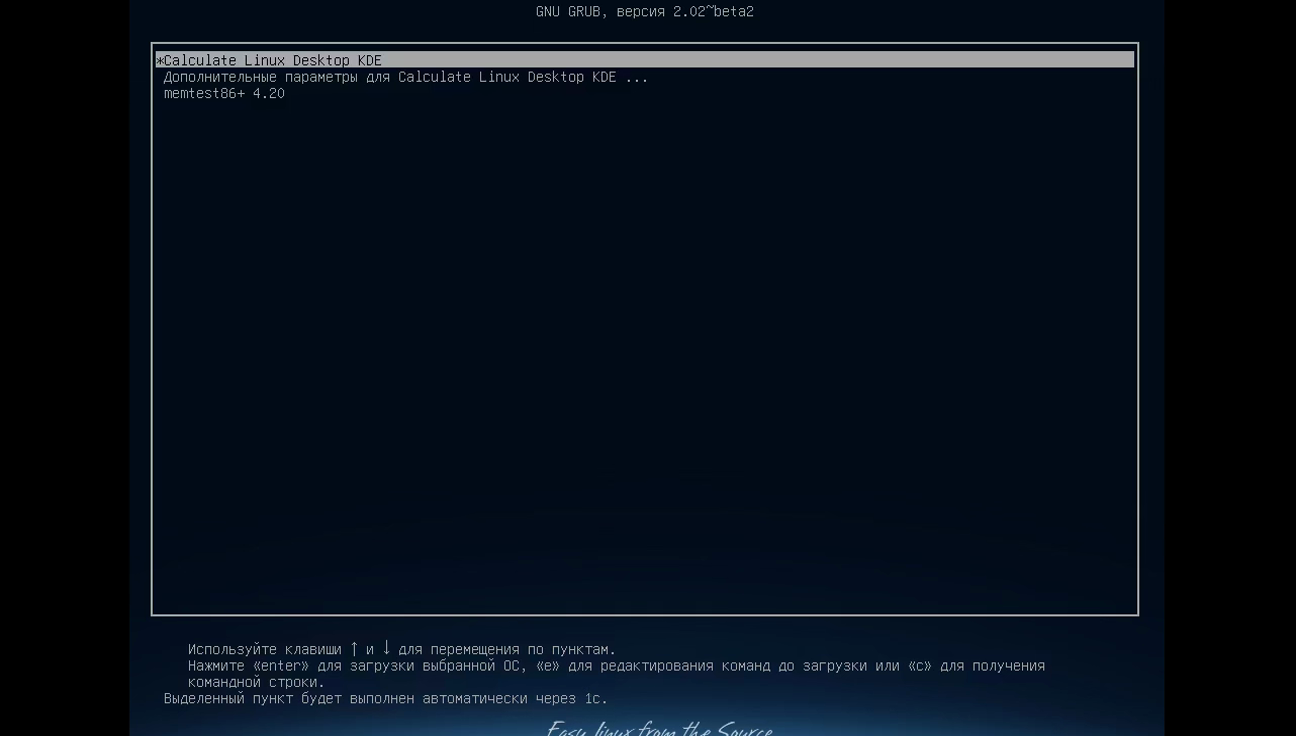
Шаг 19. Вход в систему
Введите логин и пароль пользователя, которого вы создали во время установки:
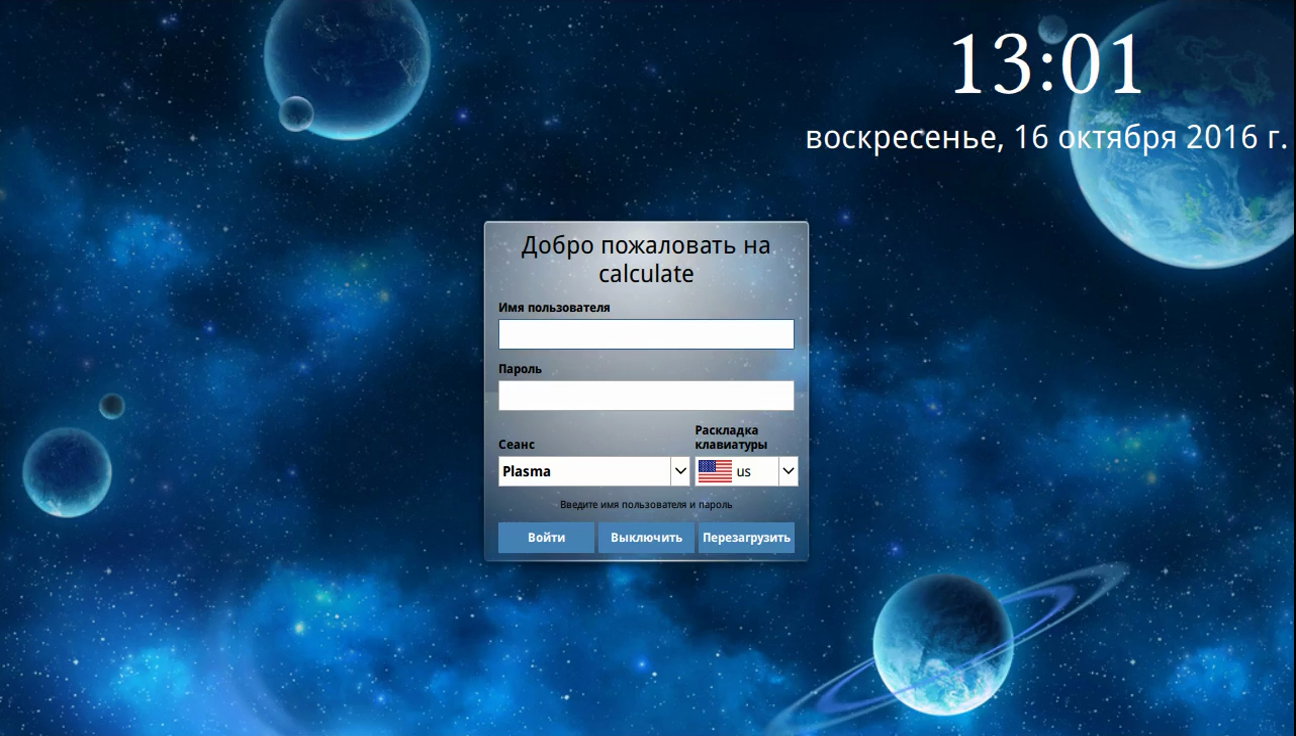
Шаг 20. Инициализация окружения
Дождитесь завершения инициализации окружения рабочего стола:
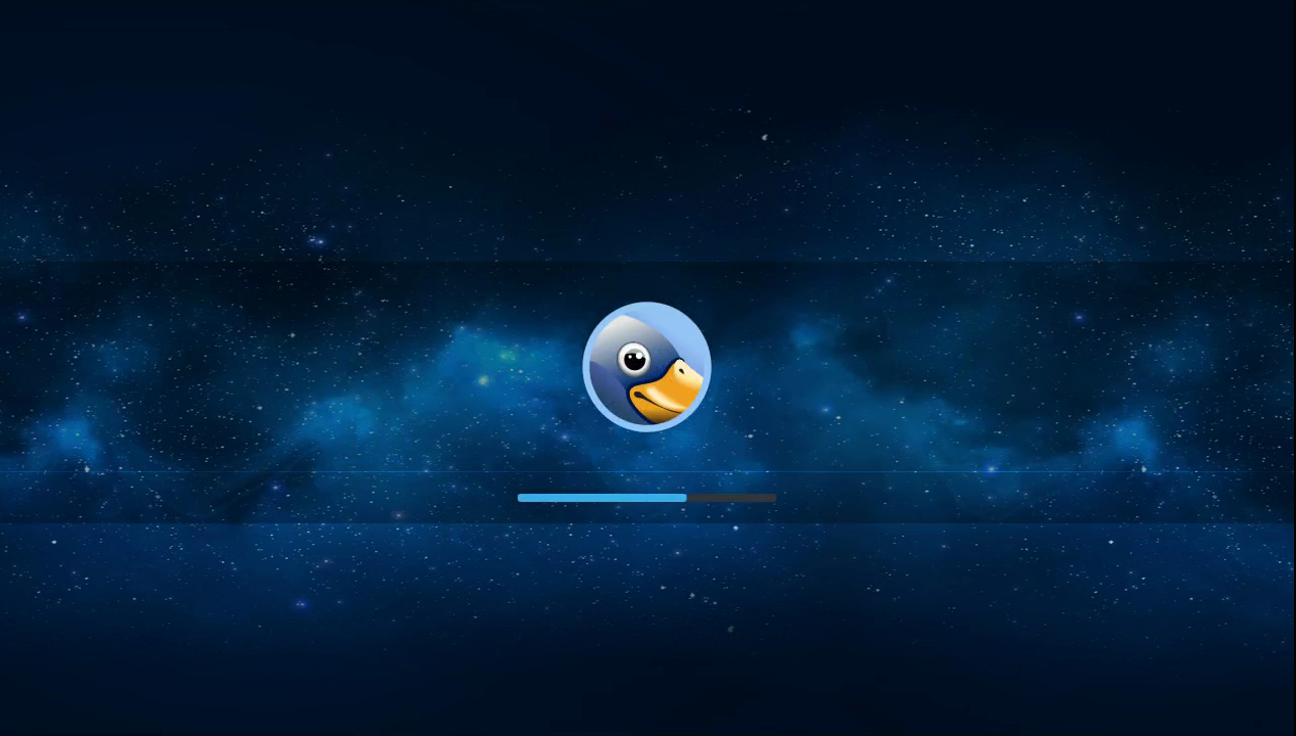
Шаг 21. Готово
Вот и все, установка Calculate Linux завершена и теперь вы можете перейти к изучению системы, установке программ, настройке и другим действиям:
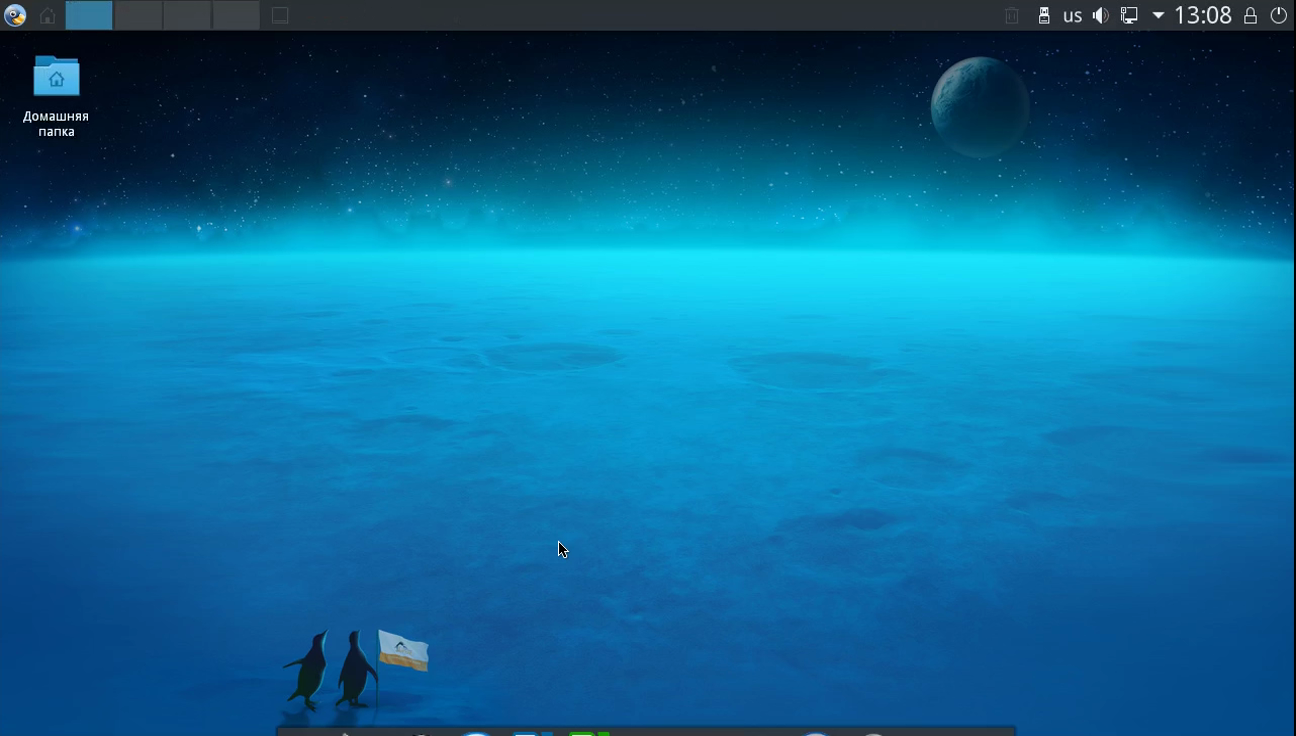
Выводы
Теперь вы знаете как установить Calcualate Linux на компьютер и, как видите, это не так уж сложно. Для меня установка показалась даже проще чем установка Ubuntu, поскольку разметка диска отлично автоматизирована. Но в то же время установщик предлагает настройку большого количества дополнительных параметров, что очень удобно. Если у вас остались вопросы, спрашивайте в комментариях!
На завершение видео с процессом установки:
https://youtu.be/XMrhTP5PzRU



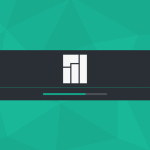
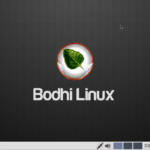
Спасибо.
А вы не заметили спад посещений на своем блоге?
Возможно это из-за того, что вы рассылаете статьи целиком по почте и нет нужды заходить на блог.
Хотя лично меня все устраивает 🙂
В моем RSS агрегаторе ваш блог за неделю стал первым,очень много реально полезных статей.Спасибо!
Спасибо за интересную статью! Я думаю, что об этом должно узнать как можно большее число человек. Если хотите, я могу поделиться с вами секретами продвижения вашего блога и увеличения числа ваших постоянных читателей
Статья ужас. Алешка, научи!!!
Calculate Linux жгется обычной утилитой ISO на флешку.Ждем релиза 17й версии
Кто на картах NVIDIA Выбирайте свободный драйвер nouveau
С чего вдруг такая необходимость? Сколько пользуюсь, всегда ставлю проприетарный, и никаких проблем ни с 3д-играми, в том числе через вайн, ни с обычным использованием, ни с обновлением. Что даёт свободный в сравнении с родным?
Админ,расскажи лучше людям,как в кальке выборочно шаблоны отключать.Например конфиг загрузчика. после команды обновления grub
дабы не быть голословным
Linux calculate 4.4.37-calculate #1 SMP PREEMPT Fri Dec 9 09:36:55 UTC 2016 x86_64 Intel(R) Celeron(R) CPU G530 @ 2.40GHz GenuineIntel GNU/Linux
http://storage6.static.itmages.com/i/16/1211/h_1481453661_8637297_6b4894f439.png
Админ,нужно еще ставить чекбокс на удалении устаревших пакетов.А также без автовхода заменить на nameusers,для автовхода в систему
УСТАНОВКА CALCULATE LINUX написана на 2-ку с большим минусом.
Видеоролик БЕЗ резкости НЕ возможно что-то рассмотреть.
Почему нет звездочек с минусом.
Три дня попыток установки закончились полным провалом.
После попытки выполнения шага 4 получаю, или чёрный мерцающий экран (когда все настройки оставляю по умолчанию), или сообщение об ошибке загрузки x-сервера, когда предварительно настроил инсталлятор под железо своего компьютера.
Правда, установку проводил с образа "cld-20240826-x86_64.iso", скачанного с официального сайта. Естественно, записал его на флешку из Alt Linux двумя способами, при помощи утилиты "dd" и при помощи "Alt Media Writer".
Инструкция по установке прекрасная, чего я не могу сказать об инсталляторе, хуже его за свою более, чем 35 летнюю практику работы на компьютере из них 15 летнюю с операционными системами Linux я ещё не встречал.
Насколько сложно установить "Срач" (ArchLinux) и очень опасный, в смысле повреждения существующих операционных систем компьютера при установке у OpenSUSE, инсталлятор Calculate переплюнул всех.
Даже попытка установки Gentoo застопорилась на разметке жёсткого диска, инсталлятор не видит раздела для /boot/efi, хотя я его буквально носом тычу в созданный для этого раздел.
У Calculate не удалось даже запустить установку, короче, полный мрак.