Программа DBeaver предназначена для удобного администрирования баз данных. В первую очередь она окажется полезной для разработчиков и администраторов. Из важных достоинств хотелось бы отметить высокую функциональность, удобный интерфейс и совместимость со всеми форматами БД.
В данной статье будет рассказано как установить DBeaver в Ubuntu 22.04 с помощью трех способов. А затем перейдем к нюансам работы с программой, которые стоит узнать при первом запуске.
Содержание статьи
Установка DBeaver в Ubuntu 22.04
В случае с последней версией Ubuntu загрузить DBeaver можно одним из трех способов: с помощью встроенного в дистрибутив центра приложений, через пакетный менеджер snap и с официального сайта разработчика. Разберем каждый способ по отдельности.
1. Центр приложений
В дистрибутиве Ubuntu по умолчанию доступен центр приложений Ubuntu Software, с помощью которого можно установить большое количество программ, в том числе и DBeaver. Запустить Ubuntu Software получится с помощью боковой панели или в меню Показать приложения.
Кликните по значку лупы в левом верхнем углу. Это вызовет строку поиска. Введите туда название программы DBeaver и подождите, пока не появится страница с результатами. Затем кликните по нужному элементу, чтобы перейти к странице загрузки.
Далее, кликните на кнопку Установить, введите пароль от учетной записи и подтвердите это действие. В результате пойдет загрузка компонентов программы и их последующая распаковка.
2. Пакетный менеджер snap
Если вы раньше не пользовались snap на компьютере, то его следует установить через терминал:
sudo apt install snapd
А для загрузки DBeaver выполните следующую команду:
sudo snap install dbeaver-ce
Также возможна установка через Flatpak:
flatpak install flathub io.dbeaver.DBeaverCommunity
3. Официальный сайт
А еще разработчики распространяют DBeaver через официальный сайт программы в виде deb-пакета, который можно скачать и установить с помощью встроенного в Ubuntu распаковщика пакетов. Разберемся с этой процедурой в пошаговом формате.
В любом доступном браузере перейдите по этой ссылке, чтобы попасть на страницу загрузки. Здесь кликните по ссылке Linux Debian package (installer) и сохраните файл dbeaver-ce_xxx_amd64.deb (вместо xxx будет актуальная версия программы).
Теперь откройте его с помощью утилиты Установка приложений и кликните по кнопке Установить в новом окне.
Введите пароль учетной записи и подтвердите данную процедуру. А еще установку можно вызвать из терминала, воспользовавшись командой:
sudo apt install ~/Downloads/dbeaver*.deb
Ну а если у вас пользовательские каталоги имеют названия с кириллицей, то замените команду на такую:
sudo apt install ~/Загрузки/dbeaver*.deb
Как пользоваться DBeaver
Программу DBeaver можно запустить из меню всех приложений Ubuntu или командой:
dbeaver
В первый раз вам предложат создать тестовую базу данных, чтобы разобраться с основными нюансами. Ну а мы опишем их чуть более подробно. Для этого остановимся на трех основных действиях.
1. Добавить подключение
Во время первого знакомства с DBeaver вам предложат создать соединение с базой данных. В дальнейшем эту функцию получится вызвать с помощью специальной иконки во вкладке Базы данных.
Также это можно сделать с помощью панели инструментов, открыв меню Файл и выбрав Новый (сочетание клавиш Ctrl + N).
В новом окне откройте раздел DBeaver, выберите режим Database Connection и нажмите Далее.
Теперь вам нужно выбрать конкретный тип базы данных. Проще всего для этого воспользоваться строкой поиска. В качестве примера возьмем MySQL. Выделите соответствующий элемент и нажмите Далее.
При необходимости подтвердите скачивание драйвера JDBC, который нужен для некоторых баз данных, например, PostgreSQL. Теперь нужно заполнить данные подключаемой базы данных. Нас интересует четыре основных поля:
- Сервер
- База данных
- Пользователь
- Пароль
Введите необходимую информацию и кликните по кнопке Готово. Новое соединение появится на главном экране DBeaver, во вкладе Базы данных.
Для правильного подключения база данных должна быть уже настроена в системе. При возникновении ошибок проверьте, что правильно заполнили графы Пользователь и Пароль.
2. Создать базу данных
Когда соединение уже добавлено, можно переходить к созданию базы данных. Для этого разверните новое соединение и кликните правой клавишей мыши по графе Базы данных. В контекстном меню нужно выбрать пункт Создать объект в самом верху.
Введите ее имя, при необходимости измените дополнительные параметры и нажмите ОК для подтверждения создания.
В результате новая база данных появится в соответствующем списке в левой части окна.
3. Работа с данными
В качестве примера возьмем тестовую базу данных DBeaver, которую разработчики подготовили для ознакомления с возможностями программы. Двойной клик левой кнопкой мыши по любой таблице вызовет страничку с дополнительными сведениями. Во вкладке Свойства отображается ее структура: колонки, ключи, ссылки и т. д.
Во вкладке Данные хранятся сведения о ее содержимом.
Любые графы в этой вкладке можно отредактировать. Достаточно дважды кликнуть левой кнопкой мыши по любому элементу и внести правки. Но эти изменения нужно применить с помощью кнопки Save.
Выводы
Теперь вы знаете как установить DBeaver в Ubuntu 22.04. DBeaver – очень удобный инструмент для управления базами данных в Ubuntu и других дистрибутивах Linux. А еще он доступен для Windows и Mac OS. Базовая версия программы распространяется бесплатно, ее можно скачать через Центр приложений, пакетный менеджер snap и официальный сайт в виде deb-пакета. А еще у нее есть платная версия с расширенными возможностями. У программы неполный русский перевод, поэтому в интерфейсе могут встречаться английские кнопки и описания. Но зачастую это не проблема для пользователей Ubuntu.

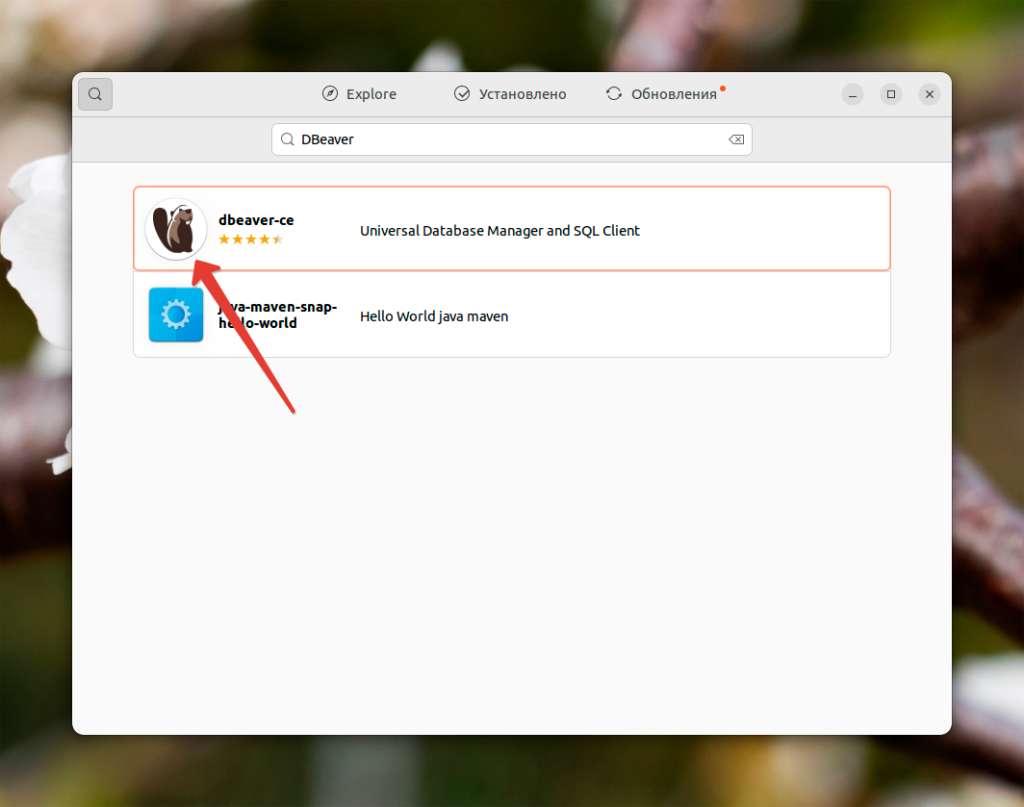
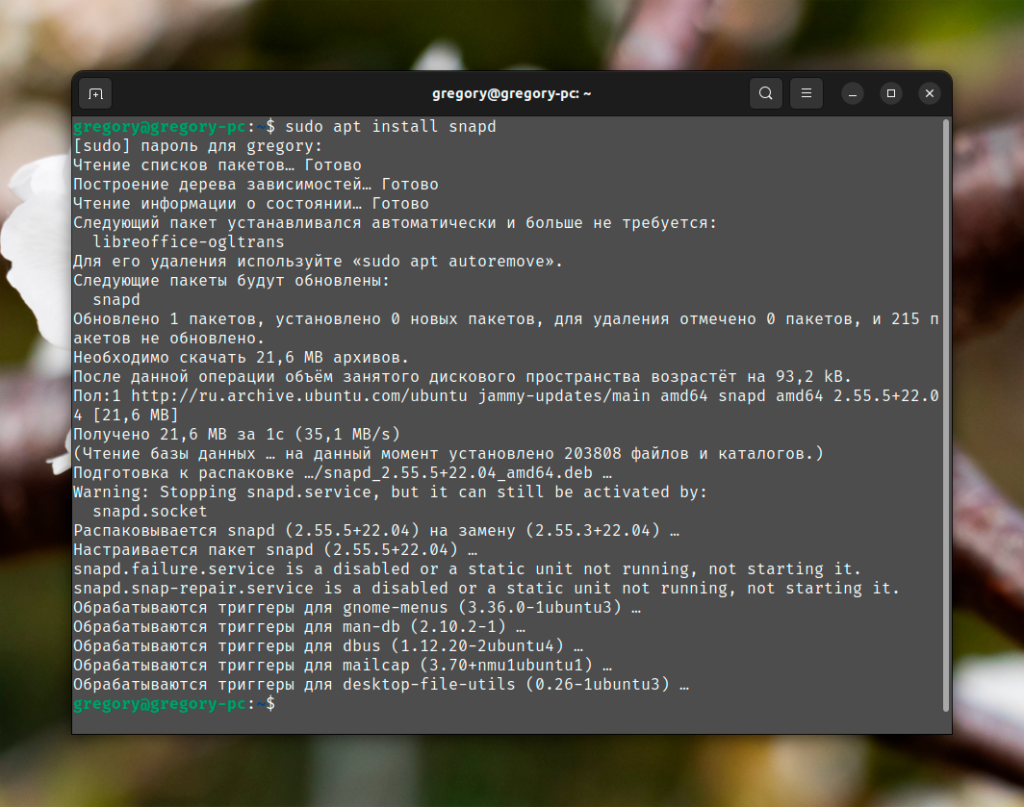
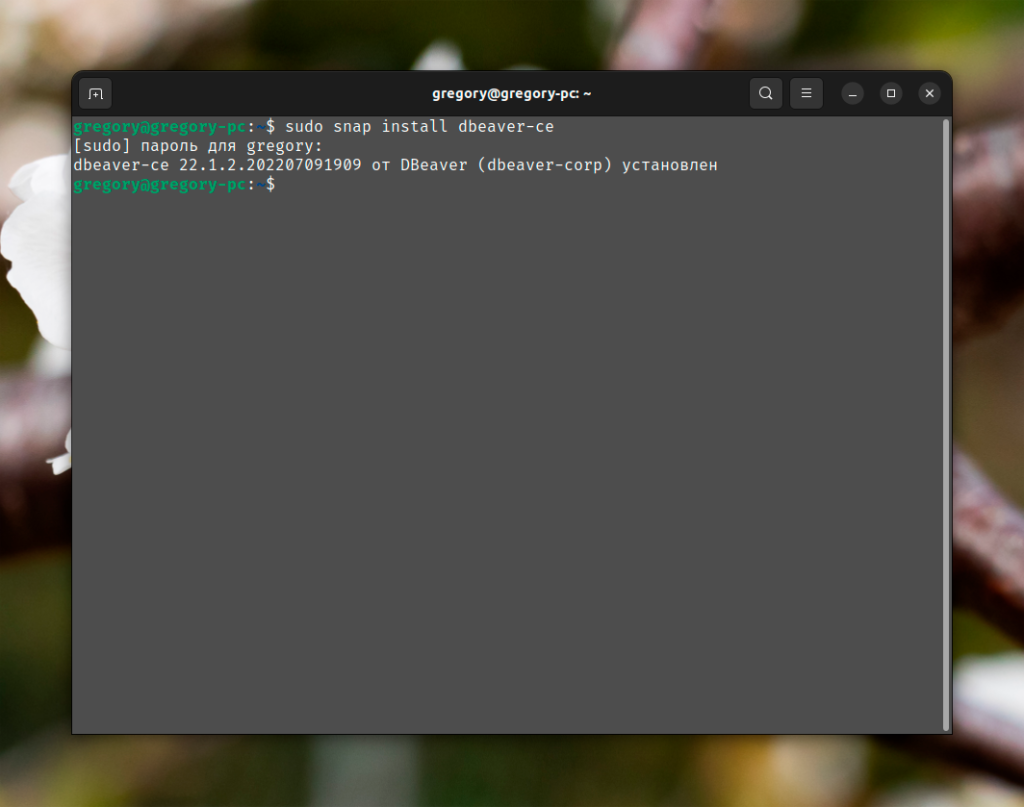
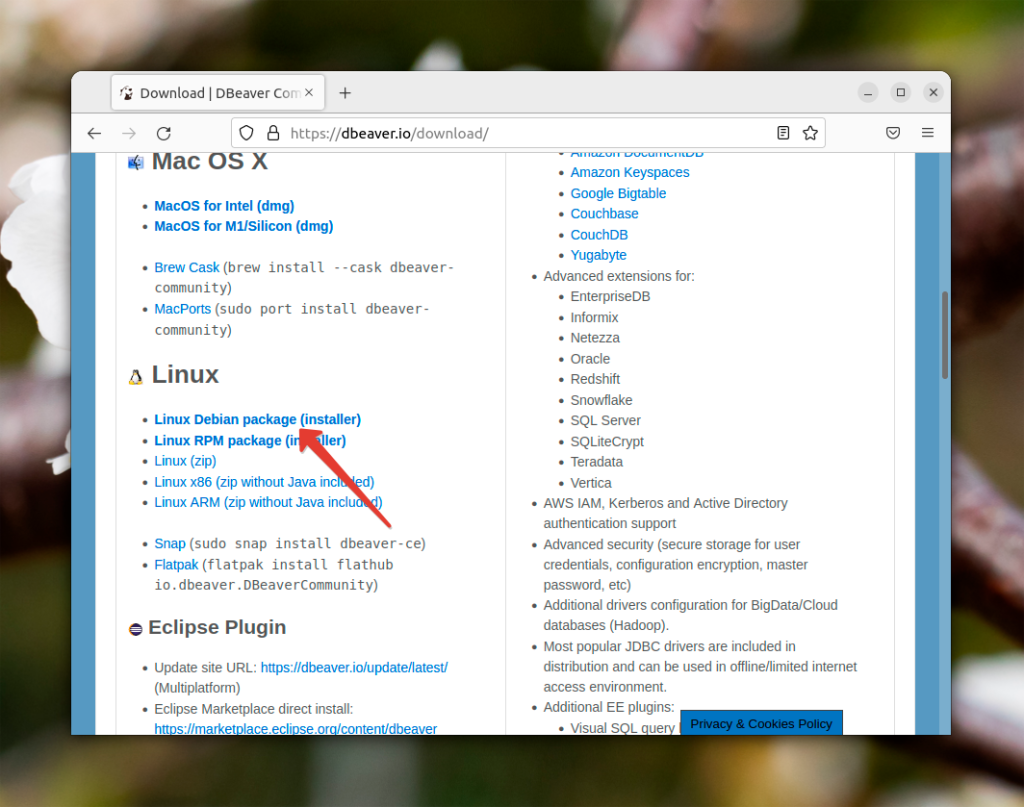
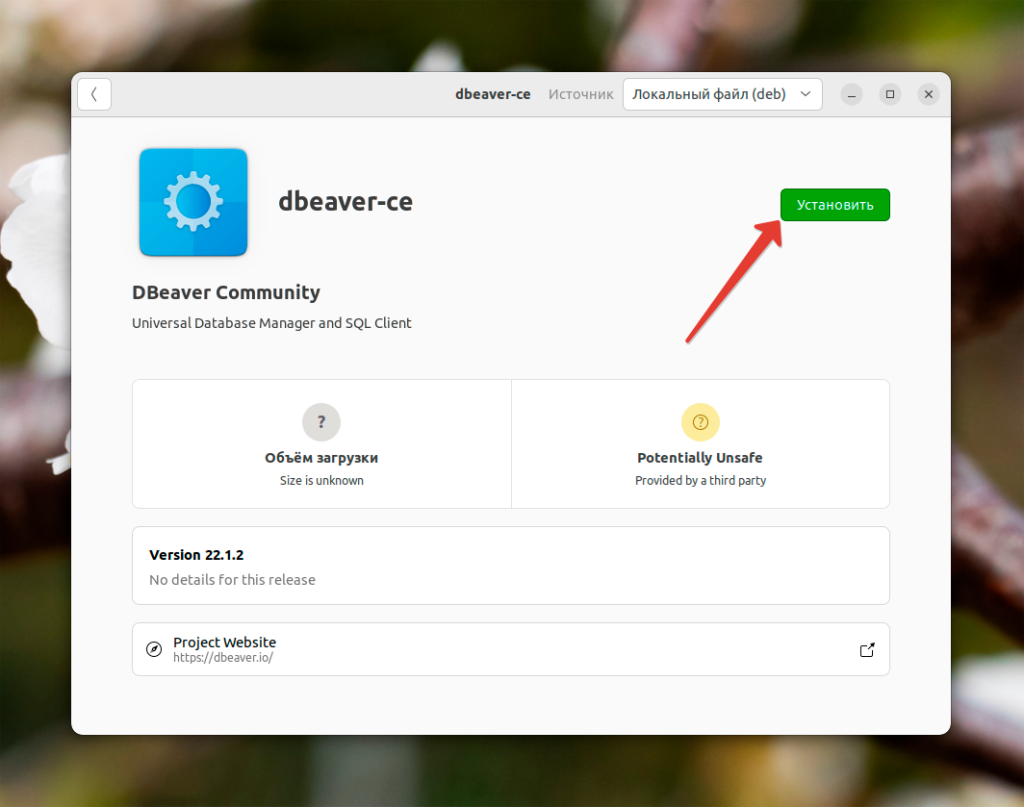
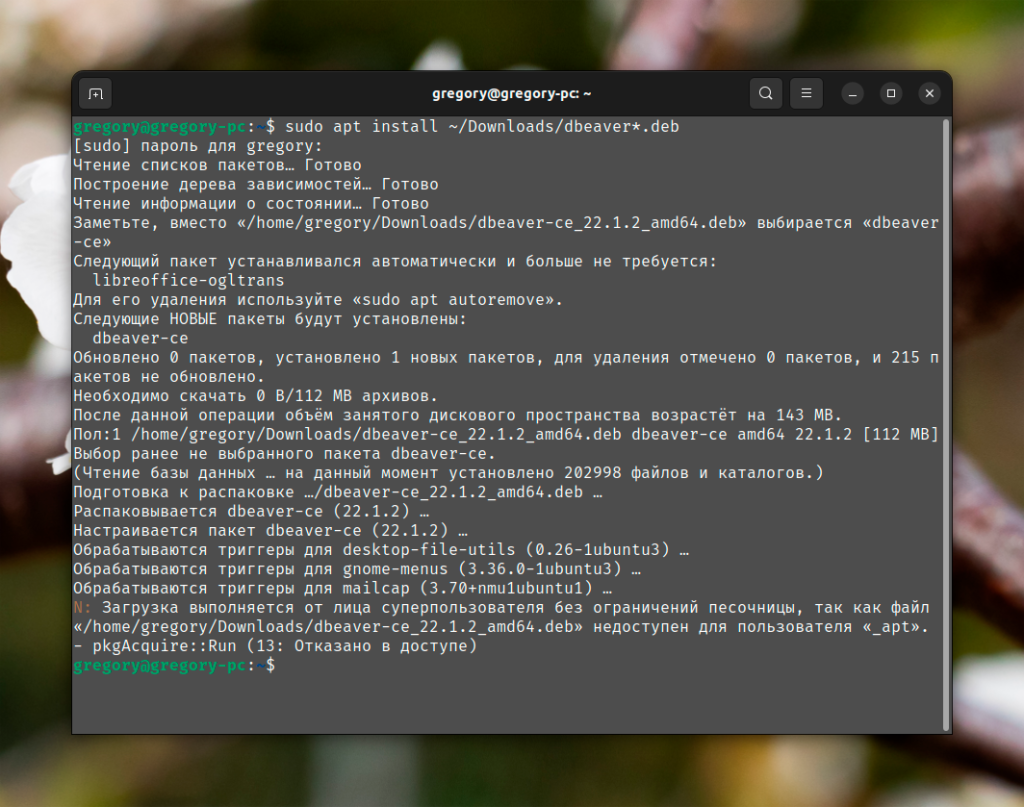
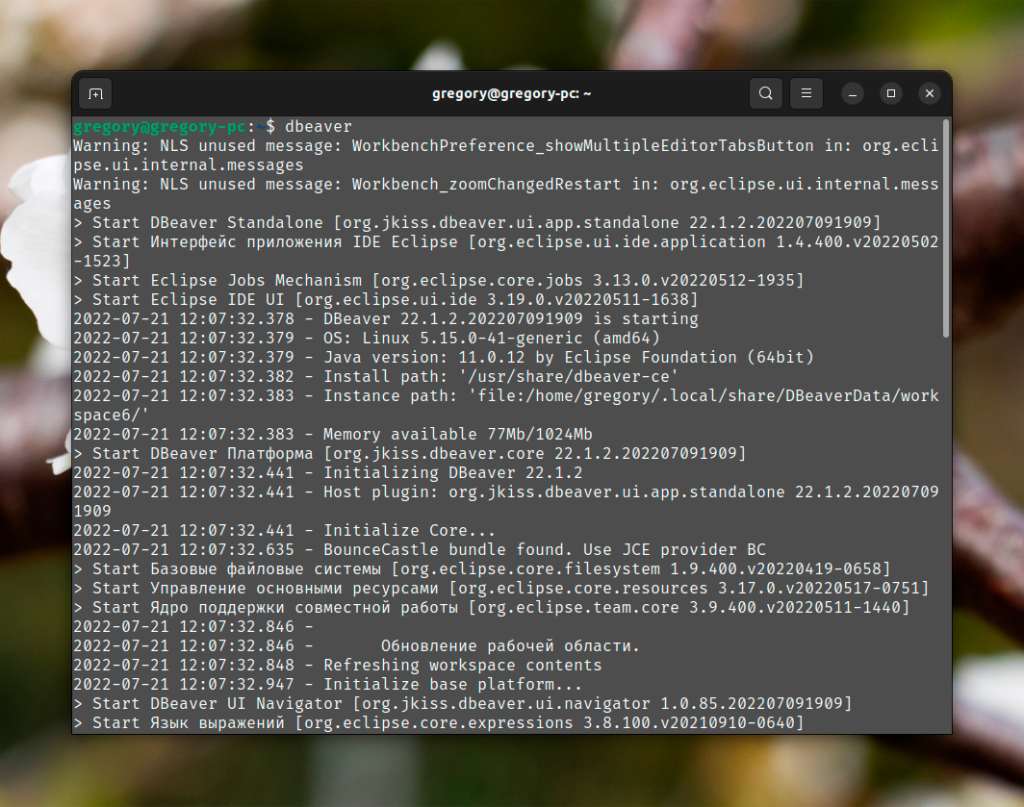
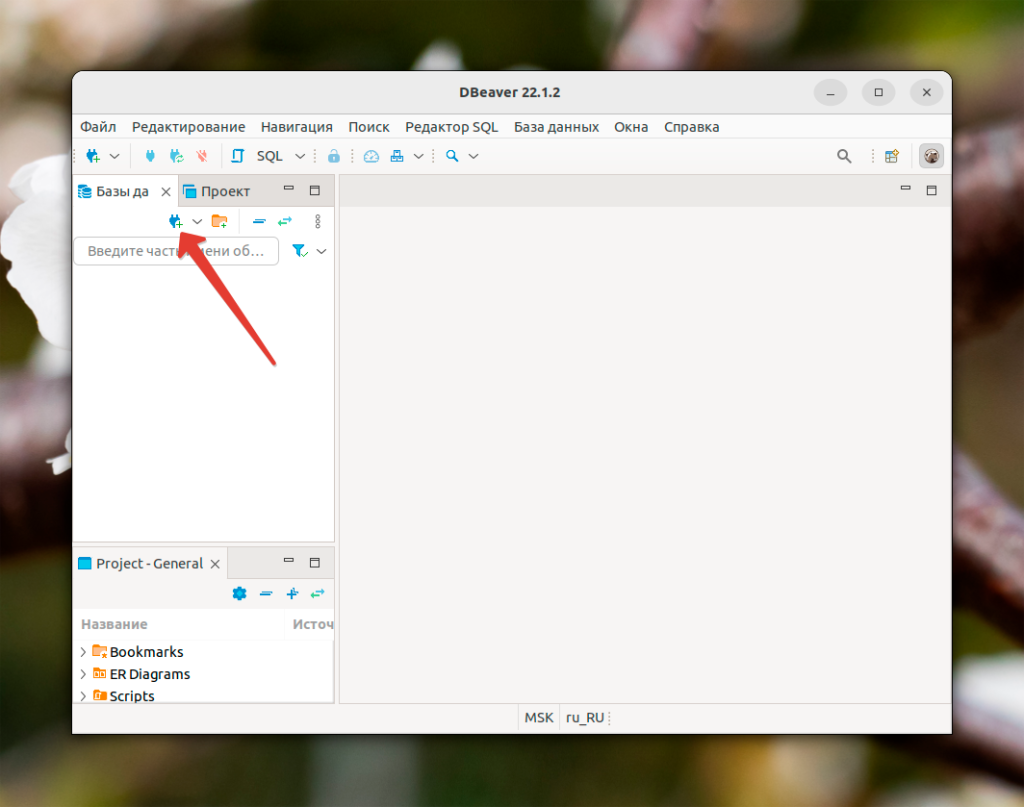
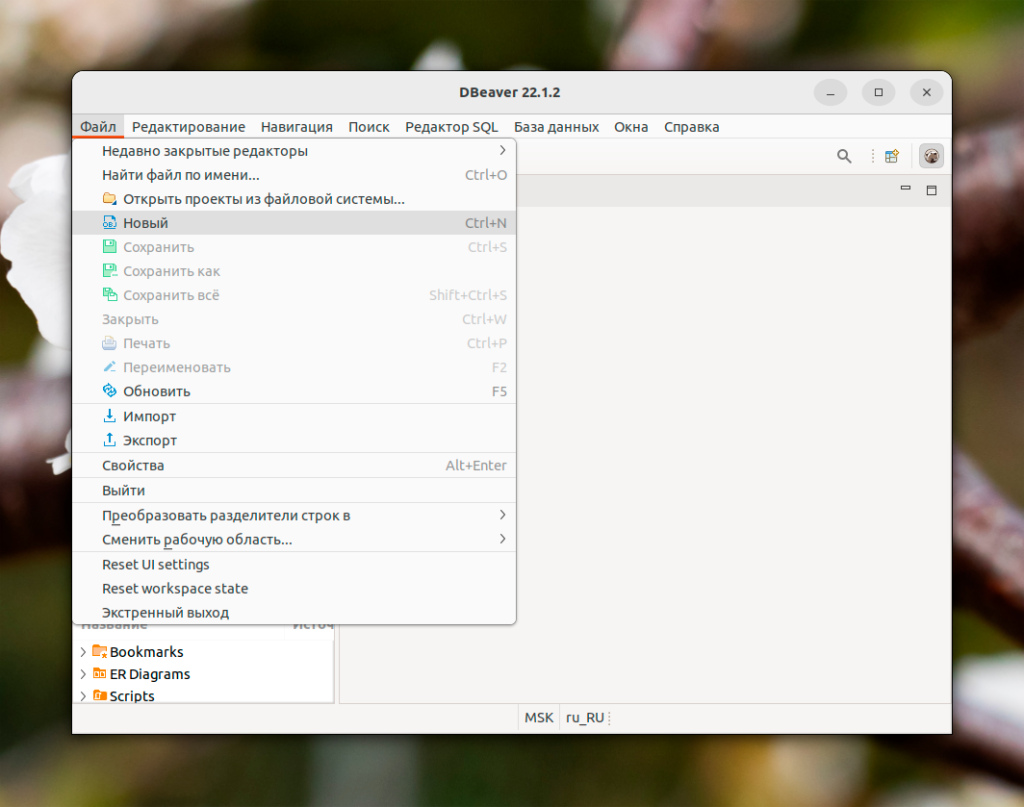
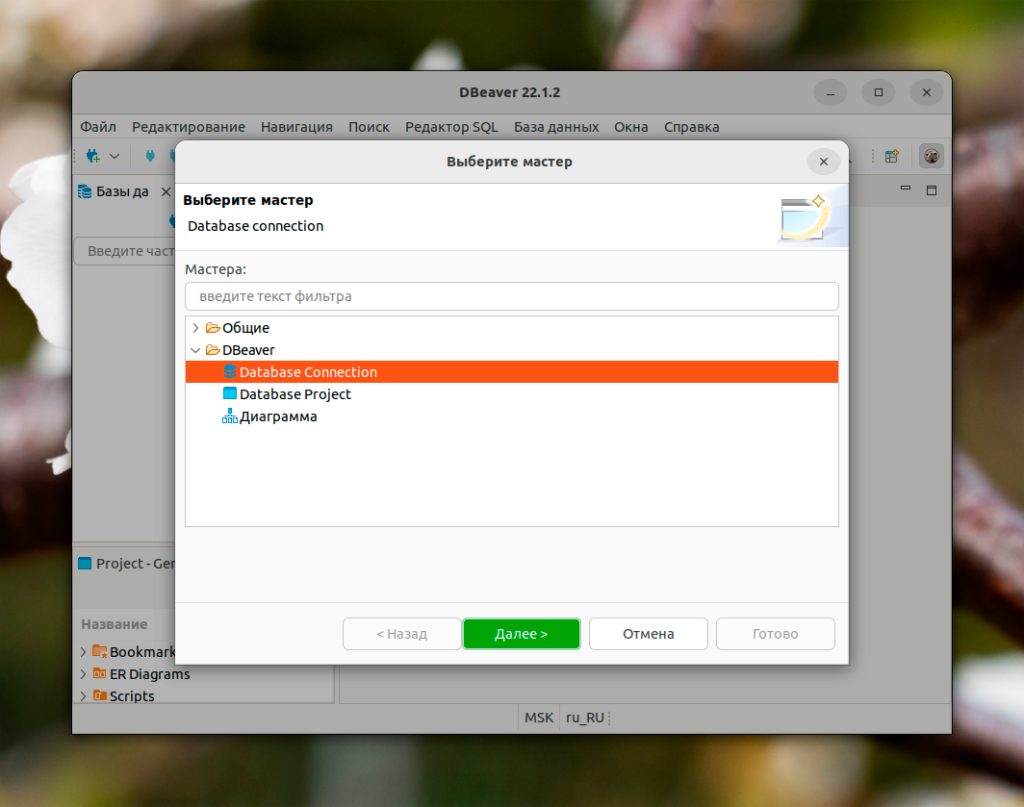
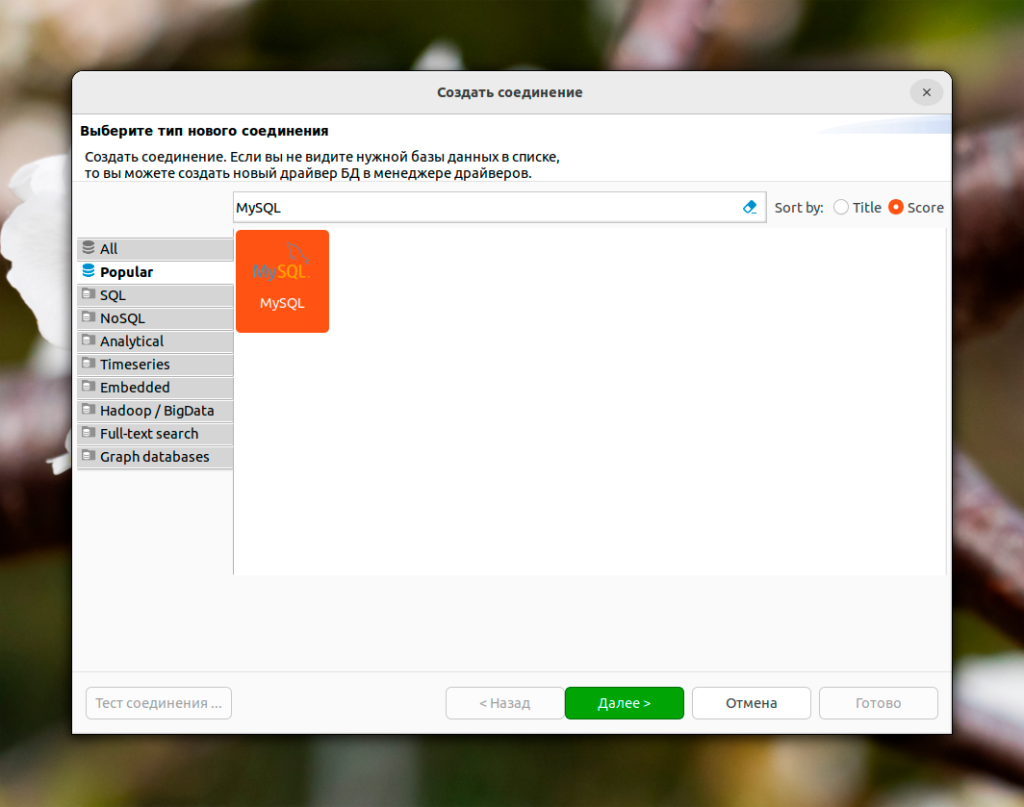
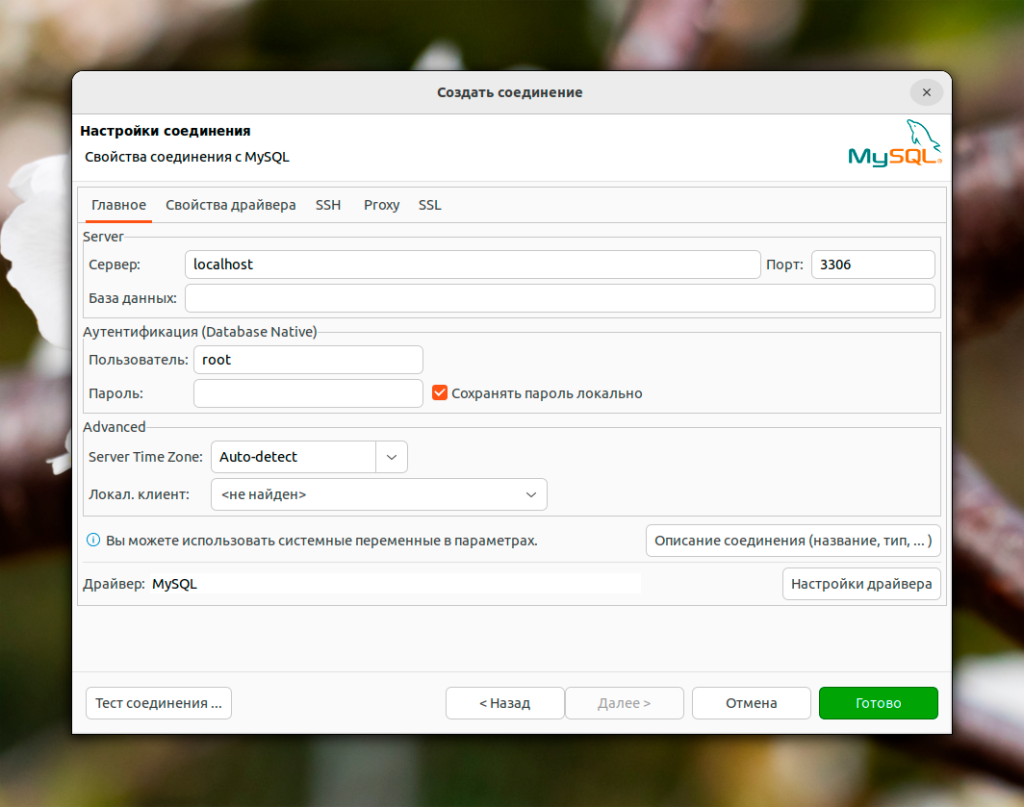
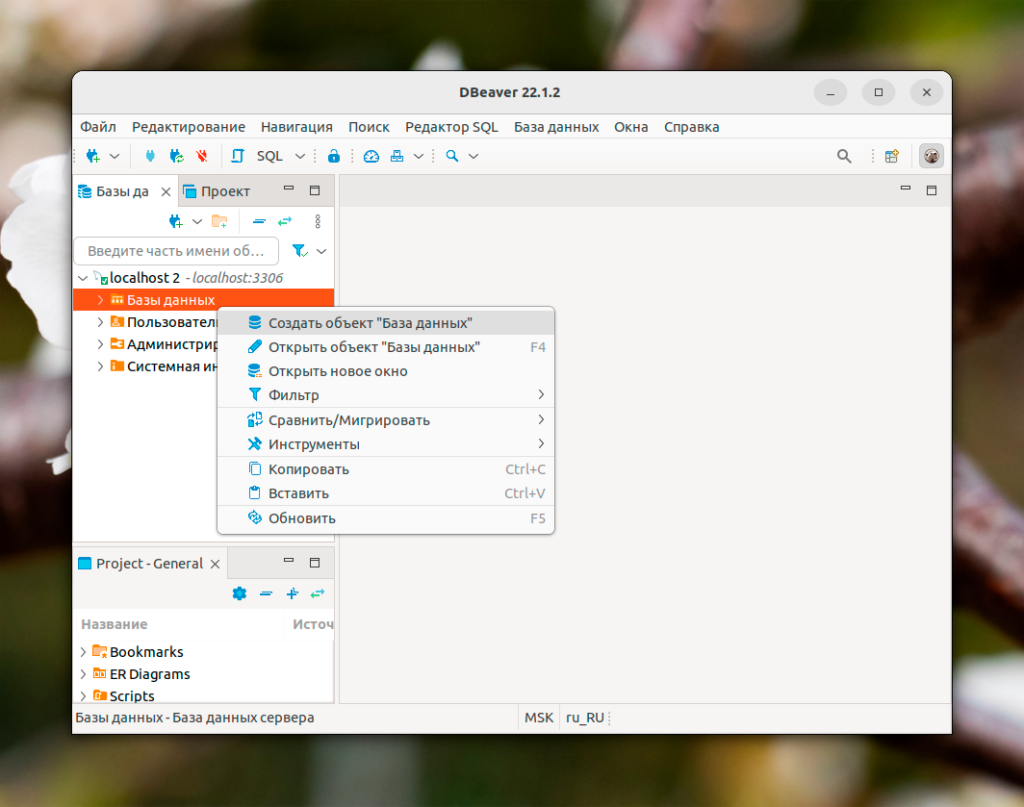
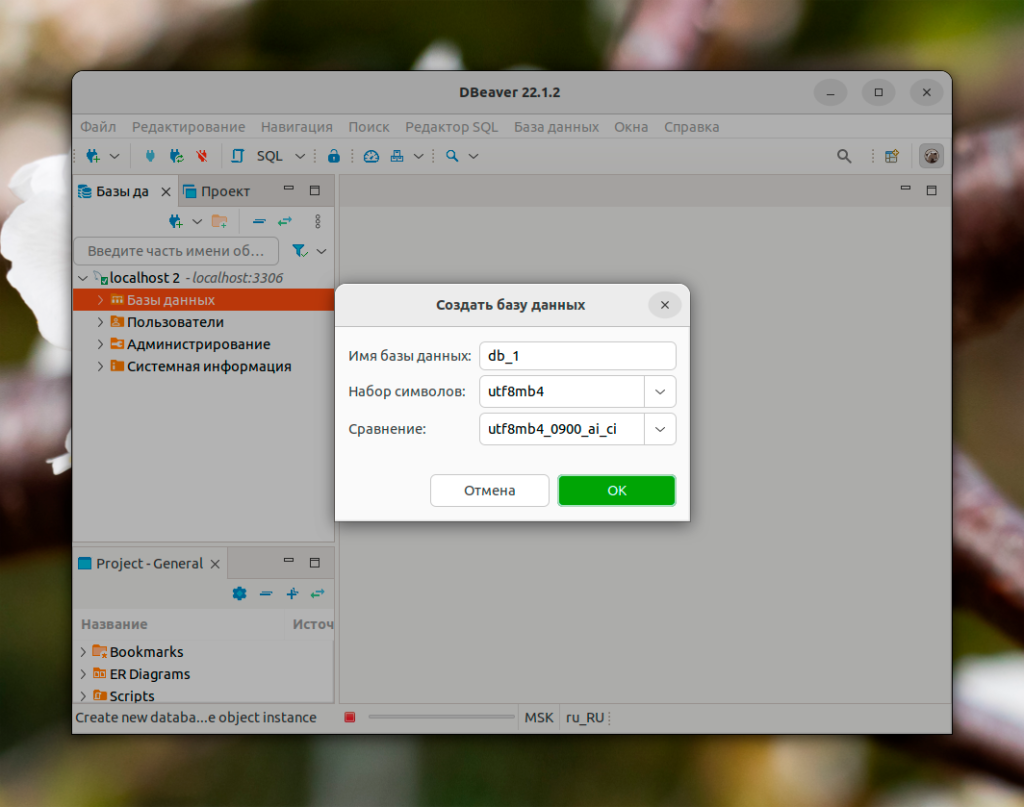
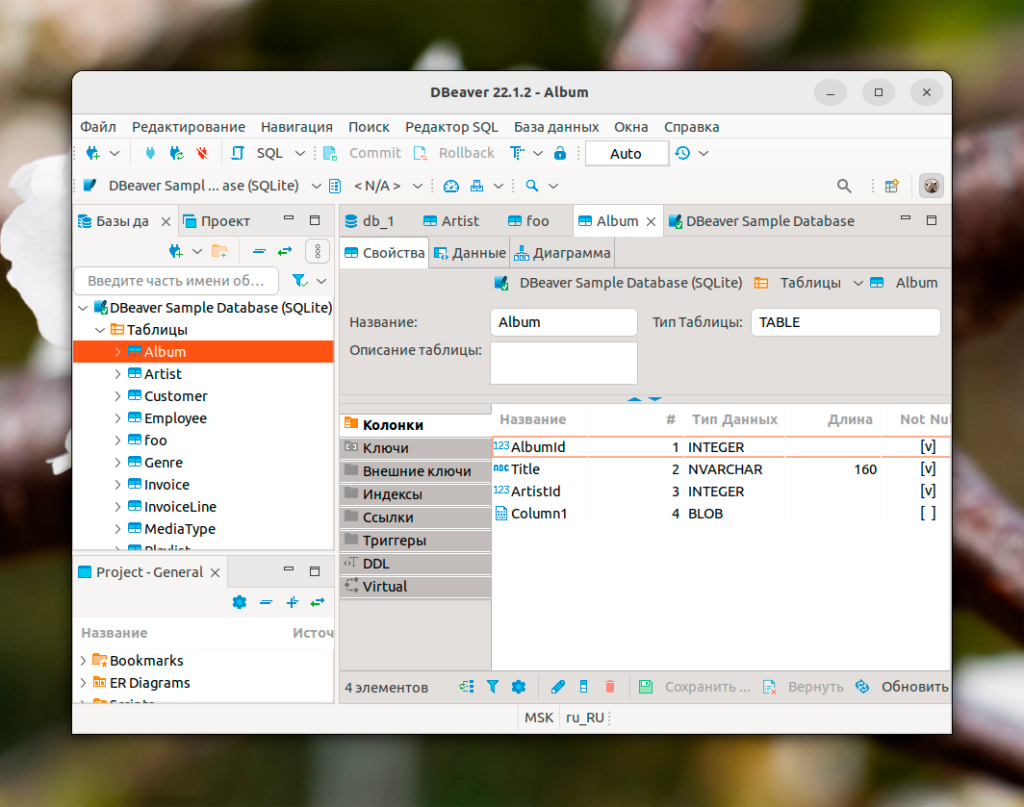
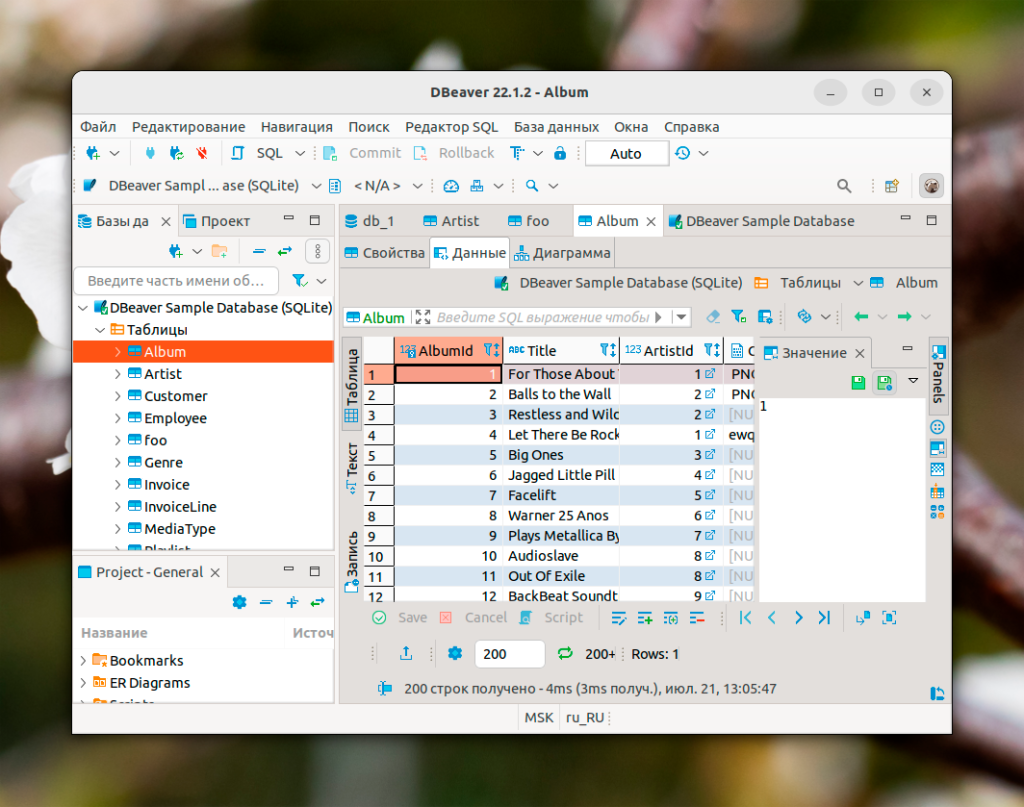
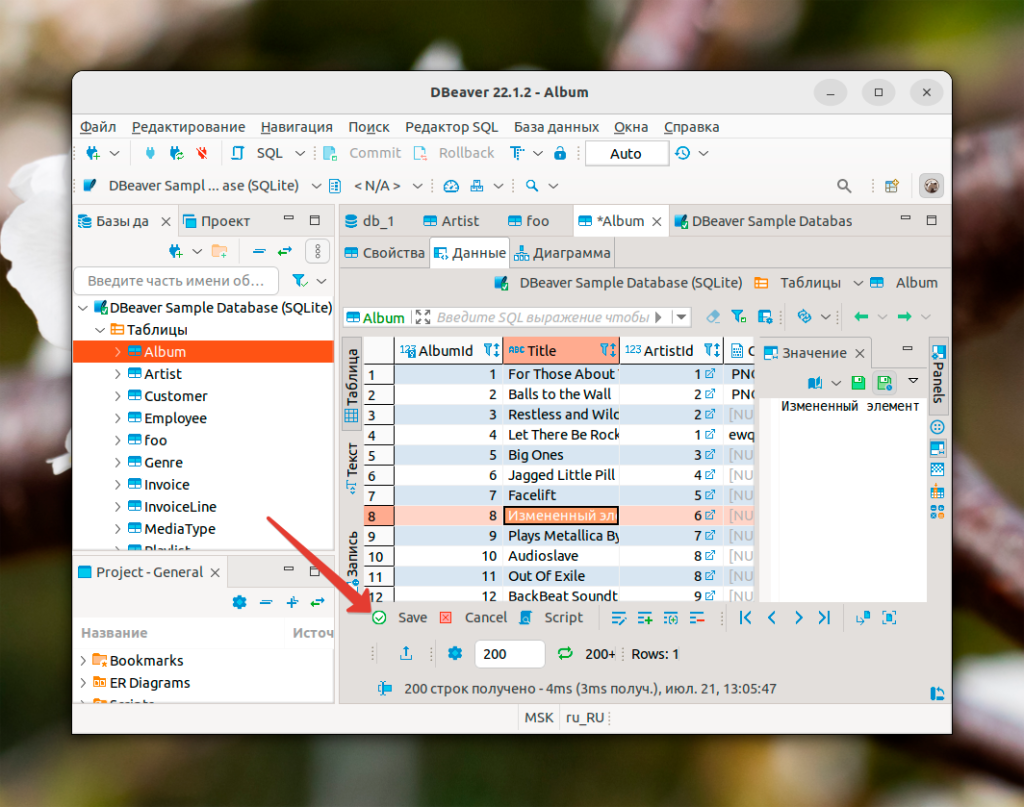
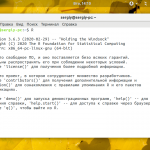
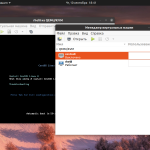
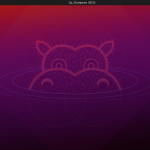
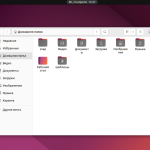
DBeaver (версию не знаю, на Win7) был замечен, при работе с Firebird-2.5.8 в том что неправильно определял тип поля.
Поле было NUMERIC а он читал его как BIGINT.
Возможно, там что-то есть в настройках, но в любом случае косяк существенный.
В нём есть давняя проблема- при работе с Postgres не закрывает коннекты, открыв вкладку с запросом коннект создаётся и при закрытии не закрывается, так и плодятся. Не помогает даже отключение от сервера, только закрытие бобра.
У вас в пункте 1. Добавить подключение в пятом скрине есть пункт Локал клиент
вот он нужен для экспорта/импорта и его ни как не задать, можете объяснить как это исправить?