Eclipse - это очень популярная среда разработки с открытым исходным кодом, которая поддерживает огромное количество разных языков программирования. Первая версия среды вышла в 2004 году и изначально она поддерживала только Java. На данный момент же поддерживаются такие языки, как C++, Ada, PHP, Cobol, Fortran, X10, JavaScript, Perl, Python, Ruby и многие другие.
Среда разработки Eclipse может использоваться как в Linux так и в Windows. Не так давно состоялся релиз новой версии среды - Eclipse. В этой статье мы рассмотрим как выполняется установка Eclipse Ubuntu 20.04, и нас будет интересовать именно последняя версия.
Содержание статьи
Установка Eclipse на Ubuntu
Для работы Eclipse в вашей системе должна быть установлена Java машина. Вы можете ее установить с помощью такой команды:
sudo apt install default-jre
1. Установка из официального сайта
Чтобы получить последнюю версию Eclipse вам необходимо скачать установщик программы из официального сайта.
Тут вы можете загрузить не только сам установщик, но и пакеты для поддержки разных языков программирования. Для загрузки установщика нажмите несколько раз кнопку Download. После того, как установщик будет загружен, перейдите в папку с файлом и распакуйте его, например, для 64 битной версии команда будет выглядеть вот так:
tar xf eclipse-inst-linux64.tar.gz
Перейдите в папку установщика:
cd eclipse-installer
Запустите установщик без прав суперпользователя. Первым делом его надо обновить до самой последней версии:
./eclipse-inst
Обратите внимание на кнопку бутерброда в верхнем правом углу и на желтый треугольник на ней. Это значит, что для программы доступно обновление. Для того чтобы установить обновление кликните по этой кнопке, а затем по кнопке Update:
Дождитесь завершения обновления и закройте установщик:
Дальше установка. Вы можете устанавливать ее с правами суперпользователя куда-нибудь в корневой каталог или без них, в домашнюю папку. Если хотите установить среду в домашнюю папку выполните:
./eclipse-inst
Затем выберите версию IDE для вашего языка:
И выберите путь в вашей домашней папке для установки:
Также можно использовать sudo, тогда программа будет установлена в папку /opt:
sudo ./eclipse-inst
Во время установки надо будет несколько раз принять лицензионное соглашение. После завершения установки вы можете запустить программу:
Главное окно программы выглядит вот так:
2. Установка Eclipse с помощью snap
Если вам не нужна версия из официального сайта, то вы можете установить Eclipse в Ubuntu 20.04 с помощью snap пакета. Это намного проще чем в предыдущем варианте. Достаточно выполнить:
sudo snap install --classic eclipse
Пакетный менеджер загрузит около 300 мегабайт данных и дальше вы сможете использовать Eclipse ничего не настраивая. Для удаления Eclipse, установленной таким образом надо выполнить:
sudo snap remove eclipse
Выводы
Вот и все, теперь вы знаете как установить Eclipse Ubuntu 20.04. Если у вас остались вопросы, спрашивайте в комментариях!

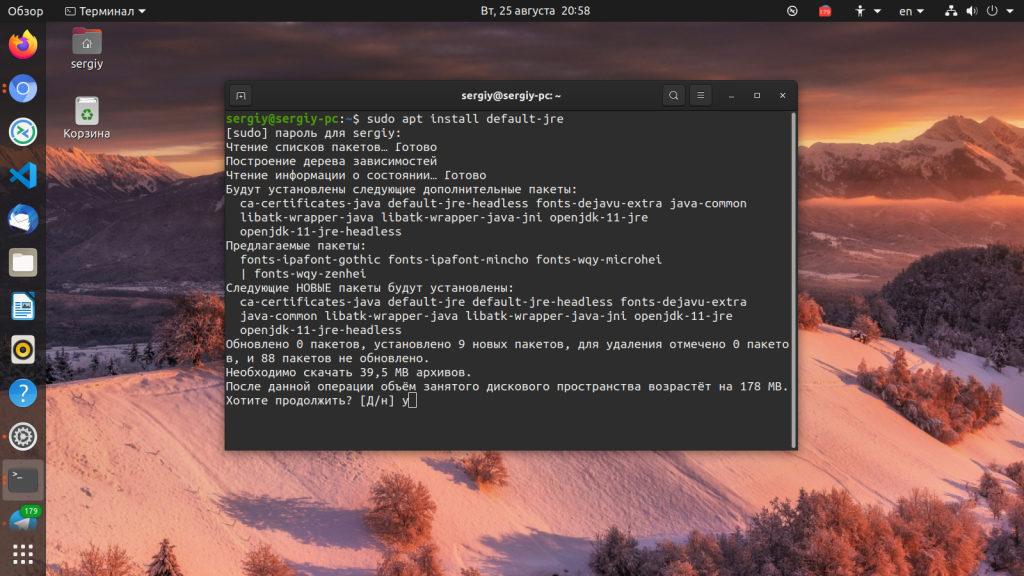
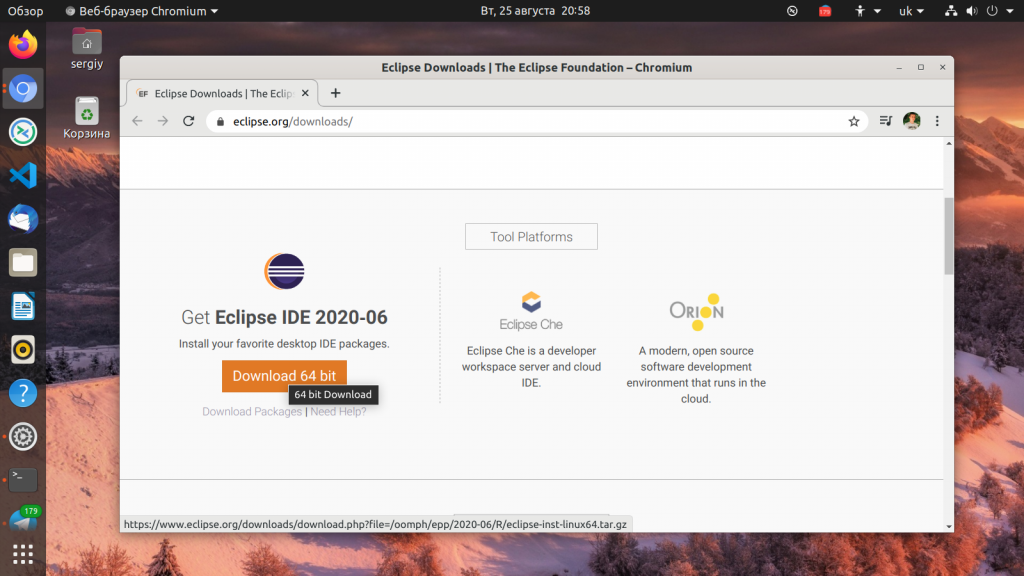
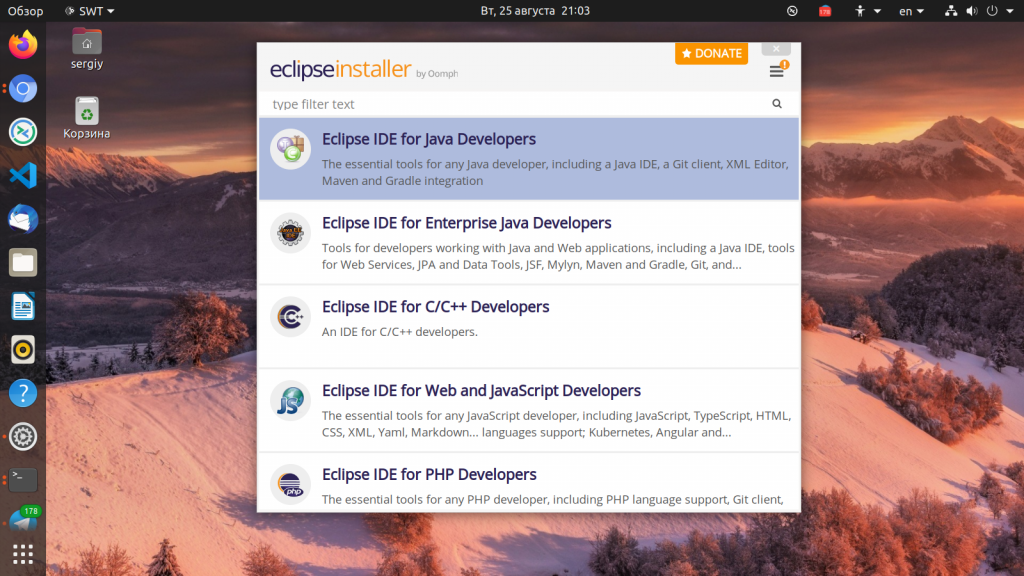
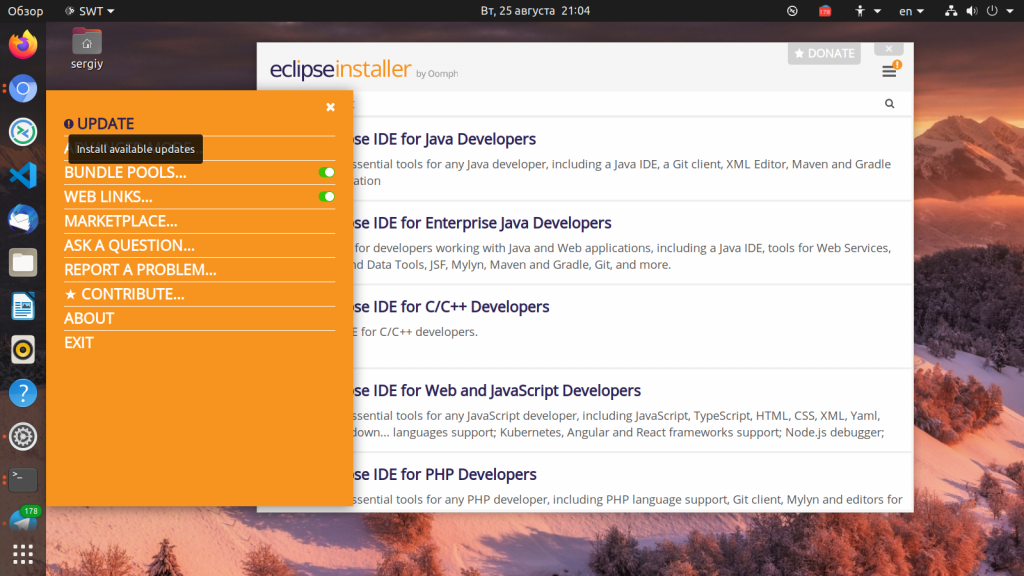
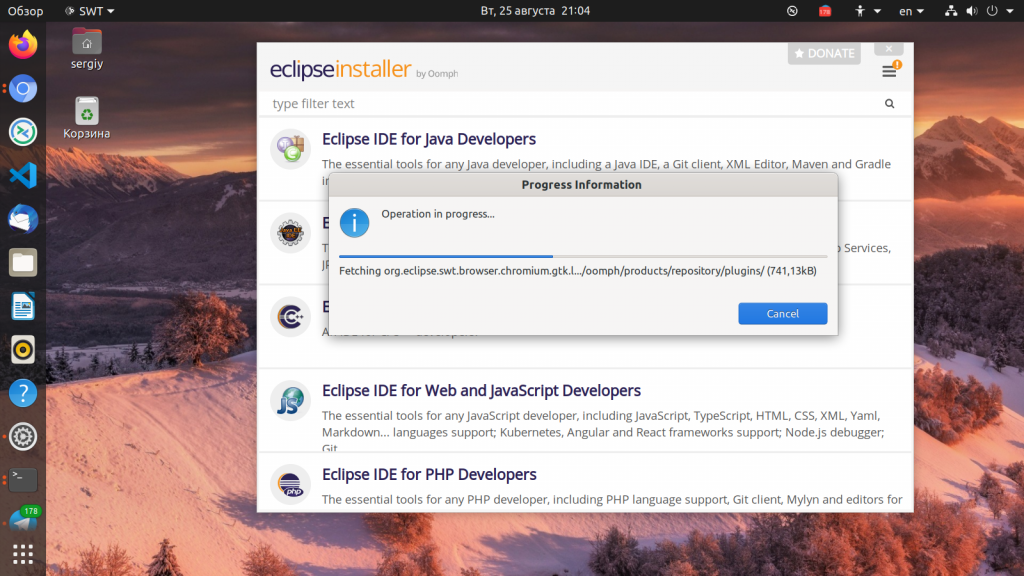
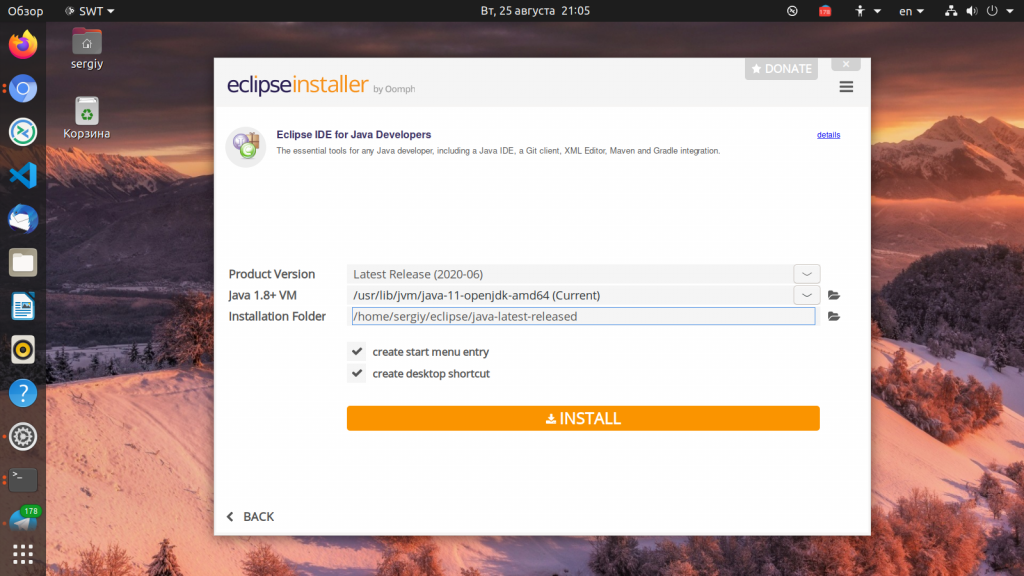
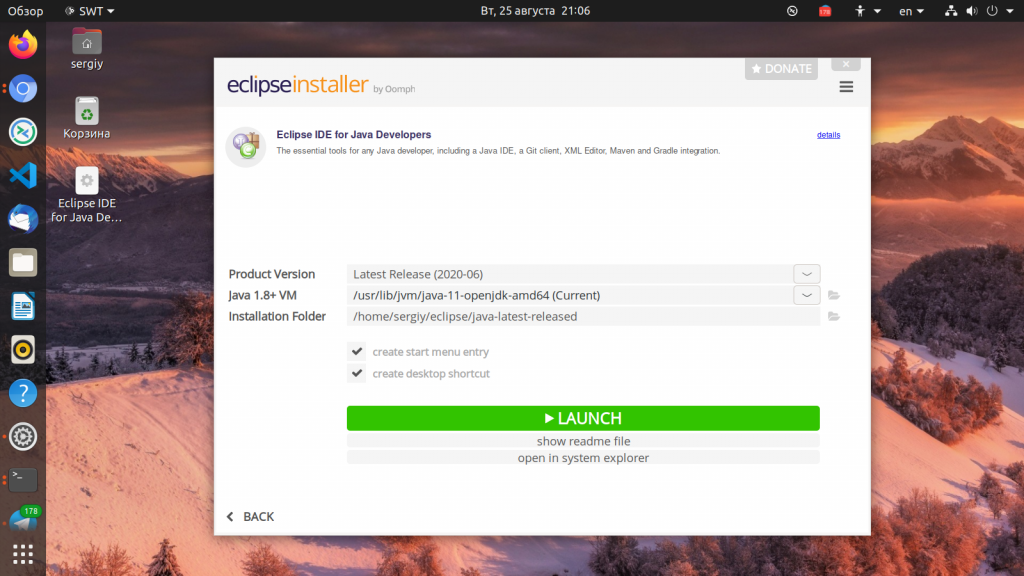
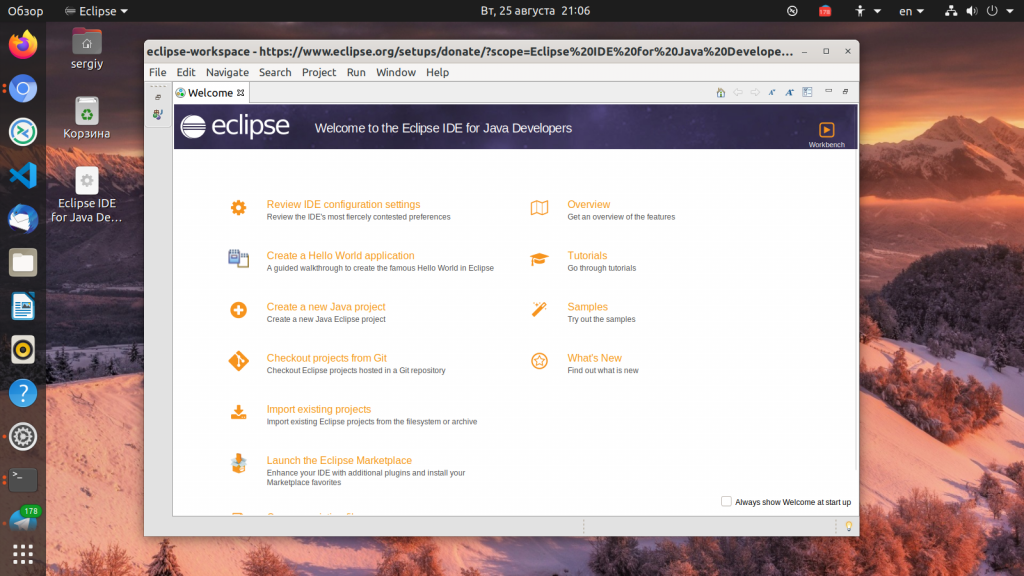

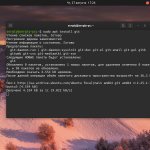
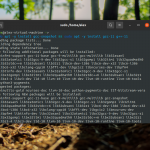

в каком месте она вышла впервые в 2014 году?
Исправил.
Полезная статья, но ярлык создавать вручную не обязательно, стоит лишь при первом запуске кликнуть на лаунчере на него правой кнопкой и закрепить его. Было бы неплохо освятить установку Eclipse Che, которая всетаки попрогрессивней
Не могу установить Java машину(не найден кандидат на установку). Помогите пожалуйста.
Посмотрите здесь - https://losst.pro/ustanovka-java-jre-jdk-v-ubuntu-16-04
Спасибо огромное, очень помогло))))
Странно, что никто не сделал PPA. А так-то -- спасибо большое!
Сделал все в точности как описано по первому варианту установки - установка прошла успешно, запустил. НО!!! После закрытия не смог найти на компе=(( повторил установку с помощью apt после чего появилось в списке установленных программ. Что ему могло не понравится при первом варианте установки что его небыло в списке?
Как запустить эклипс из терминала? Как выбрать второй язык программирования?
Есть ещё способ, который не описан в статье. Можно с скачать с официального сайта архив без инстоллера, например, этот eclipse-java-neon-3-linux-gtk-x86_64.tar.gz для 64й системы.
Всё что необходимо - это распаковать архив и создать ярлык для исполняемо файла Эклипса вручную (в каталоге /usr/share/applications/eclipse.desktop), чтобы Эклипс был доступен в Dash.