Дистрибутив Elementary OS в этом году отметил своё десятилетие. Он основан на Ubuntu, имеет графическую оболочку Pantheon, использующую библиотеки GTK. Его концепция заключается в простоте, быстродействии и конфиденциальности.
Последняя шестая версия вышла в начале августа и привнесла несколько улучшений, направленных на удобство использования. В этой статье мы рассмотрим как установить Elementary OS 6, а также рассмотрим нововведения в самом установщике.
Содержание статьи
- Системные требования Elementary OS 6
- Подготовка к установке Elementary OS 6
- Установка Elementary OS 6
- Что нового в Elementary OS 6
- Выводы
Системные требования Elementary OS 6
Разработчики рекомендуют использовать относительно современный компьютер:
- Процессор: Intel i3 или аналогичный двухъядерный 64-разрядный процессор;
- Оперативная память: 4 ГБ;
- Накопитель: Твердотельный накопитель (SSD) с 15 ГБ свободного пространства;
- Доступ к Интернету;
- Периферия: Встроенная или проводная мышь/сенсорная панель и клавиатура;
- Экран: 1024×768 — минимальное разрешение.
Добавим также то, что операционная система оптимизирована под использование сенсорной панели, поэтому предпочтительным устройством для установки является ноутбук.
Подготовка к установке Elementary OS 6
Дистрибутив скачивается с официального сайта. Стоит отметить, что по умолчанию нам предлагают купить Elementary OS. Однако, вы вправе выставить свою стоимость $ 0. Таким образом можно получить дистрибутив бесплатно.
Образ Elementary OS не отличается способом записи от множества других, поэтому используйте нашу инструкцию для записи установочного ISO-образа на флешку.
Настройка системы для загрузки с флеш-накопителя
Для установки флэш-накопителя в качестве приоритетного при загрузке, вы можете перейти в BIOS/UEFI (зажать кнопку Del или F2 при запуске). Если у вас UEFI с графическим интерфейсом, то в большинстве случаев будет список загрузочных устройств, в котором надо просто перетащить USB-устройства в начало списка. Если же такого не будет, то найдите Boot priority в разделе Boot и кнопками +/- поменяйте порядок.
Также можете воспользоваться специальным меню выбора загрузочного устройства, он вызывается при запуске компьютера. Кнопка вызова зависит от производителя, это может быть Esc, F8, F9, F11 или F12. В нём просто выбираем флеш-накопитель и нажимаем Enter.
Также не забудьте отключить Secure boot, он запрещает загрузку с устройств без специальной подписи. В общем случае опция находится в разделе Security. Если ваш UEFI поддерживает поиск, то найти этот параметр не составит труда. На ряде ноутбуков для отключения защиты необходимо предварительно задать пароль для BIOS/UEFI.
Установка Elementary OS 6
Шаг 1. Запуск установщика
Запуск установщика начинается с текстового режима. Если нажать любую клавишу во время отсчёта, то появится меню с дополнительными настройками, но оно вам скорее всего не понадобится. После отсчёта пройдёт быстрая проверка целостности образа и установщик перейдёт в графический режим.
Шаг 2. Выбор языка
Одним из нововведений Elementary OS 6 стал установщик, ранее использовался установщик Ubuntu. Программа отличается минимальным количеством настроек и интуитивно понятным интерфейсом.
Сперва нам предлагают выбрать язык. Приятно видеть то, что самые популярные языки вынесены в начало списка. Русский язык как раз входит в это число, его и выбираем. Для продолжения нажимаем единственную кнопку Select.
Шаг 3. Выбор раскладки клавиатуры
Elementary OS – это не тот дистрибутив, который предлагает выбрать дополнительную раскладку. Если вы выберите русскую раскладку, то она станет основной и единственной в системе. В связи с этим предпочтение стоит отдать английской раскладке по умолчанию. В этом случае у вас будет возможность воспользоваться терминалом, если появится такая необходимость. Русская раскладка добавляется уже после установки дистрибутива (Шаг 13).
Шаг 4. Запуск в Live-режиме или установка
Только на этом этапе нам предлагают протестировать дистрибутив в демо-режиме (Live-режим). Если вы не уверены в том, что хотите установить Elementary OS, то непременно запустите этот режим и опробуйте операционную систему.
Установка в свою очередь доступна в двух режимах, с автоматической и ручной разметкой диска. Мы рассмотрим первый способ, для этого следует выбрать пункт Стереть диск и установить. Но учтите, что выбранный диск будет отформатирован.
Но если вы решите разметить диск самостоятельно (Пользовательская установка), то для этого установщик использует утилиту Gparted.
Шаг 5. Выбор диска
Следуя рекомендациям разработчиков желательно провести установку на SSD накопитель, если такой имеется.
Шаг 6. Включение шифрования
Шифрование в установщике Ubuntu находилось на этапе разметки диска, поэтому его можно было пропустить. Теперь оно вынесено в отдельный раздел загрузчика.
Использовать шифрование не обязательно, если вы не собираетесь хранить ценную информацию на диске. Для жёстких дисков HDD шифрование так и вовсе противопоказано, с ним отклик системы будет весьма заметным. В общем случае нажимаем кнопку Не шифровать.
Шаг 7. Установка
На следующем этапе от вас ничего не требуется, установка Elementary OS 6 проходит в автоматическом режиме. Пока что установщик не отличается стабильностью, если они зависнет на этом этапе, то попробуйте перезагрузить компьютер и начать установку заново.
Шаг 8. Перезагрузка
По окончании установки требуется перезагрузка. Можете извлечь флеш-накопитель из компьютера.
Шаг 9. Выбор языка и раскладки клавиатуры
На этом шаге необходимо повторно задать язык и раскладку клавиатуры, что выглядит весьма странно, ведь система применила настройки с предыдущего раза. Вам потребуется повторно выполнить Шаг 2 и 3.
Шаг 10. Создание пользователя
Перед началом работы необходимо создать нового пользователя. Задавать пароль обязательно. Установщик проверяет сложность пароля, что, впрочем, не мешает задать более простой пароль.
Обратите внимание на то, что теперь нельзя включить автоматический вход без ввода пароля, что повышает безопасность системы.
Шаг 11. Первый вход в систему
При первом и последующих запусках пользователя будет встречать дисплейный менеджер, или же по-простому окно для выбора логина и ввода пароля.
Шаг 12. Окно приветствия
При первом запуске откроется окно приветствия, которое поможет провести первичную настройку системы.
Оболочка рабочего стола осталась прежней. Pantheon на основе GTK внешне напоминает macOS. Хотя в использовании дистрибутив всё же ближе к Ubuntu, нежели к операционной системе Apple.
На этом этапе вы можете выбрать тёмную тему и цветовые акценты. Ранее тёмная тема находилась в разработке, теперь же вы можете выбрать её сразу после установки.
Пункт Домоводство игнорировать ни в коем случае не стоит. Если оставить галочку на Файлы в корзине, то файлы в ней будут храниться всего 30 дней.
К сожалению, сетевые учётные записи не могут похвастать разнообразием, как Ubuntu. Вам доступна установка аккаунта календаря Caldav и электронной почты Imap. Они будут использоваться в дальнейшем в предустановленных приложениях. Аккаунты Google и Microsoft дистрибутив не сможет подключить.
Шаг 13. Добавление русской раскладки
Теперь перейдём к добавлению русской раскладки, для этого откроем Настройки. Они доступны в меню Приложения и док-панели (Иконка с переключателем). Здесь нас интересует раздел Язык и регион.
В этом разделе необходимо нажать + в нижнем левом углу. Комбинация клавиш для переключения раскладки указана в пункте Смена раскладок. Также можете обратить внимание на вкладку Комбинации клавиш, они помогут выполнять многие операции гораздо быстрее.
В новом окне выбираем Русская, По умолчанию и нажимаем кнопку Добавить раскладку.
Что нового в Elementary OS 6
С некоторыми нововведениями мы уже познакомились во время установки, но давайте пройдёмся по ключевым изменениям в новой версии Elementary OS.
Тёмная тема. Теперь тёмная тема доступна без установки Elementary Tweaks. Активировать её можно в окне приветствия или настройках Рабочего стола во вкладке Вид.
Повышение безопасности. В новой версии дистрибутива было проведено комплексное повышение безопасности. На этапе установки пользователю предлагают зашифровать раздел на отдельном шаге, а автоматический вход в систему без ввода пароля так и вовсе отключён по умолчанию. Также приложения получили расширенную настройку Прав доступа. Без задания прав приложение не способно навредить системе.
Поддержка жестов. Теперь дистрибутив поддерживает жесты сенсорной панели. Ознакомиться с жестами можете в разделе настроек Мышь и сенсорная панель во вкладке Жесты.
Обновлённые приложения. Дистрибутив имеет всего предустановленных программ. Большая часть из них не отличается богатой функциональностью, но работы в этом направлении ведутся. Например, были добавлены подсказки с горячими клавишами в контекстных меню, а файловый проводник научился создавать файлы и папки.
Кроме этого, появилось новое приложение Задачи, позволяющее составлять списки задач с указанием даты и местоположения.
Выводы
Теперь вы знаете как выполняется установка Elementary OS 6 с флешки. Эта система преимущественно разрабатывается дизайнерами. В этом есть и свои плюсы и свои минусы. Установщик имеет простой интерфейс и только необходимые настройки. С другой стороны, установщик может зависнуть, а выбранная раскладка замещает английскую, хотя последним грешат и другие дистрибутивы.
Из положительных моментов стоит отметить ведение работ над улучшением стандартных приложений. Некоторые из них уже вполне могут составить конкуренцию приложениям GNOME.

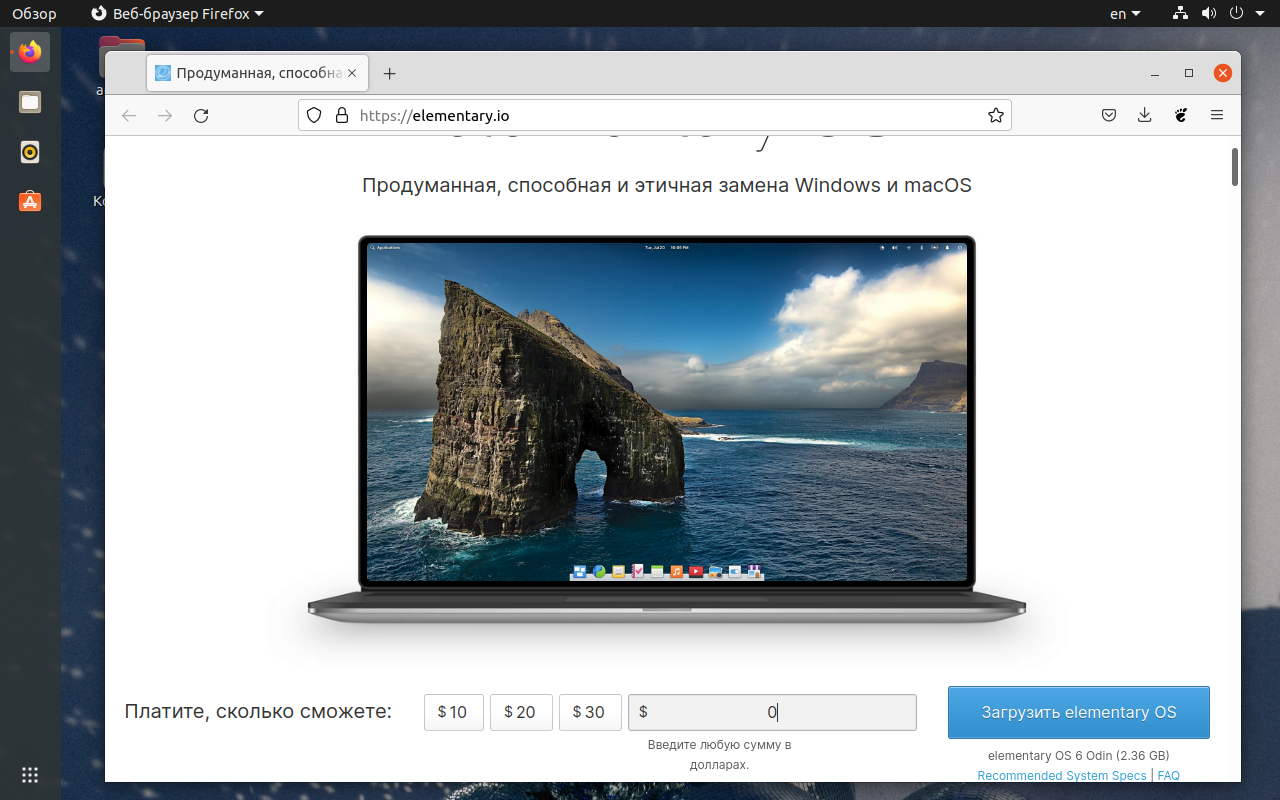
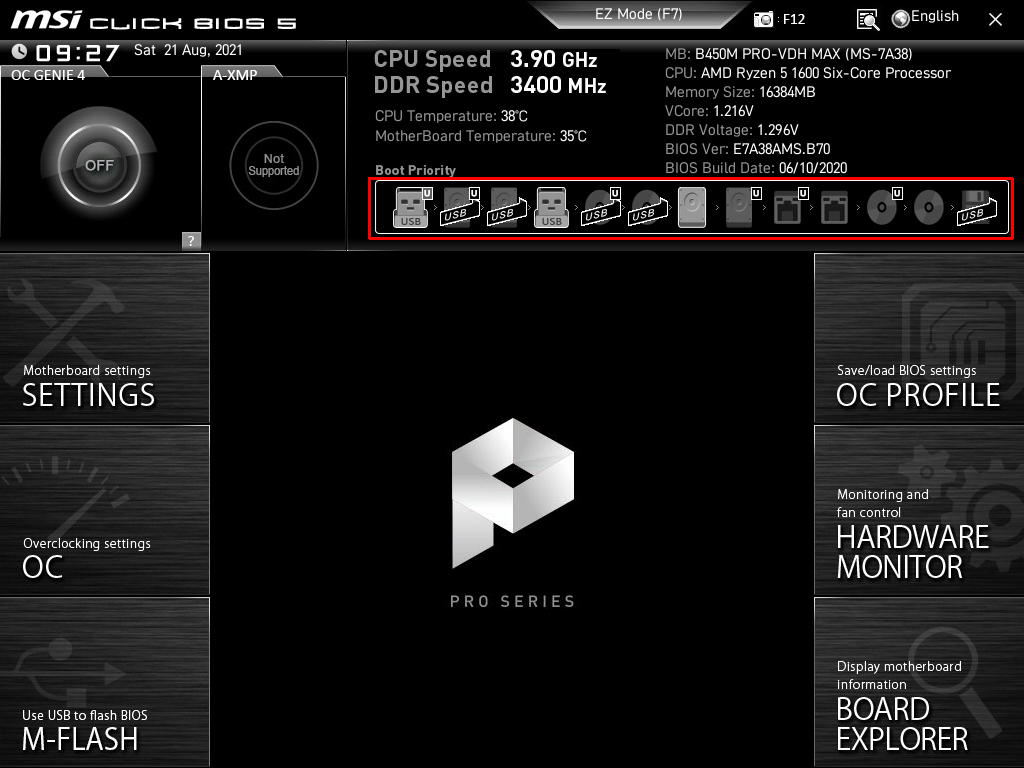
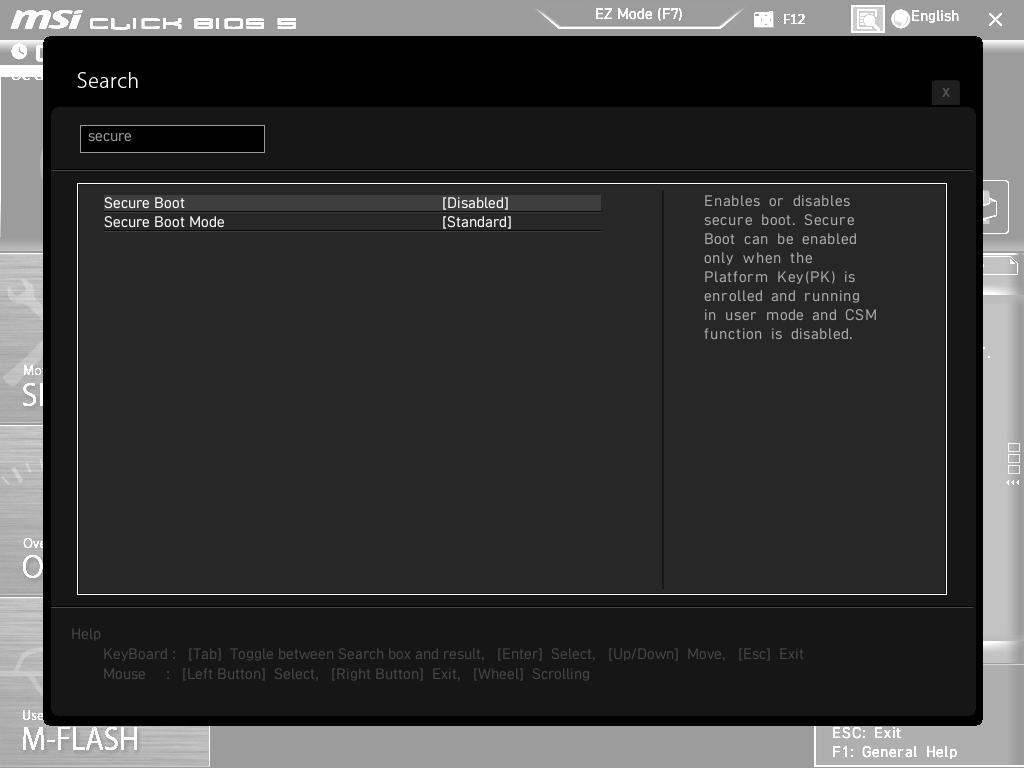
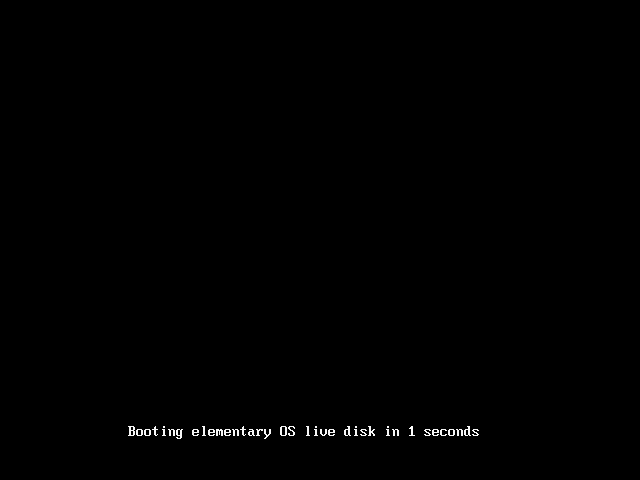
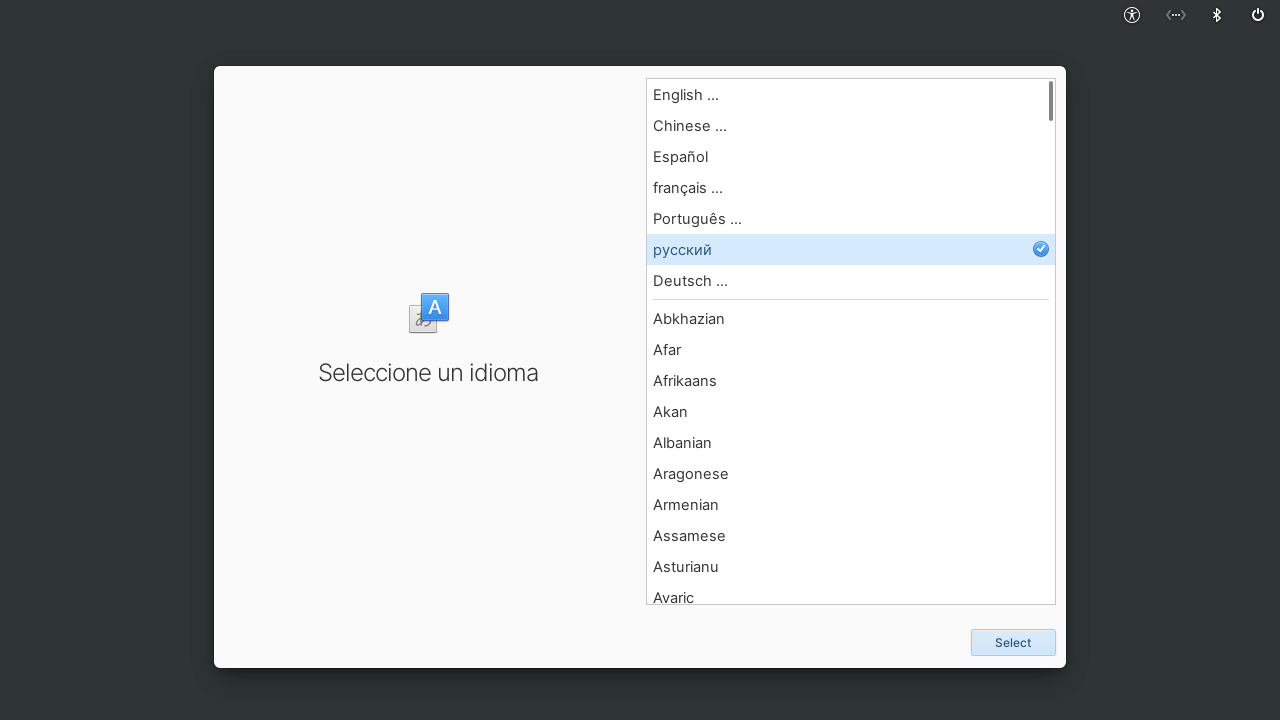
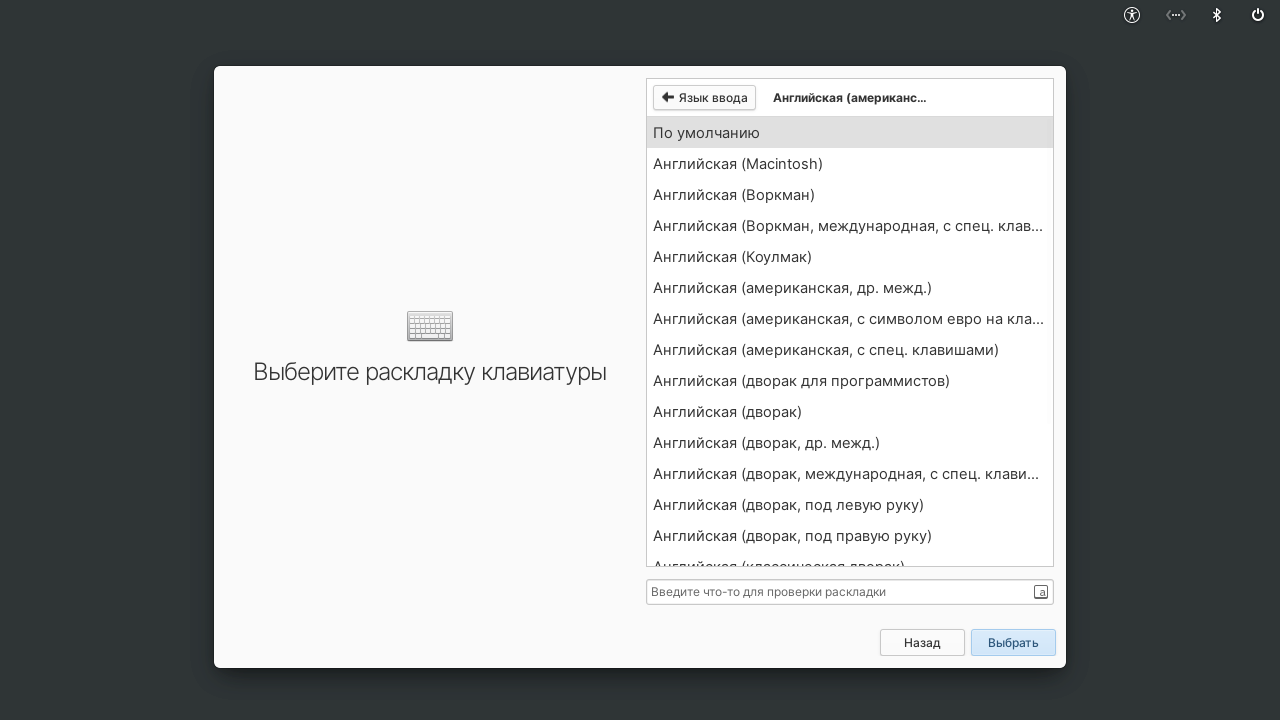
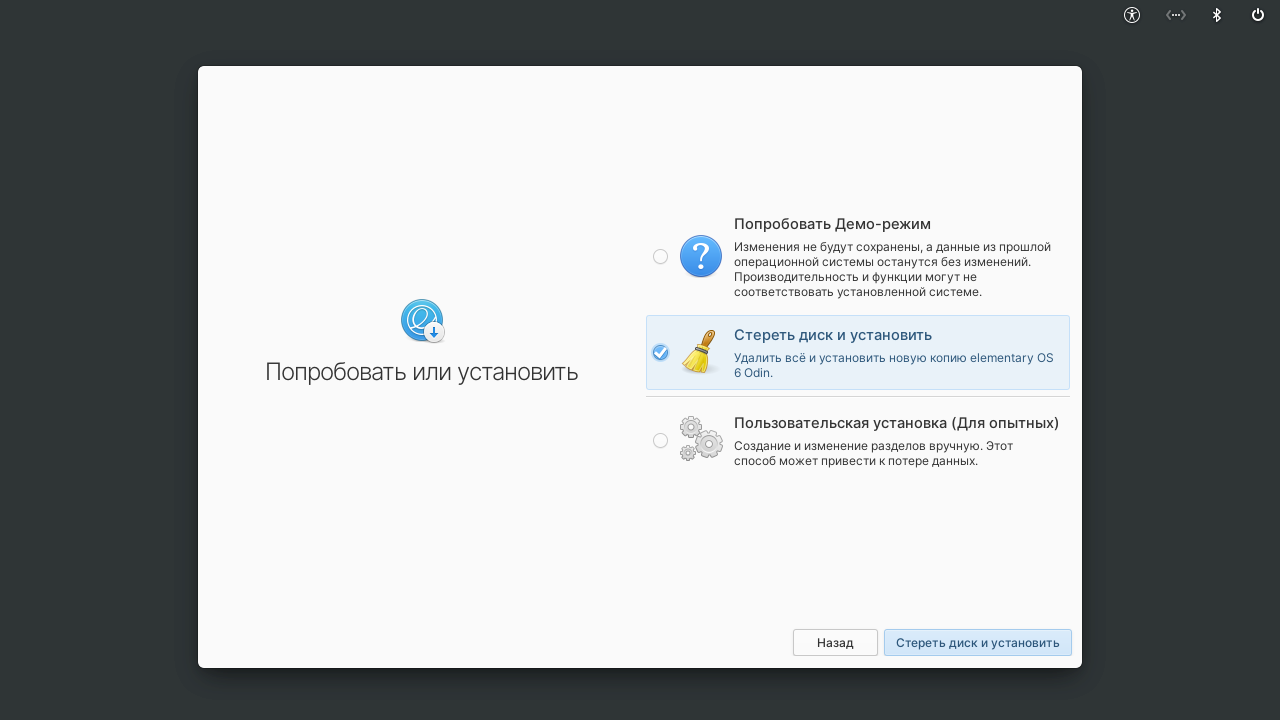

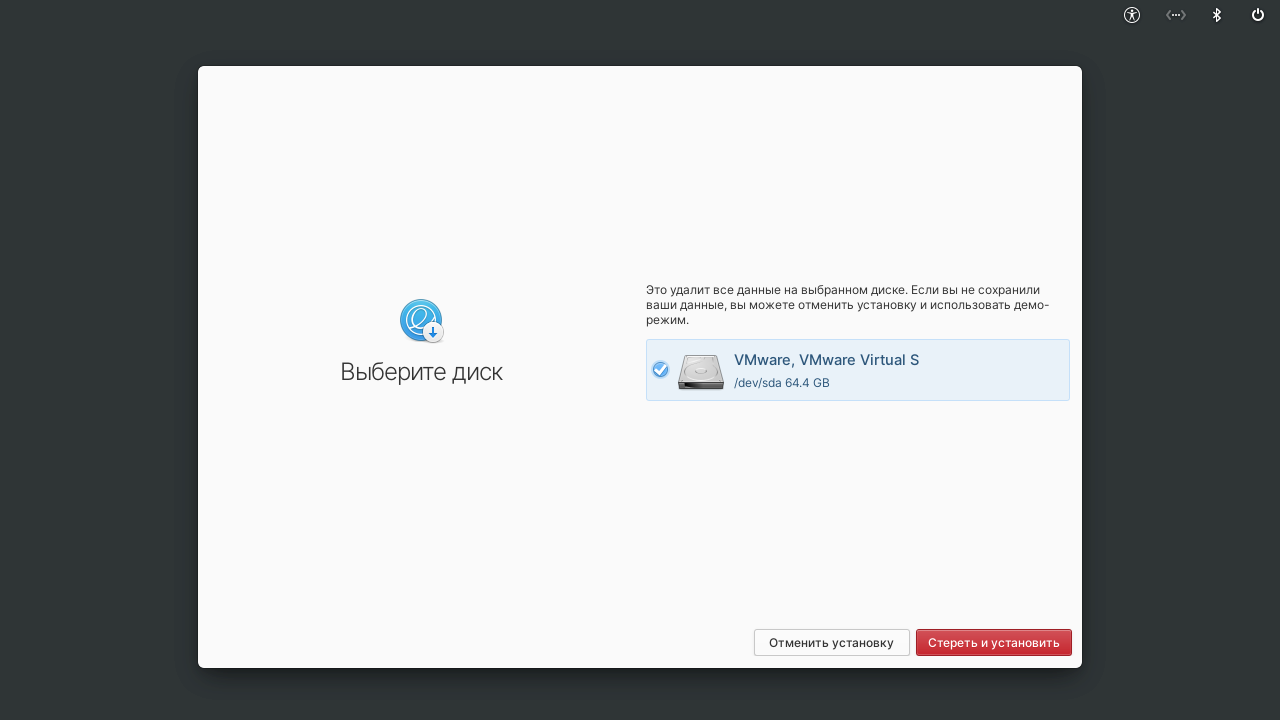
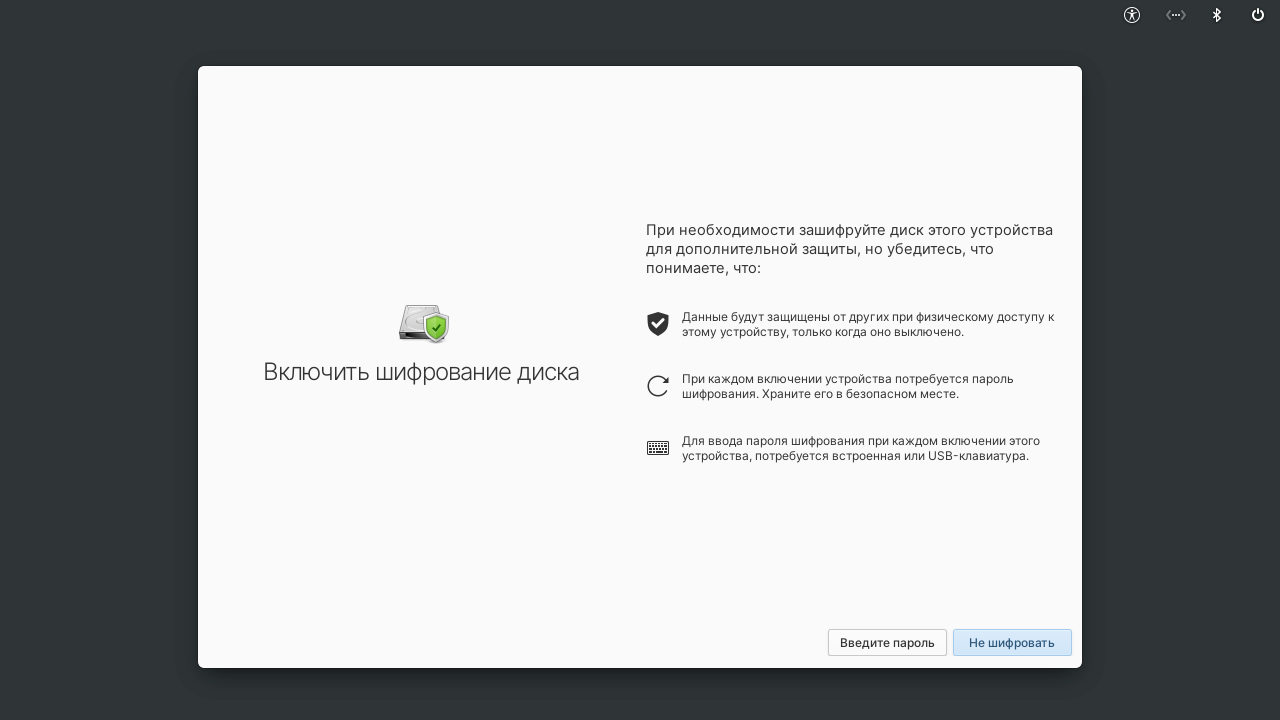
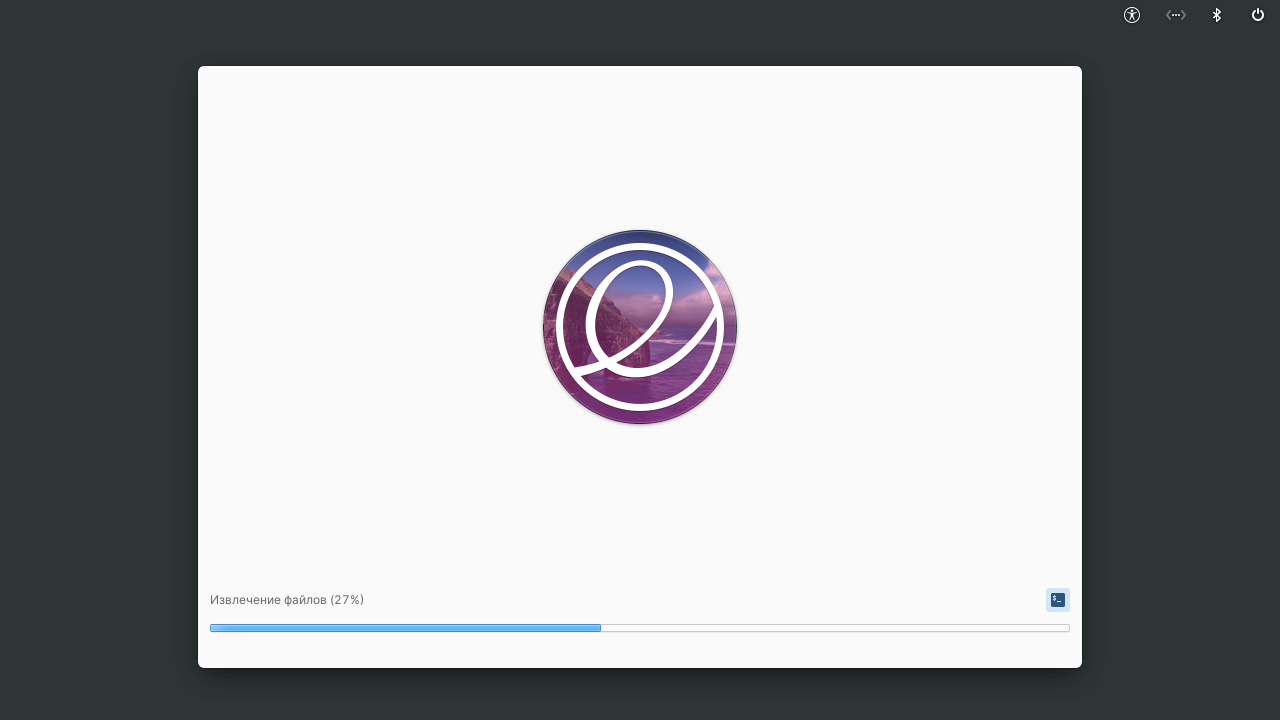
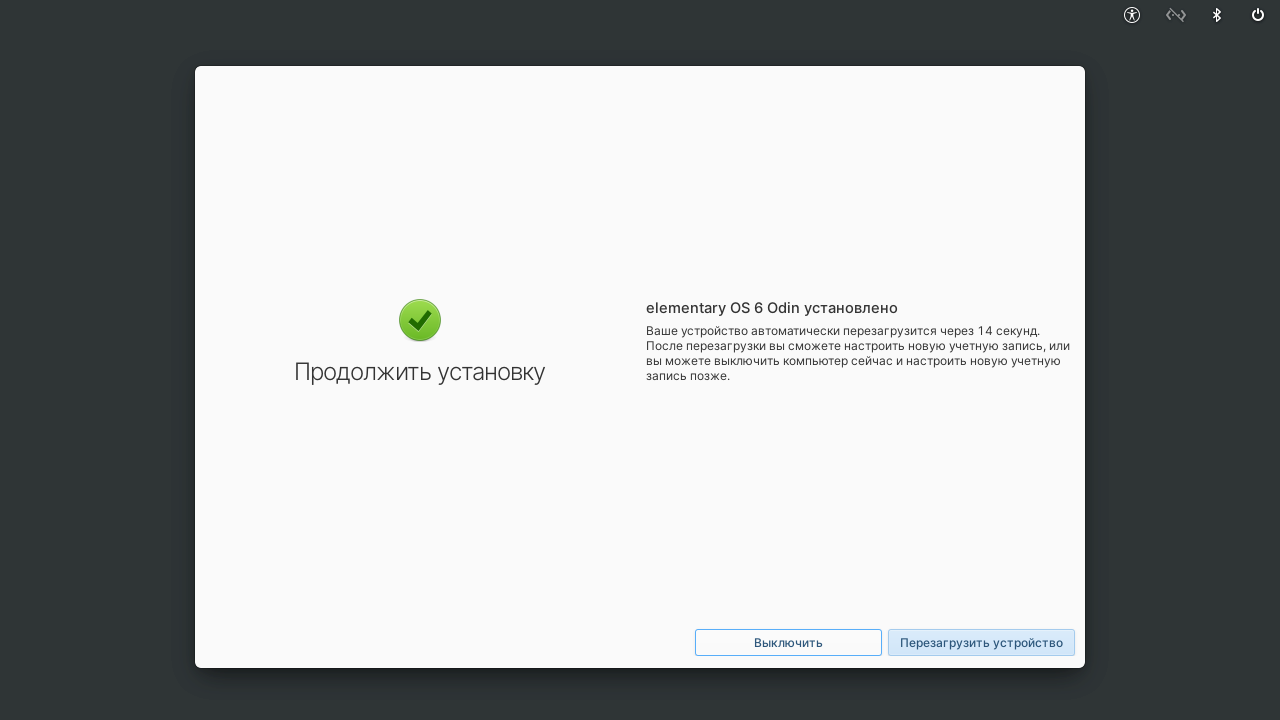
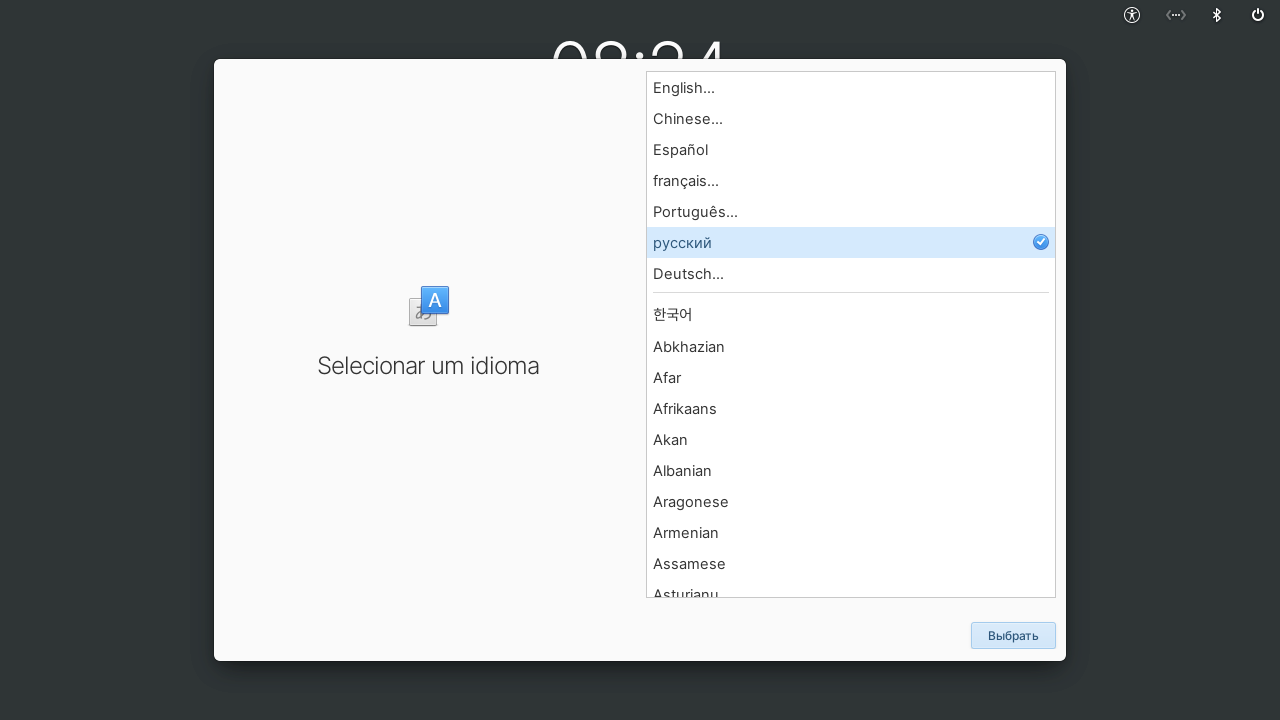
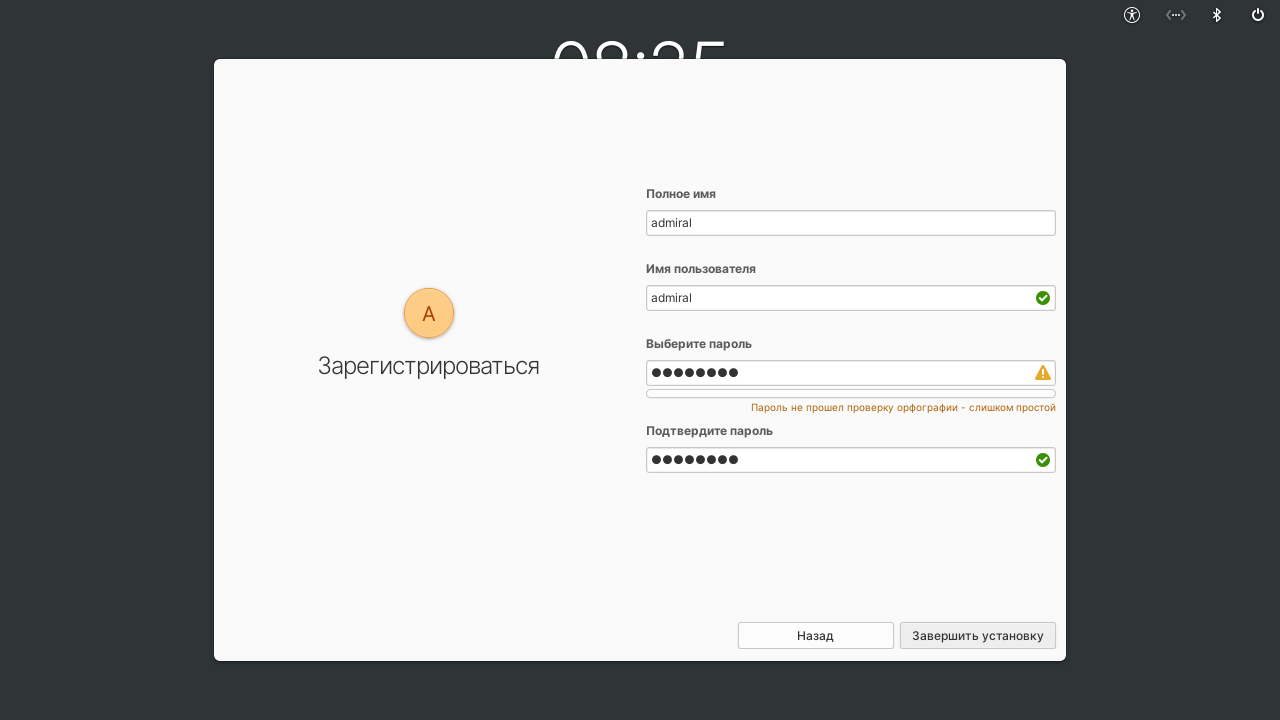
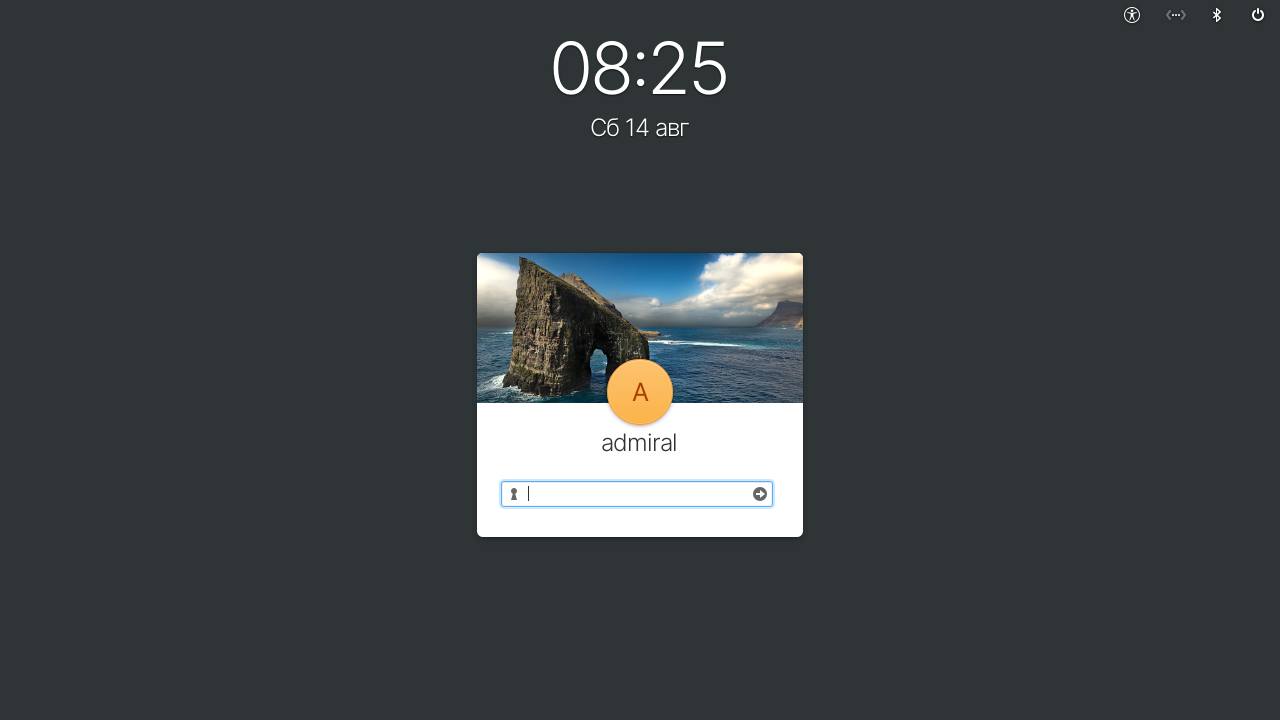
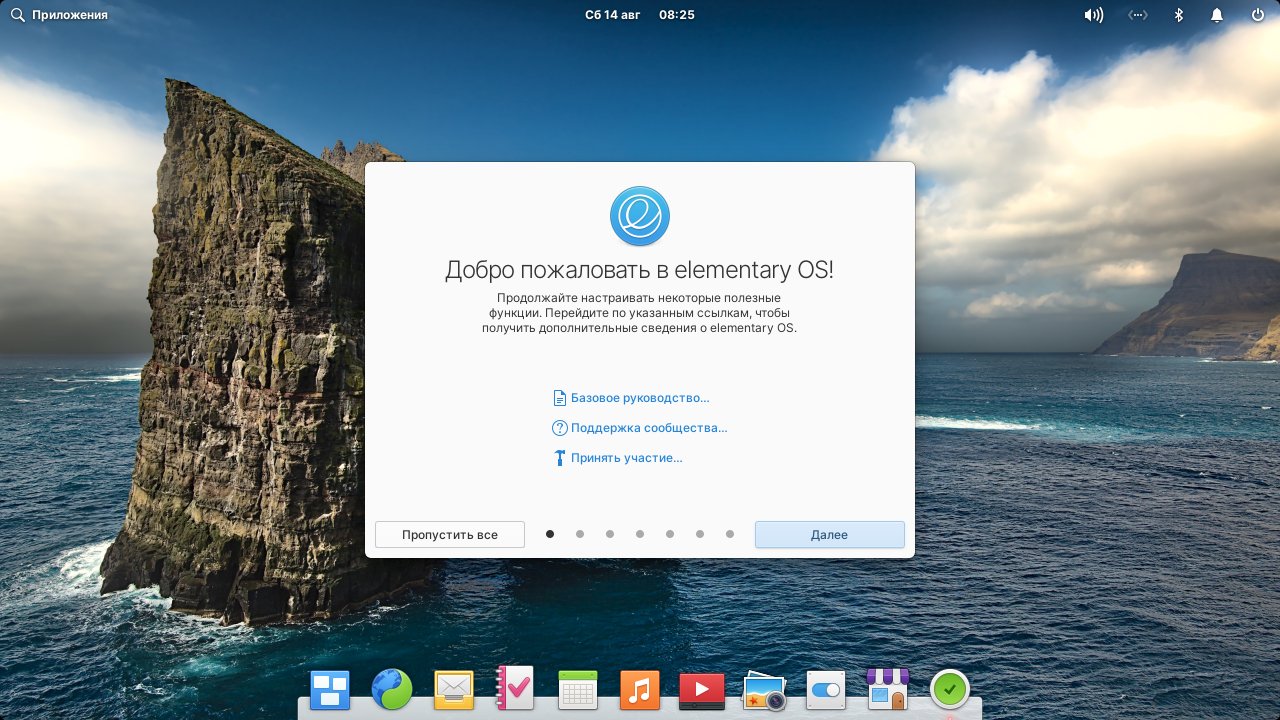
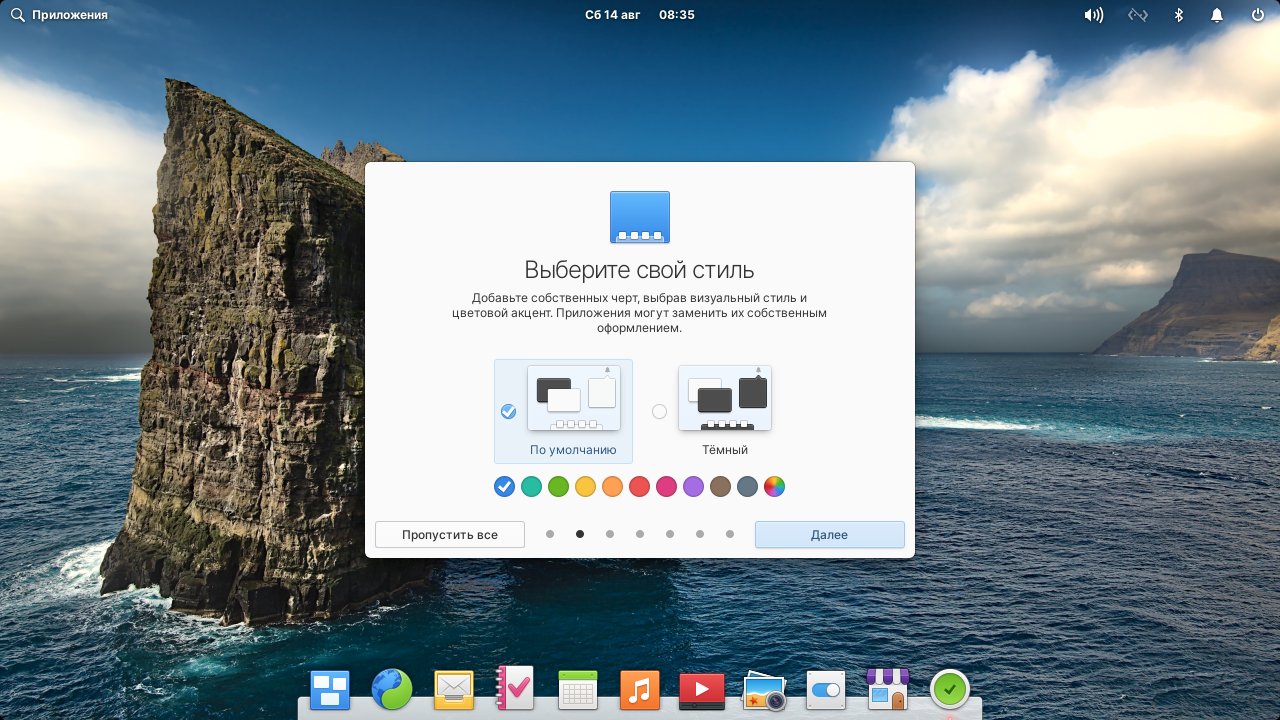
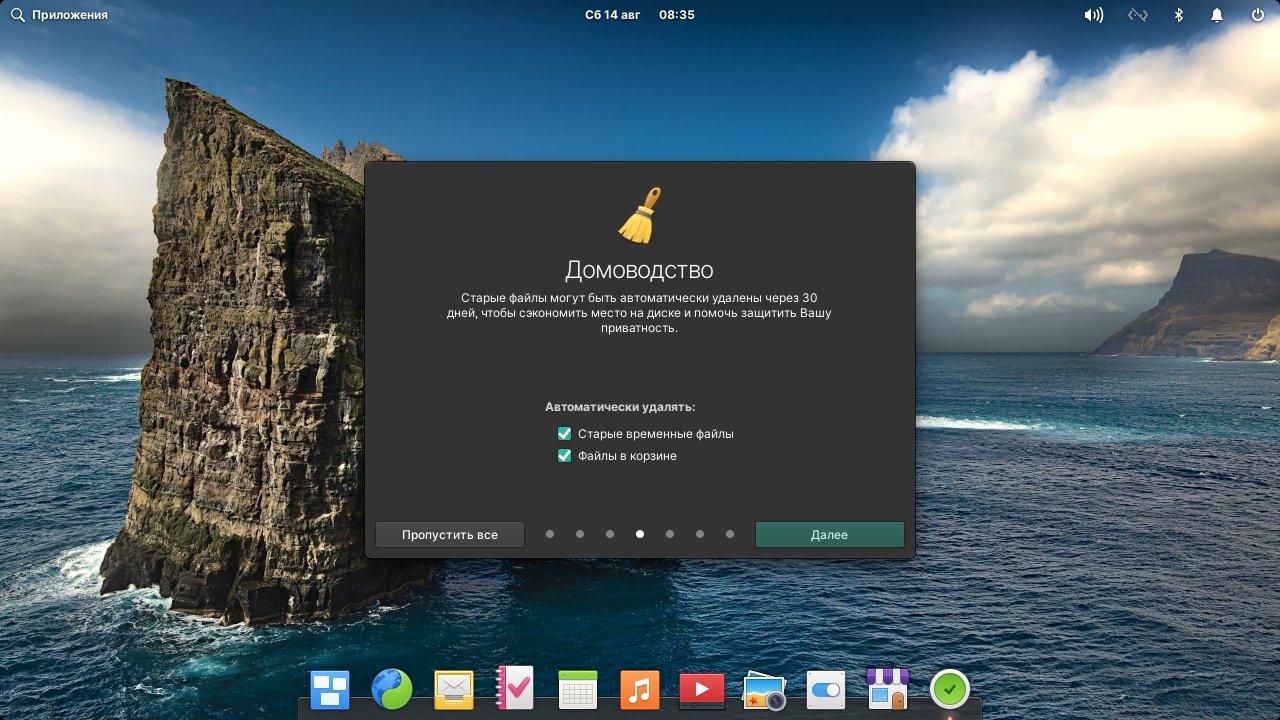
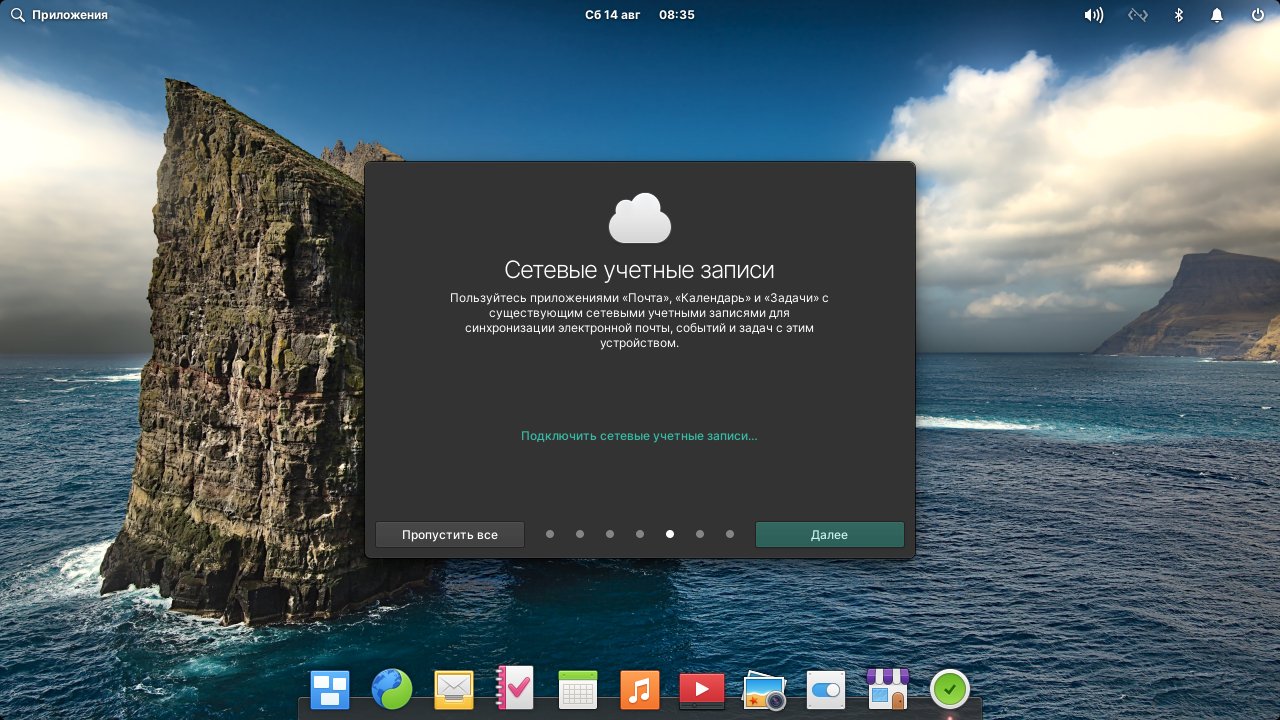
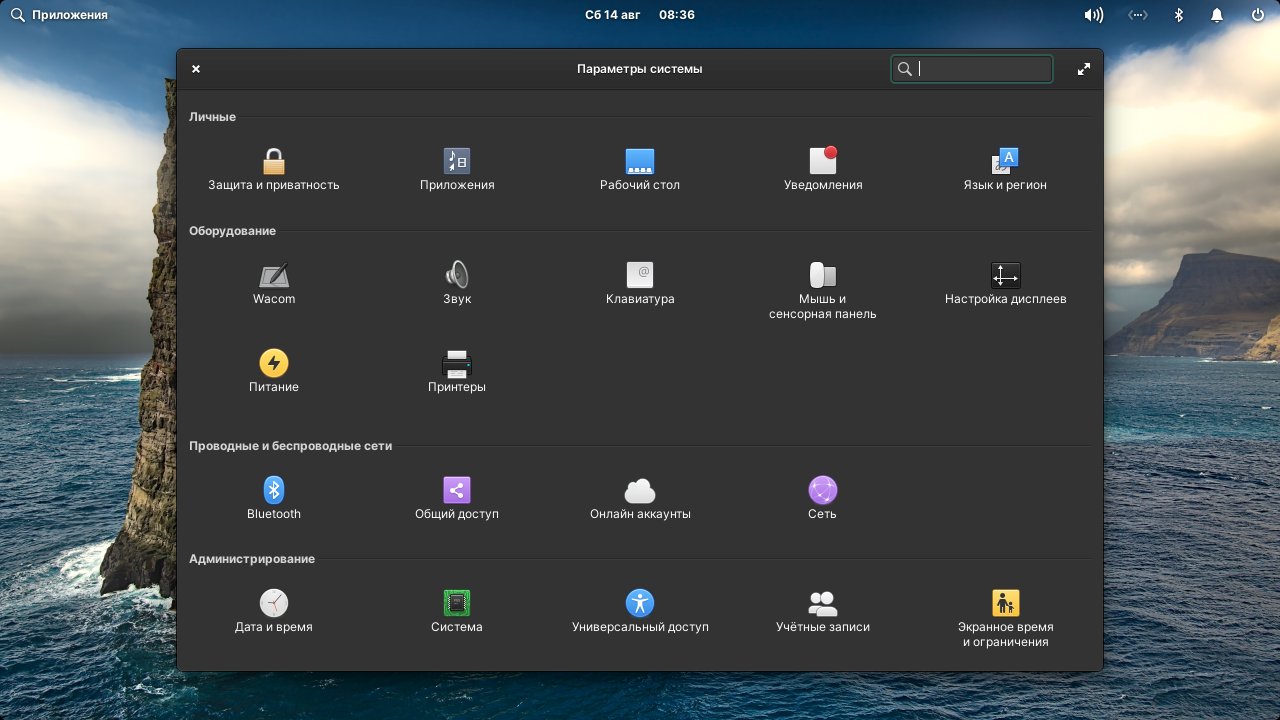
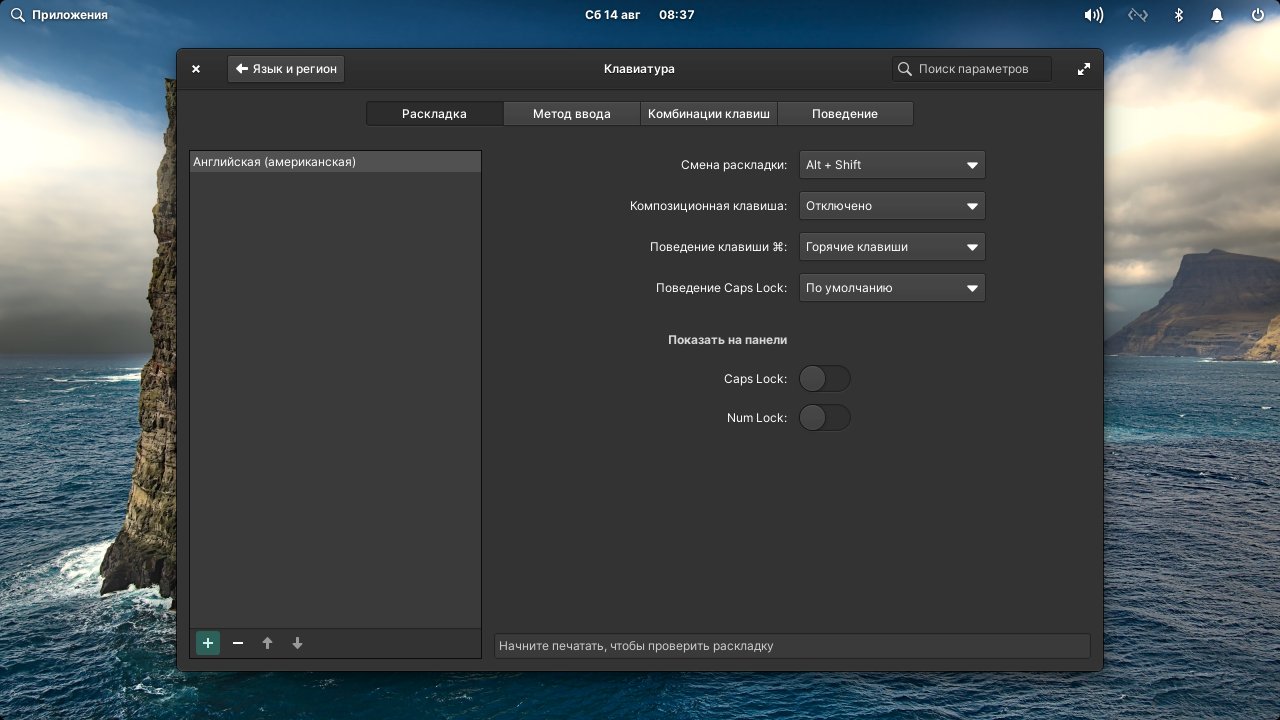
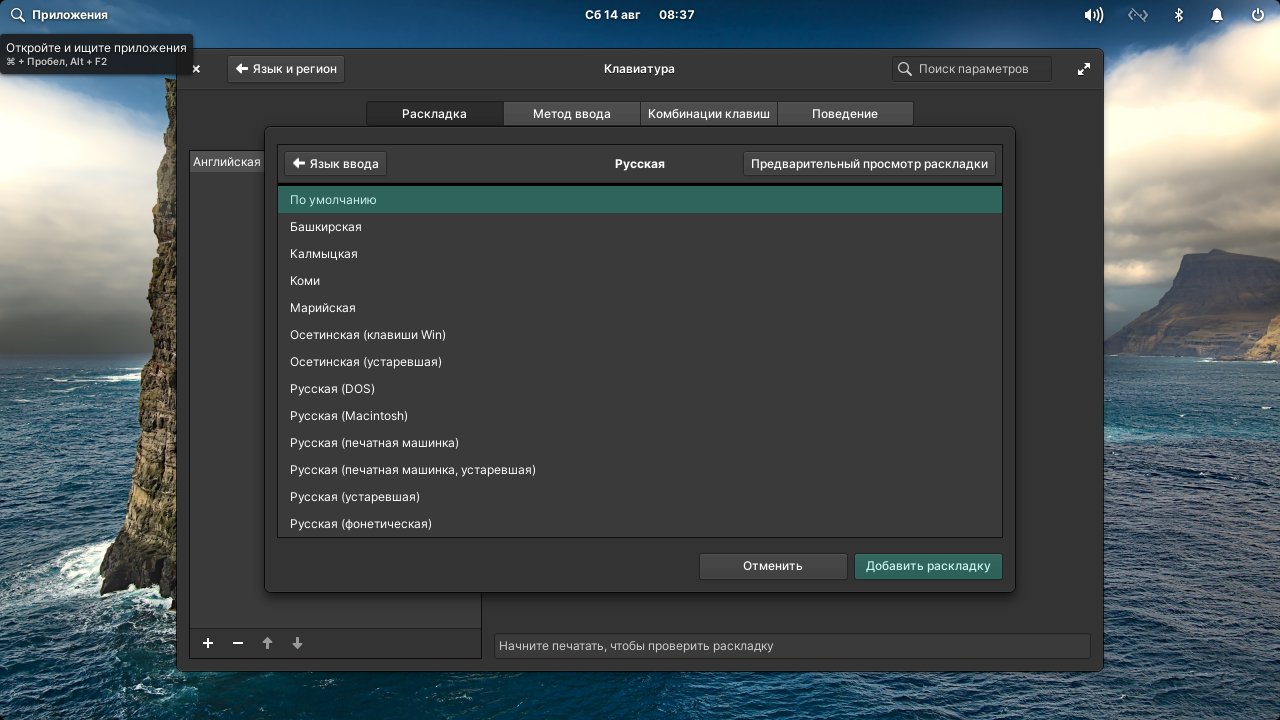
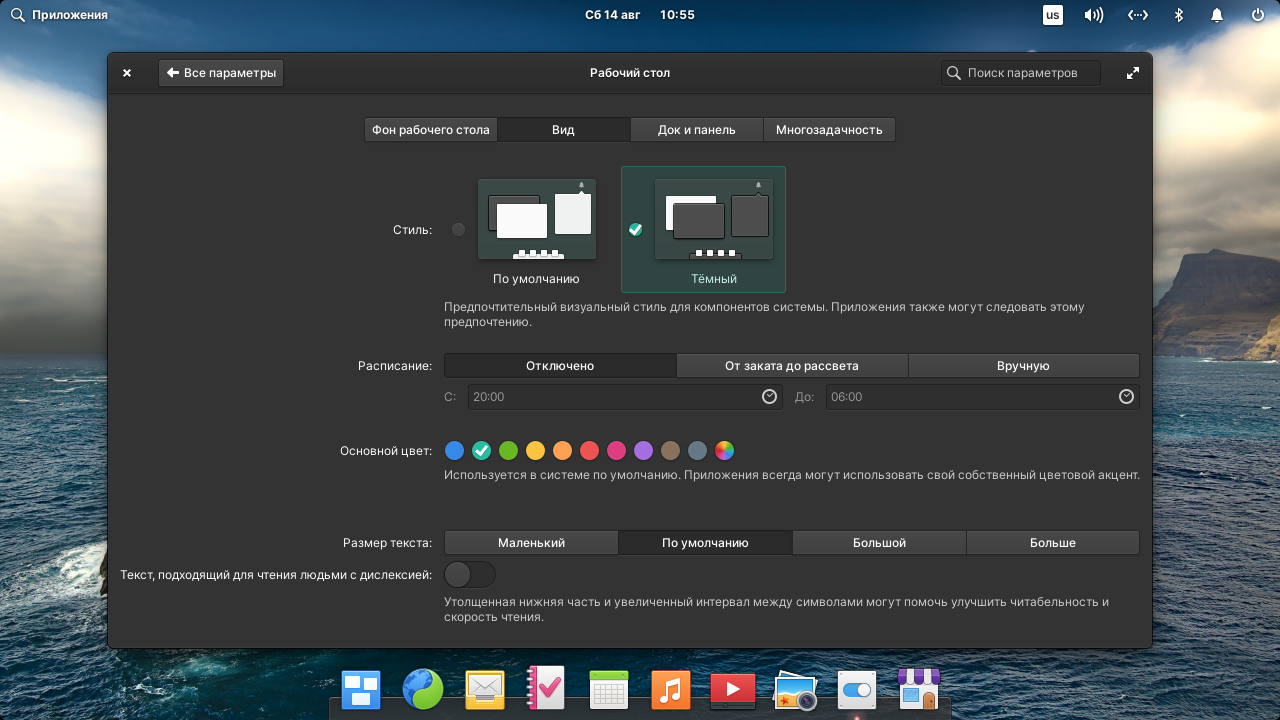
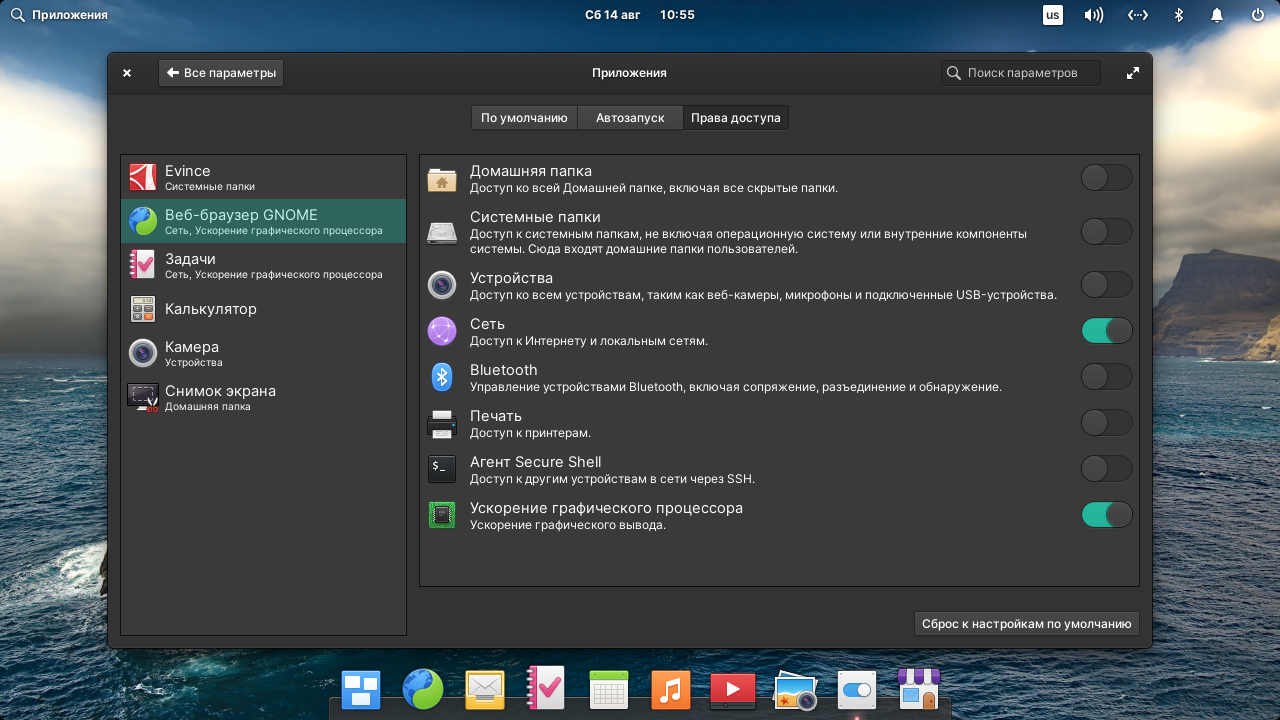
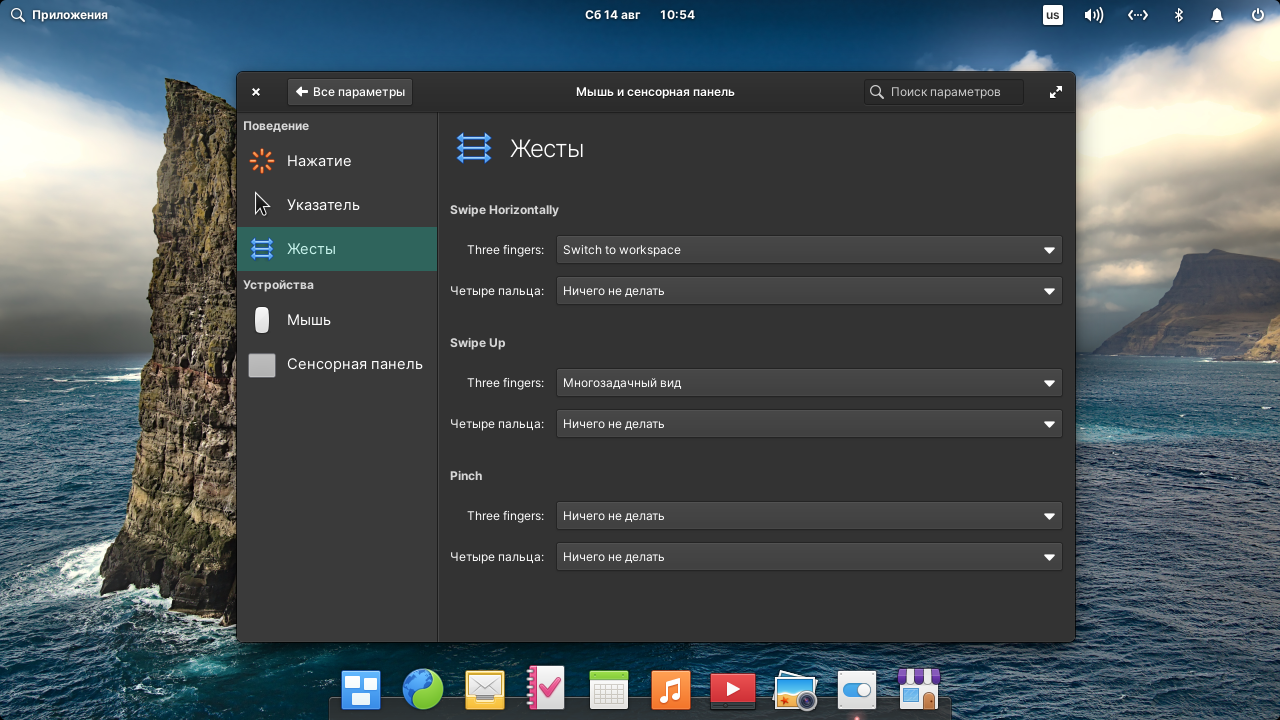
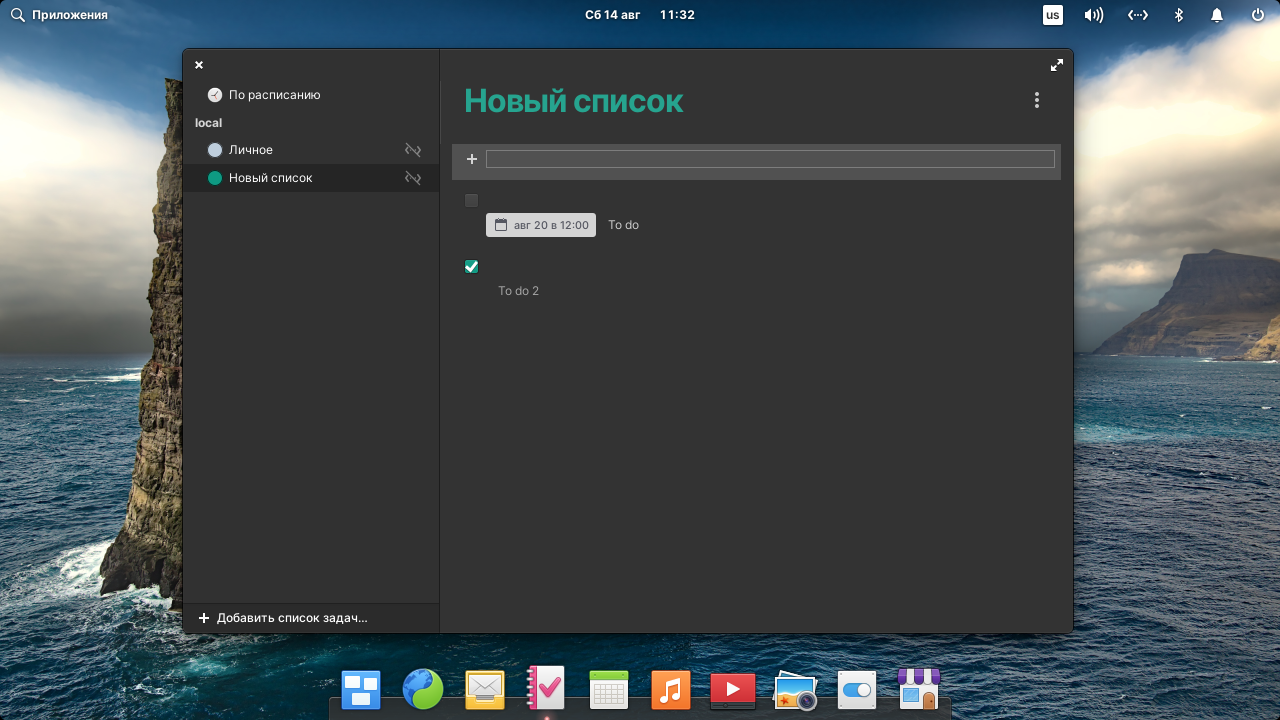

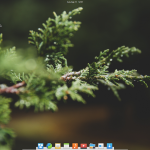
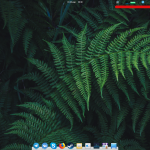
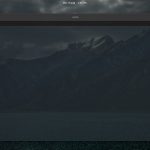
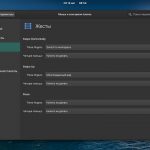
Вывод один, хлама напихали скрытого. С 900 мб до 2.2 гига, без видимых изменений. И жрёт оперативу не хуже Ubuntu/
flatpak
Стагнирует этот дистрибутив последнее время, если раньше как-то и выглядел нарядно и ново, то теперь обычный Гном и красивее и функциональнее, не говоря уже о начинке.
Неужели, эта муть еще кому-то нужна и народ в ней еще не разочаровался!?
Если мне на оф.сайте настойчиво предлагают купить ОС и не дают скачать и "пощупать" "варькой", то пусть разрабы идут со своей... В общем, пусть просто идут...
Скачал бесплатно с официального сайта. Поставил на Варю, правда экран не помещался. Кстати, спасибо автору сей статьи, помог сориентироваться по экранам установки. Все работает.
Погоняю еще и если понравится поставлю на свою таблетку с сенсорным экраном. Давно искал замену винде 10 весом в 5 гб
Почему загрузка становится бесконечной на отметке 35 процентов?
тоже столкнулся с этой проблемой. читал об этом на форумах. надо вести установку на английском (en-us). тогда дойдет до конца. потом в самой установленной системе сменить на нужный
С трудом поставил на вмваре - экран обрезан, кнопок не видно. Перед установкой настойчиво предупреждает, что на виртуалке будет работать тормознуто... типа легкая, ага... Интерфейс дубовый, где настройки - фиг разберешь. Погонял пару часов и снес...