Fedora - дистрибутив GNU Linux основанный на Red Hat Linux, и поддерживаемый сообществом. Разработка финансируется компанией RedHat, основная цель этого дистрибутива - тестировать новые функции, которые в будущем будут включены в дистрибутив RedHat. А поэтому в Fedora всегда свежее программное обеспечение, а также новые возможности.
Версия Fedora 23 вышла не так давно. В этом обновлении сделан акцент на безопасность системы и добавление новых версий программного обеспечения. Например, были включены некоторые флаги компиляции обеспечивающие более надежную защиту от переполнения буфера, отключены небезопасные протоколы, были обновлены такие компоненты, как Python, оболочка Cinnamon, LibreOffice, Mono и другие.
В этой статье мы рассмотрим как установить Fedora 23 на свой компьютер. Разберем по шагам весь процесс установки Fedora начиная от загрузки образа и заканчивая запуском готовой системы.
Шаг 1. Загрузка образа
Установочный образ Fedora можно скачать на официальном сайте Просто нажмите кнопку Download Now:
Если вам нужен 32-битный образ системы, вы найдете ссылку внизу страницы:
Шаг 2. Запись на флешку
В этой статье будет рассмотрена установка Fedora 23 с флешки. Если вы все же хотите использовать диск, посмотрите статью Запись образов дисков в Linux.
Для записи Fedora 23 на флешку в Linux используйте программу unetbootin, параметры нужно выставить как на скриншоте:
В Windows записать образ на флешку можно с помощью Rufus:
Шаг 3. Запуск системы
Для загрузки с внешнего носителя необходимо включить эту опцию в BIOS. Если это не было сделано раньше, после перезагрузки компьютера, во время экрана приветствия BIOS нажмите кнопку Del, F2, F10 либо Shift+F2.
В открывшимся меню перейдите на вкладку Boot. Обычно для приоритета загрузки устройств используется пункт Boot Device Priority или 1s Boot Device.
Поставьте свою флешку на первое место клавишей Enter или с помощью клавиш F5/F6, в зависимости от реализации. Дальше перейдите на вкладку Exit и нажмите Exit & Save.
Шаг 4. Начало установки Fedora
Сразу после перезагрузки вы увидите вот такое окно, здесь ничего делать не нужно, выберите первый пункт и нажмите Enter или подождите 10 секунд:
Шаг 5. Загрузка системы
Загрузка может занять несколько минут.
Шаг 6. Запуск установщика
Когда Fedora 23 полностью загрузится, откроется окно с предложением познакомиться с системой или сразу запустить установщик:
Запускаем установку Fedora 23 нажав Install now.
Шаг 7. Выбор языка
Выберите язык, на котором будет установлена система и нажмите Продолжить:
Шаг 8. Настройка установки
В открывшимся окне нам нужно указать параметры новой системы:
Шаг 9. Настройка диска
Выберите пункт настройка диска, затем кликните по диску, на который будет установлена Fedora 23.
Чуть ниже в разделе другие параметры хранения данных, можно выбрать способ разбиения диска, автоматически или вручную.
Выберите вручную и нажмите Готово.
Шаг 10. Разметка диска
На этом шаге мастера вам будет предложено выбрать разделы для установки. для установки самой системы используется раздел с точкой монтирования /, для домашней папки - /home, /boot - для файлов загрузчика и bootbios для нормальной установки загрузчика. Под систему желательно выделить около 30 Гб, под раздел /boot - 200 мегабайт, потому что 100 будет мало.
Создайте разделы с помощью кнопки со знаком плюс. Во время создания раздела нужно указать только его размер и точку монтирования (предназначение):
Вот так выглядит готовая разметка, здесь можно выбрать дополнительные опции для каждого раздела. Дальше нажмите Готово.
Шаг 11. Подтвердить действие
Проверьте что диск разбит правильно и подтвердите форматирование разделов:
Шаг 12. Раскладка клавиатуры
После завершения предыдущих настроек нам предлагают настроить раскладку клавиатуры.
Выбираем этот пункт меню и устанавливаем раскладку, мне нужна английская.
И снова Готово.
Шаг 13. Дата и время
Обычно часовой пояс определяется по умолчанию, но если этого не произошло, кликните по пункту Дата и время, и выберите свой часовой пояс:
Шаг 14. Начало установки
Когда все настройки завершены, нажмите начать установку, чтобы запустить установку Fedora 23
Шаг 15. Настройка суперпользователя
Как видите, установка уже запущена, но нам осталось еще пару мелочей. Кликните по пункту настройка суперпользователя:
Задайте пароль root пользователя и нажмите готово.
Шаг 16. Создание пользователя
Чтобы создать пользователя, под которым вы будете использовать систему кликните по пункту создание пользователя.
Здесь нужно указать имя, логин пользователя и пароль:
Как видите, если что-то неправильно, то внизу экрана вы увидите предупреждение на желтом фоне.
Когда закончите, нажмите готово.
Шаг 17. Завершение установки
Дождитесь завершения установки и нажмите выход:
Шаг 18. Перезагрузка системы
Выберите значок Выключить на панели:
Кликните значку во всплывшем окне:
Нажмите Restart:
Шаг 19. Загрузка установленной Fedora 23
Выберите первый пункт в Grub2:
Шаг 20. Запуск
Дождитесь завершения загрузки:
Шаг 21. Вход в систему
Войдите в систему с помощью логина и пароля, указанного во время установки:
Шаг 21. Настройка языка
Выберите язык системы:
Выберите нужную раскладку:
Шаг 22. Настройка приватности
Укажите нужно ли отправлять отчеты об ошибках:
Шаг 23. Сетевые аккаунты
В этом окне можно подключить дополнительные сетевые аккаунты, для доступа к файлам в облаке:
Шаг 24. Почти готово
Шаг 25. Готово
Вот и все, установка Fedora 23 с флешки завершена:
Вам еще осталось очень много работы: установить драйвера, кодеки, настроить систему, но об этом мы уже поговорим в следующих статьях.
Несколько скриншотов Fedora 23
Содержание статьи
Видео
На видео вы можете посмотреть процесс установки Fedora, с шифрованием всего диска:

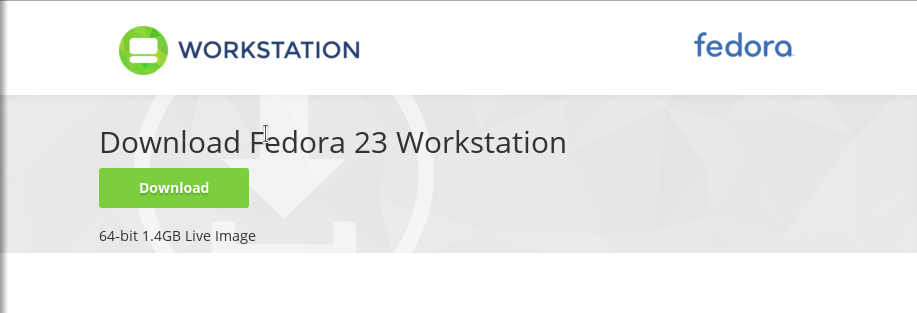
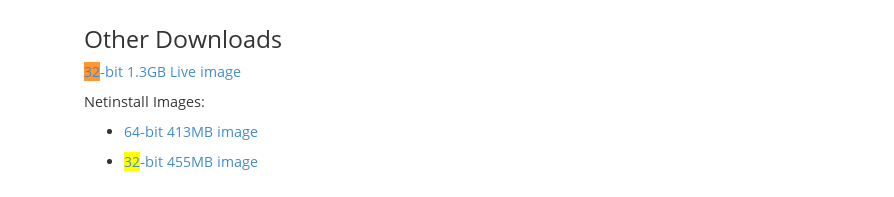
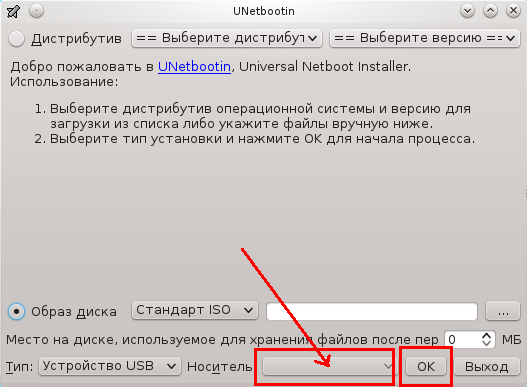
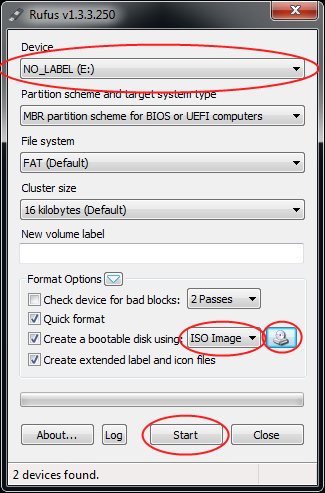
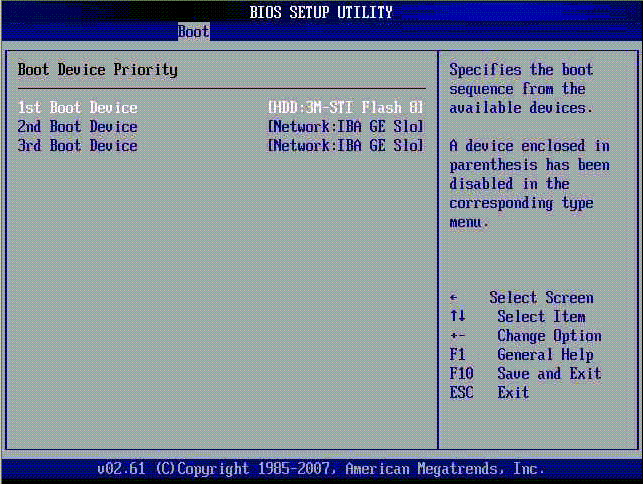
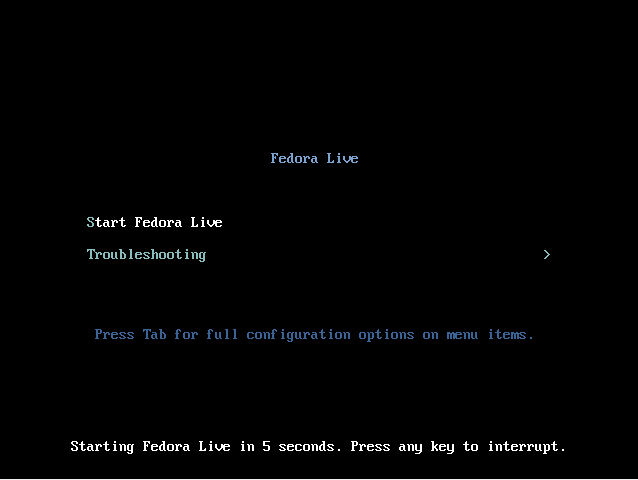
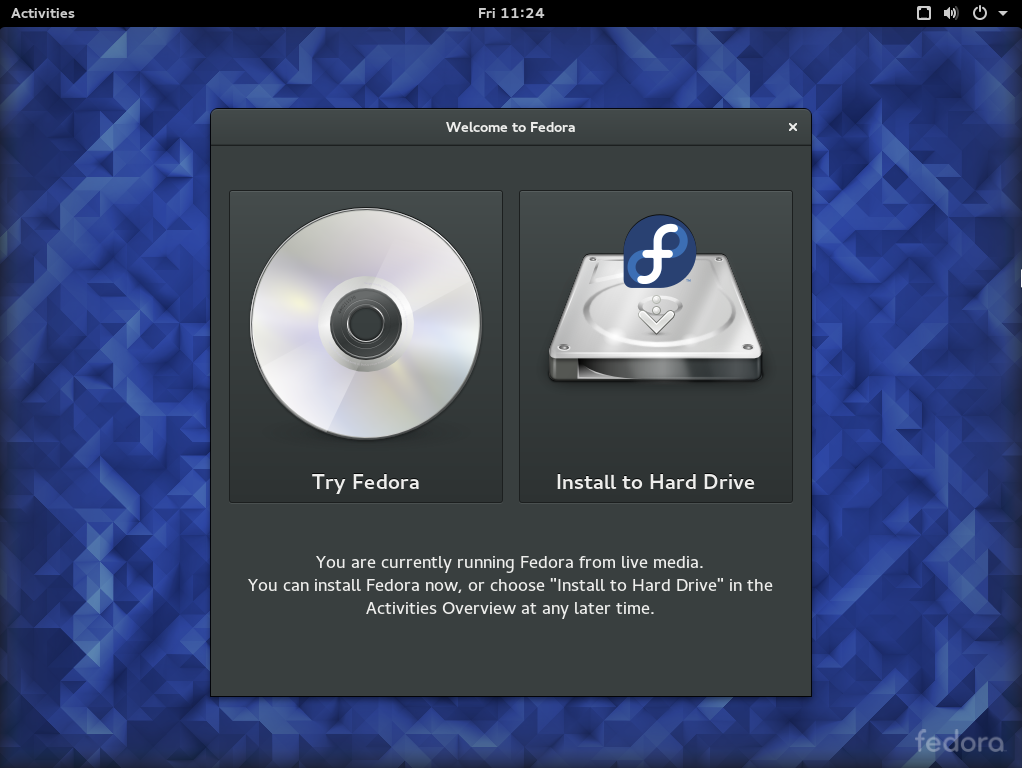
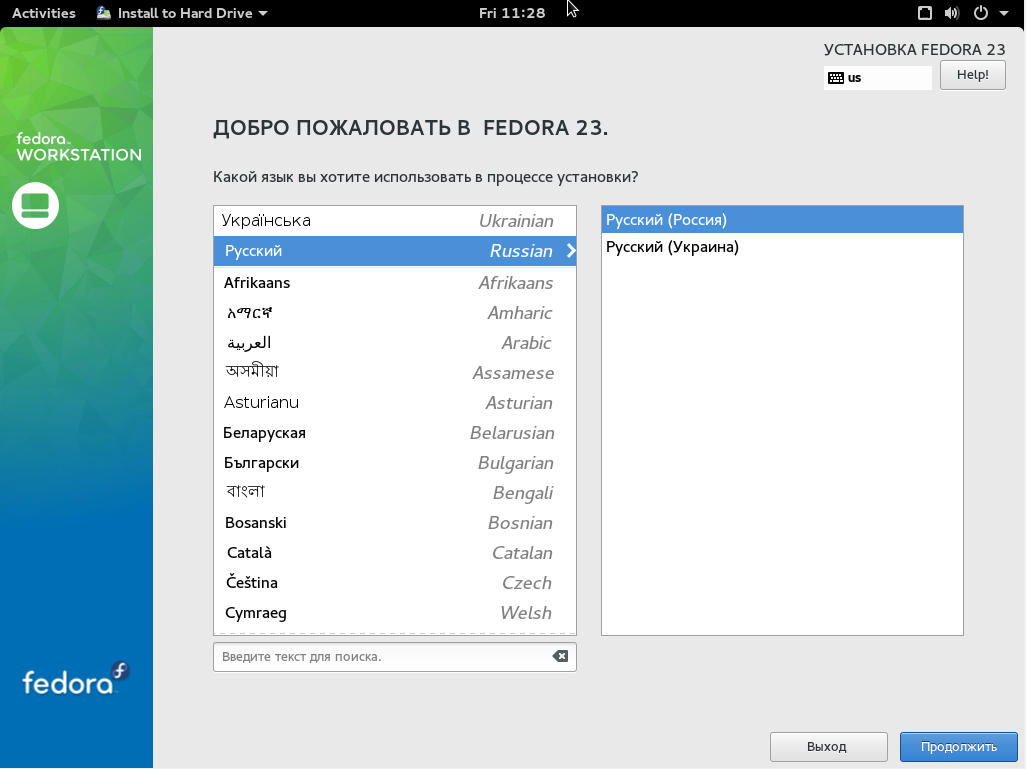
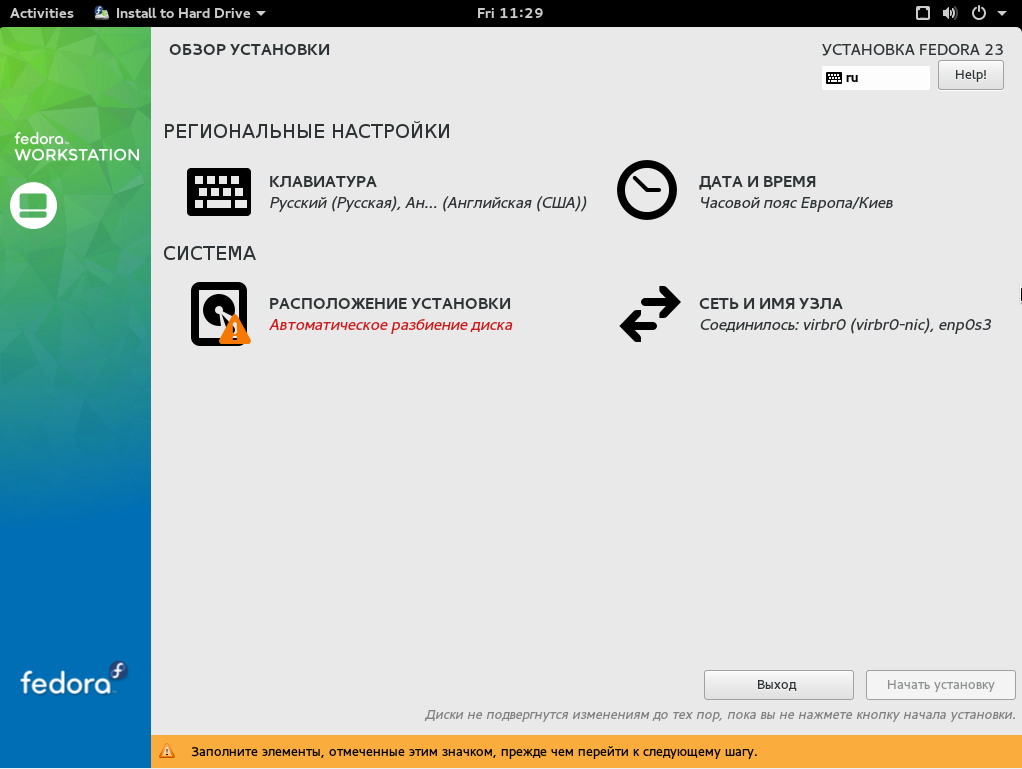
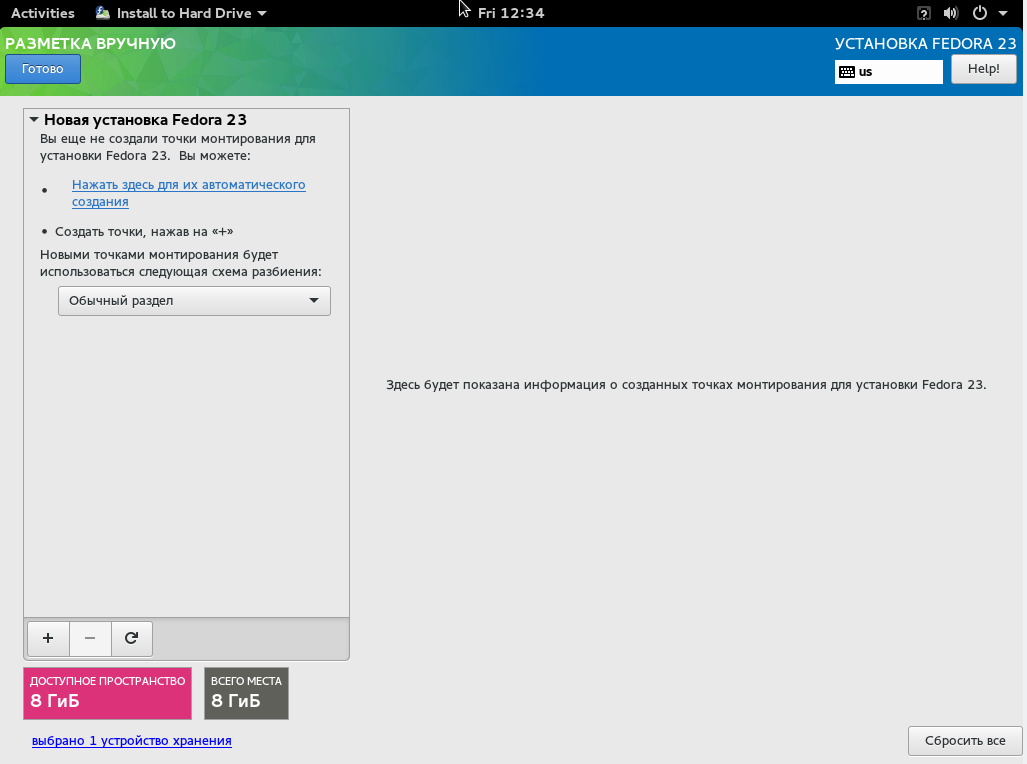
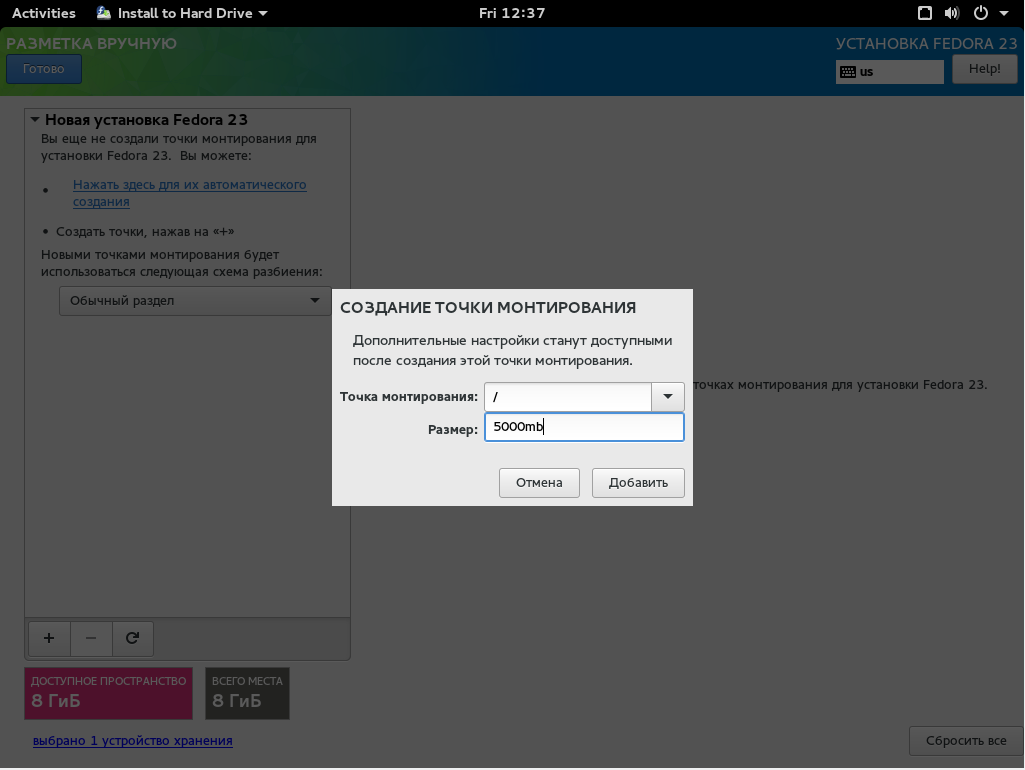
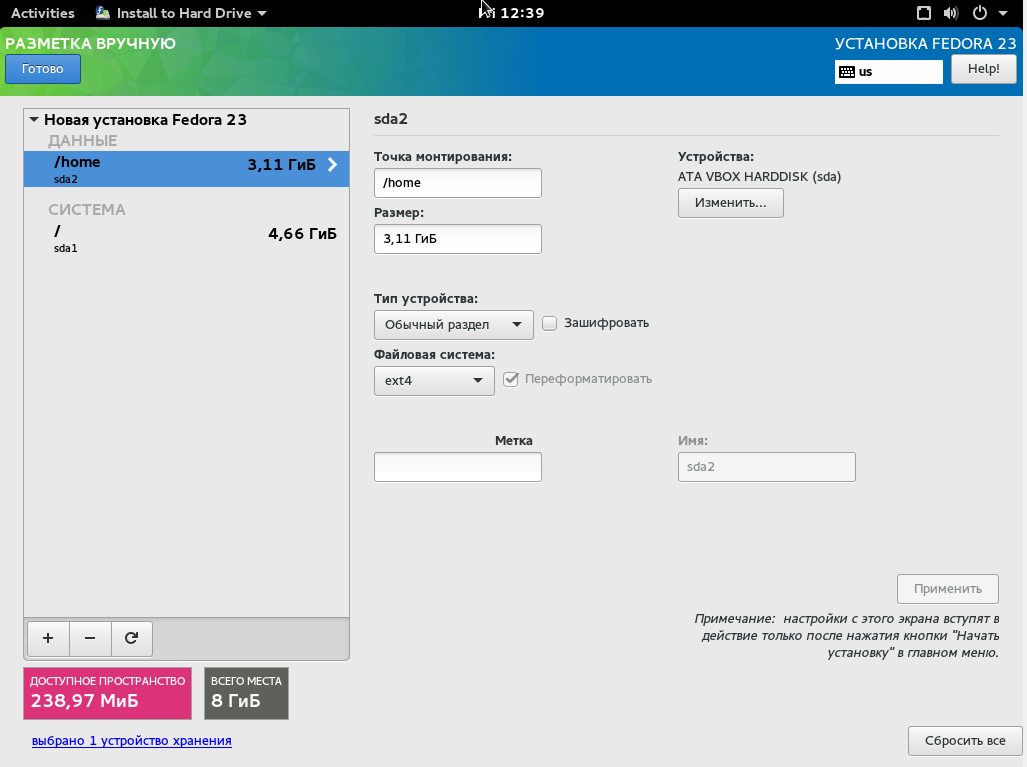
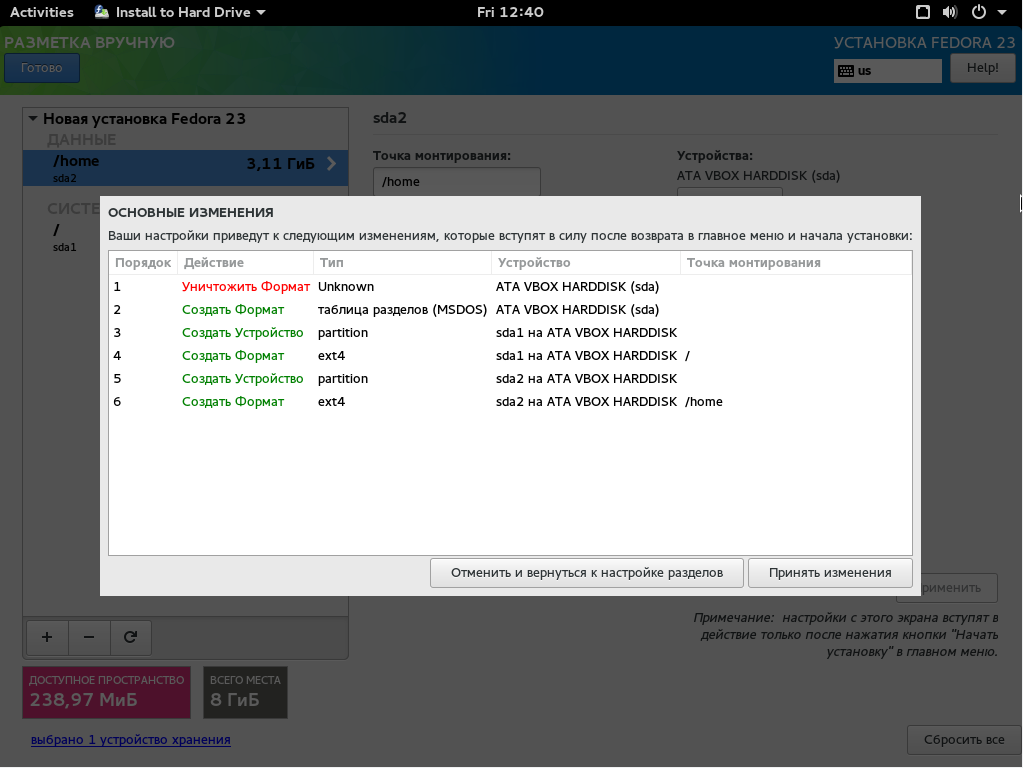
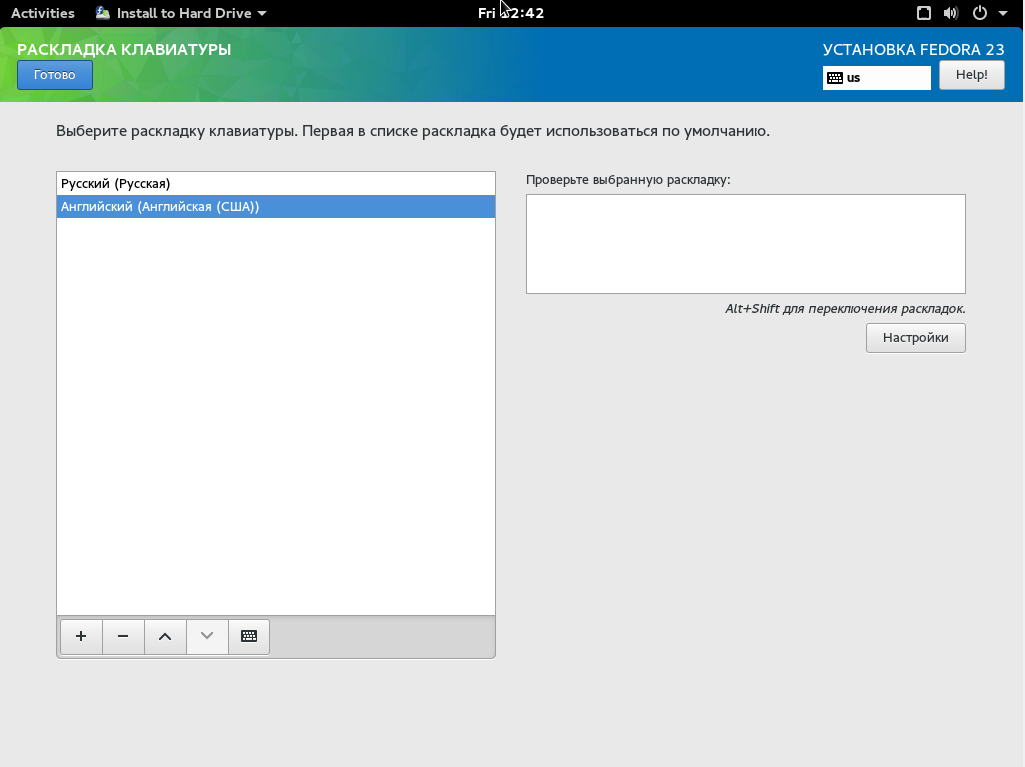
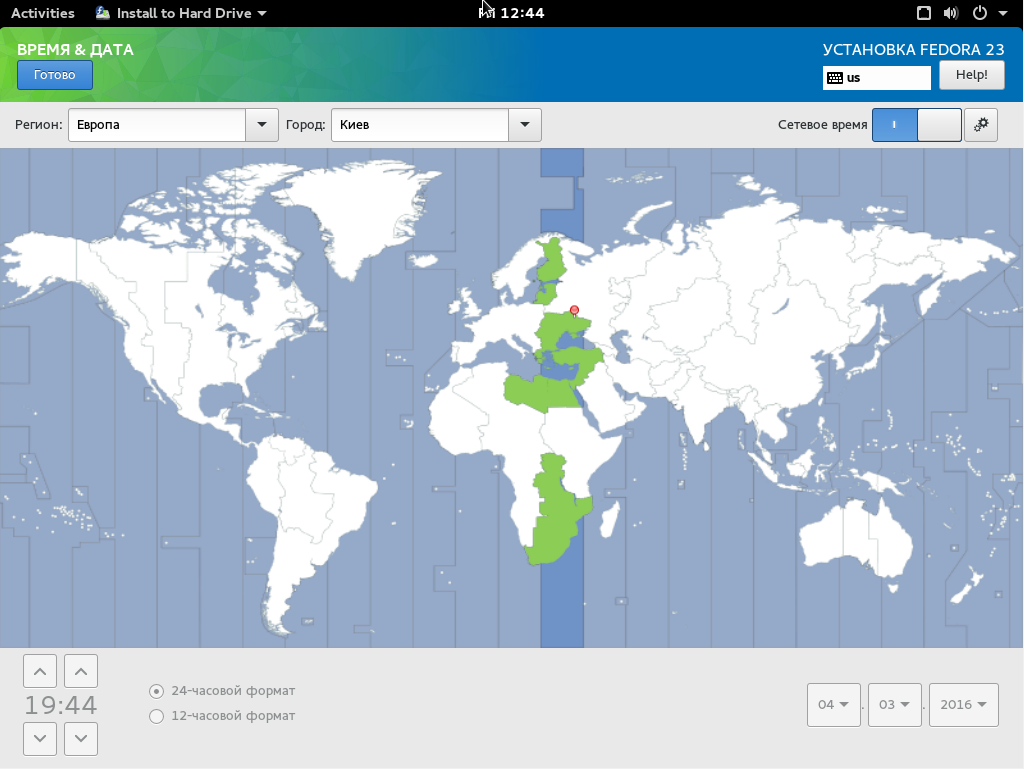
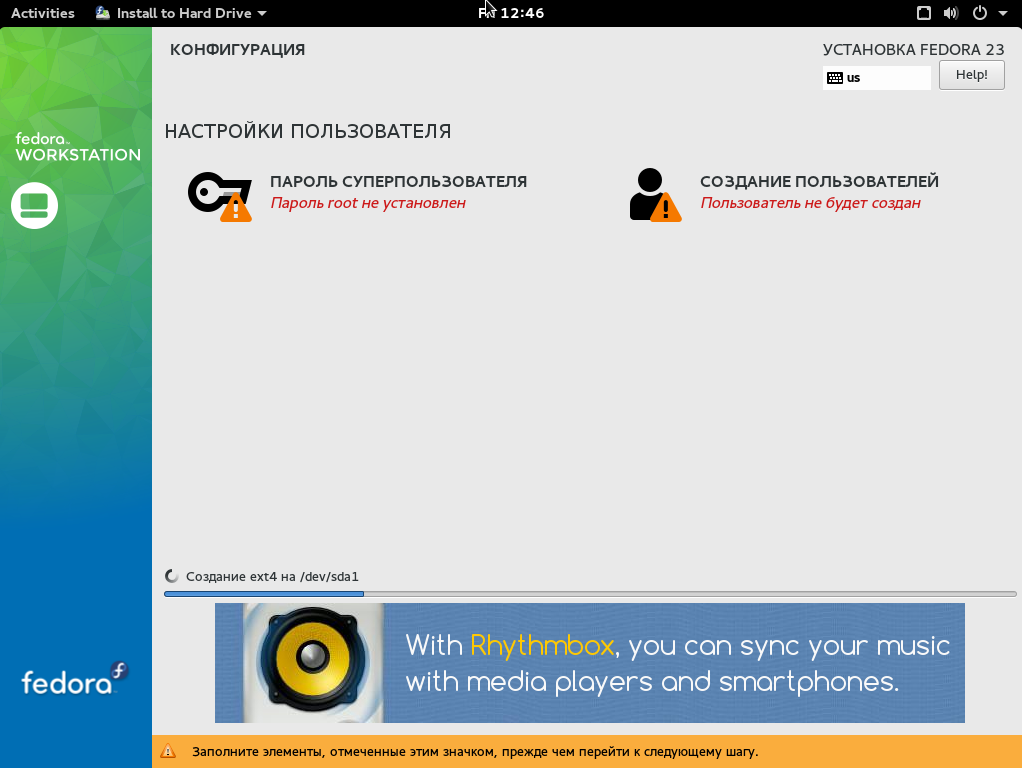
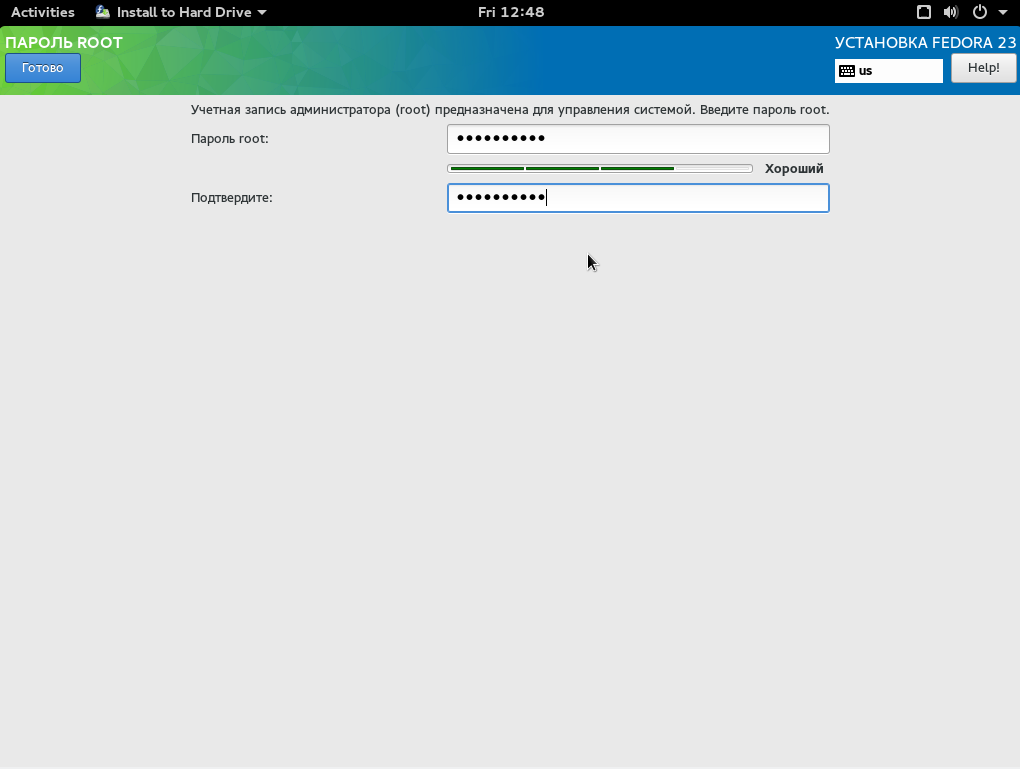
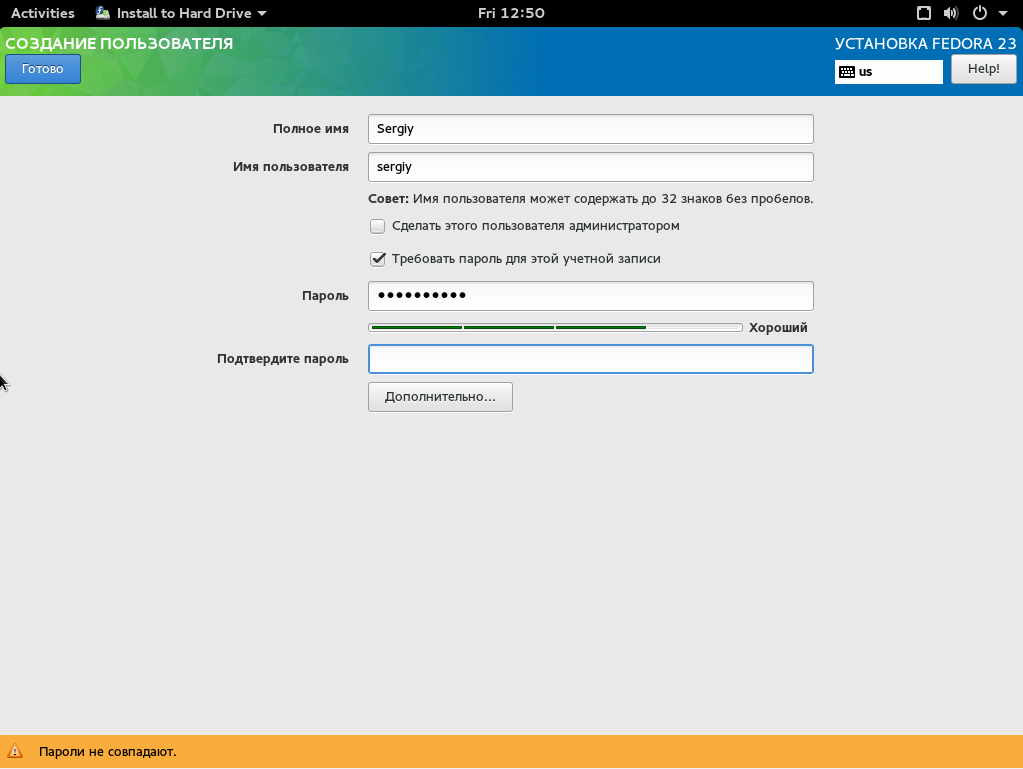
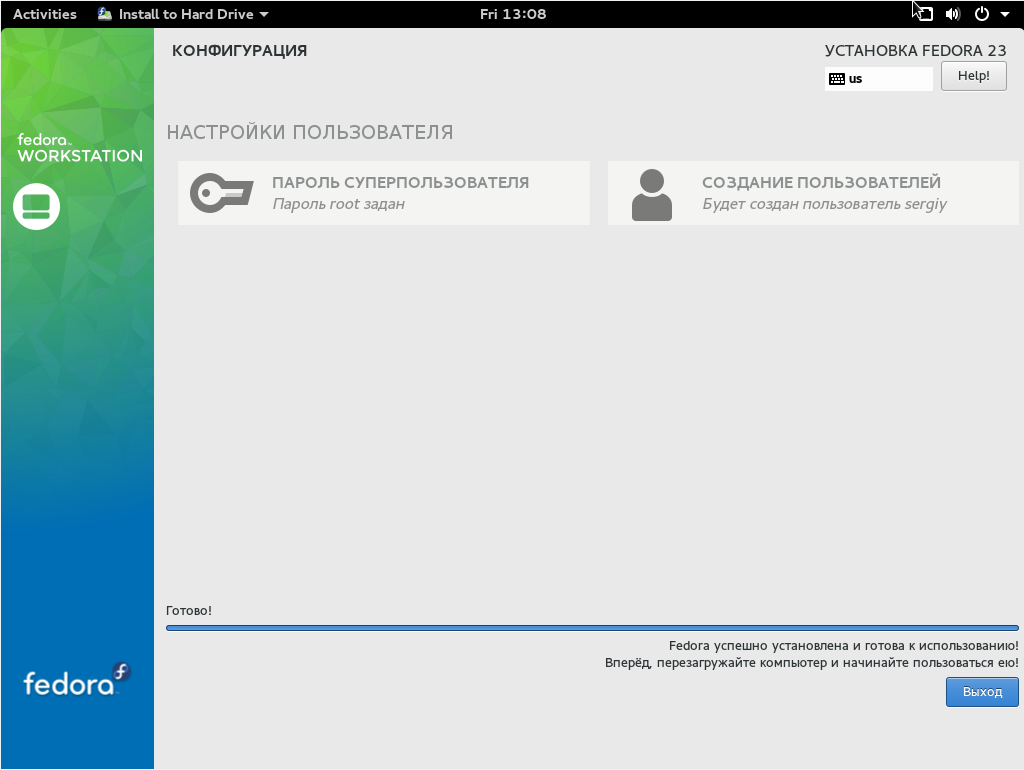
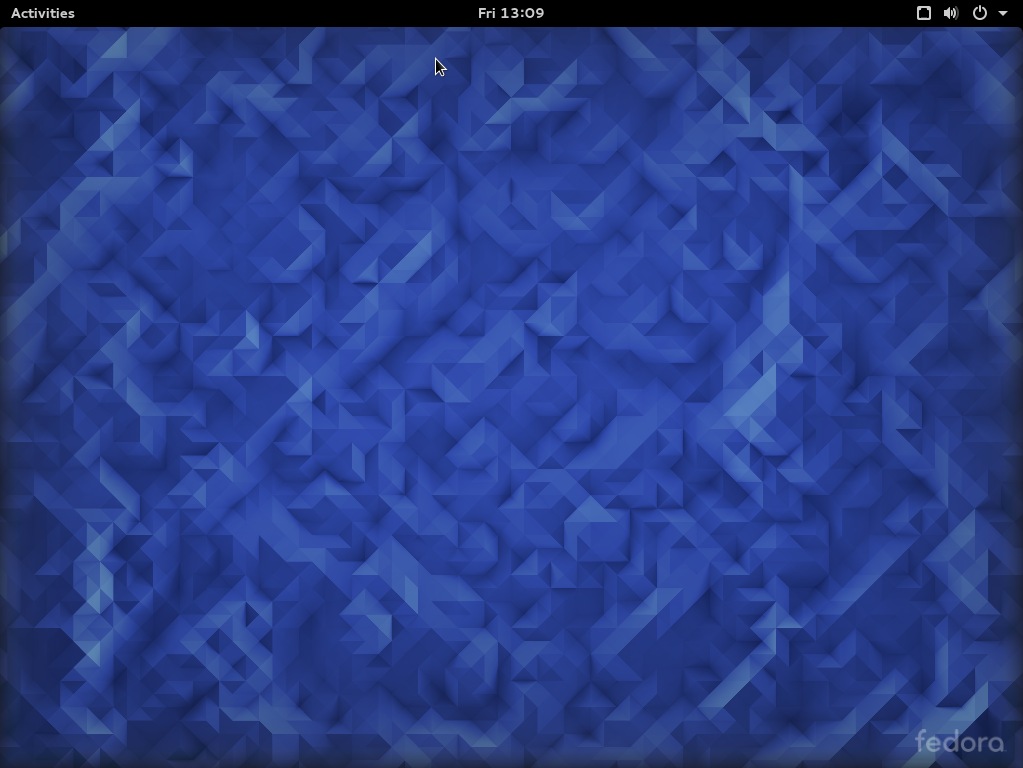
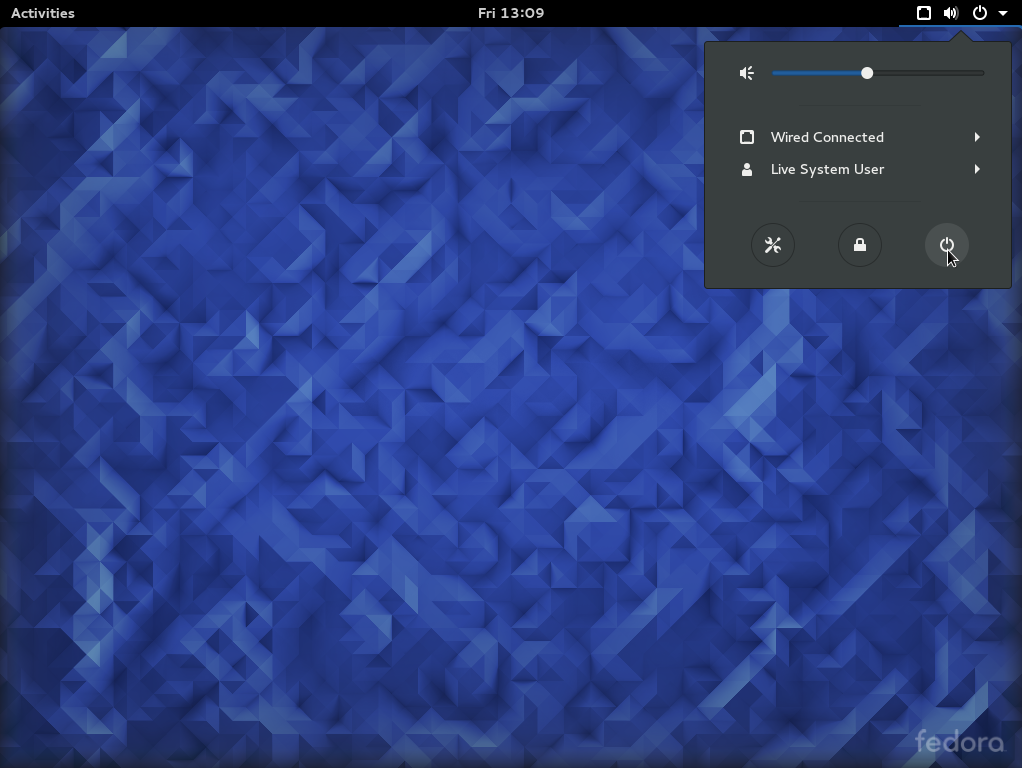
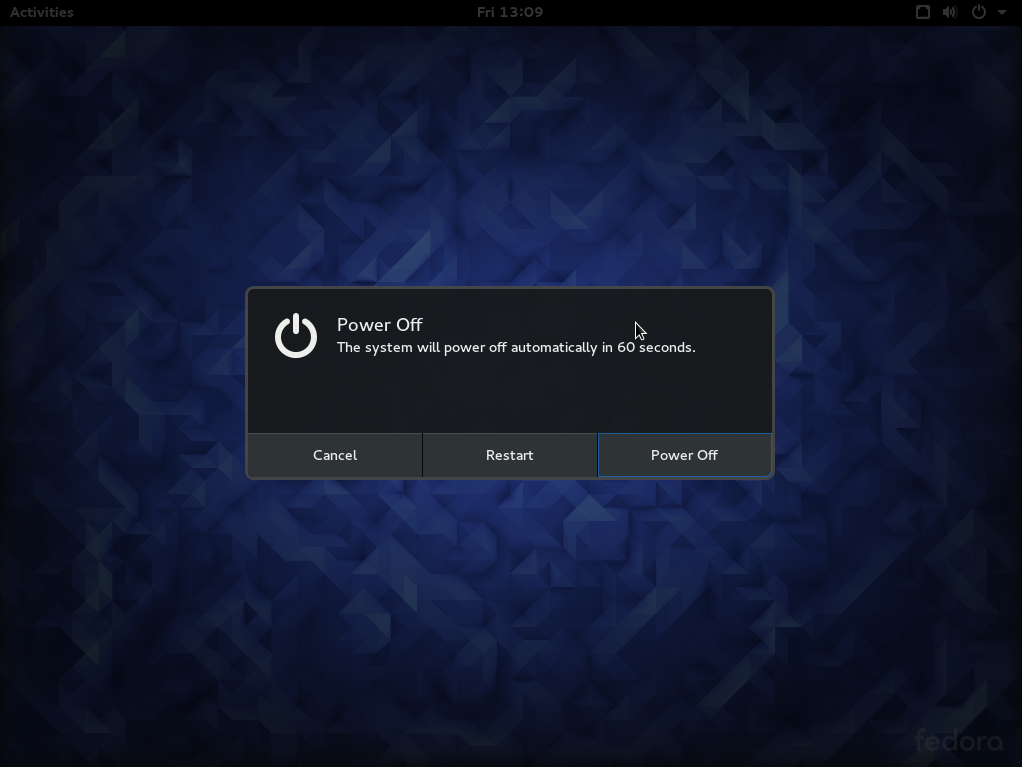
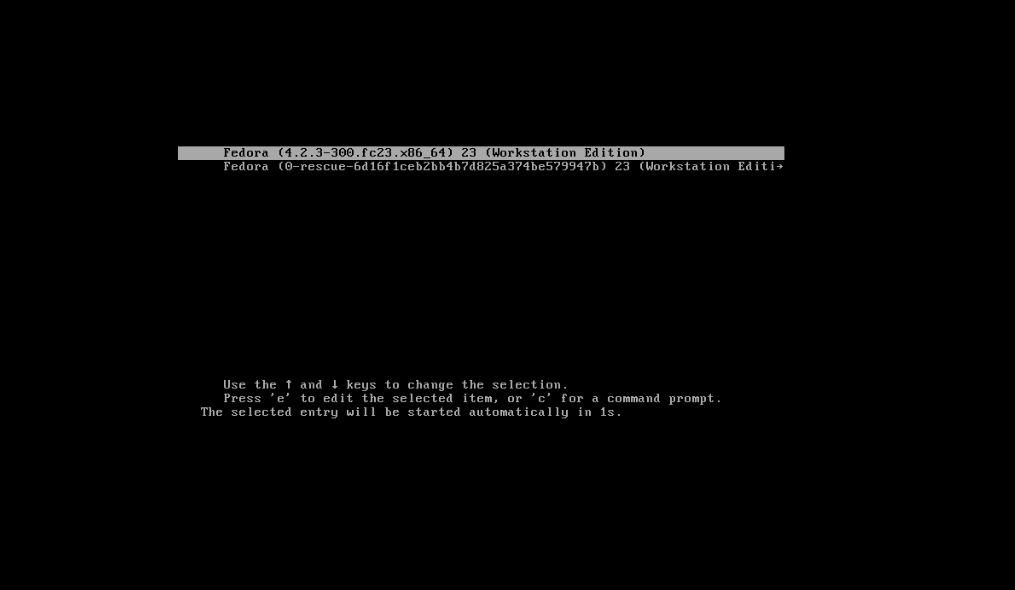
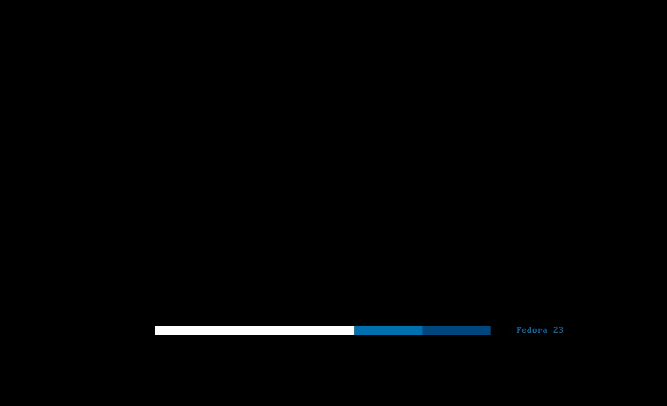
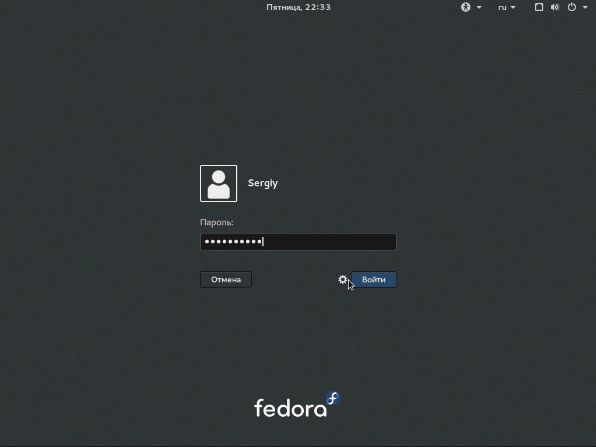
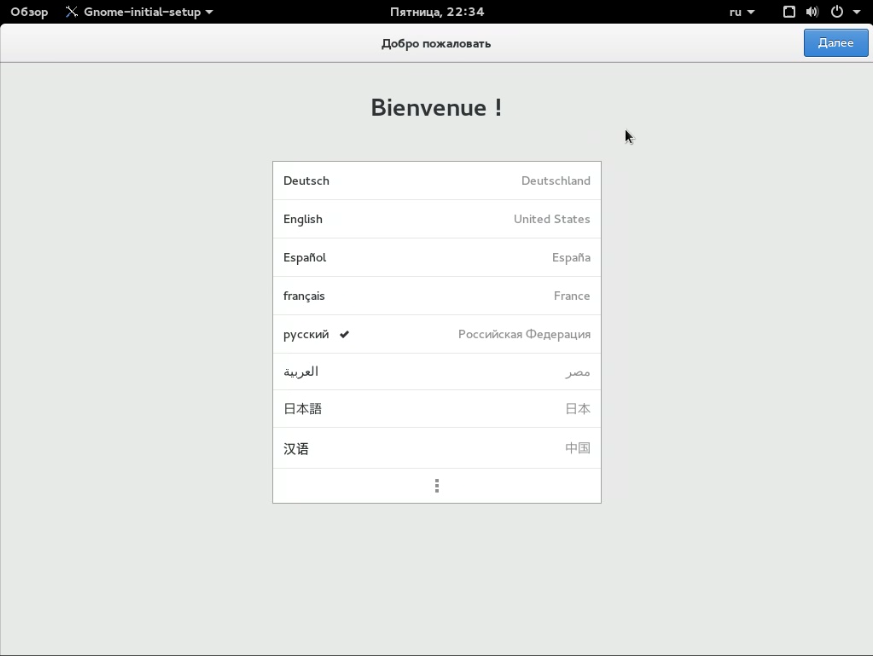
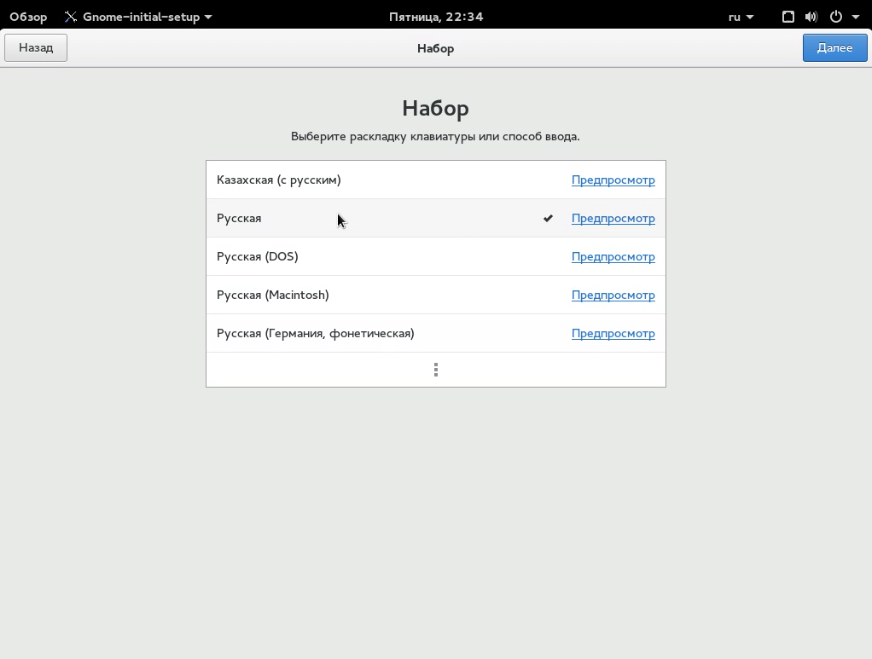
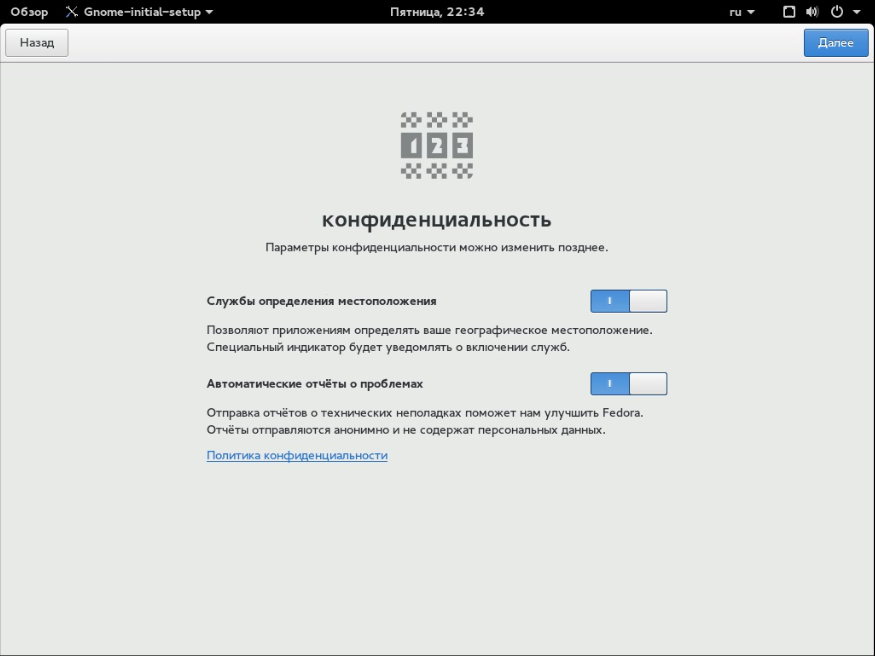
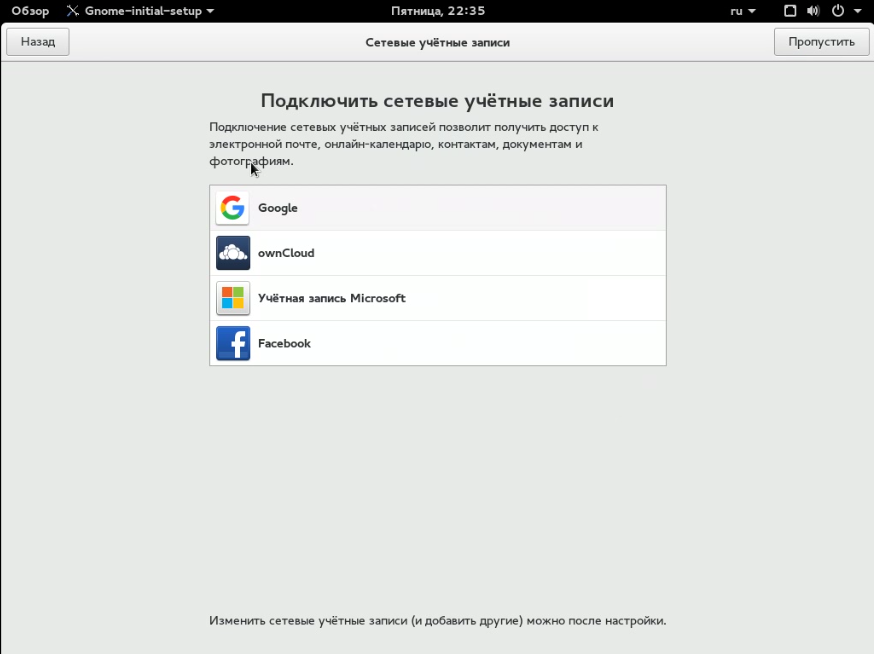
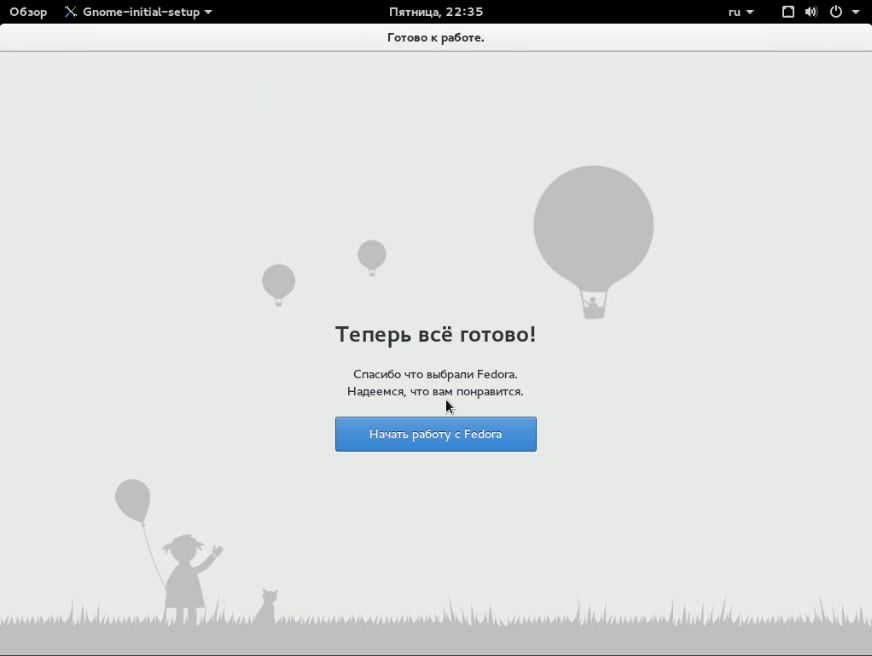
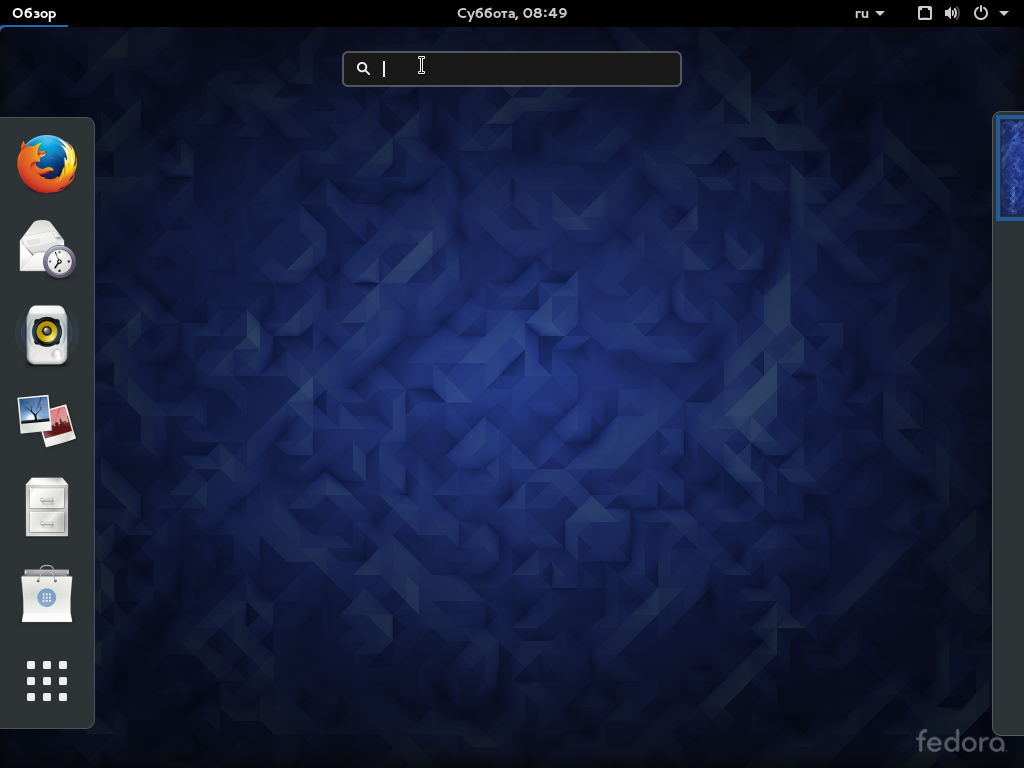
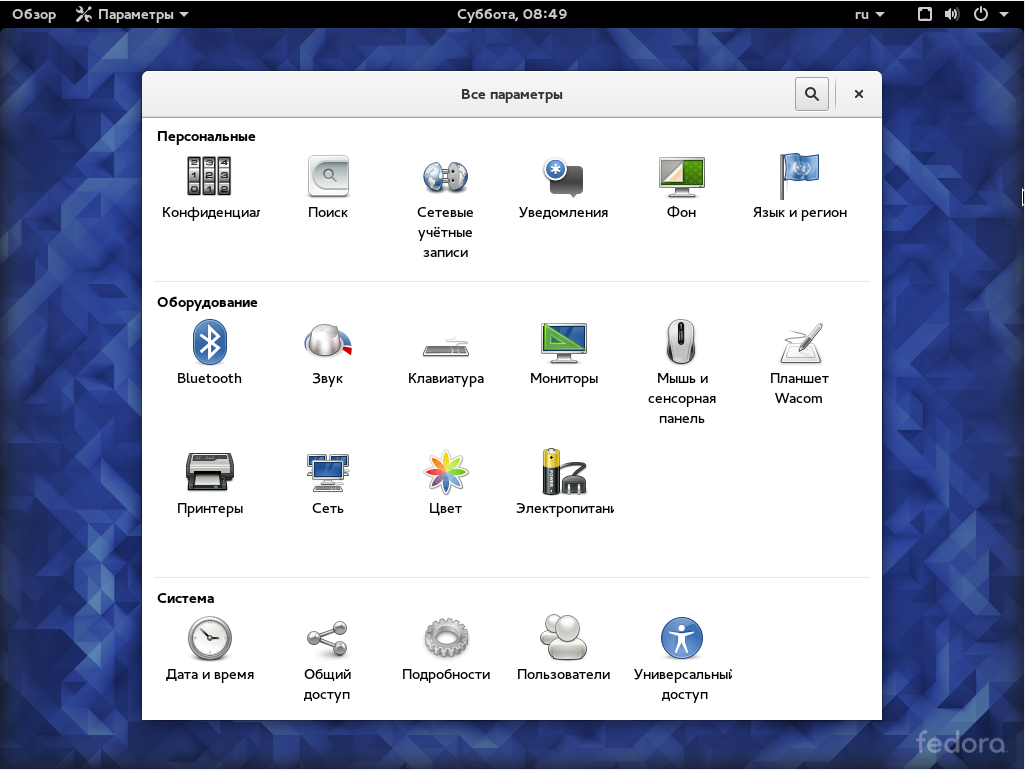
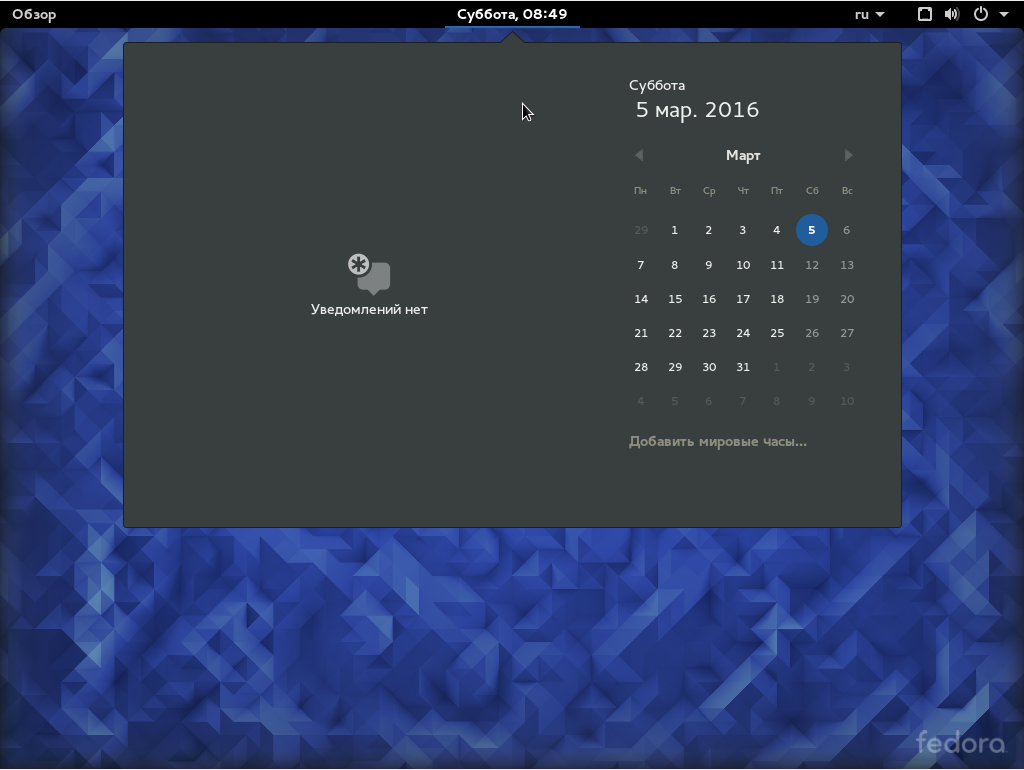


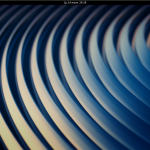
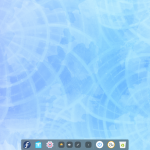
Выбор DE во время установки не предлагается?
В данном установочном носителе - нет.
Обращаю ваше внимание на ещё очень интересный дистрибутив: ROSA Desktop Fresh R7. Легко устанавливается, сразу ловит Wi-Fi. Вышел в двух вариантах - КDE4 и GNOME3. Вчера поработал с первым вариантом. И... снёс Десятку. Установил РОСУ в качестве основной и единственной системы.
Довольно опрометчиво написано и больше похоже на рекламу или человек использует кроссплатформенное ПО или просто экспериментатор ))
Разочарован в очередном релизе RFRemix 23 !!
Угловатый с мрачным оформлением менеджер sddm который не как не настроить.
Не работающий менеджер пакетов dnf c кучей сбойных репозитариев .
Не работающий нормально менеджер сетевых соединений nm !!
Пробовал установить Fedora 32(64bit) netinst. Записал образ на ДВД. При установке не находит ДВД, только жесткие диски, кое как нашел скачанный образ и указал его. После этого диск с образом странно исчез((( Сеть у меня только 3G модем. Вощем разочаровало, пока продолжаю юзать Папирус.
Скажите, а как сделать так, чтобы в rfremix23 вставленные dvd или cd соответственно музыкальные и с киношкой автоматически при вставлении диска в привод открывались в нужном мне приложении и не просто открывались, а сразу воспроизводилось либо меню. либо воспроизведение шло?
У меня комп 12 летней давности был апгрейд... Что xp винда, что линукс (fedora) поставил. В общем как тормозит и едва шевелиться, так и на линкукс тоже. Пыхтит и чихает! Не верьте ребятки, что можно оживить корча за счет оси. Мой хороший программер был прав. Железо сейчас дешевое. То есть старое корчито несите в помойку! Оно чудес не сделает никаким ПО.
попробуйте Puppy Linux. Минимальный дистрибутив и желательно лив-СД. Он ворочается на том железе, где даже Виндовз ХР подвисал.