Fedora - это один из самых популярных дистрибутивов Linux, он используется компанией Red Hat для тестирования всех новых технологий, которые планируется использовать в Red Hat Enterprise Linux. Этот дистрибутив используется как новичками, так и опытными пользователями на их домашних компьютерах или серверах, но на последних намного реже.
Недавно состоялся долгожданный релиз Fedora 25 с некоторыми интересными нововведениями, самое главное из которых - это использование дисплейного сервера Wayland вместо Xorg. Несмотря на это система работает достаточно стабильно чтобы использовать ее на постоянной основе. В этой статье мы рассмотрим как выполняется установка Fedora 25 на компьютер или ноутбук. Как уже повелось в статьях подобного типа, рассмотрим весь процесс от А до Я со снимками экрана.
Содержание статьи
Системные требования
Минимальные системные требования для установки этой системы совсем незначительны:
- Процессор: 1 ГГц;
- Оперативная память: 1 Гб;
- Место на жестком диске: 10 Гб.
Также важно заметить, что для нормальной работы аппаратного ускорения видео вам нужно иметь видеокарту не ниже NVIDIA NV30, Intel GMA9xx или Radeon R300. Минимальное разрешение экрана 600х800 пикселей.
Подготовка к установке
Перед тем как перейти к самому процессу установки системы, давайте рассмотрим как подготовить все необходимые компоненты, нам нужно скачать установочный образ и записать его на флешку.
Шаг 1. Загрузка образа
Скачать установочный образ после релиза можно прямо с главной страницы официального сайта:
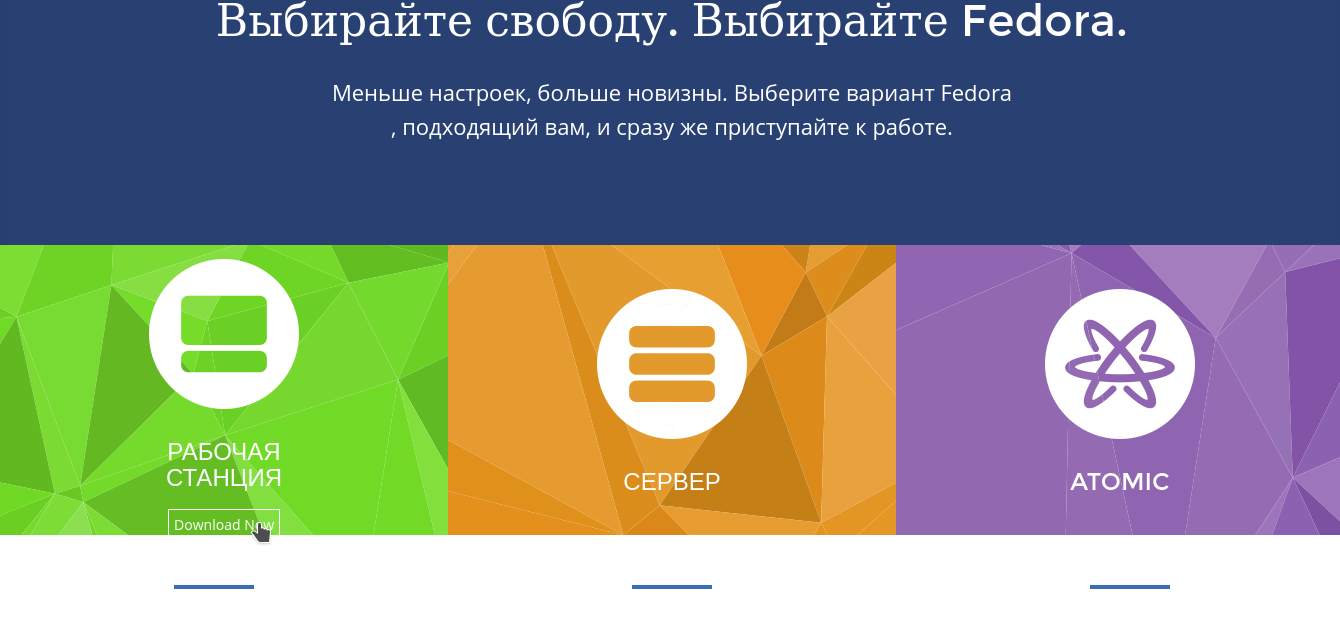
На следующей странице достаточно нажать кнопку Загрузка:
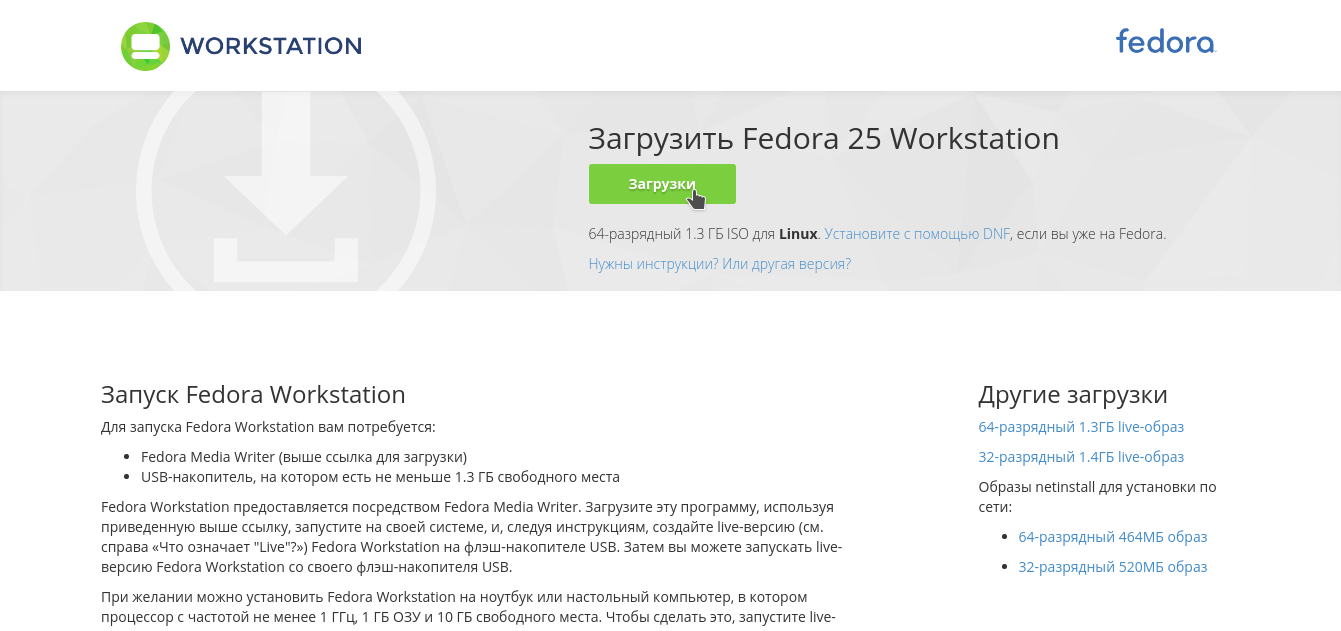
Для платформ Windows и MacOS также можно скачать утилиту для автоматической загрузки и записи образа на диск.
Шаг 2. Запись образа
В Windows, создание загрузочного диска с установщиком Fedora может быть выполнено с помощью утилиты UltraISO. Для записи образа на флешку можно применить Rufus:
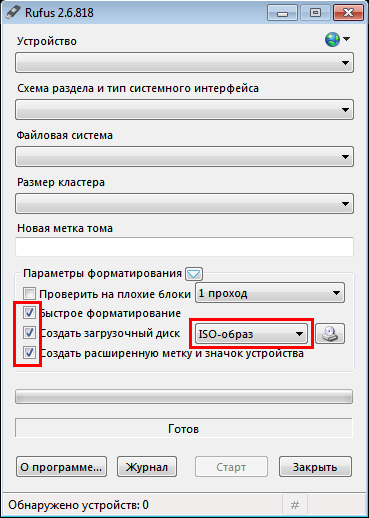
В Linux, можно воспользоваться утилитой dd для записи fedora на флешку, здесь /dev/sdb - это ваша флешка:
sudo dd if=~/fedora-workstation.iso /dev/sdb1
Или же можно прибегнуть к помощи графической утилиты unetbootin:
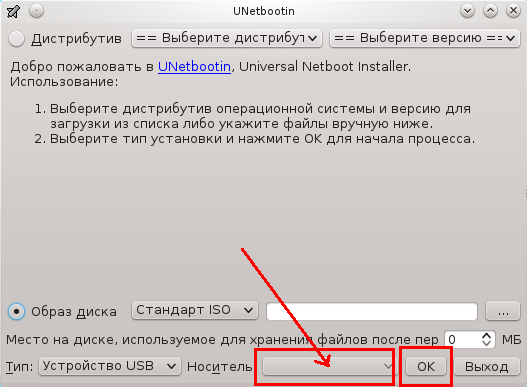
Шаг 3. Настройка BIOS
Когда запись образа на флешку завершена, вам необходимо перезагрузить компьютер и настроить BIOS таким образом, чтобы загрузка выполнялась с внешнего носителя. Для входа в меню настройки BIOS перед тем, как начнется запуск операционной системы нажмите F2, Del, F8, Shift+F2. В открывшемся меню выберите раздел Boot, затем в пункте Boot Device Priority или 1st Boot Device установите ваш носитель на первое место:
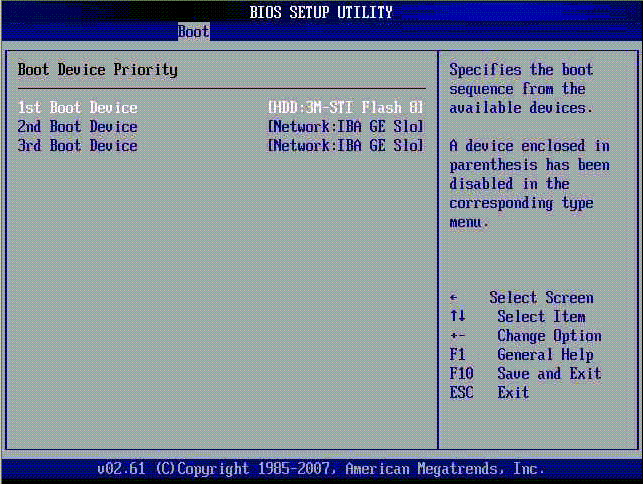
Затем перейдите на вкладку Exit и выберите Exit & Save Changes.
Установка Fedora
Шаг 4. Проверка установочного носителя
Не всегда установочный образ загружается из интернета без ошибок и не всегда записывается правильно на флешку. Могут возникнуть различные ошибки и это приведет к ошибкам во время установки, поэтому лучше сразу убедиться что образ правильный. Сразу после появления меню диска выберите Test this media & start Fedora Workstation 25.
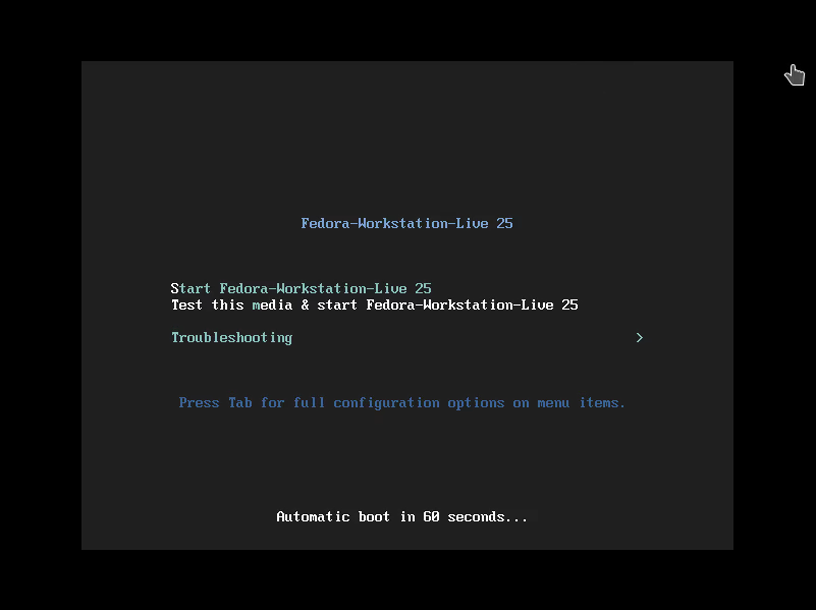
Дальше пойдет процесс проверки целостности, а затем начнется запуск системы, если все хорошо:
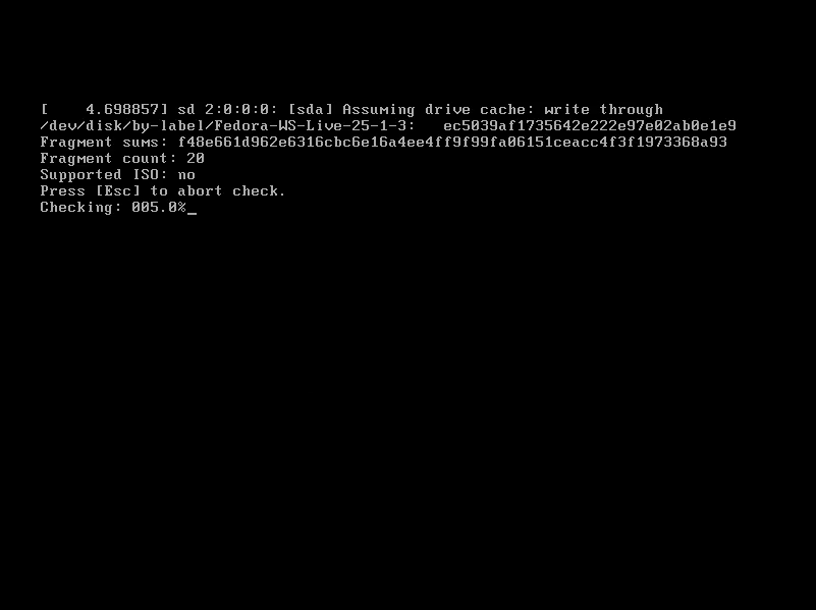
Если были обнаружены ошибки, вам придется перезаписать установочный носитель или даже перекачать.
Шаг 5. Загрузка
Дождитесь окончания загрузки Fedora, почему-то у меня загрузка заняла достаточно много времени, около трех минут:
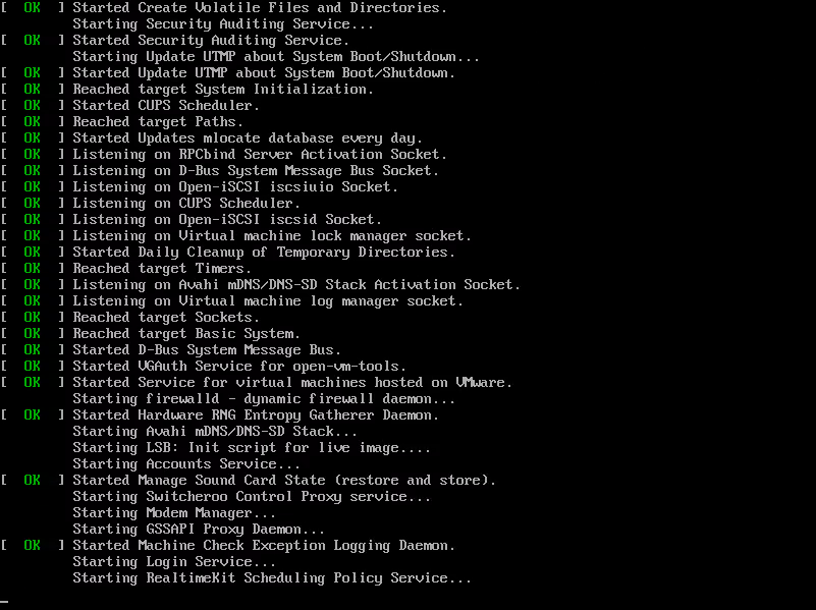
Шаг 6. Выбор действия
После завершения загрузки вы можете установить Fedora 25 на ваш компьютер или же просто познакомиться с системой. Для начала установки выберите Install to hard drive:
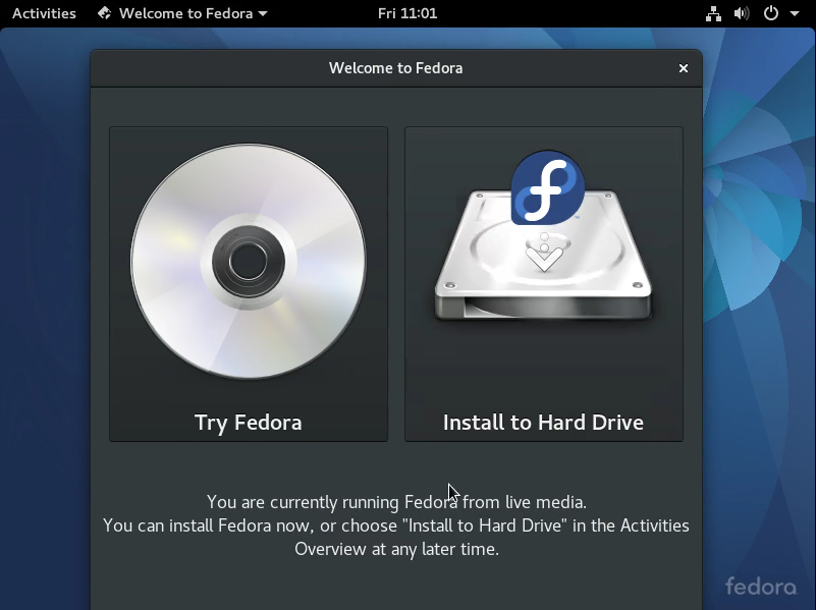
Шаг 7. Выбор языка
Выберите язык, на котором вы хотите установить систему, обычно установщик уже сам может определить нужный язык:
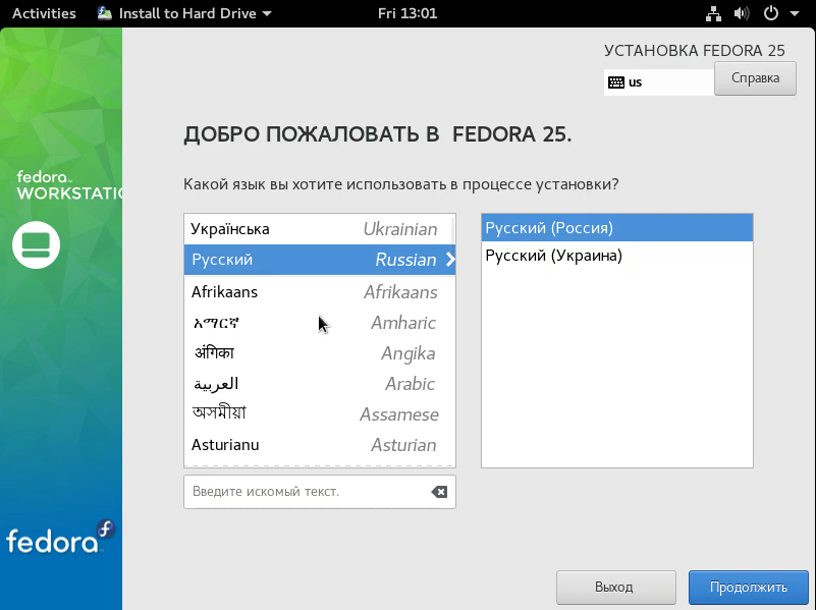
Шаг 8. Главное меню
Дальше вы попадаете в меню установщика. Надо сказать, что по сравнению с предыдущей версией тут было вырезано еще несколько функций, теперь вы не можете настроить какое программное обеспечение будет использоваться.
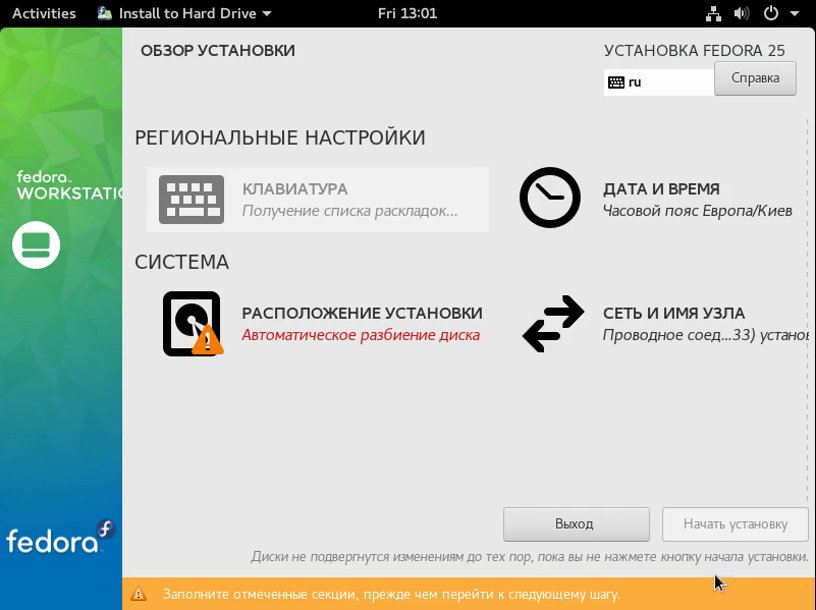
Шаг 9. Раскладка клавиатуры
Первый пункт меню позволяет настроить раскладку клавиатуры, рекомендую использовать по умолчанию английскую, чтобы потом не возникло проблем с вводом паролей и других настроек на английском:
Шаг 10. Часовой пояс
Дальше, если система не определила часовой пояс автоматически, то вы можете его настроить:
Шаг 11. Разметка диска
Перед тем как перейти к самой установке системы, нам осталось завершить разметку жесткого диска. Мы рассмотрим как создать разделы вручную. Если на вашем жестком диске уже есть разделы, то вы будете создавать новые уже только в свободном пространстве.
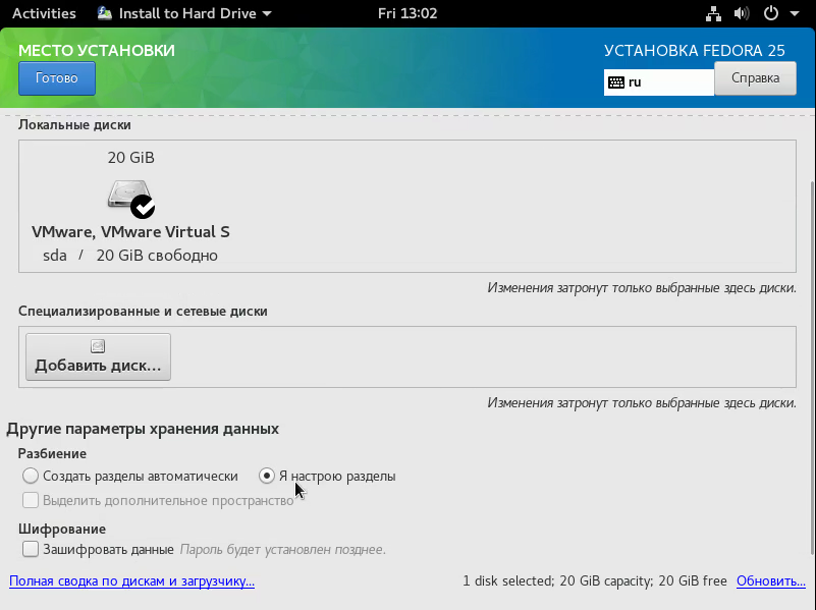
На этом шаге выберите я настрою разделы вручную и нажмите кнопку Готово.
Шаг 12. Корневой раздел
На следующем шаге мастера вы можете нажать ссылку создать разделы автоматически, а затем корректировать то что предложит система, но мы сделаем все вручную. Сначала создайте корневой раздел, размером не менее 10 Гигабайт, но чтобы поместились все ваши программы рекомендуется брать до 30-40 Гб. Для создания раздела нажмите кнопку со знаком "+".
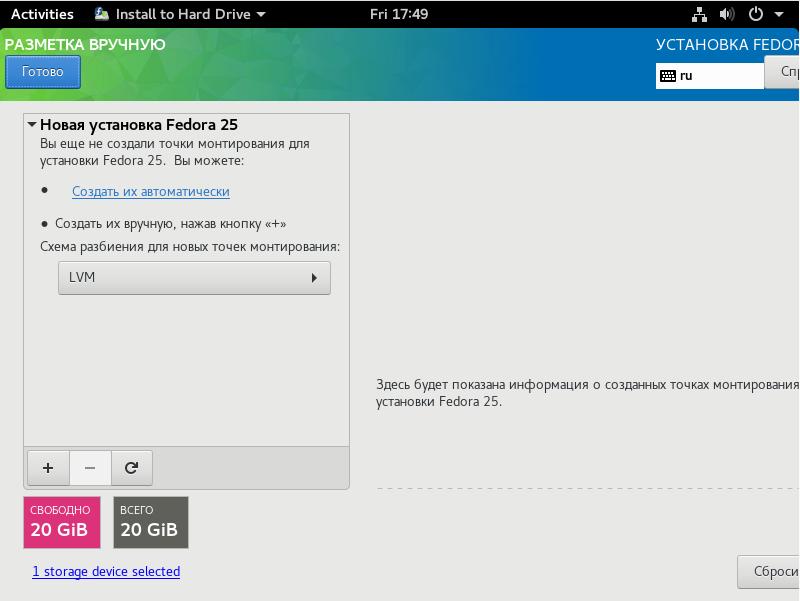
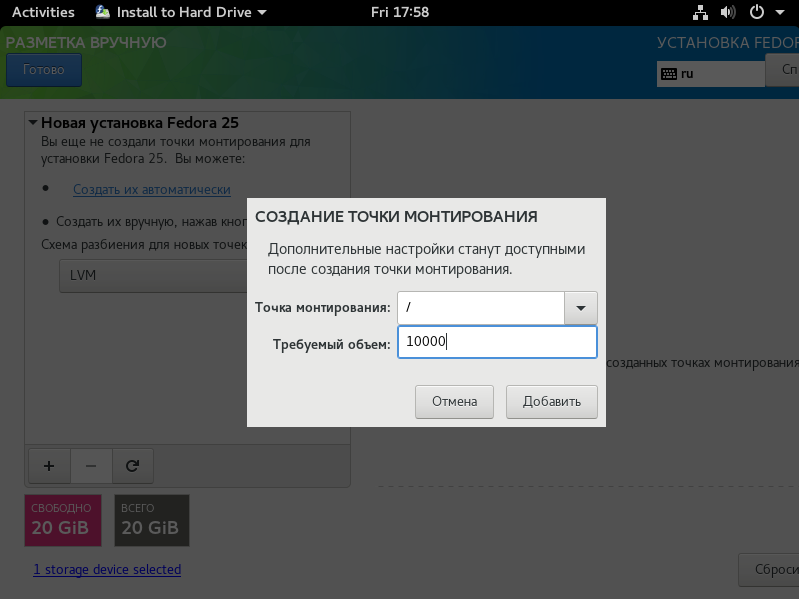
Далее нужно выбрать из выпадающего списка точку монтирования, в данном случае /. Размер раздела указывается в мегабайтах, например, 10 Гб - это 10 000 мегабайт. После создания раздела, на панели справа появятся его настройки, вы можете выбрать метку и файловую систему, по умолчанию применяется ext4.
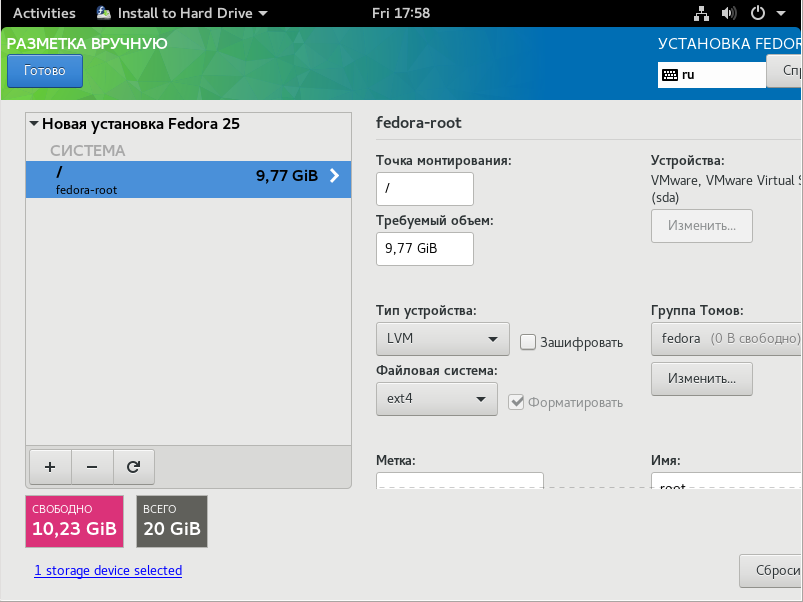
Шаг 13. Раздел подкачки
Раздел подкачки используется системой, когда у нее не хватает оперативной памяти, а также для сохранения содержимого ОЗУ на диск вовремя гибернации. Размер раздела должен быть равен размеру оперативной памяти, а точка монтирования swap:
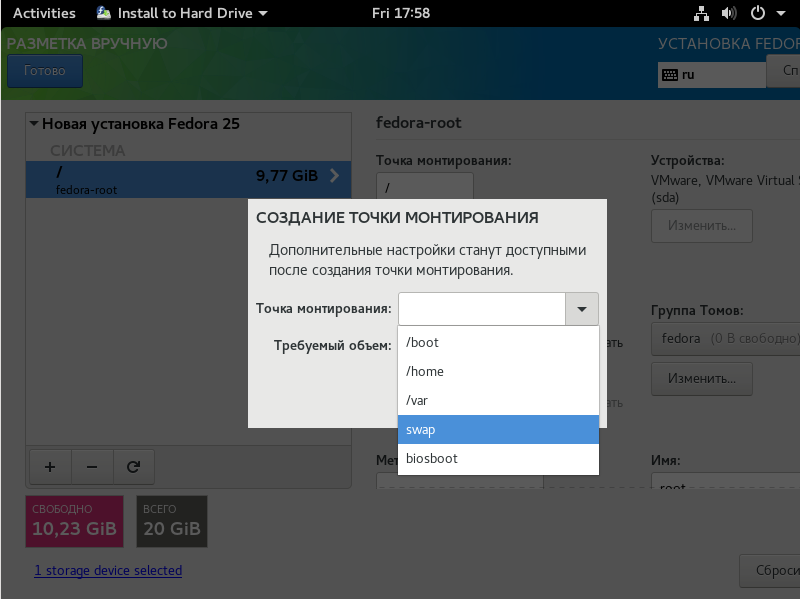
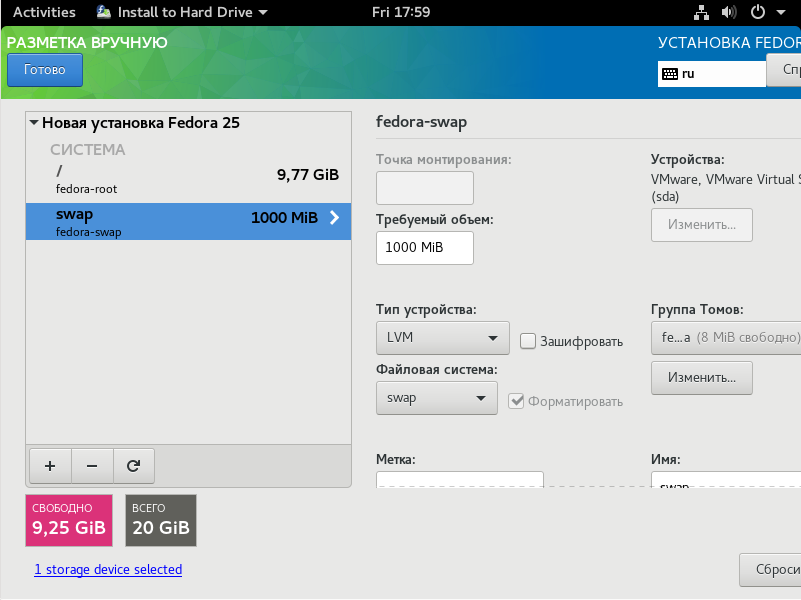
Шаг 14. Домашний раздел
Этот раздел создается аналогичным образом. Точка монтирования - /home, а размер - все оставшееся пространство:
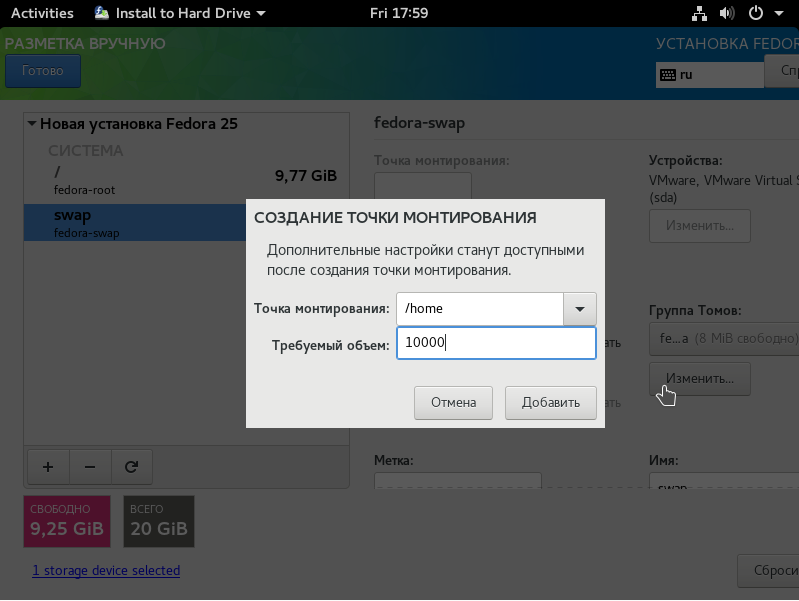
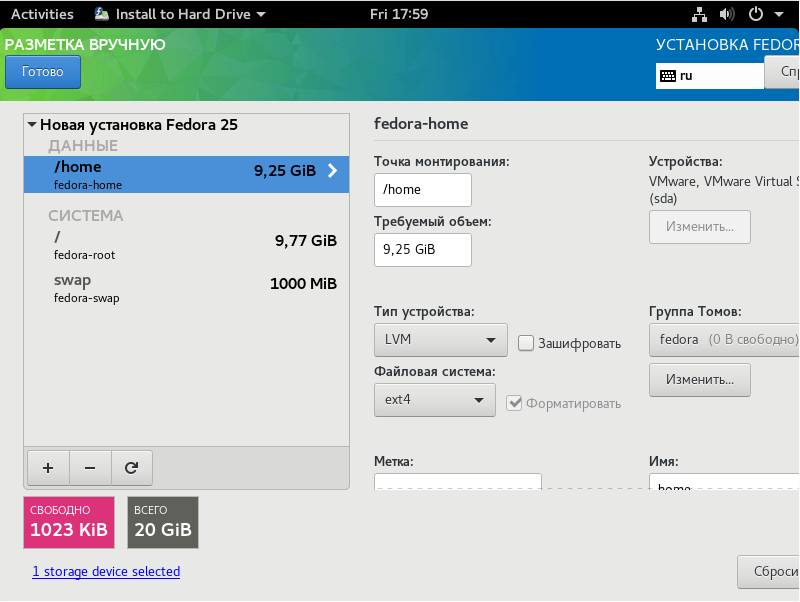
Шаг 15. Подтверждение разметки
Посмотрите все ли указано правильно и подтвердите что нужно использовать именно такую разметку:
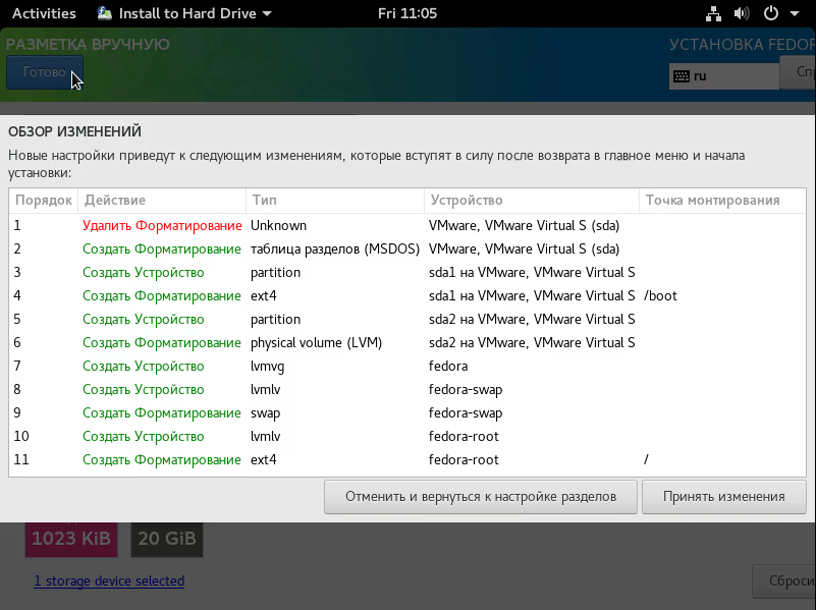
Шаг 16. Начало установки
Теперь все пункты меню настроены и установка Fedora 25 может быть запущена. Для запуска установки нажмите соответствующую кнопку в правом нижнем углу:
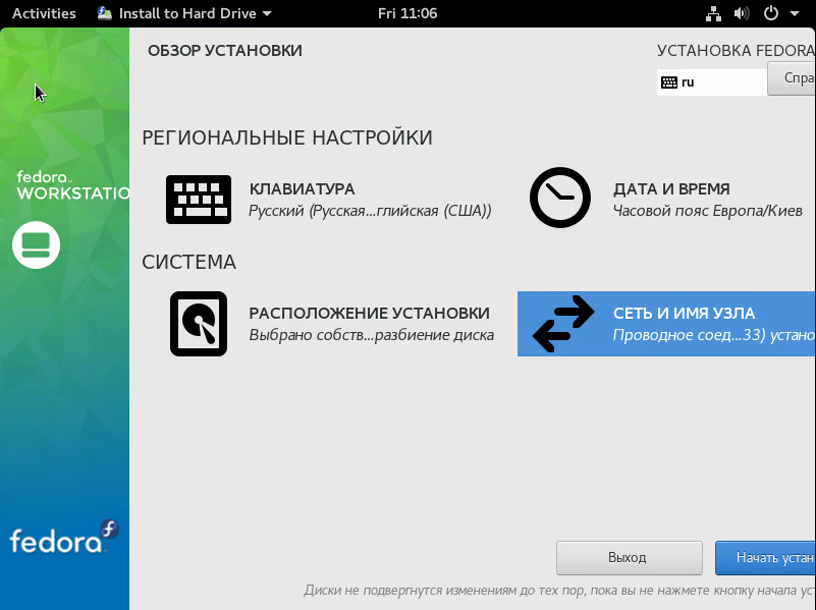
Шаг 17. Пароль суперпользователя
Осталось еще несколько действий. Нам сообщают, что необходимо задать пароль суперпользователя:
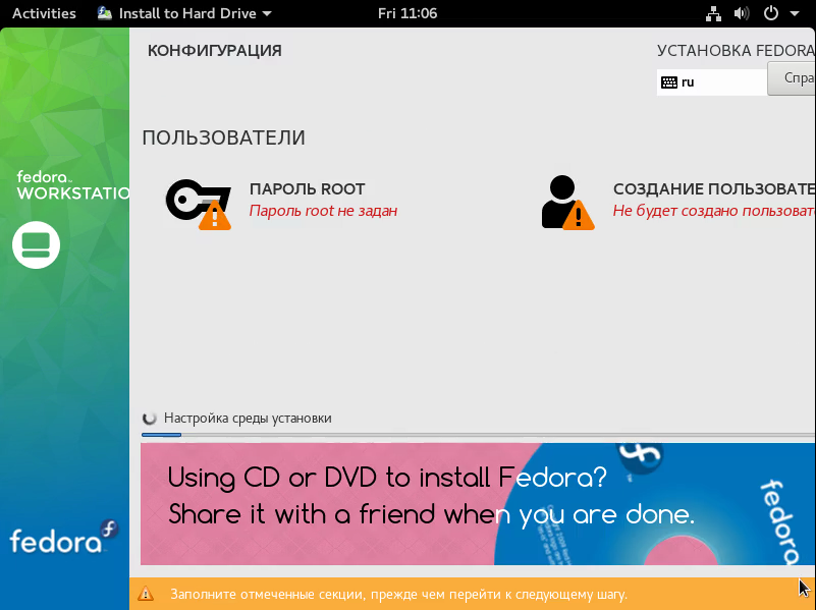
Выберите этот пункт и введите два раза пароль:
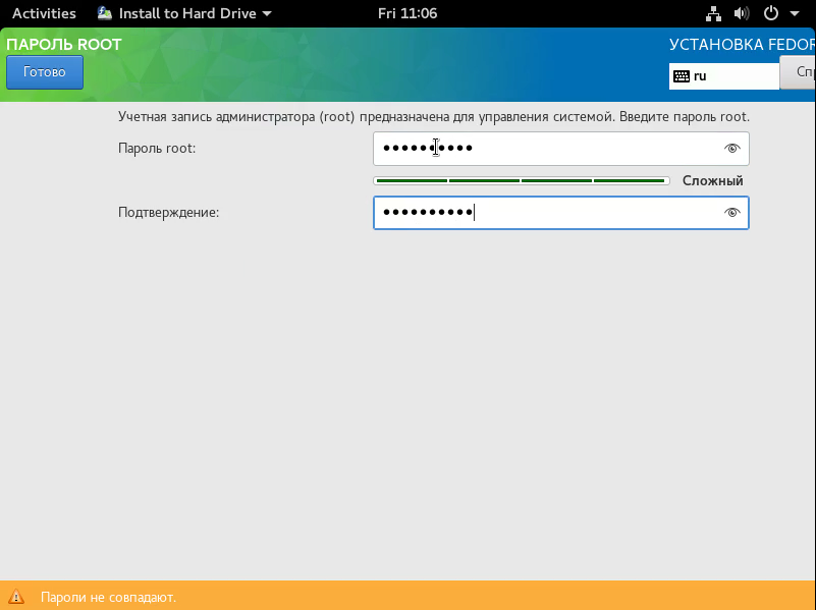
Шаг 18. Создать пользователя
Также вы можете создать пользователя, от имени которого вы будете использовать свою систему. Нужно ввести имя пользователя, логин в системе, а также два раза новый пароль:
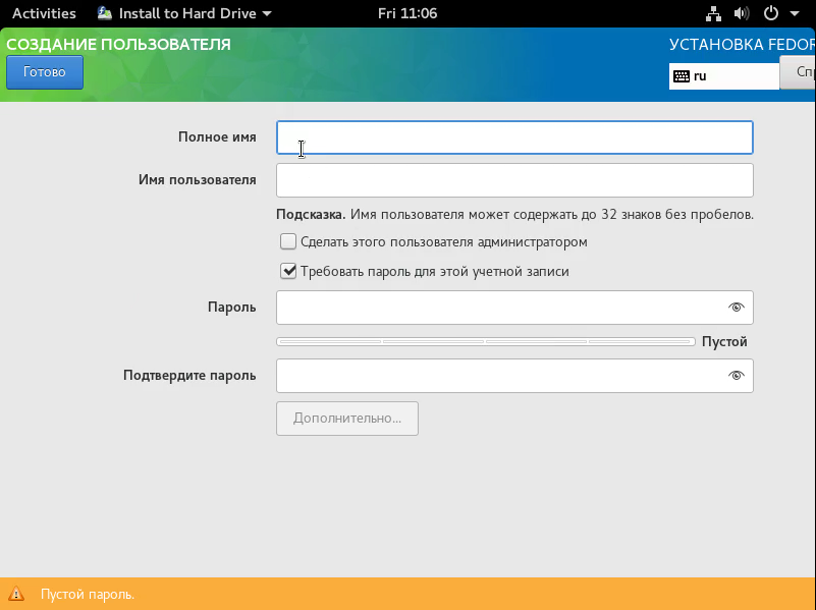
Шаг 19. Завершение установки
Дождитесь завершения установки, больше вашего вмешательства не потребуется, а сама установка может занять до получаса.
Шаг 20. Перезагрузка
Когда установка Fedora 25 будет завершена, нажмите Готово, чтобы перезагрузить компьютер:
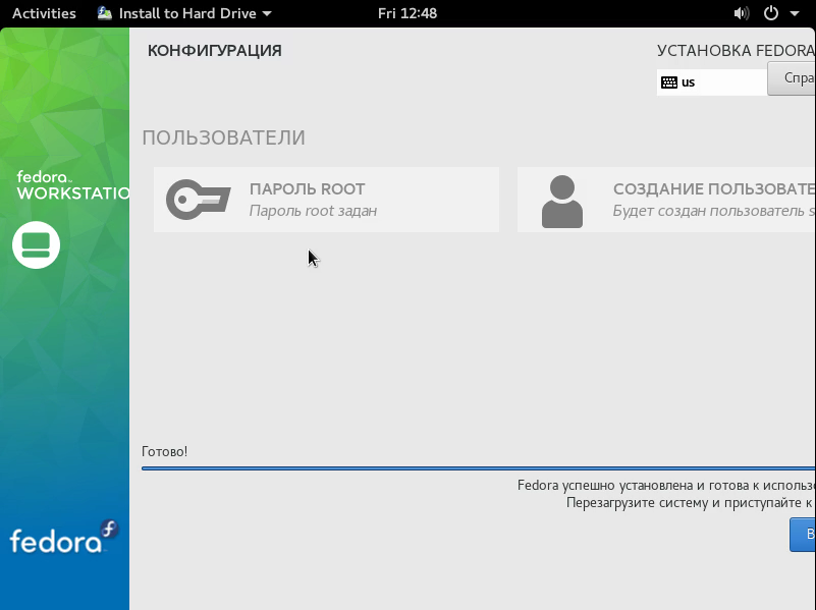
Шаг 21. Загрузчик Grub
Выберите первый пункт в меню загрузчика Grub:
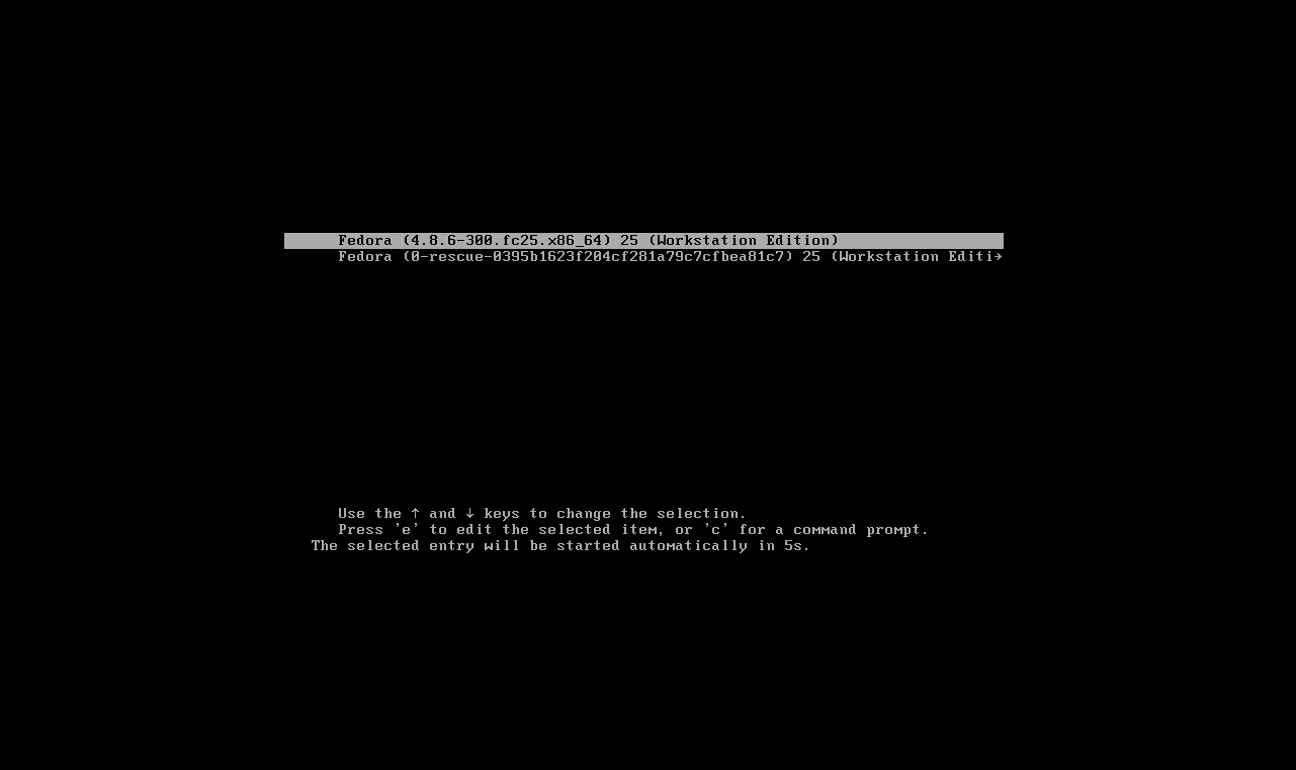
Шаг 22. Вход в систему
Когда загрузка завершится выберите созданного во время установки пользователя:
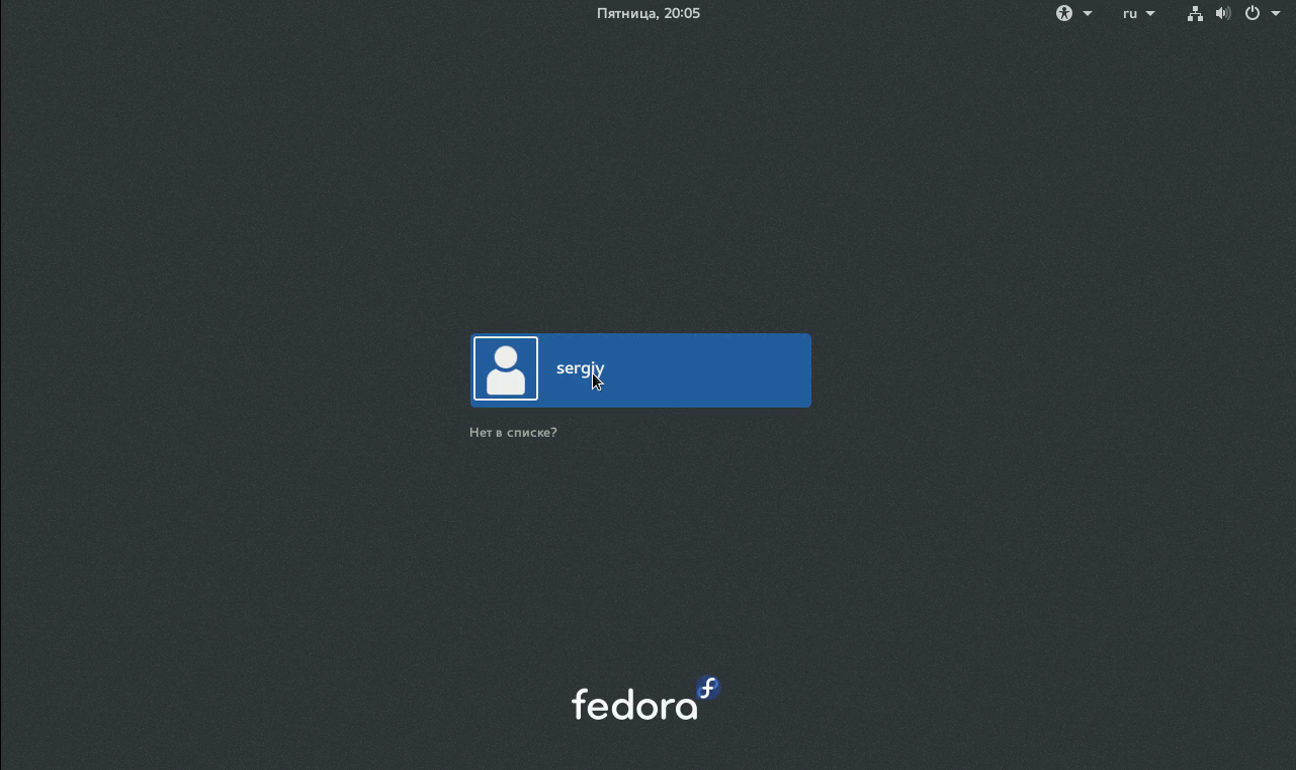
Затем введите его пароль для входа в систему:
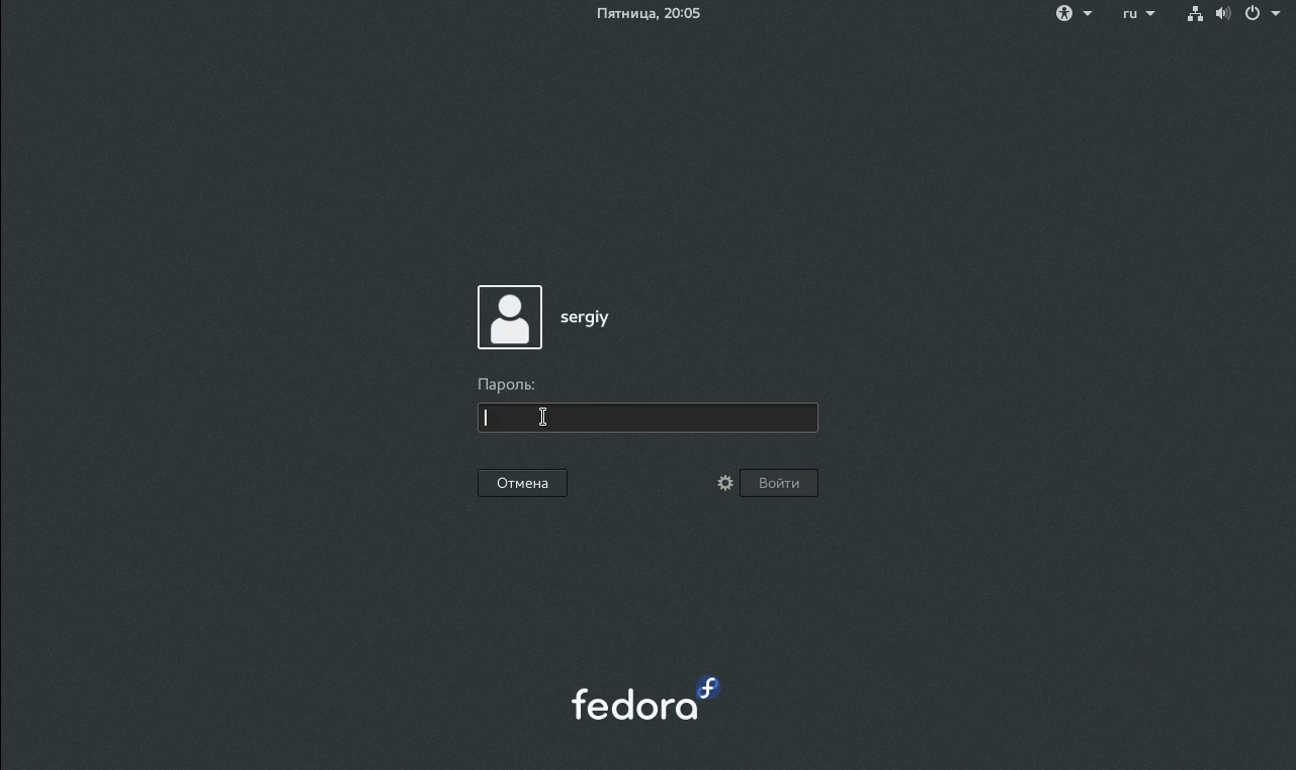
Шаг 23. Выберите язык
Осталось еще несколько шагов настройки Gnome. Сначала выберите язык системы:
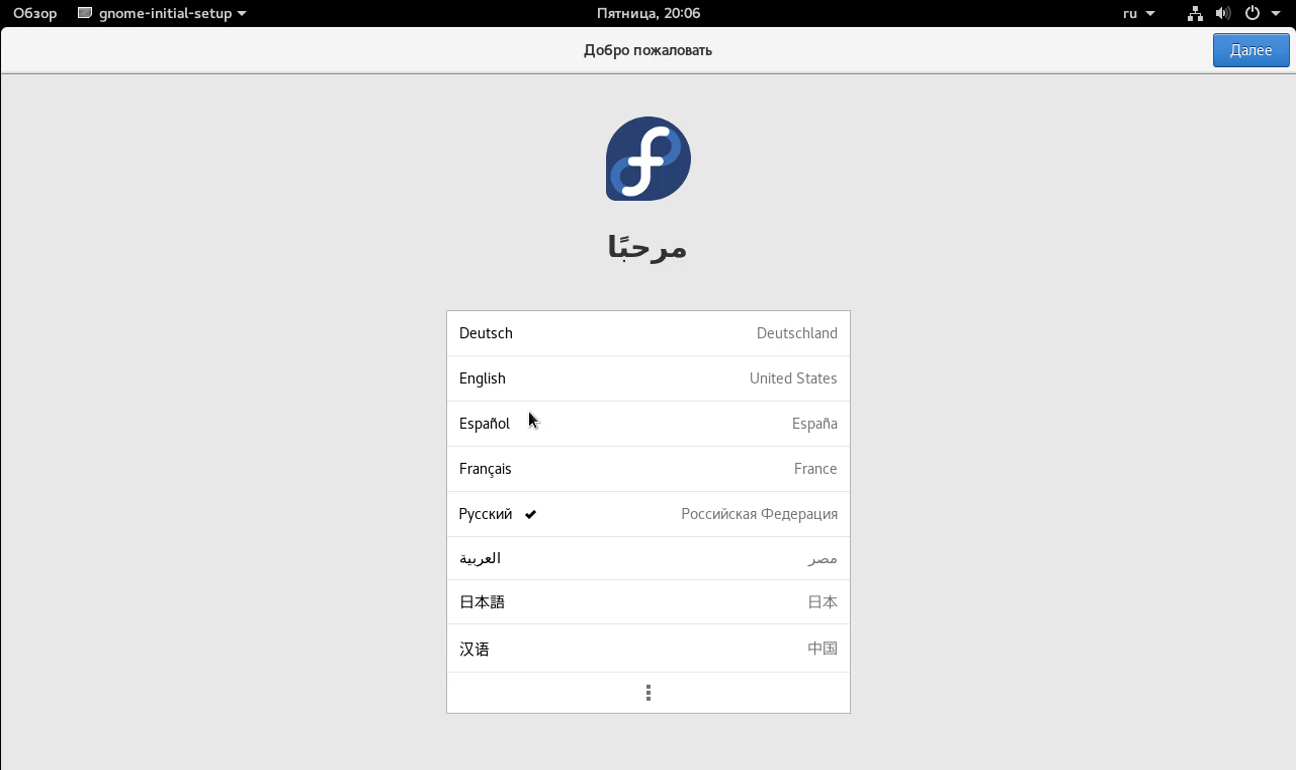
Шаг 24. Выберите раскладку
Выберите раскладку клавиатуры по умолчанию:
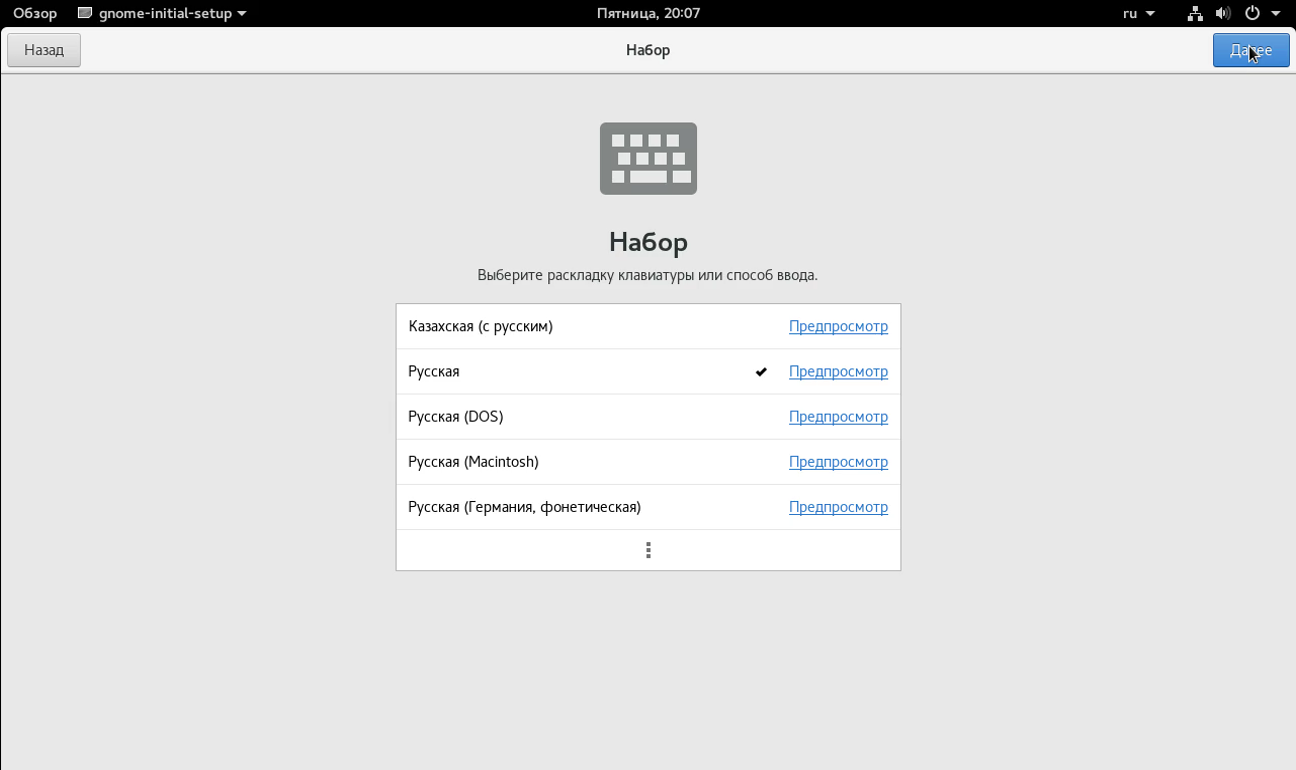
Шаг 25. Конфиденциальность
Выберите нужно ли отслеживать ваше местоположение и отправлять отчеты об ошибках:
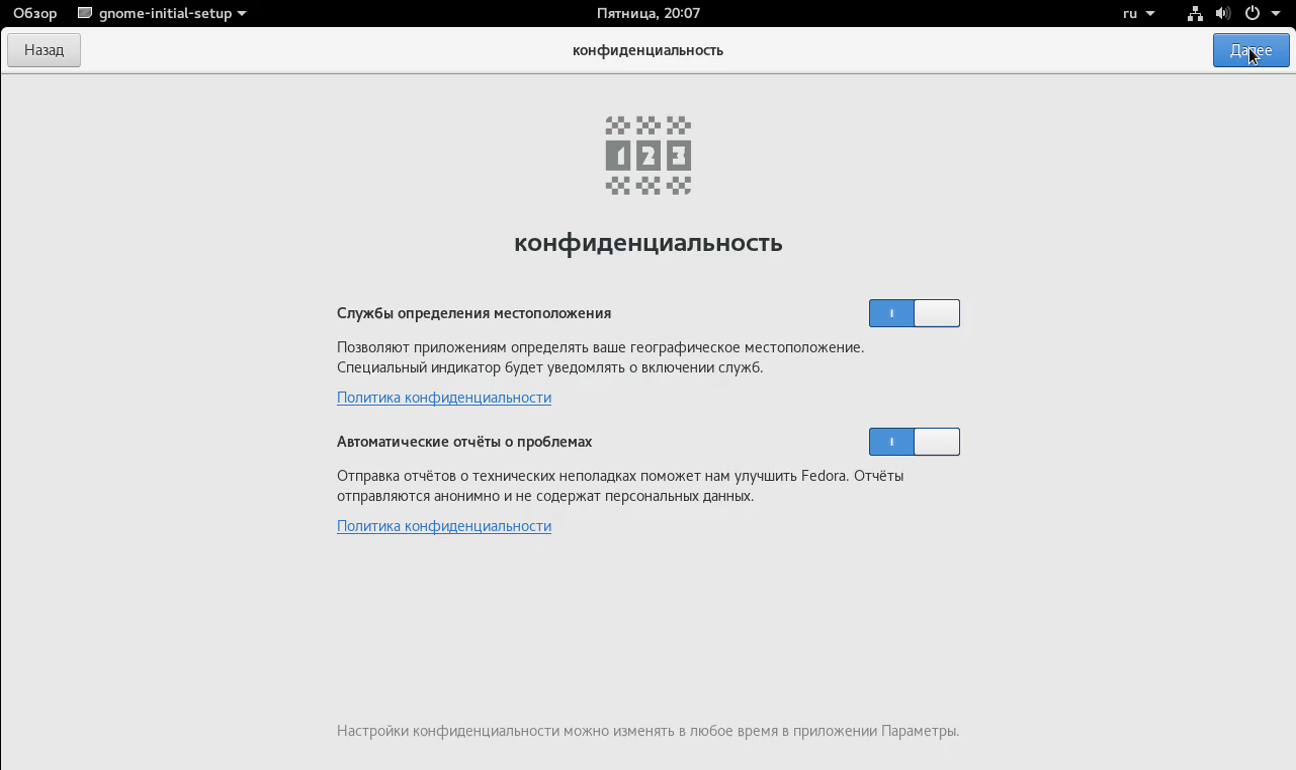
Шаг 26. Учетные записи
На этом шаге вы можете подключить свои учетные записи Google, Microsoft или Likedin к системе:
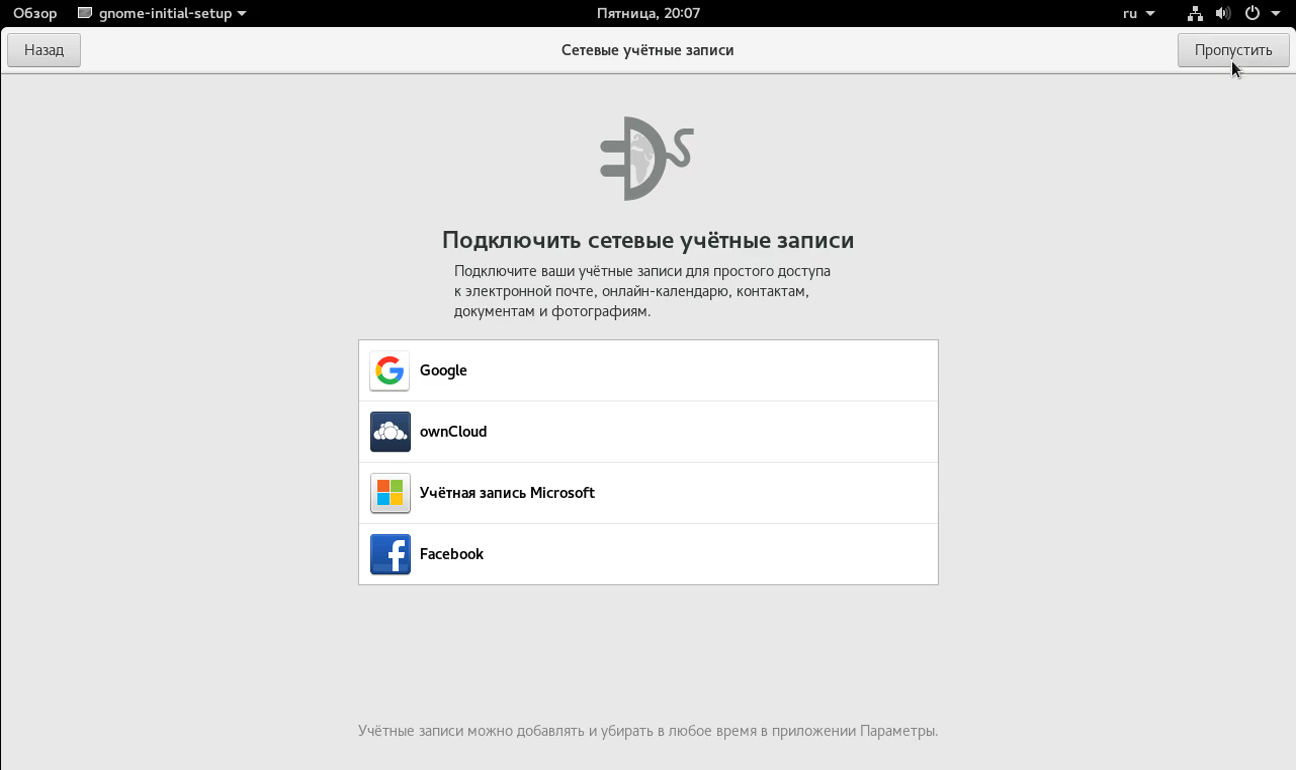
Шаг 27. Готово
Вот и все, теперь система полностью готова к работе:
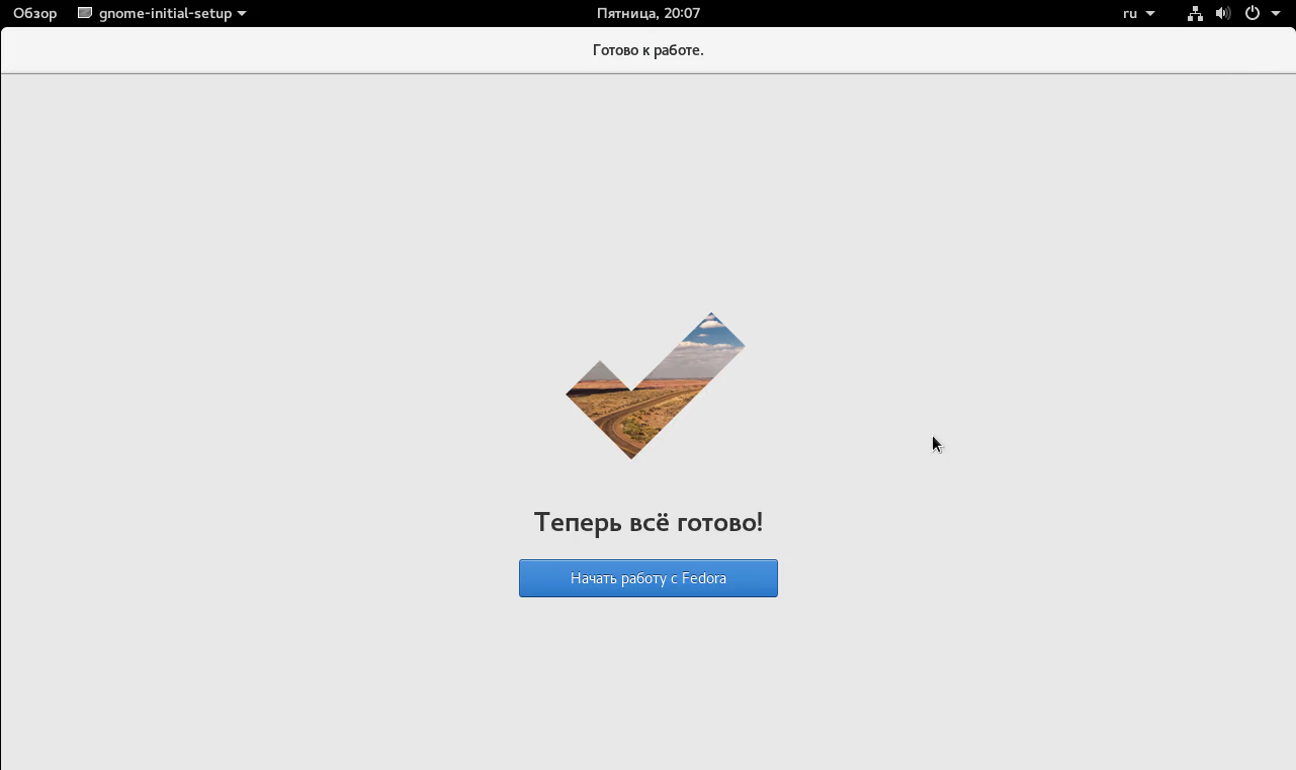
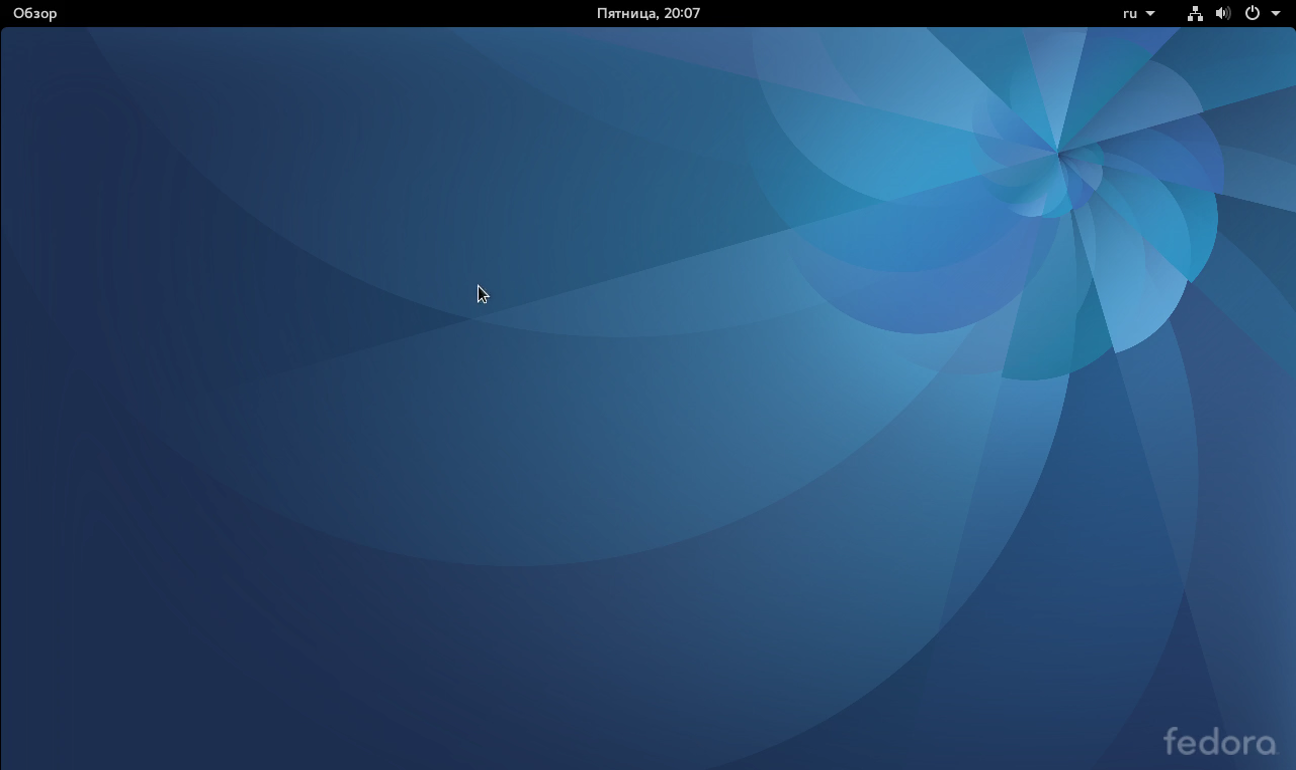
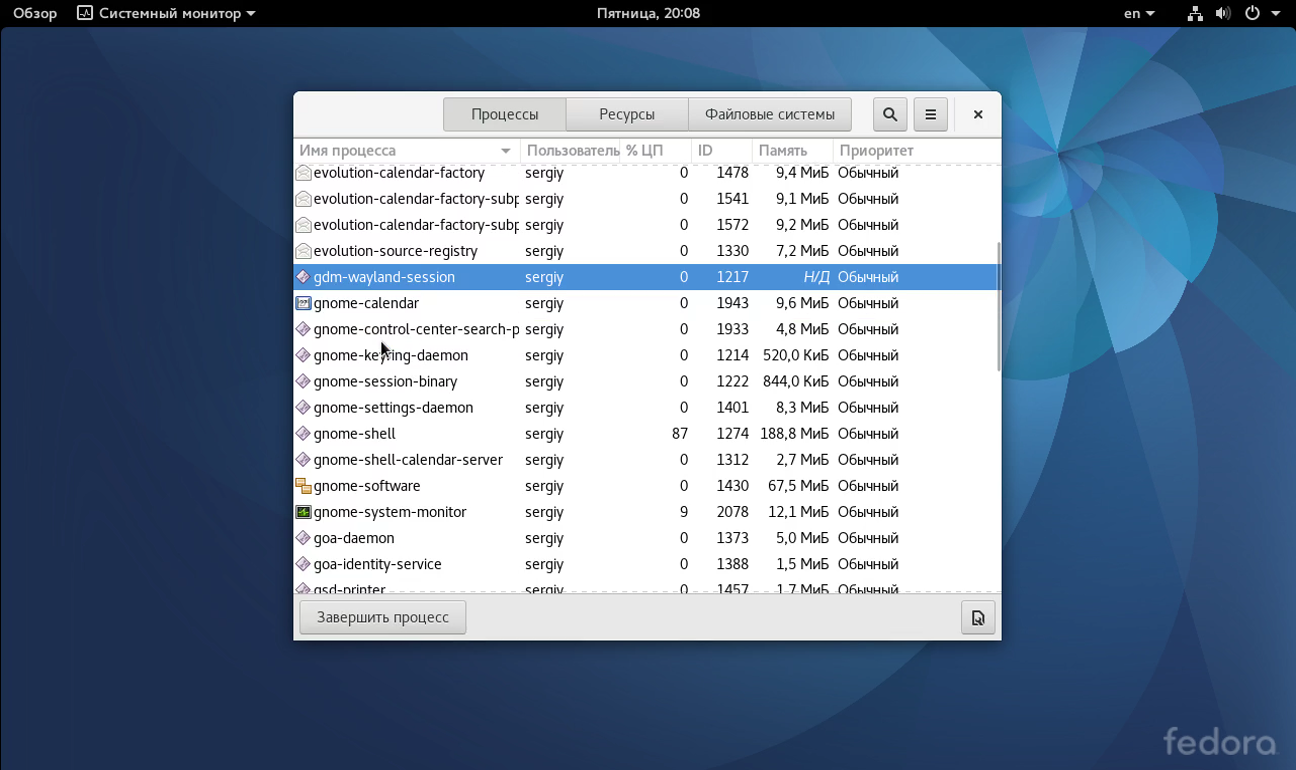
В системном мониторе вы можете видеть что Gnome работает поверх дисплейного сервера Wayland, вместо Xorg.
Выводы
В этой статье мы рассмотрели как установить Fedora 25 на ваш ноутбук или компьютер. Как вы могли убедиться, эта операционная система устанавливается достаточно просто. Если у вас остались вопросы, спрашивайте в комментариях!

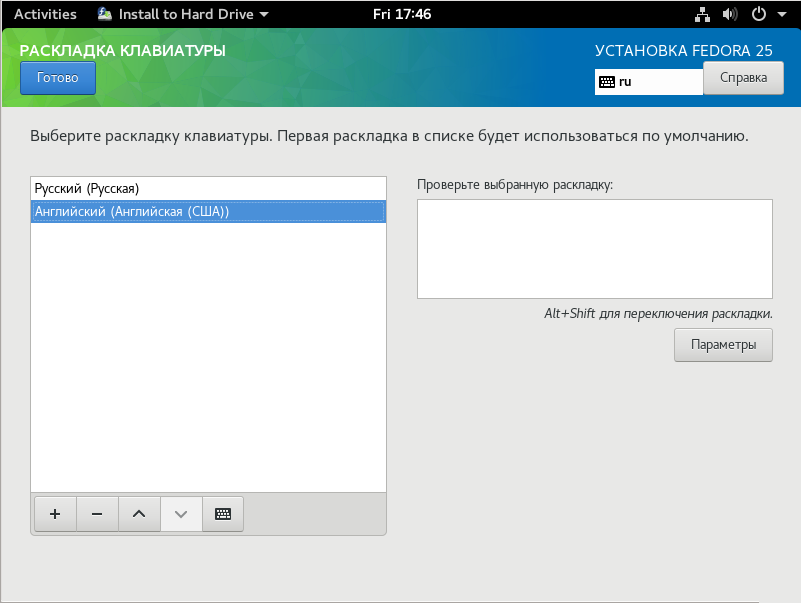
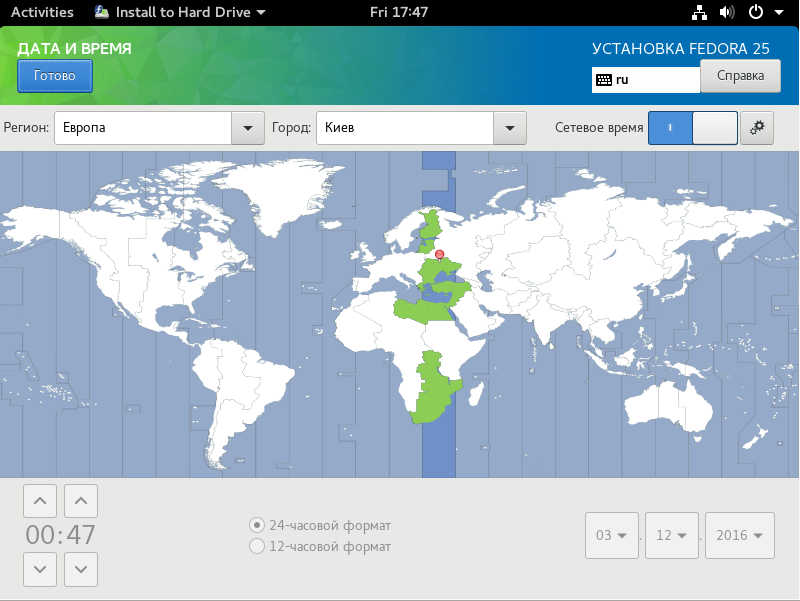


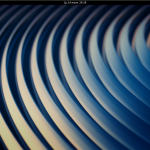
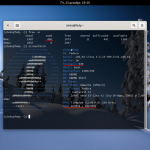
Сергей, сделайте побольше статей про ваш любимый дистрибутив OpenSUSE. Я его только начал осваивать и всегда с интересом наблюдаю новые посты про этот дистрибутив.
Что Fedora, что OpenSUSE сглаживание шрифтов это боль. Дистрибутив эксперимент...
Ребят помогите с установкой дров на fedora 25 для intel hd 3000...качаю с сайта интела дрова...а у них там край 24 дистрибутив...как понимаю надо рпм пересобрать для 25...но как это сделать ?
Пробуйте ставить от 24.
Вопрос? для чего где в пункте18 Создание пользователя есть пункт "сделать администратором" Что дает этот пункт и чего лишает, если не ставить?
Этот пункт добавляет пользователя в группу wheel, что позволяет использовать команду sudo.
как установить steam на fedora 25?
А что, в 25ке включение Терминала не предусмотрено?
В Хелпе про Терманал много чего написано, а как его включать - нет или не нашол.
Из главного меню.
А скриншотик можно - где это в главном меню.
Я не нашел
Каким образом устанавливается интернет DSL?
Федора как всегда - ip адреса через одно место. Откуда она тянет 10.182.252.141 если у меня в сети DHCP с адресами 192.168.1.1.
Установил AstraLinux ну никаких проблем.
Но я и ручками не могу поправить.....кнопка "применить" не подсвечивается. Нет слов.
Может кто подскажет?
если модем ADSL прописан как PPOe (логин и пароль прописаны в модем), то все подхватится автоматом, а если BRIDGом - то ручками вводить в настройках сети компа.