Если вы — пользователь Ubuntu 20.04 и вам нужен бесплатный пакет офисных программ, который разрешено использовать не только для личных нужд, но и в коммерческих целях, обратите внимание на FreeOffice.
В этой программе можно создавать файлы, совместимые с документами MS Office, а также без потерь открывать файлы DOCX, XLSX, PPTX. Также она отличается современным интерфейсом и наличием множества удобных инструментов для работы с текстом, электронными таблицами и презентациями.
Содержание статьи
- Особенности FreeOffice
- Установка FreeOffice в Ubuntu
- Обновление FreeOffice
- Как удалить FreeOffice
- Выводы
Особенности FreeOffice
Привычный большинству пользователей бесплатного ПО принцип "скачал-установил-пользуешься" в случае с FreeOffice не работает. Установив эту программу на свой компьютер, вы получите возможность свободно ею пользоваться в течение пробного периода, который длится 14 дней. Чтобы по истечении этого времени доступ к программе не был заблокирован, следует ввести ключ. Формально ключ бесплатен, но по факту разработчики выдают его в обмен на ваш адрес электронной почты, обещая сообщать об обновлениях, а также в меру сил спамить рекламой своих платных продуктов. Тем не менее, вы можете в любой момент отписаться от рассылки — лицензия на использование программы аннулирована не будет.
Несмотря на некоторые неудобства, возникающие в связи с необходимостью получить ключ, FreeOffice всё же заслуживает внимания. И в первую очередь его можно похвалить за гибкость интерфейса — здесь настраивается практически всё.
Владельцам устройств с сенсорными экранами понравится такая опция как переход в сенсорный режим — все значки и элементы меню увеливаются в размере, благодаря чему риск "ткнуть пальцем не туда" сводится к нулю.
Нельзя не отметить вариативность дизайна. Кроме классического стиля меню и панелей в FreeOffice реализован такой способ отображения пользовательского интерфейса как ленты.
Цветовые схемы — на любой вкус. Доступны три разновидности классических интерфейсов (чёрный, серый с оранжевым, серый с голубым), и столько же разновидностей лент (красная, чёрная, серая).
Пакет FreeOffice состоит из трёх отдельных приложений — текстового процессора TextMaker, инструмента для работы с электронными таблицами PlanMaker и редактора презентаций Presentations. Рассмотрим особенности каждого из них.
TextMaker
С помощью TextMaker можно создавать текстовые файлы в формате TMDX, который полностью совместим с DOC и DOCX. А это значит, что при работе с документами, созданными в Microsoft Word, они будут открываться без потери форматирования.
Но это не единственный плюс TextMaker. Эта программа также:
- Позволяет сохранять текст в форматах PDF и EPUB.
- Содержит огромное количество функций для работы с изображениями, рисунками, схемами и диаграммами.
- Обеспечивает проверку орфографии с использованием словарей Hunspell. По умолчанию установлены только словари для английского и немецкого языков; если вам нужен словарь для русского языка, загрузите его и добавьте в программу (Сервис→Параметры→Язык→Словари Hunspell→Добавить словарь Hunspell).
- Делает возможным отслеживание всех изменений, внесённых в документ, что особенно удобно при работе с большими объемами текста и изображений.
PlanMaker
Электронные таблицы, созданные в PlanMaker, сохраняются в формате PMDX, совместимом с XLS и XLSX. Возможности этого приложения впечатляют:
- Оно содержит более 430 вычислительных функций.
- Позволяет распечатывать документы на заданном количестве страниц (функция масштабирования).
- Предоставляет удобные инструменты для анализа данных и поддерживает подсветку синтаксиса при редактировании электронных таблиц.
- Разрешает вставку текстовых рамок, изображений, рисунков, двухмерных и трёхмерных диаграмм.
Presentations
Для сохранения презентаций используется формат PRDX, совместимый с PPT и PPTX. Кроме того, результат работы можно экспортировать в PDF с заданным выбором слайдов, структуры, раздаточных материалов и примечаний. Также в Presentations:
- Есть дизайнерские шаблоны оформления (каждый шаблон содержит набор цветовых схем).
- Доступна работа с анимацией и создание красивых переходов между файлами.
- Присутствует множество функций для работы с графикой (рисунками, диаграммами, фотографиями).
Важный нюанс — приложение Presentations для Linux не поддерживает вставку мультимедиа и воспроизведение звуков при просмотре слайдов.
Установка FreeOffice в Ubuntu
FreeOffice отсутствует и в официальных репозиториях Ubuntu 20.04, и в репозиториях Snap. Поэтому сначала загрузите deb-пакет для 64-разрядных систем с сайта разработчиков.
Далее откройте эмулятор терминала и выполните команду для установки пакета, указав его название. Если загруженный файл находится не в Домашней папке, пропишите также его адрес. Например:
sudo dpkg -i /home/user/Downloads/softmaker-freeoffice-2018_976-01_amd64.deb
Поскольку программе не хватает пакета libgl1-mesa-glx, доустановите его:
sudo apt-get install libgl1-mesa-glx
После этого FreeOffice появится в списке приложений и будет готов к работе.
Обновление FreeOffice
Разработчики периодически выпускают обновления программы — добавляют новые функции, устраняют ошибки, делают интерфейс более удобным. Чтобы иметь доступ к этим обновлениям, добавьте в систему репозиторий https://shop.softmaker.com/repo/apt, выполнив в эмуляторе терминала такую команду:
sudo /usr/share/freeoffice2018/add_apt_repo.sh
Если в системе включены автоматические обновления, приложение будет обновляться без вашего участия. В противном случае поддерживать актуальность FreeOffice придётся вручную, выполняя в терминале команды:
sudo apt-get update
sudo apt-get upgrade
Как удалить FreeOffice
Для удаления FreeOffice из Ubuntu выполните в терминале команду:
sudo apt-get purge softmaker-freeoffice-2018
Во время установки программы создаётся каталог /usr/share/freeoffice2018/, который автоматически не удаляется. Чтобы удалить его, воспользуйтесь командой:
sudo rm --recursive /usr/share/freeoffice2018
Чтобы не засорять систему ненужными пакетами, удалите также libgl1-mesa-glx:
sudo apt-get purge libgl1-mesa-glx
Выводы
Теперь вы знаете как установить FreeOffice в Ubuntu. Преимущества FreeOffice делают его незаменимым пакетом офисных программ для коммерческих организаций, которые не могут позволить себе покупку платного ПО. Пригодится FreeOffice и на домашнем ПК, ведь он предоставляет почти безграничные возможности для создания презентаций, написания научных и дипломных работ, работы с электронными таблицами.

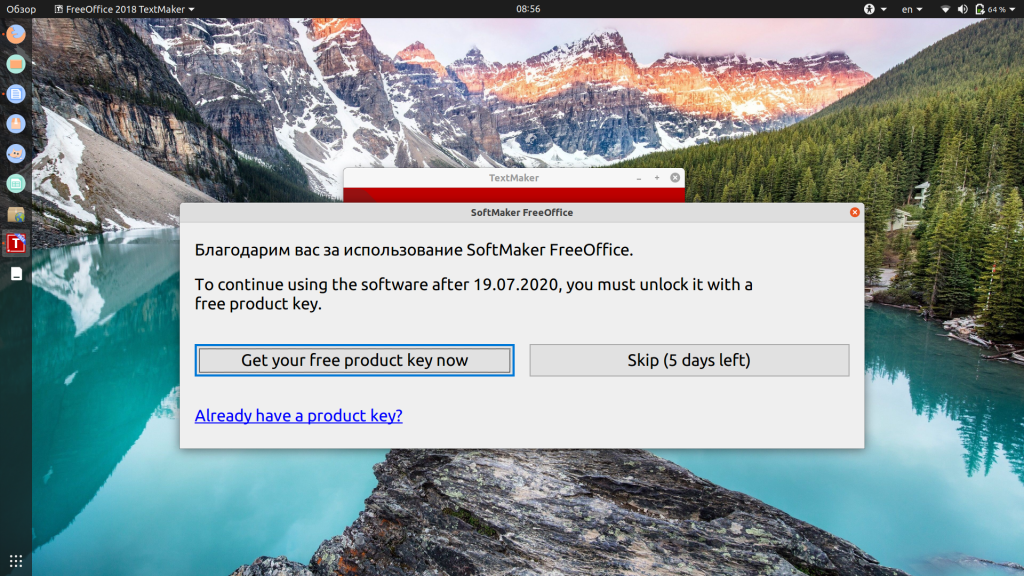
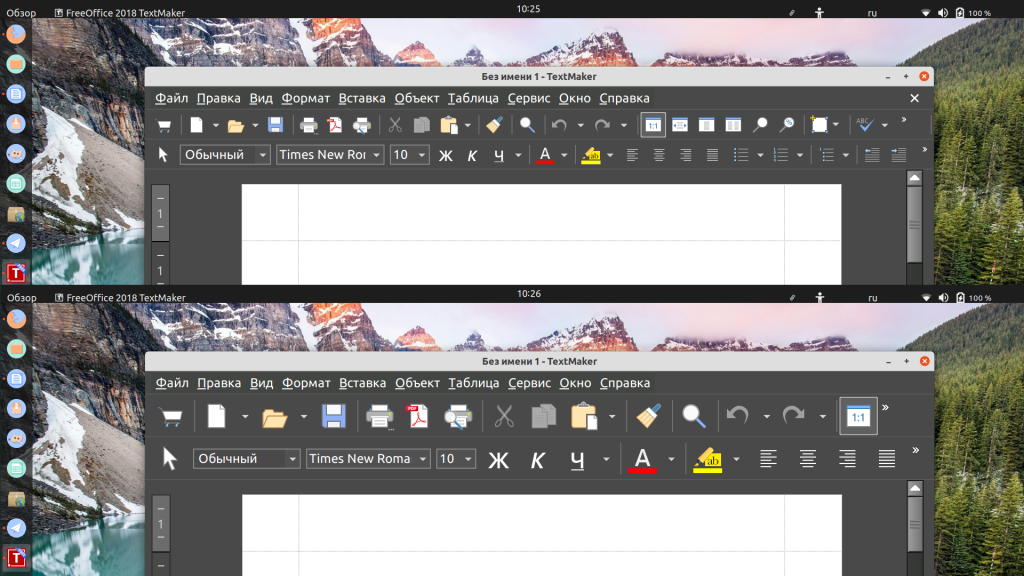
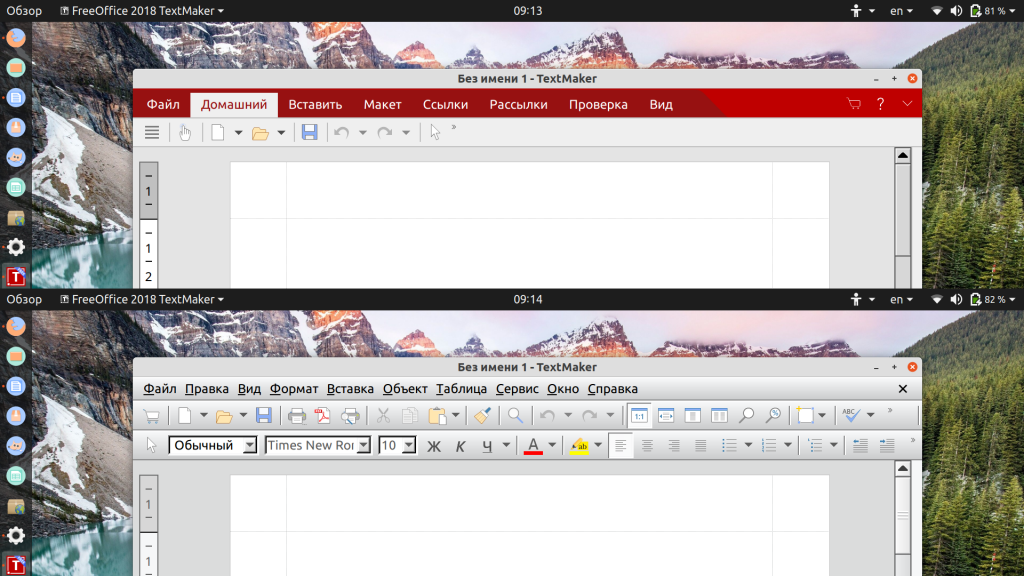
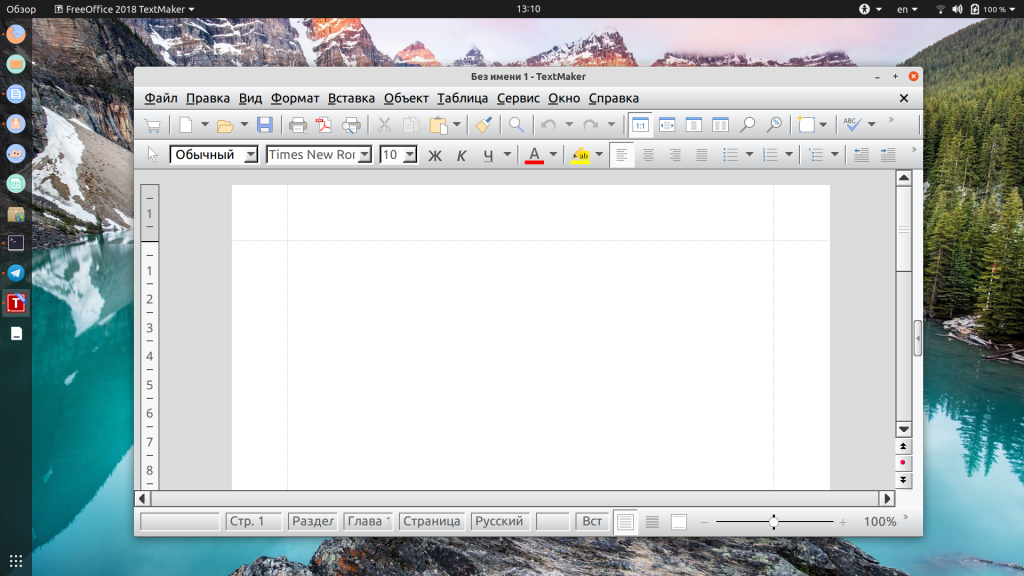
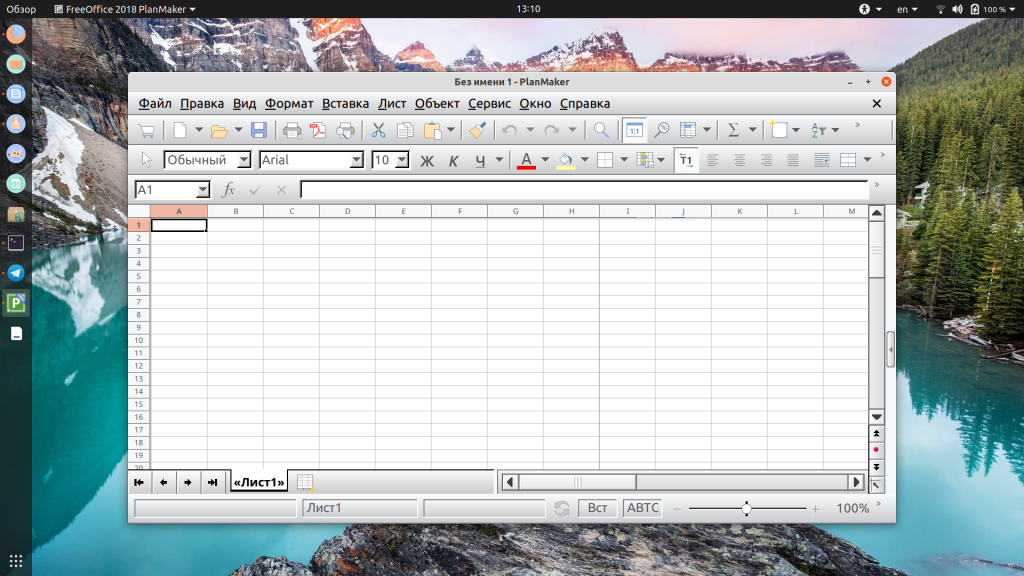
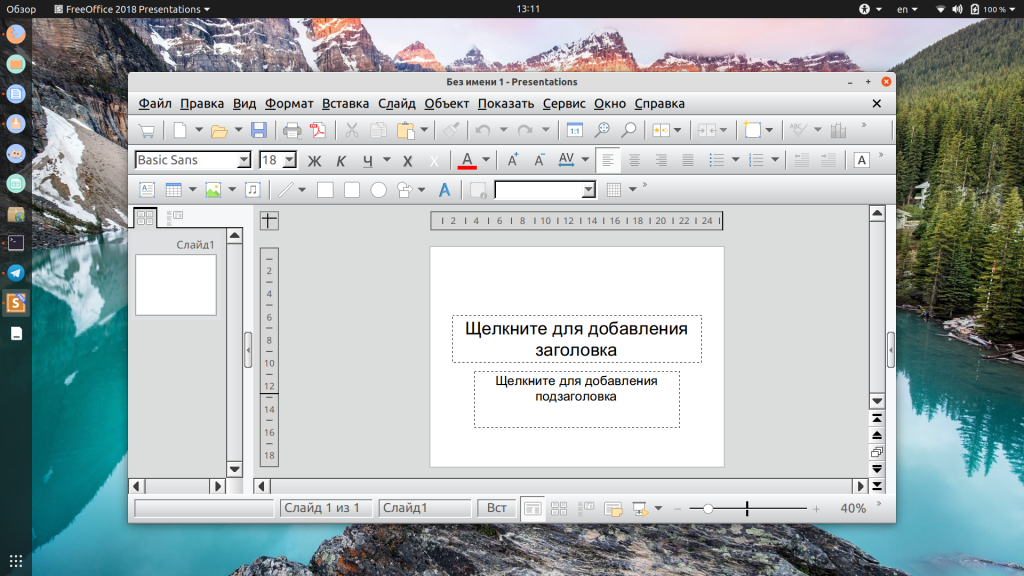
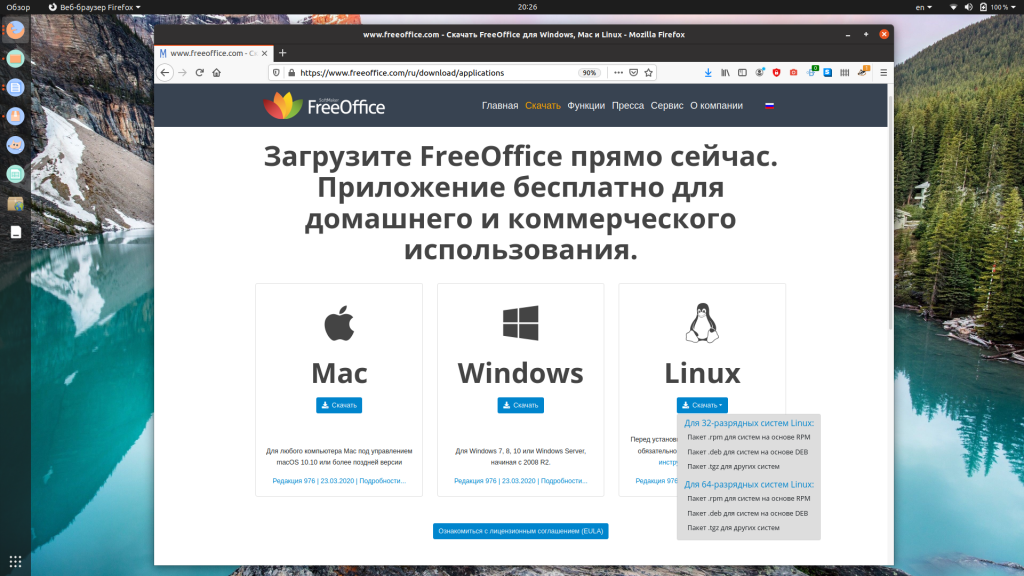
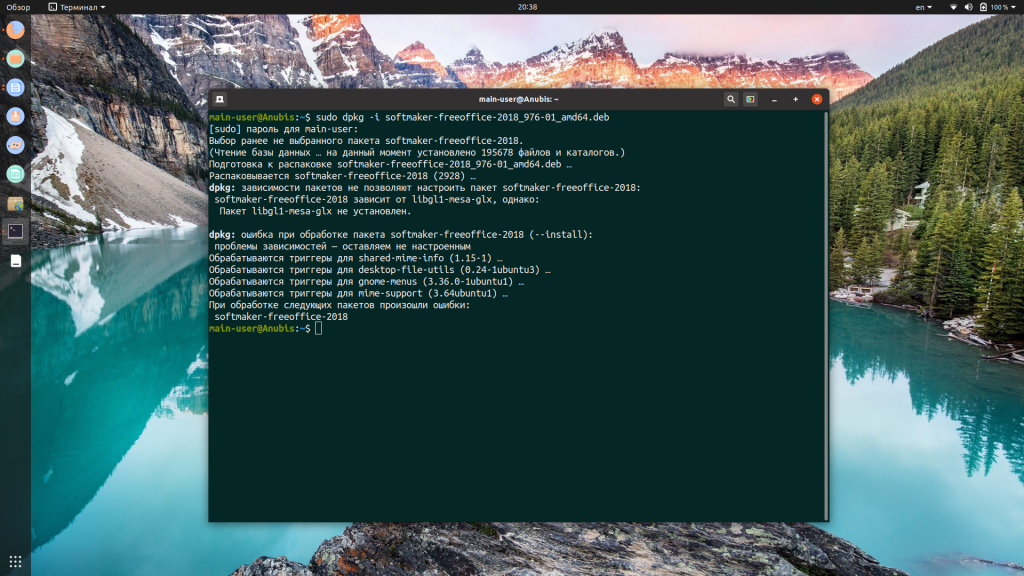
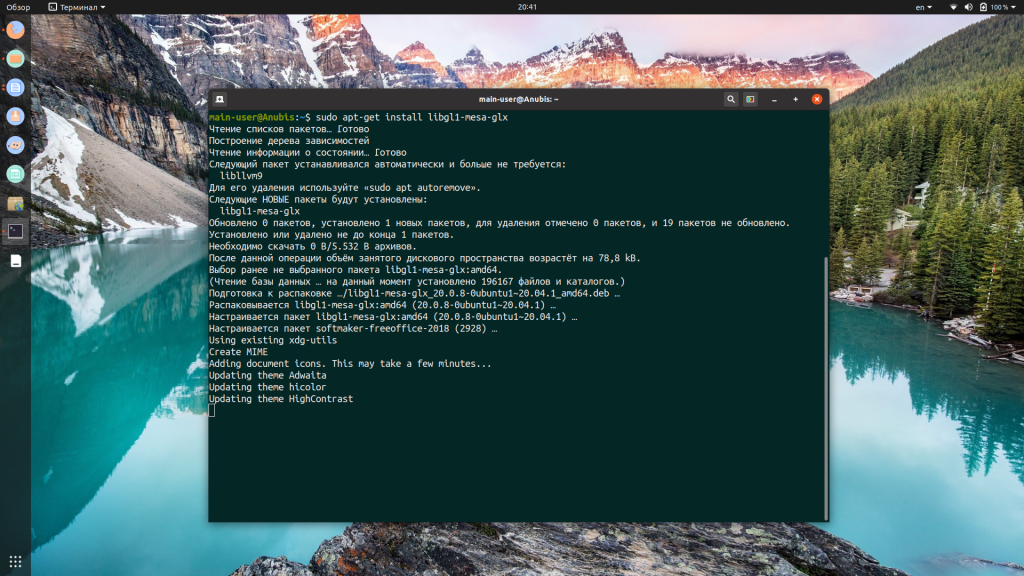
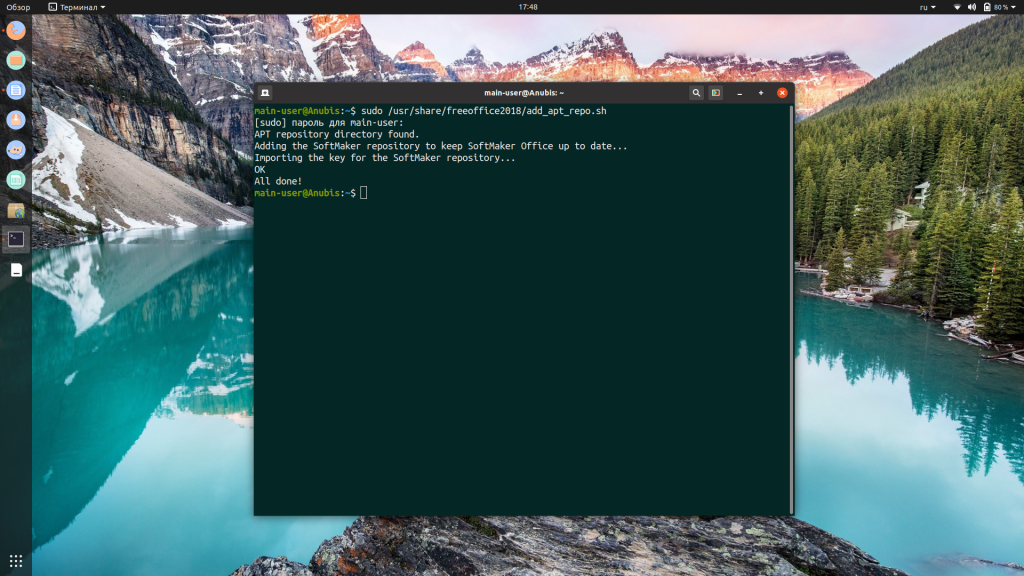
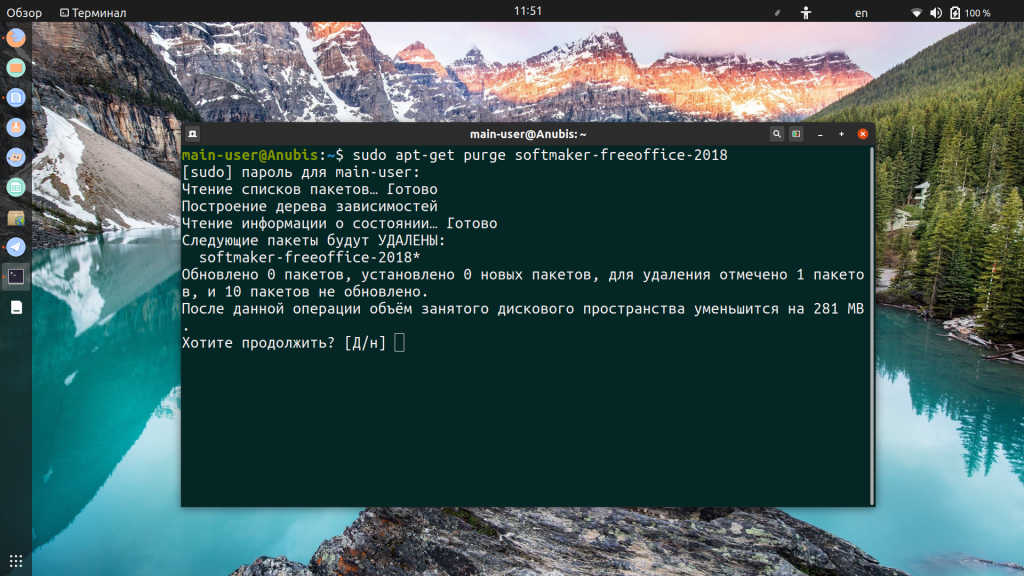
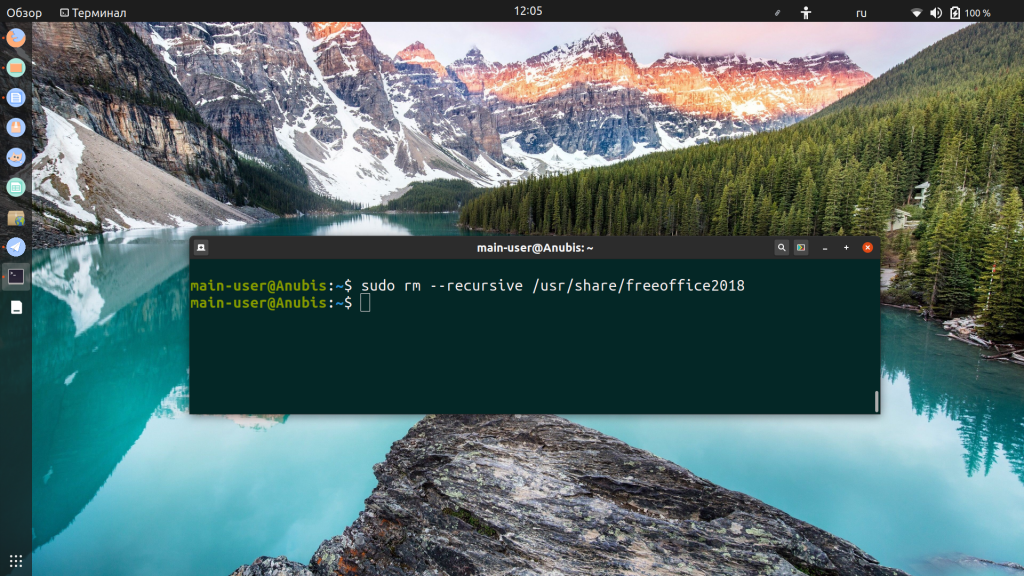
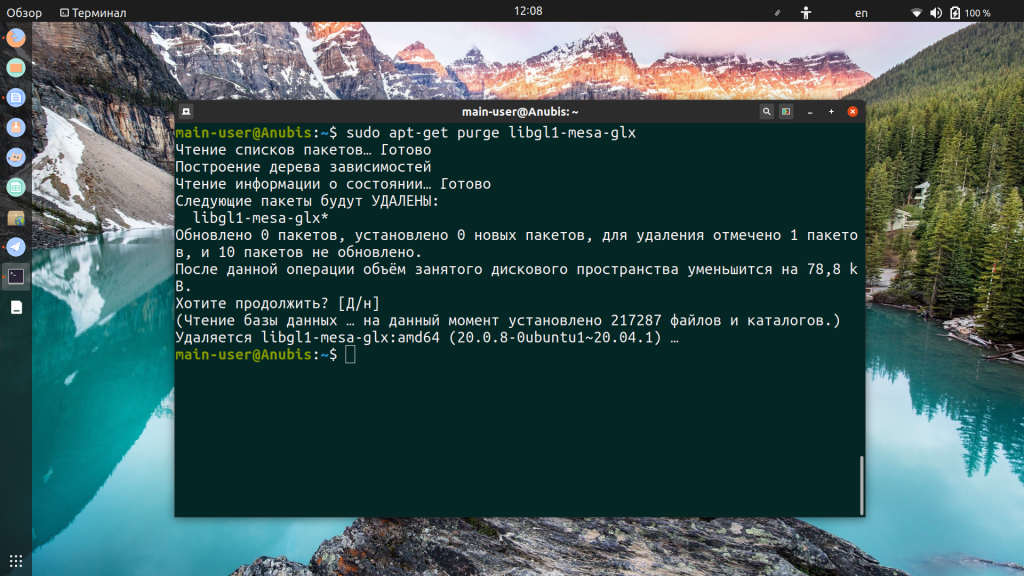

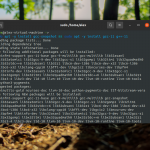
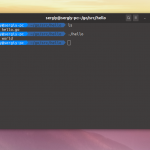
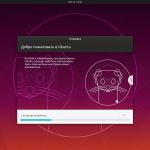
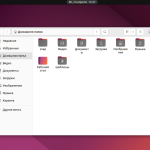
У него есть какие-нибудь преимущества перед libreoffice , который установлен по умолчанию ?
Чем неугодил libreoffice?
А что Libreoffice не умеет делать всего этого, и модных форматах docx, xlsx и.т.п?
Делает это так же ужасно коверкая документ как и freeoffice. Причем, это становится заметно, когда документ открывается microsoft office.
Как у него с адаптацией к разметке мелкомягких? На данный момент наиболее адаптирован onlyoffice, по сравнению с ним freeoffice лучше / хуже?
Гораздо хуже.
Часто портит таблицы со оставленными картинками. После сохранения такой таблицы из FreeOffice 2018 или в его платной версии SoftMaker Office 2018, эта таблица перестаёт открываться во всех версиях Microsoft Office (пробовал в 2007, 2010, 2016 с последними обновлениями). Microsoft Office предлагает восстановить документ, но у него не получается.
Единственный его плюс скорость открытия документа даже на слабой машине. А так, лучше OnlyOffice, хоть он и тормоз.
WPS хорош.
При удалении Free Office не удаляются полностью сопоставления значков. В частности, значок файлов odt, doc, docx остаётся красным, не возвращаясь к состоянию до установки. В этом случае нужно искать в ~/.local/share/applications файл с расширением list (не помню точно наименования, но какой-то будет третий, кроме mimeapps.list и mimeinfo.cache) и удалять его. Тогда отображение значков восстанавливается в состояние до установки Free Office. Сам пакет потребляет оперативной памяти меньше до 2,5 раз, чем Libre Office. Что касается полной совместимости с MSO, то в сети пишут, что в Libre Office 7 решили эту проблему.