Latte Dock - док-панель первоначально разработанная для графической оболочки KDE но в последствии была распространена на многие дистрибутивы. Latte Dock способна полностью заменить стандартную док-панель, которая присутствует по умолчанию. Также отличительной особенностью данной панели является её полная кастомизация. Разработчики Latte позиционируют свой продукт как док-панель, обеспечивающую элегантный и интуитивно понятный интерфейс для программ и виджетов.
Среди достоинств можно выделить запуск нескольких док-панелей на одном экране, поддержка различных стилей, эффекты прозрачности и размытия, эффекты масштабирования при наведении мыши. В данной статье будет рассмотрена установка и настройка Latte Dock Ubuntu 20.04, а также её удаление.
Содержание статьи
- Установка Latte Dock в Ubuntu 20.04
- Отключение стандартной док-панели в Ubuntu
- Запуск и автозагрузка Latte Dock
- Настройка Latte Dock
- Как удалить Latte Dock
- Выводы
Установка Latte Dock в Ubuntu 20.04
Давайте сначала разберемся как установить Latte Dock. Панель присутствует в официальных репозиториях многих дистрибутивов в том числе и в Ubuntu. Для начала необходимо обновить индекс пакетов репозиториев выполнив следующую команду:
sudo apt update
Далее для установки Latte Dock достаточно выполнить команду:
sudo apt -y install latte-dock
Будет скачано и установлено большое количество пакетов (порядка 460). Необходимо дождаться завершения установки.
Также установить Latte Dock можно из магазина приложений Ubuntu. Для этого в поиске введите слово latte и установите программу:
Отключение стандартной док-панели в Ubuntu
Перед использованием Latte Dock рекомендуется отключить стандартную док-панель Ubuntu во избежание дальнейших проблем и ошибок. Для этого в терминале необходимо выполнить команду:
gnome-extensions disable ubuntu-dock@ubuntu.com
После выполнения команды выше док панель пропадёт:
Чтобы снова вернуть док-панель необходимо выполнить следующую команду в терминале:
gnome-extensions enable ubuntu-dock@ubuntu.com
Запуск и автозагрузка Latte Dock
Для запуска Latte Dock перейдите в пункт Обзор (находится слева сверху) далее в поиске введите слово latte и запустите программу:
После запуска панели Latte она появится внизу экрана в центре. По умолчанию на панели могут быть иконки со знаками вопроса, эта приложения, которых нет в системе, их можно удалить:
Однако если операционная система будет перезагружена или компьютер будет выключен, то панель пропадёт. Чтобы после перезапуска/выключения компьютера панель была доступна необходимо чтобы панель была постоянна включена. Для этого щёлкните правой кнопкой мыши по панели, наведите курсор мыши на пункт Макеты далее в открывшемся меню нажмите на пункт Настроить:
В открывшемся окне необходимо перейти в раздел Параметры и поставить галочку напротив пункта Запускать при входе в систему:
Далее нажмите на кнопку ОК (находится справа снизу) чтобы сохранить изменения. На этом установка latte dock завершена.
Настройка Latte Dock
Теперь рассмотрим основные параметры кастомизации Latte dock.
1. Настройка тем
Чтобы изменить тему щёлкните правой кнопкой мыши по панели, наведите курсор мыши на пункт Макеты далее в открывшемся меню нажмите на пункт Настроить:
В открывшемся окне по умолчанию уже будут доступны несколько тем. Чтобы использовать новую тему нажмите по ней левой кнопкой мыши и нажмите на кнопку Использовать:
Также присутствует возможность скачивать сторонние темы. Сделать это можно прямо из текущего окна. Для этого перейдите в каталог с темами путем нажатия на кнопку Загрузить. В появившемся окне можно выбирать понравившееся темы:
Для установки темы нажмите на кнопку Установить. Чтобы применить тему щёлкните правой кнопкой мыши по панели, наведите курсор мыши на пункт Макеты и отобразится список со всеми доступными макетами они же темы:
Выберите необходимый макет. Далее док перезагрузится на несколько секунд и появится в новом виде:
В качестве примера был выбран макет (тема) chromix-bar.
Настройка внешнего вида
Также настроить можно сам док. Можно изменять его расположение, выравнивание видимость, а также менять внешний вид. Чтобы попасть в меню настроек дока необходимо щёлкнуть правой кнопкой мыши по доку и выбрать пункт Параметры дока:
Далее отобразится меню с настройками:
В качестве расположения можно расположить док слева, справа, сверху или оставить его снизу. При настройке выравнивания док-панель будет выравнена в соответствии с заданной пропорцией. Например, можно выровнять по правому краю:
В качестве видимости можно выбрать чтобы панель не исчезала при открытии программ в полноэкранном режиме (параметр Перекрывать другие окна). Скрывать панель при открытии программ в полноэкранном режиме (параметр Скрывать при любых окнах) и т.д.
Для настройки размера иконок приложений на док-панели необходимо перейти в раздел Внешний вид:
Чтобы увеличить размер иконок необходимо передвигать ползунок параметра Абсолютный. Для уменьшения или увеличения размера иконок при наведении на них курсора мыши (данный эффект присутствует в операционных системах семейства macOS от компании Apple) необходимо передвигать ползунок параметра Увеличение при наведении мыши:
Закрепление приложений на панели
Для того чтобы закрепить необходимое приложение на док-панели запустите необходимо приложение и при появлении его на панели Latte щёлкните по нему правой кнопкой мыши и выберите пункт Закрепить:
Чтобы открепить приложение щёлкните по нему правой кнопкой мыши и нажмите на пункт Закрепить ещё раз.
Как удалить Latte Dock
Для удаления Latte Dock можно воспользоваться способом заключающийся в удалении только пакетов Latte Dock без затрагивания конфигурационных файлов. Для этого в терминале необходимо выполнить команду:
sudo apt -y remove latte-dock
Также можно полностью удалить программу включая её конфигурационные файлы. Для этого необходимо выполнить следующую команду:
sudo apt purge -y latte-dock
Выводы
В данной статье была рассмотрена установка latte dock, одной из самых известных и функциональных док-панелей. Данная панель позволяет полноценно заменить стандартный док, а также настроить необходимые параметры тем самым оптимизировав программу под себя и под свои нужды. А какой док-панелью пользуетесь вы? Расскажите в комментариях!

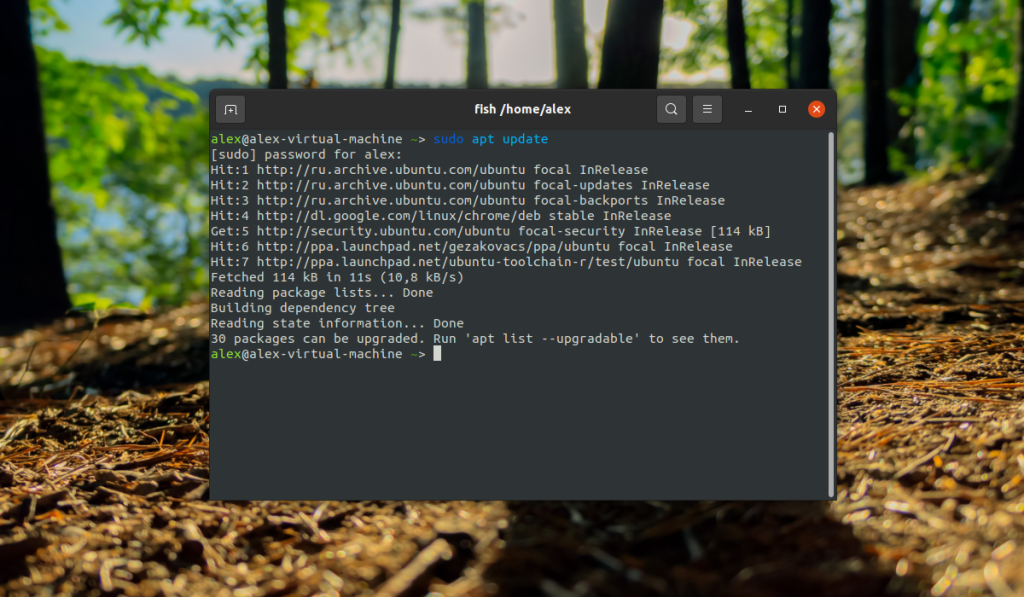
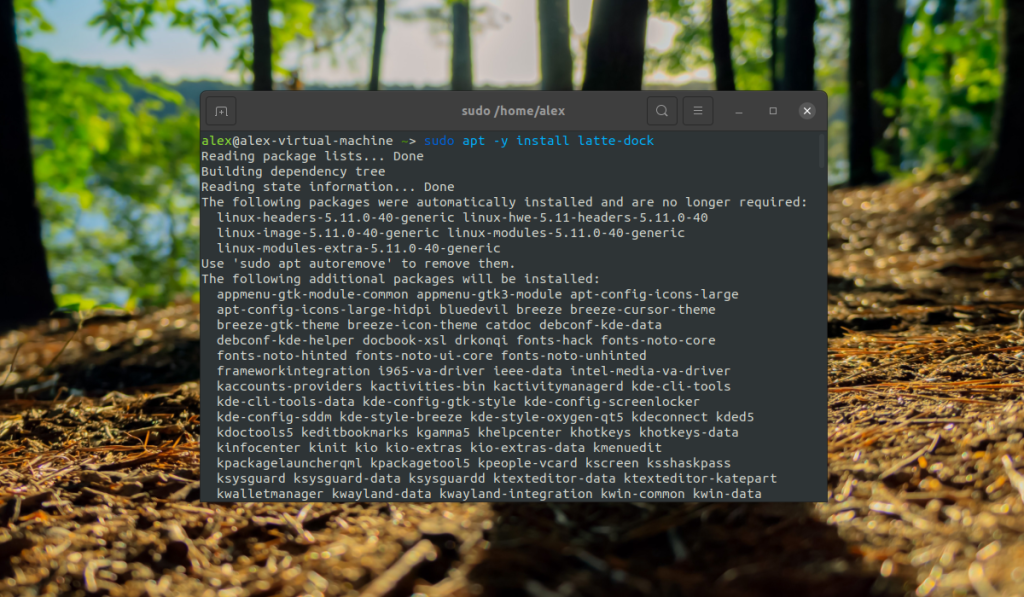
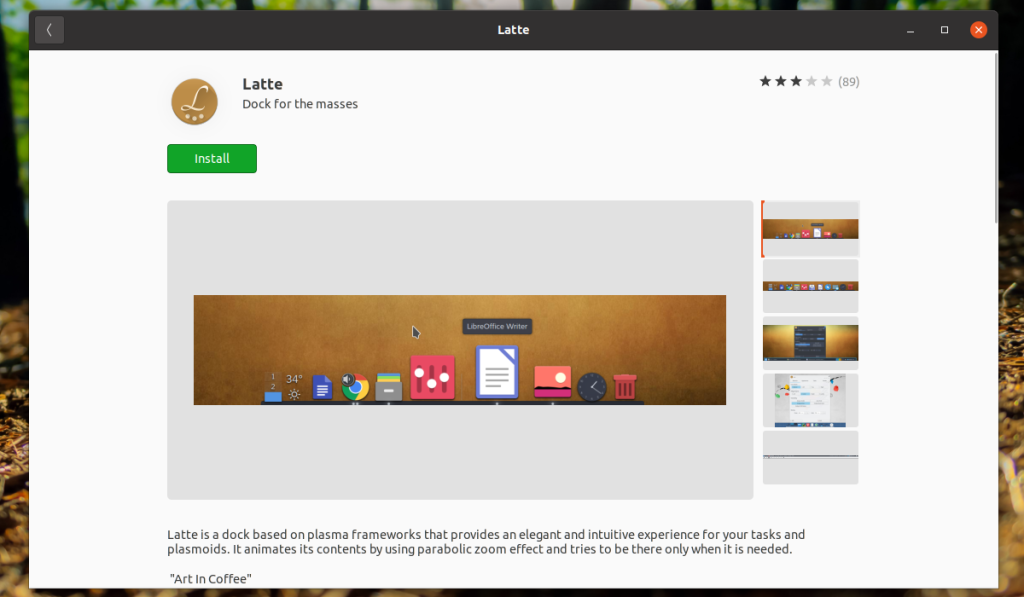
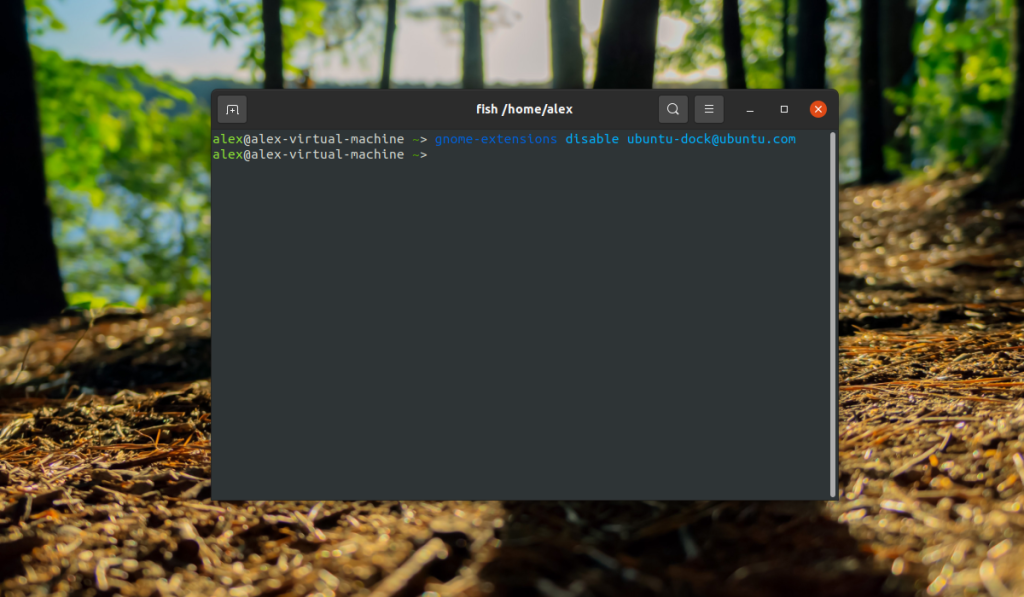
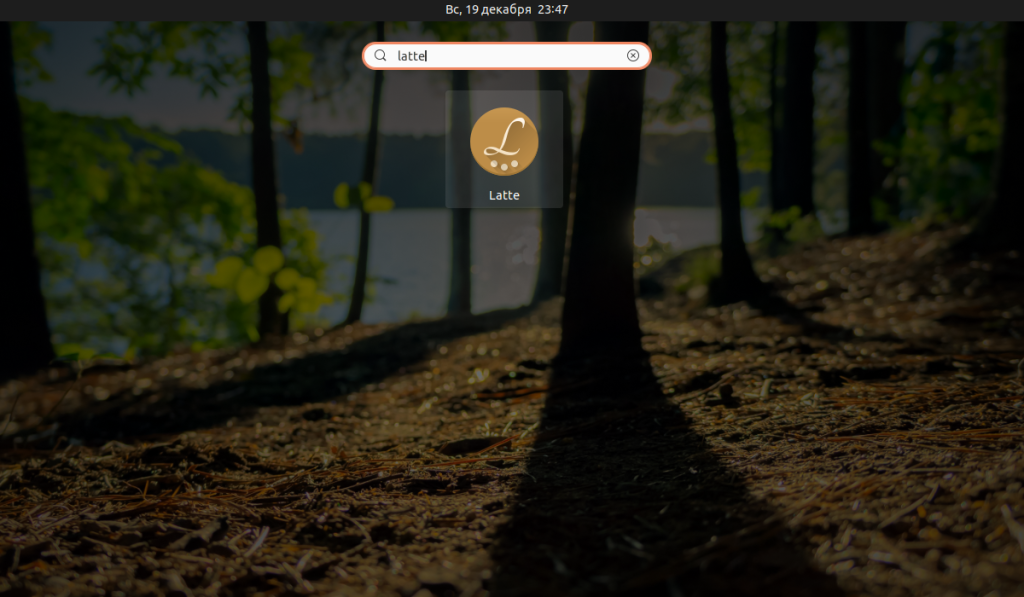
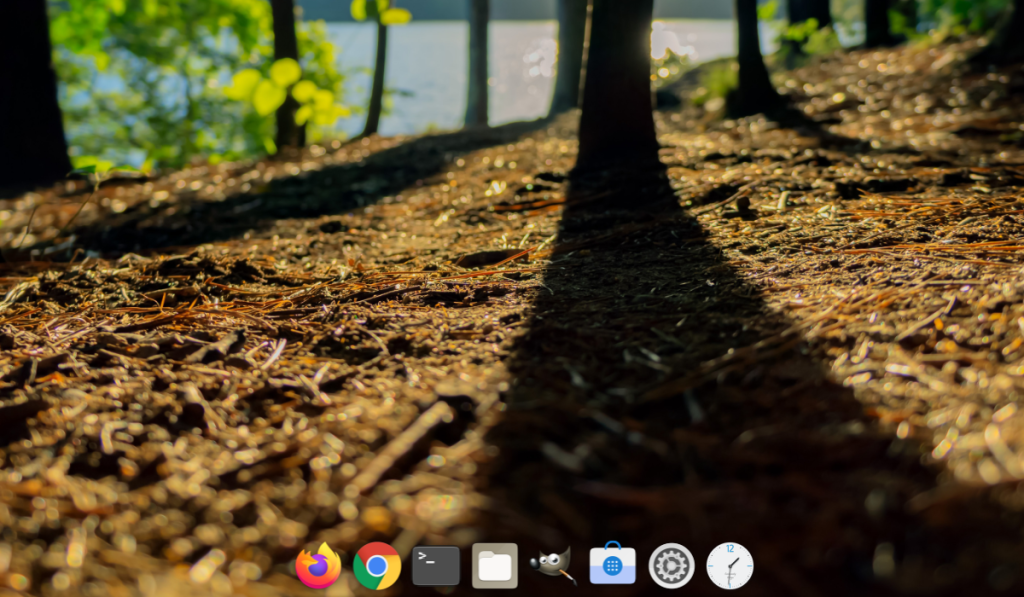
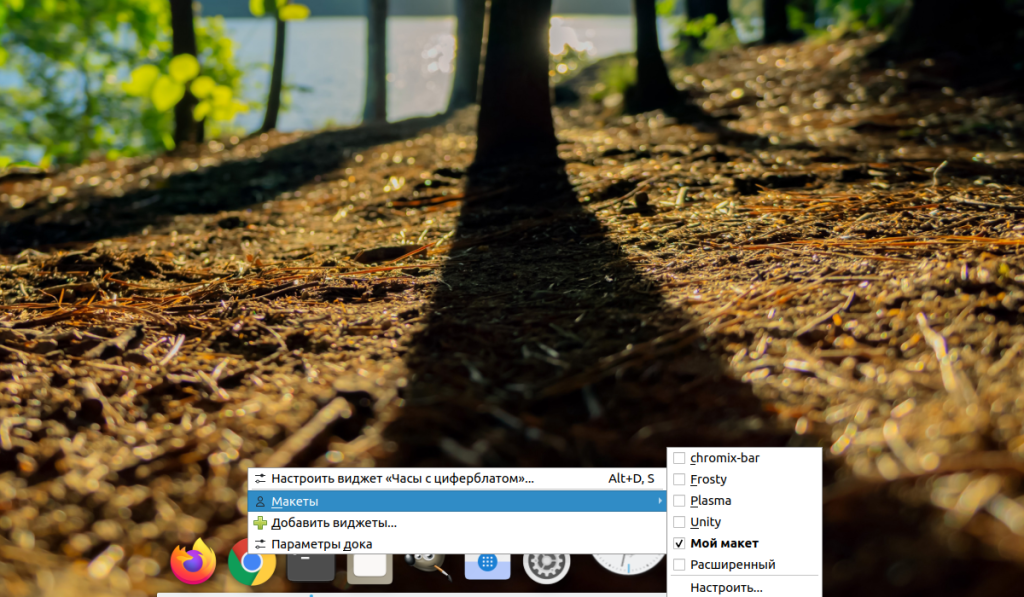
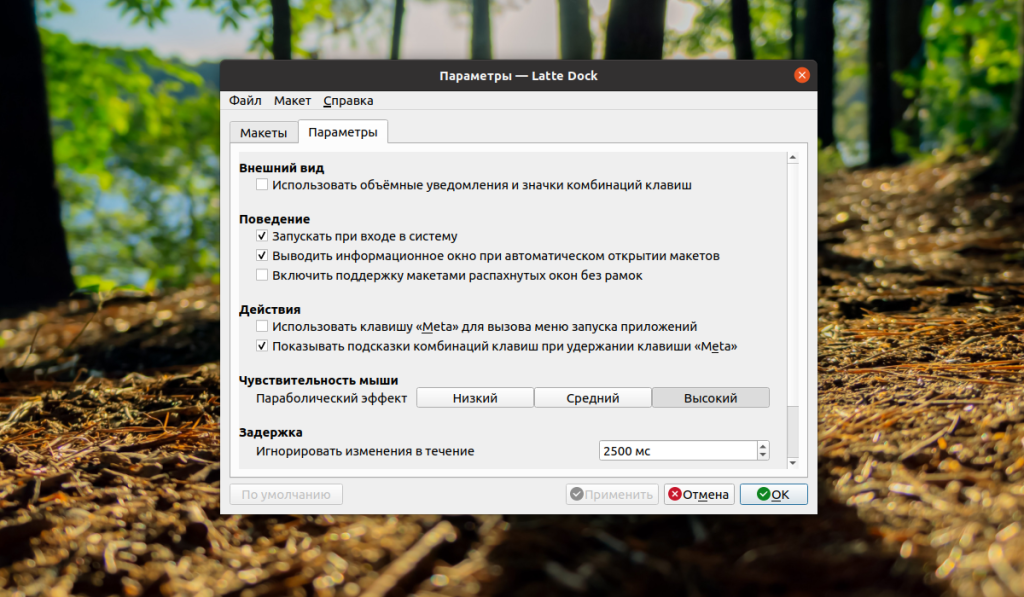
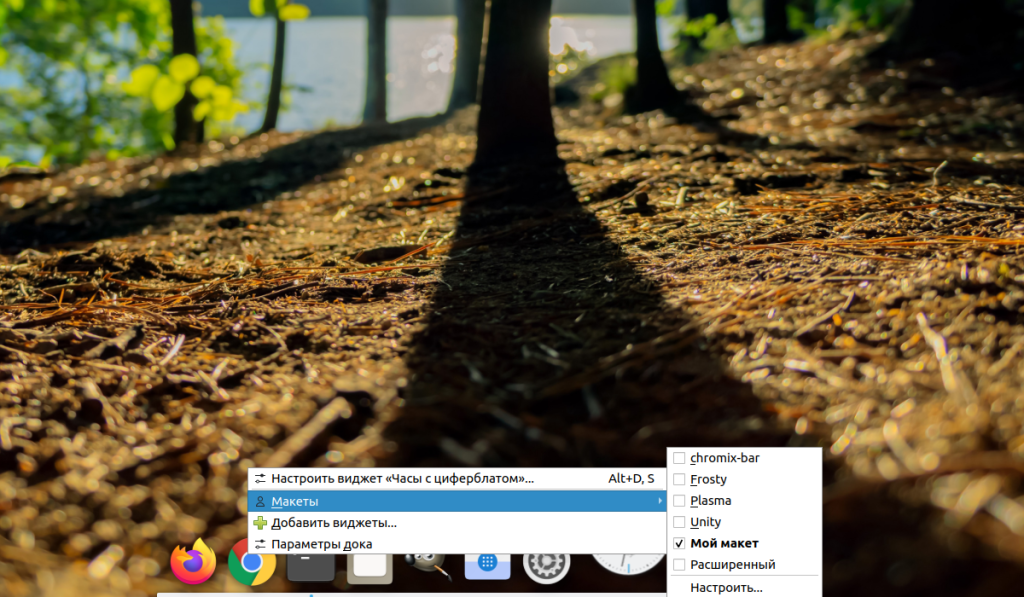
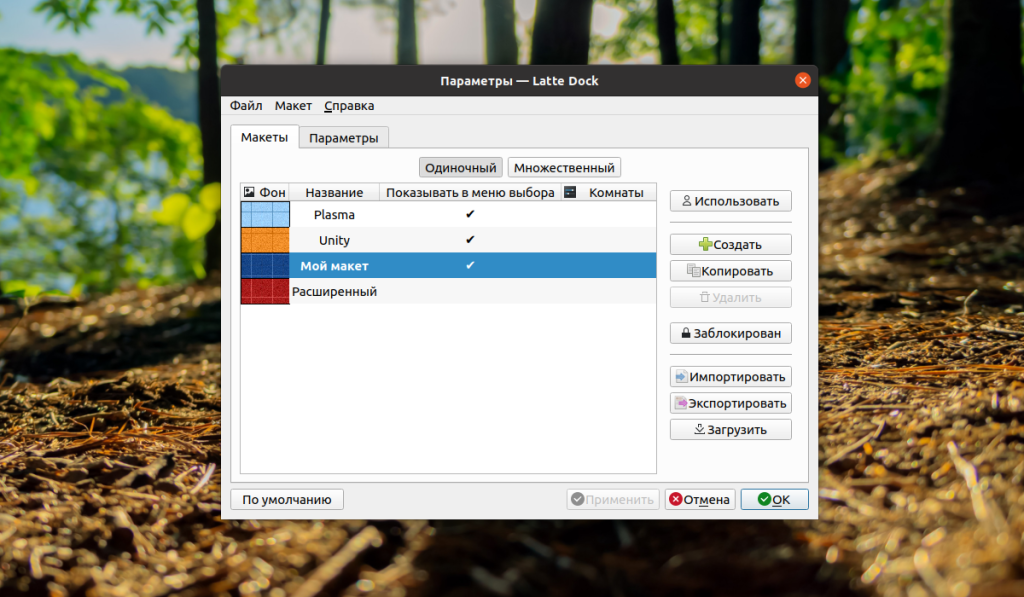
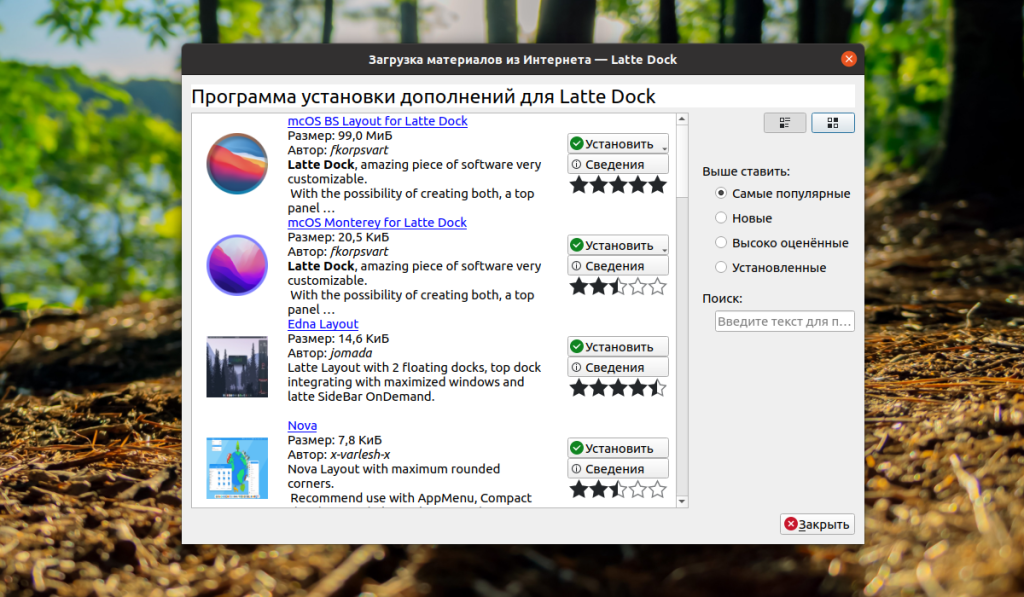
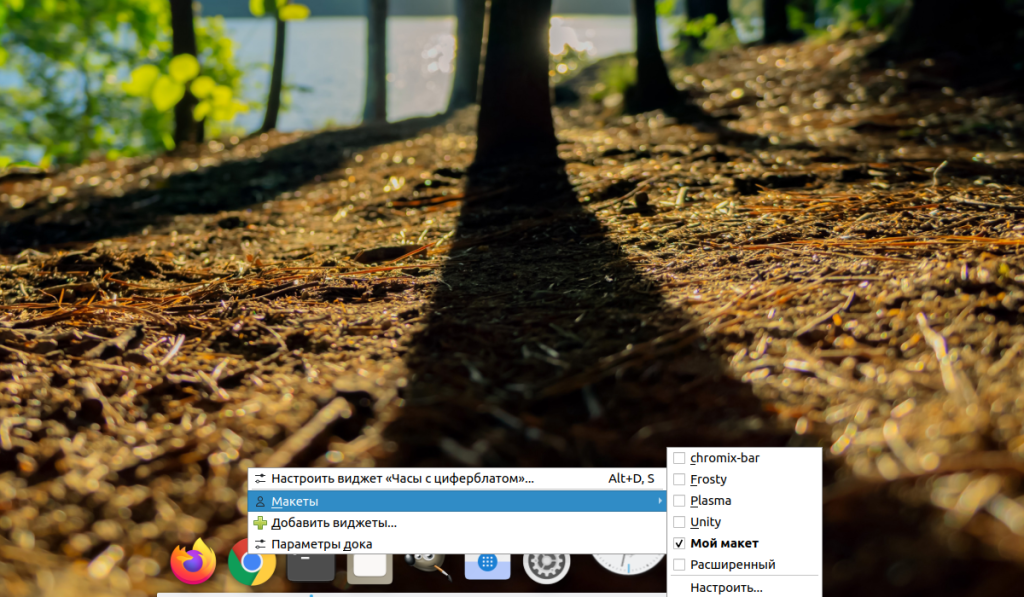
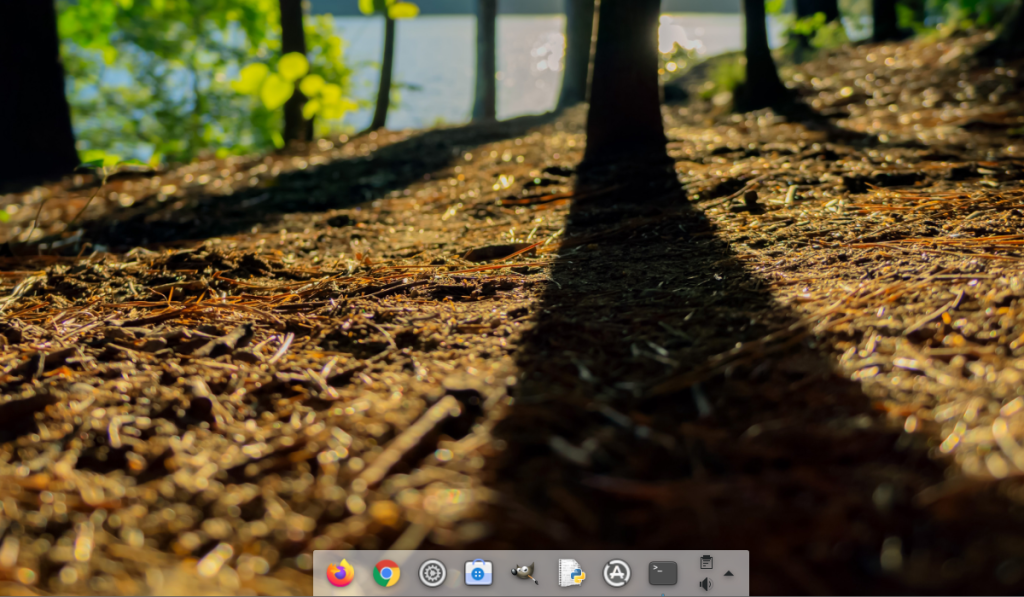
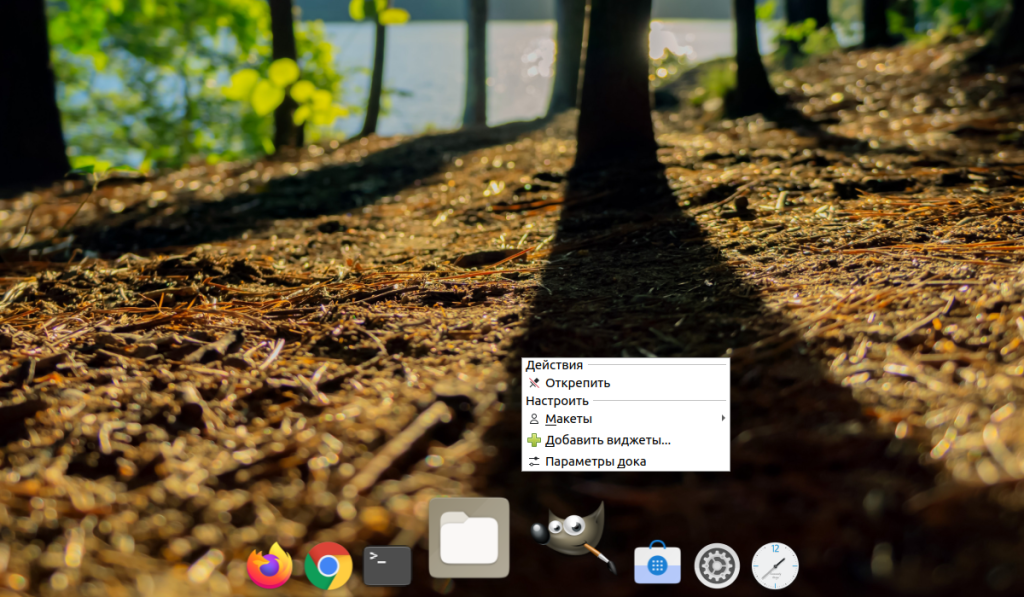
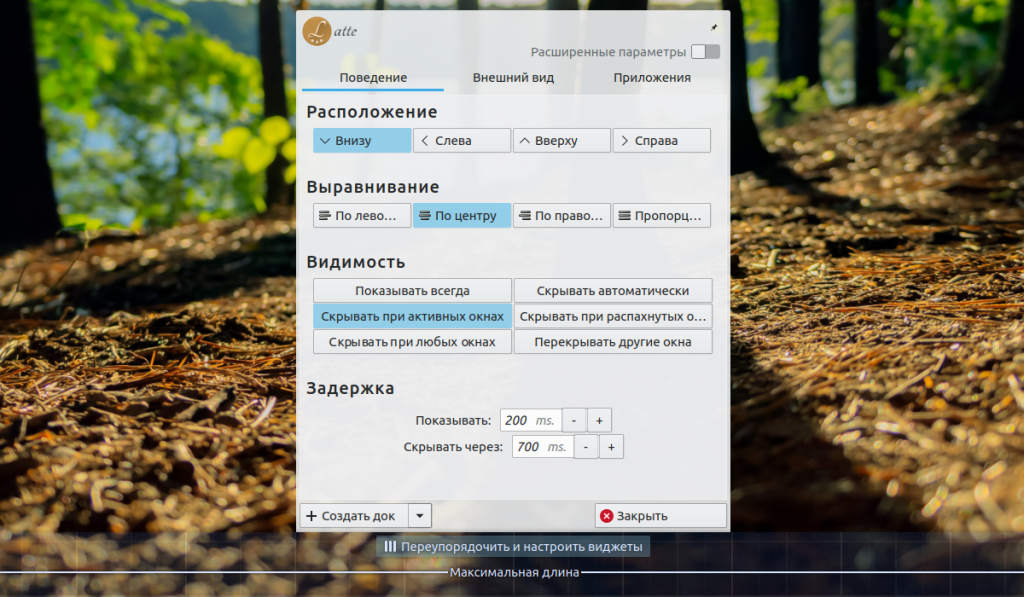
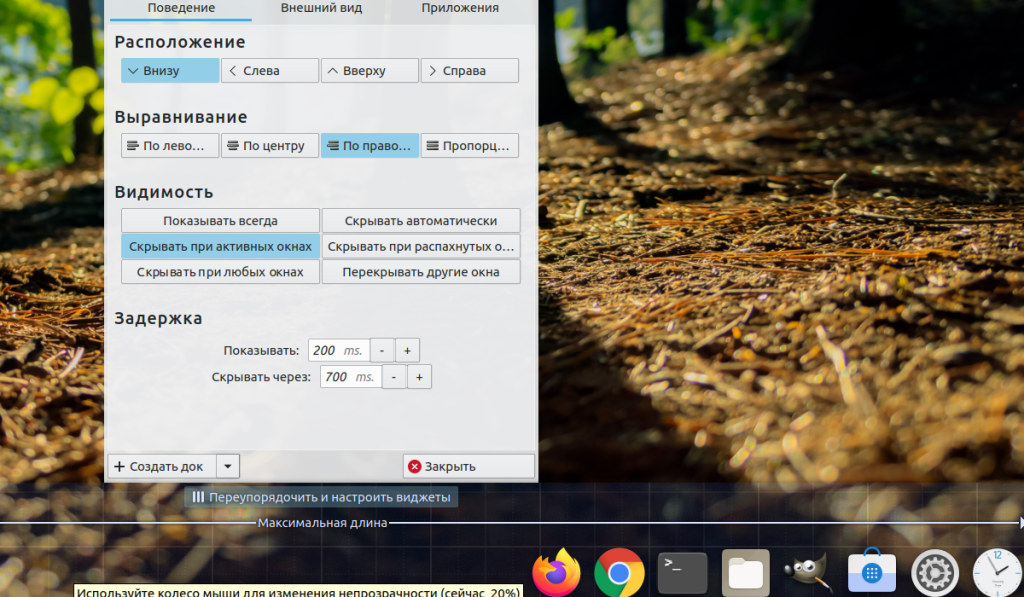
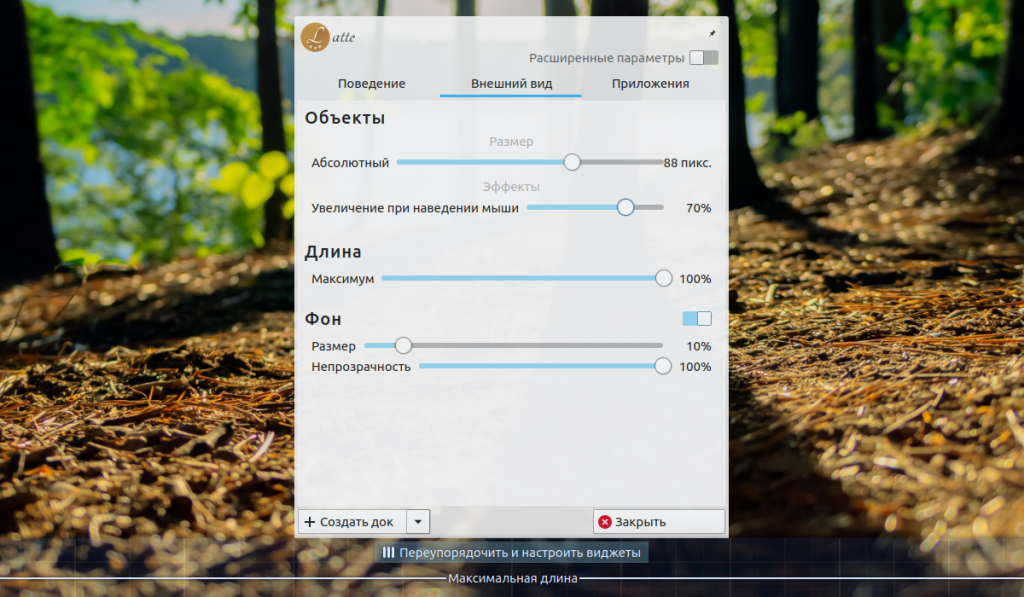
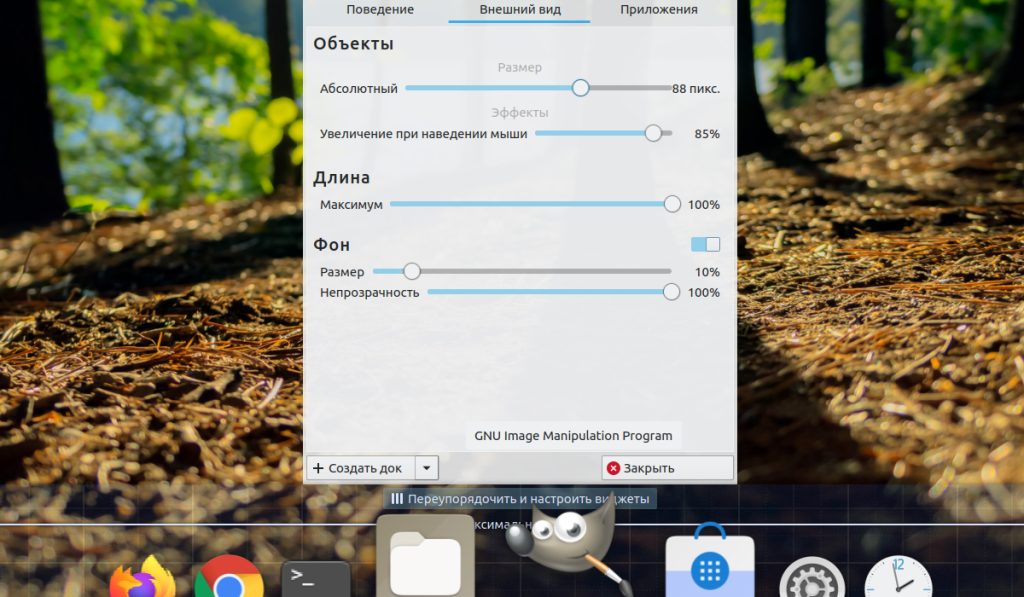
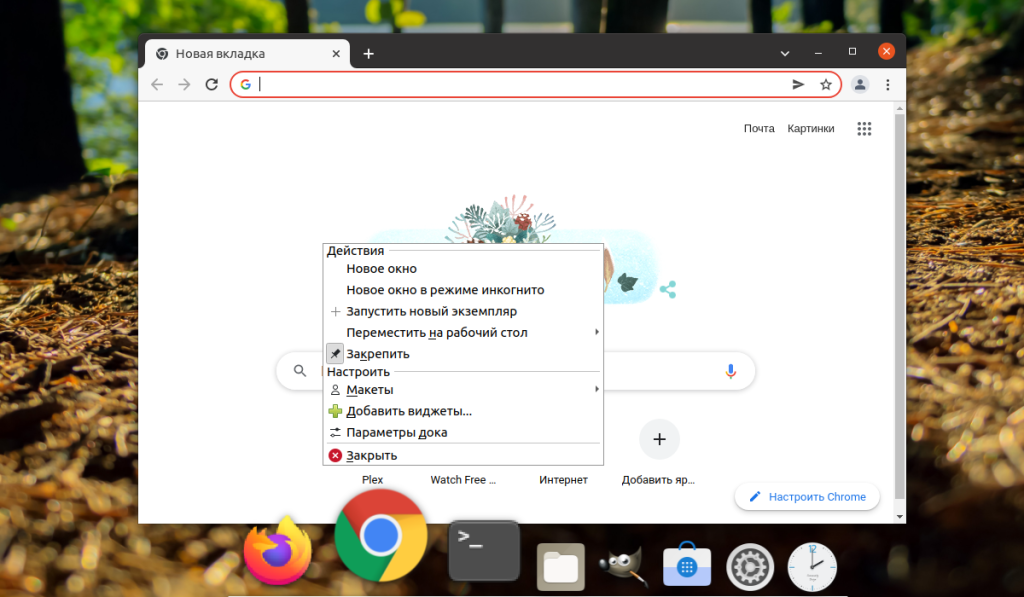
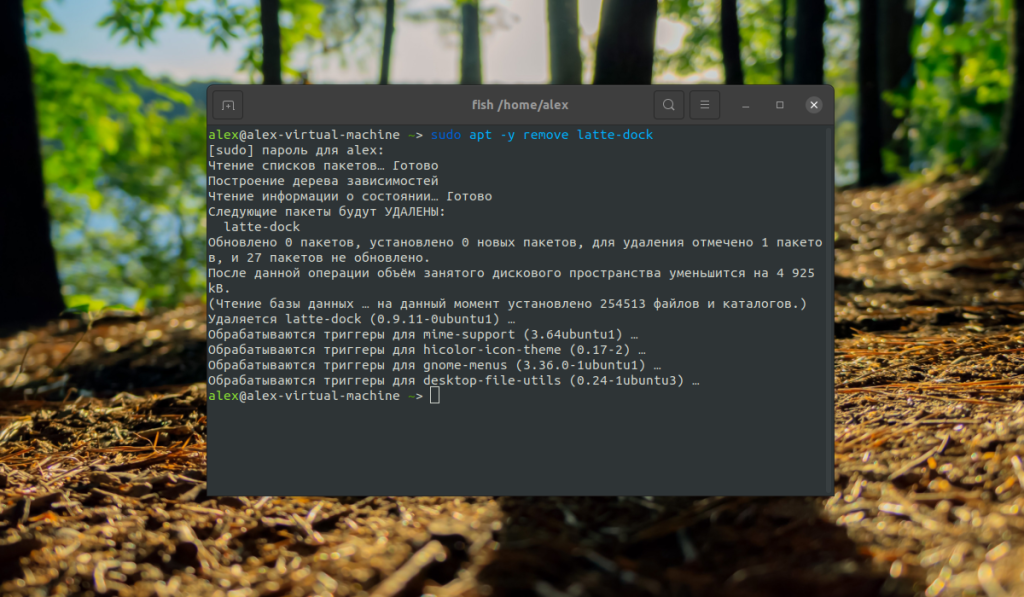
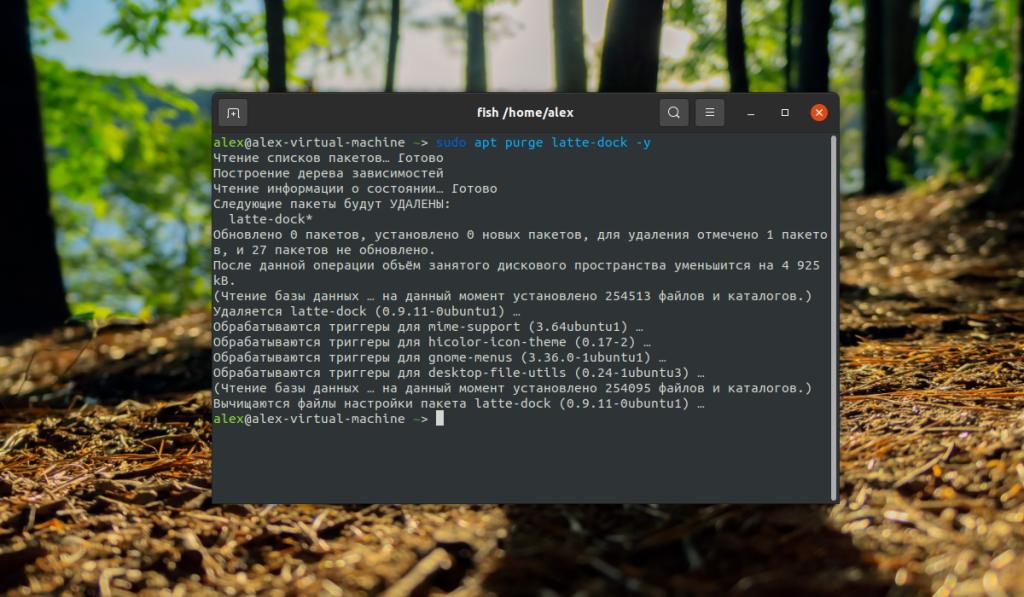
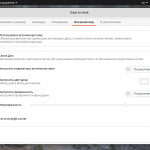

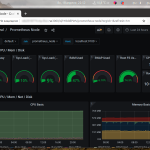
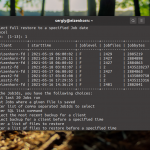
Стабильно работает?
Есть смысл dash-to-dock на неё менять?
Добрый день. Установил на Ubuntu 20.04 Довольно удобная штука. Я недавний пользователь linux и так понял что вместе с установкой latter ставятся и компоненты KDE. Как при удалении latte удалить и эти компоненты.
Команда sudo apt autoremove должна все больше ненужные зависимости.
Почему то часть добавленных программ не запускается с ярлыка с дока. Что им не хватает, не знаю.
Спасибо за очередную, подробную статью!
Скажите пожалуйста, а как можно увеличить шрифт появляющийся на приложенирем при наведении на него?
Спасибо!
Рекомендую Plank:
sudo apt-get install plank