Большую часть задач в Ubuntu удобнее всего выполнять через терминал. Это относится к управлению файловой системой, различным настройками, установке приложений и т. д. Поэтому важно, чтобы текст в нем был комфортным для чтения и не нагружал глаза, например, из-за цветов текста и фона. Тем более, оформление достаточно легко поменять.
В рамках данной статьи будет рассказано как изменить цвет в терминале Linux на примере Ubuntu и Gnome. А еще вы узнаете, как можно создать несколько профилей и быстро переключаться между ними, например, для дневного и ночного времени суток.
Содержание статьи
Как изменить цвет в терминале Linux
Для начала откройте окно терминала, одновременно нажав на клавиатуре Ctrl + Shift + T. Откройте контекстное меню с помощью соответствующей иконки, расположенной рядом с поиском, а затем кликните по пункту Параметры.
Теперь посетите вкладку Цвета. Изначально в ней включен режим Использовать цвета из системной темы, который автоматически выбирает подходящее оформление. Отключите его, чтобы получить полный доступ к настройкам.
Чуть ниже расположен пункт Встроенные схемы, где можно выбрать одно из нескольких готовых оформлений терминала. А дальше уже идет ручной выбор цветов по умолчанию и разных их вариаций. Кликните по нужному пункту, укажите понравившийся оттенок и нажмите Выбрать.
А с помощью инструмента Пипетка можно взять цвет любой точки на экране и применить его. Его удобно сочетать с палитрой, расположенной в нижней части окна.
Также вы отдельно можете настроить цвета для выделенного текста и фона, полужирного шрифта и курсора мыши, если активируете соответствующие пункты.
А ниже идет настройка прозрачности окна терминала. Если отключить параметр Use transparency from system theme, активировать Use transparent background и отрегулировать нижний ползунок, то получится такой результат:
Самая последняя настройка Выделение жирного текста тоже может оказаться полезной. Ее имеет смысл включить, если жирный текст не станет некомфортным для чтения. А теперь разберемся с созданием профилей с разными настройками.
Профили параметров терминала
Вы можете сделать несколько цветовых схем, например, светлую и темную, и быстро переключаться между ними. Для этого в окне Параметры щелкните по иконке Добавить в виде плюса, расположенной в блоке Профили. Задайте любое имя и нажмите Создать для подтверждения.
Теперь посетите вкладку Цвета и настройте все параметры по своему усмотрению. А для быстрого переключения между доступными профилями достаточно кликнуть правой кнопкой мыши по окошку терминала, в контекстном меню навести курсор на пункт Профили и выбрать нужный.
Выводы
Теперь вы знаете как изменить цвет терминала в Ubuntu. Оформление терминала в Ubuntu можно настроить по своему усмотрению, сделав цвета текста, фона и других элементов более яркими или, наоборот, спокойными, чтобы ничего не мешало чтению. А с помощью функции профилей получится быстро переключаться между разными вариантами оформления.

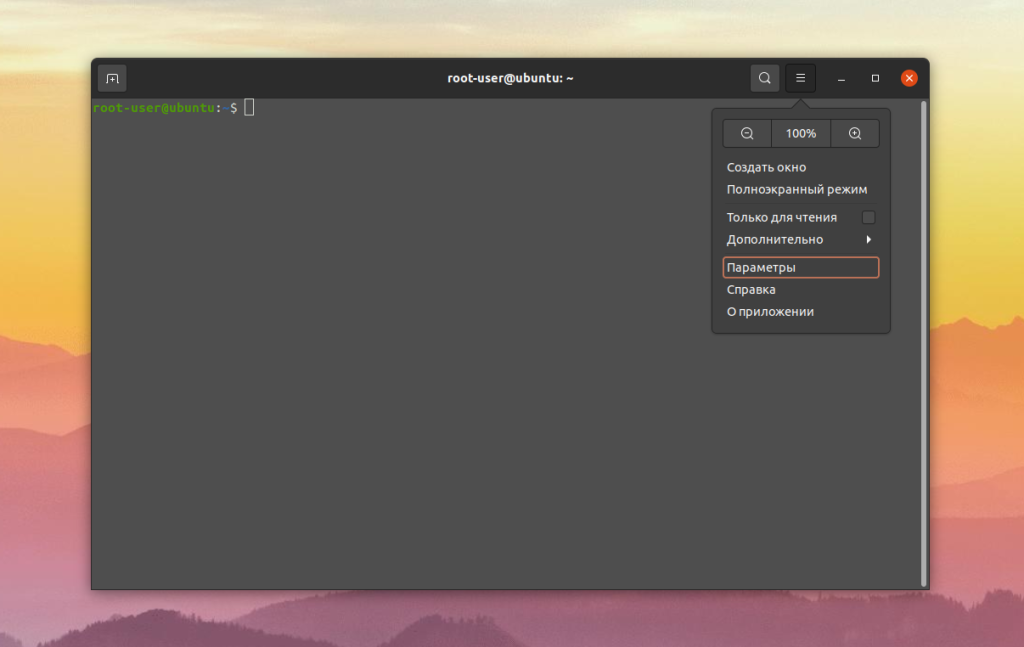
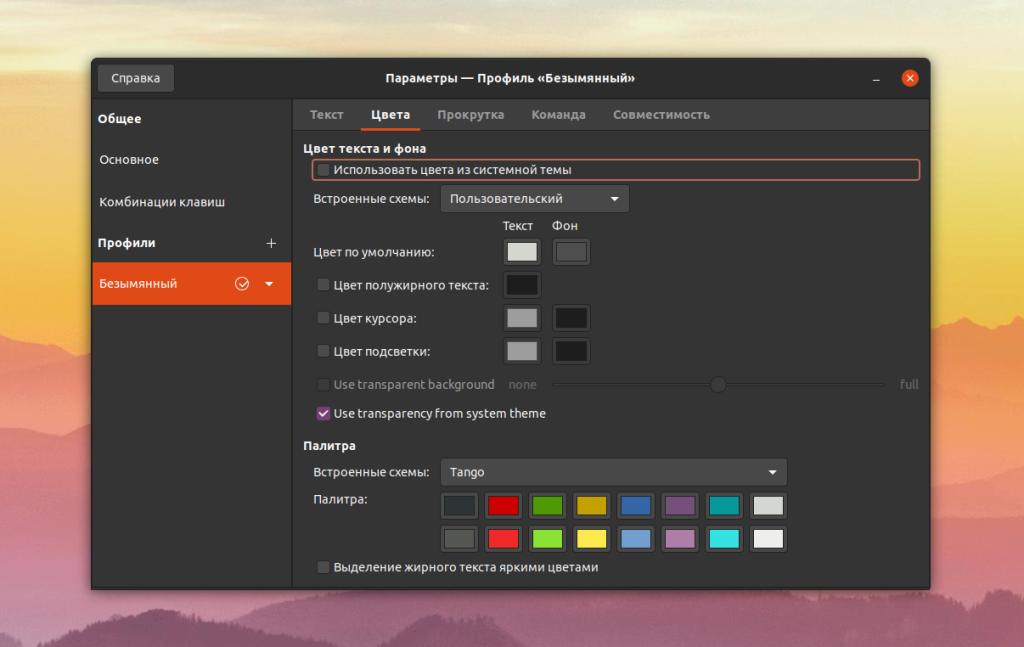
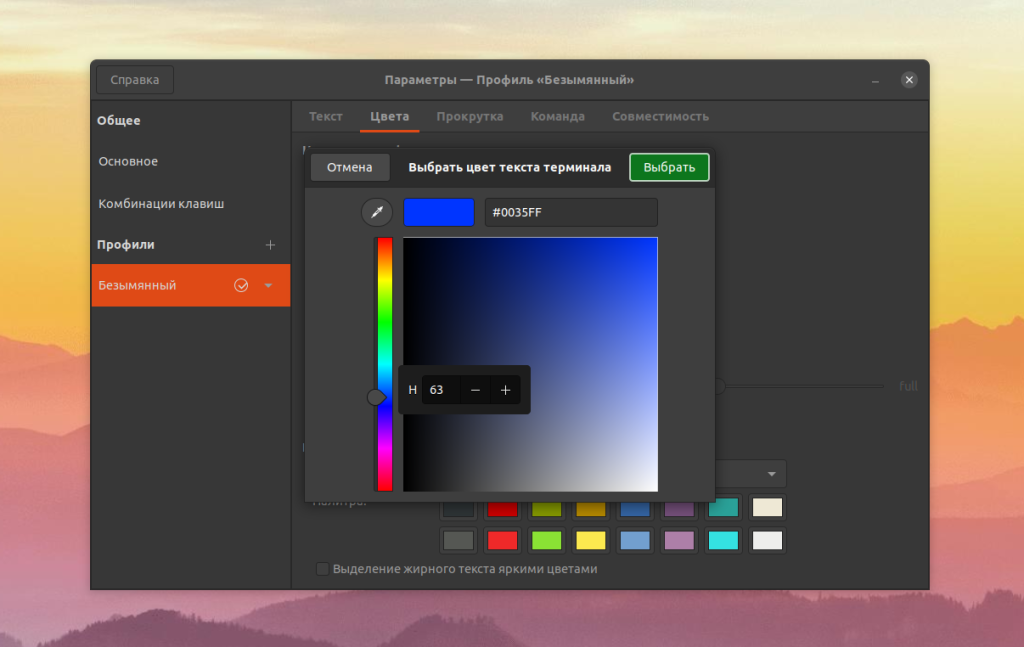
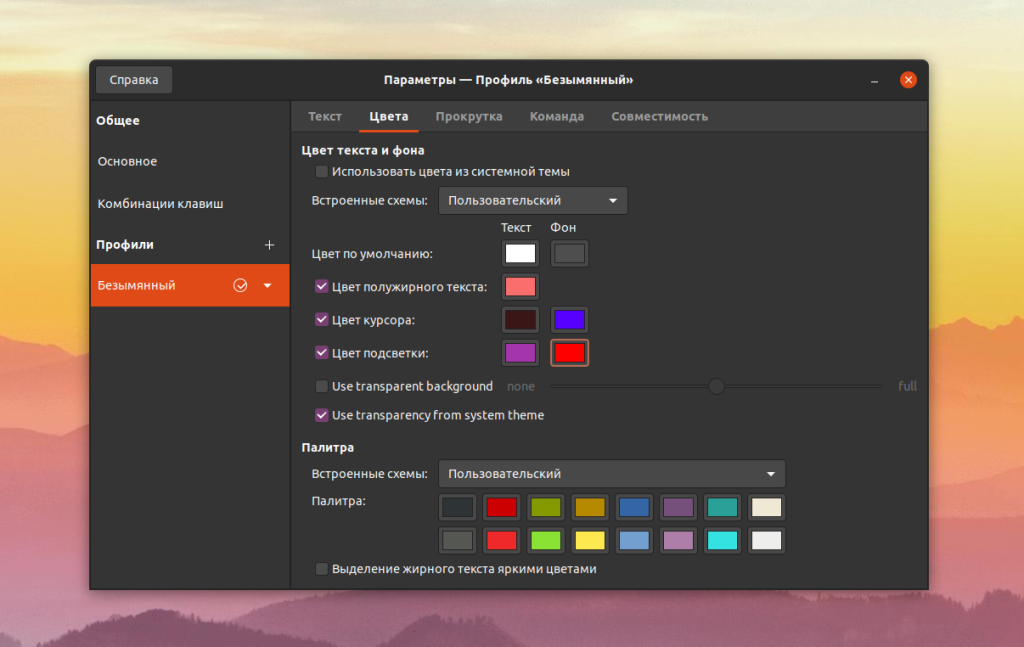
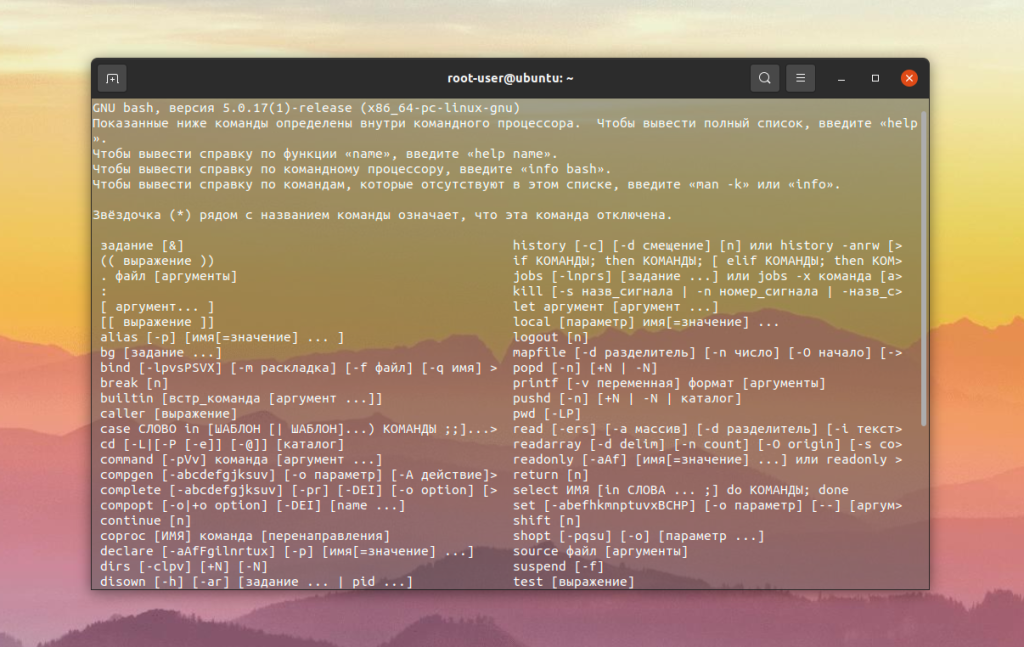
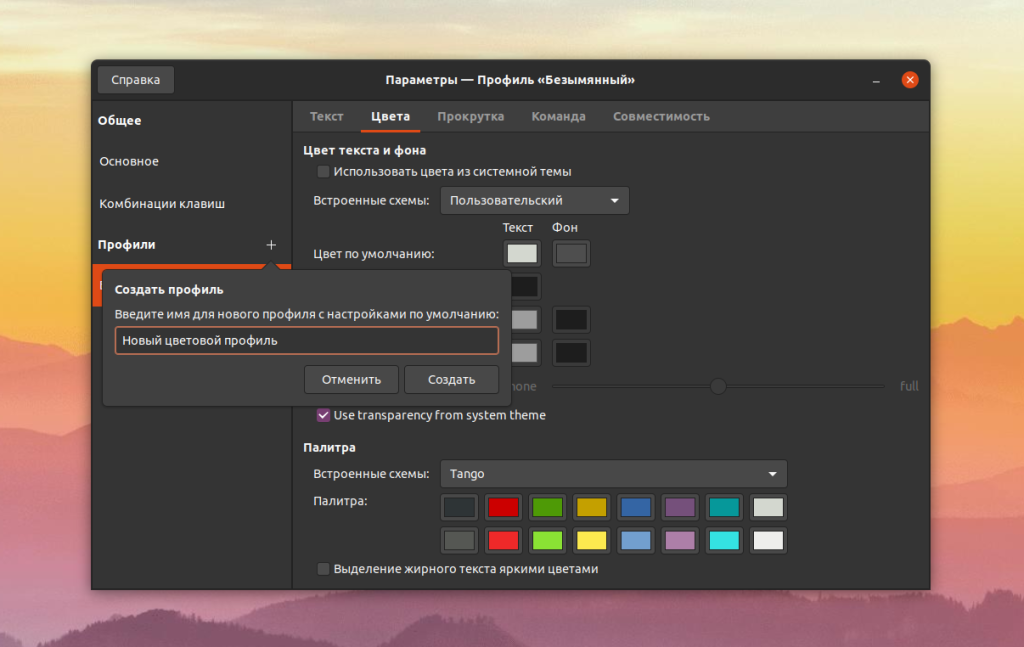
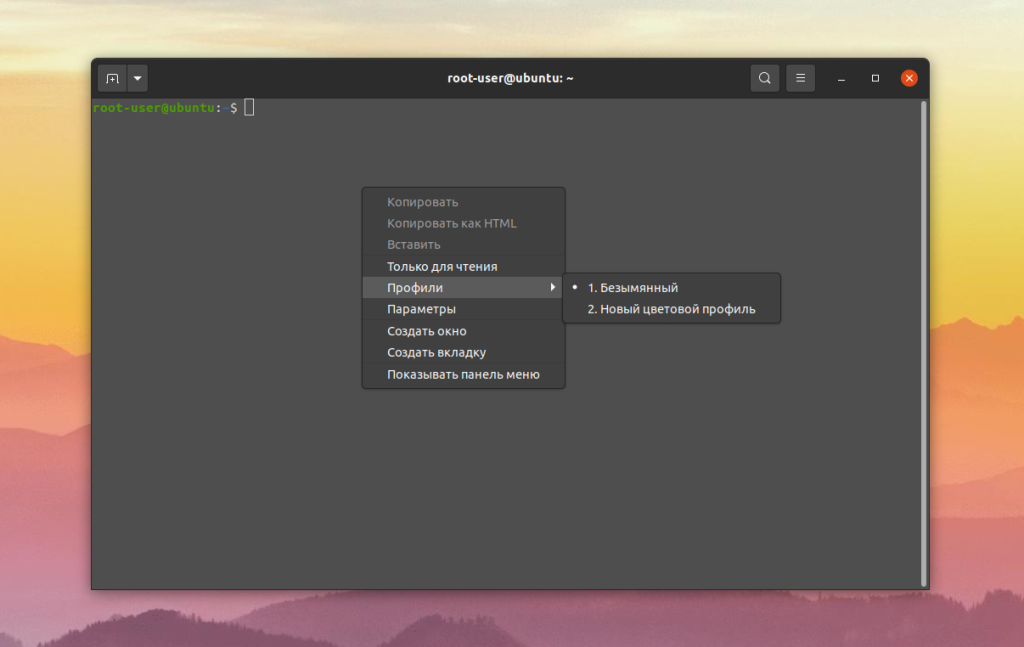
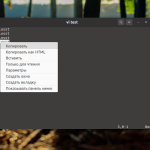
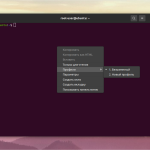
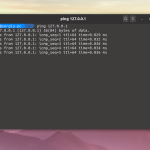
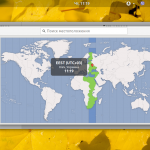
Спасибо Вам, настроил!
http://imgsharing.ru/7064f241.png