LibreOffcie - это один из самых популярных свободных офисных пакетов для Linux. Программа была создана в 2010 году, как ответвление уже закрытого OpenOffice, сейчас над LibreOffice работают более чем 400 разработчиков. Он имеет версию как для Linux, так и для Windows, а также поставляется по умолчанию во многих дистрибутивах, в том числе и Ubuntu.
Новые версии программы выходят довольно часто, приблизительно, раз в три-четыре месяца мы можем видеть новое обновление со множеством интересных функций. Но дистрибутив Ubuntu не обновляет свое программное обеспечение между релизами, а это значит, что вам придется использовать старую версию и ждать следующего релиза дистрибутива, чтобы получить новую.
Содержание статьи
Установка LibreOffice 7
В в этой статье будет рассмотрена установка LibreOffice в Ubuntu 20.04, причем, самой новой, доступной версии. Мы будем устанавливать программу из PPA репозитория разработчиков.
С выпуском универсальных пакетов для установки приложений стало аж четыре доступных и удобных способа установить LibreOffice в Ubuntu 16.04:
- Установка LibreOffice с помощью FlatPack;
- Установка LibreOffice с помощью Snap;
- Установка загрузки .deb пакета;
- Установка программы из PPA.
Но самый удобный из них, на мой взгляд - установка LibreOffice в Ubuntu из PPA, который в будущем позволит вам автоматически обновлять версию программы в системе при выходе новых версий.
1. Установка из PPA
Чтобы добавить PPA разработчиков LibreOffice в систему, откройте терминал (Ctrl+Alt+T) и выполните команду:
sudo add-apt-repository ppa:libreoffice/ppa
В процессе работы команды нужно будет нажать Enter. Этот репозиторий поддерживает Ubuntu 16.04 - 20.04. Возможно, в будущем будут добавлены и более новые версии.
Затем обновите список пакетов из всех репозиториев:
sudo apt update
Если программа уже установлена в вашей системе, но только более старой версии, то даже устанавливать ничего не придется, достаточно обновить полностью обновить систему. Например, с помощью команды:
sudo apt dist-upgrade
Если же вы по каким-либо причинам раньше удалили программу, то можете ее очень просто установить. Для этого выполните:
sudo apt install libreoffice libreoffice-gnome
Если вы используете редакцию Kubuntu, то следует выполнить:
sudo apt install libreoffice libreoffice-plasma
Затем вы сможете открыть программу из главного меню:
2. Установка из snap
Вы также можете установить Libreoffice с помощью snap пакета. Для этого можно воспользоваться графическим центром приложений в Ubuntu или же менеджером пакетов snap. В графическом центре приложений наберите в строке поиска libreoffice:
Затем откройте нужный пакет и кликните по кнопке Установить:
Здесь, в отличие от более стабильного PPA можно найти более новую версию. В терминале для установки LibreOffice выполните:
sudo snap install libreoffice
Затем можно будет запустить программу:
Удаление LibreOffice
Если вы больше не хотите использовать LibreOffice новой версии, и хотите вернуть версию из официальных репозиториев достаточно выполнить:
sudo apt install ppa-purge && sudo ppa-purge ppa:libreoffice/ppa
А для полного удаления программы:
sudo apt purge libreoffice-gtk2 libreoffice-gnome
Для удаления программы из snap пакета выполните:
sudo snap remove libreoffice
Выводы
Вот и все, теперь вы знаете как выполняется установка LibreOffice в Ubuntu 20.04 для самой новой версии и знаете как вернуть все в исходное положение. Если у вас остались вопросы, спрашивайте в комментариях!
На завершение видео, в котором показаны новые возможности LibreOffice 7:

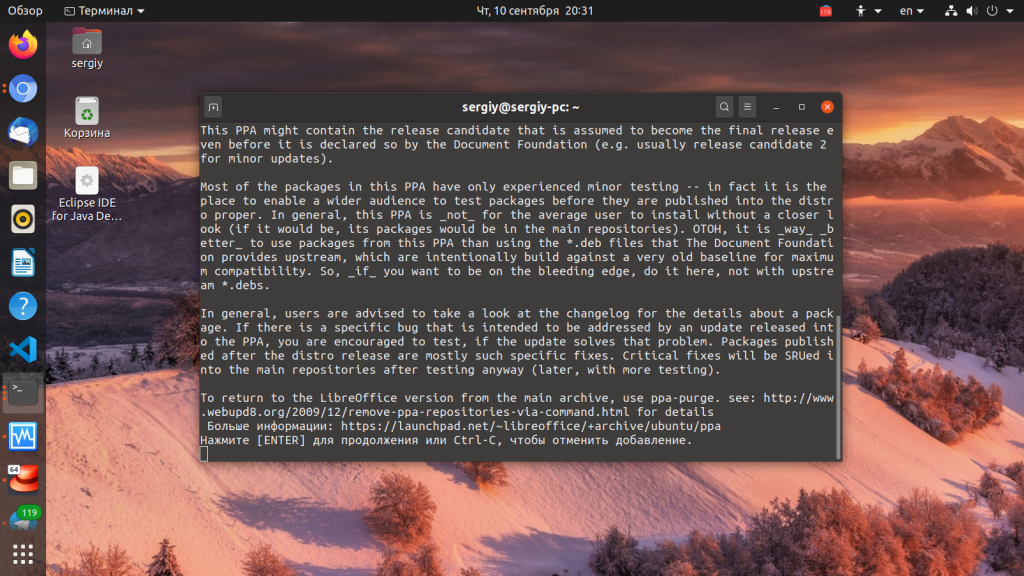
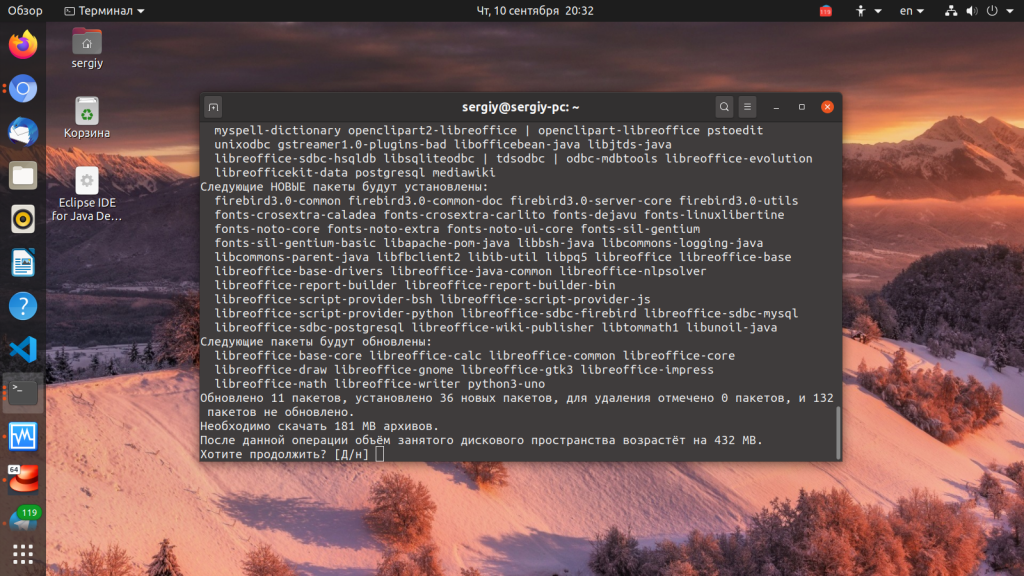
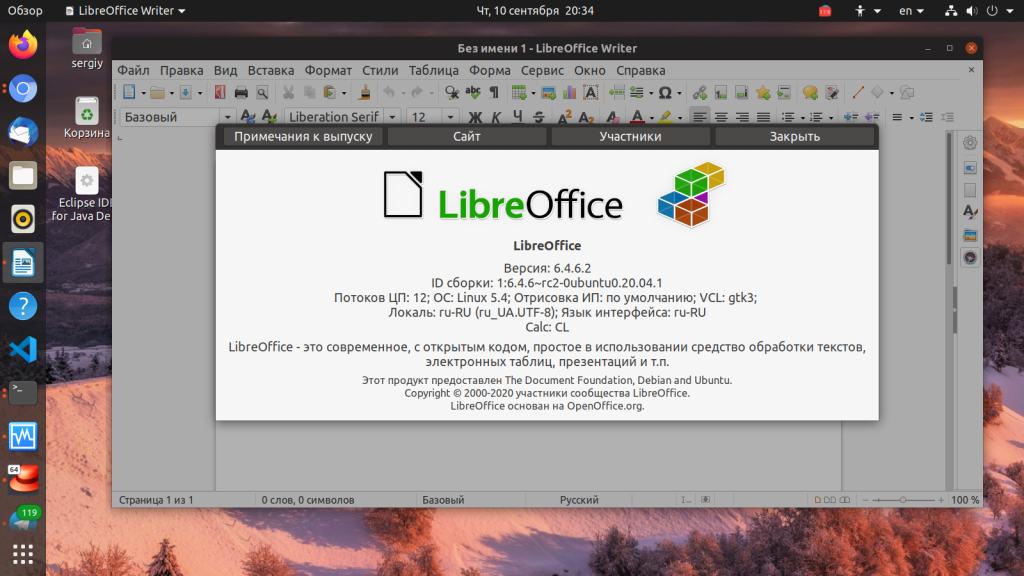
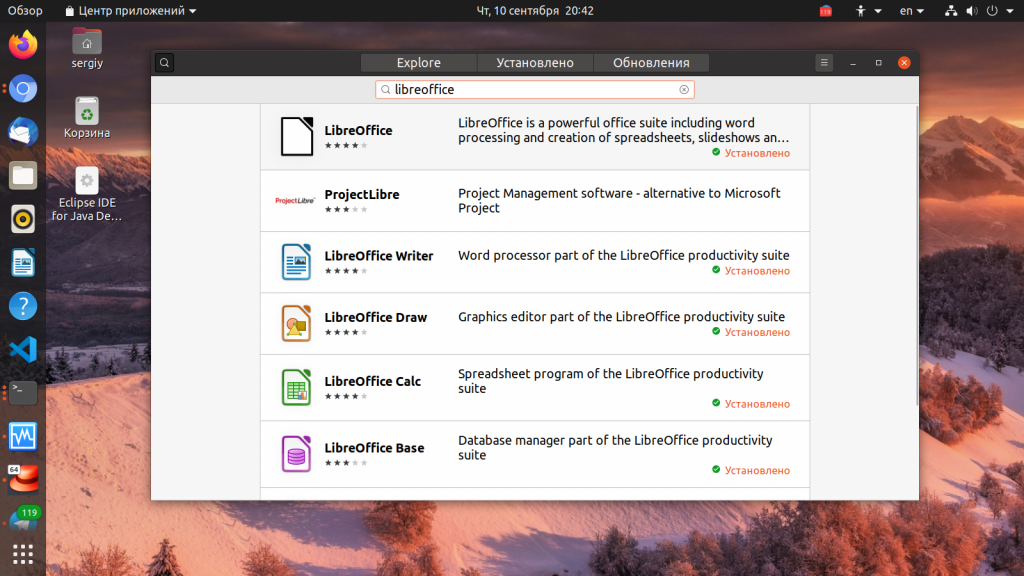
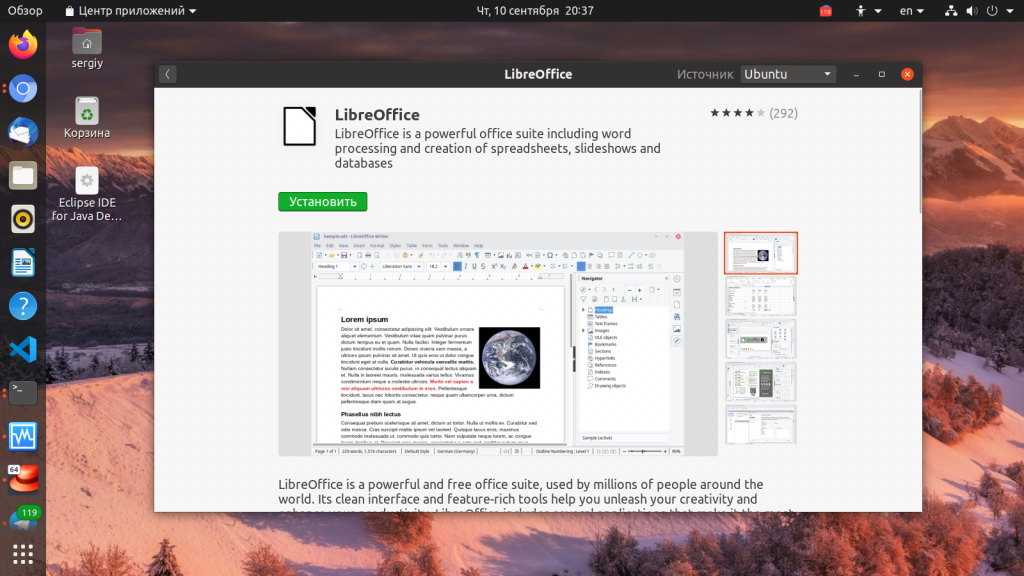
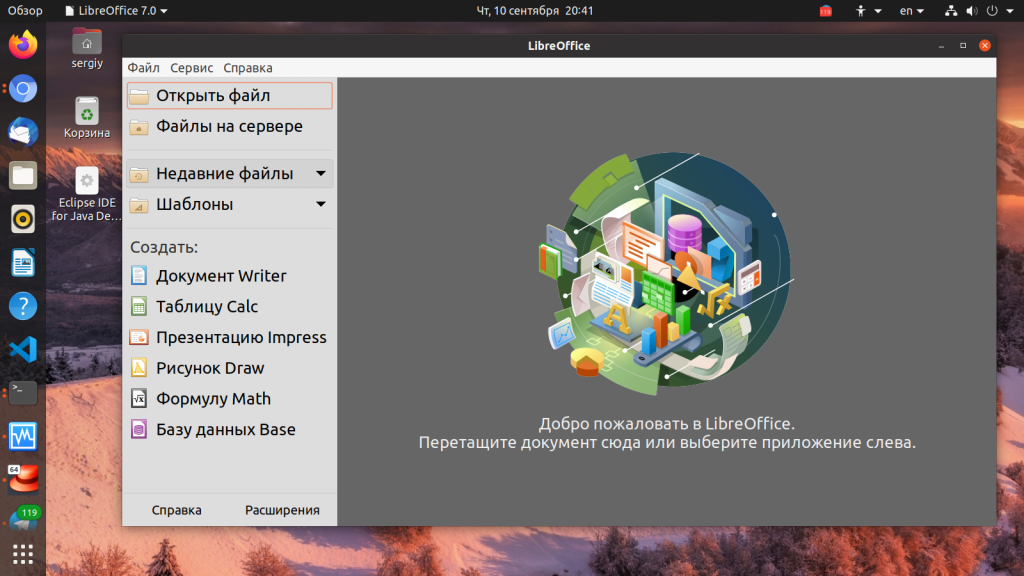
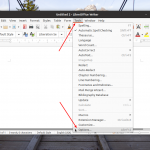


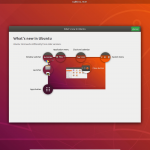
Всегда новый и свежий LO в Ubuntu
sudo snap install --channel=beta libreoffice
https://www.libreoffice.org/download/snap/
Сергей, исправьте команду удаления офиса
Как мне поменять язык
sudo apt-get install libreoffice-l10n-ru libreoffice-help-ru
Спасибо, а то обновил и все иконки исчезли.