Перед тем, как начинает загружаться операционная система, специализированное программное обеспечение компьютера инициализирует все компоненты, проверяет их готовность к работе и только потом передает управление загрузчику ОС.
Раньше для этих целей использовался набор программ BIOS, но этот стандарт сейчас считается устаревшим, а ему на замену пришла технология UEFI, которая поддерживает защищенную загрузку, имеет приятный графический интерфейс настройки и много других преимуществ. Большинство современных материнских плат и ноутбуков выпускаются уже с UEFI. В этой статье мы рассмотрим как выполняется установка Linux на UEFI и с какими проблемами вы можете столкнуться.
Содержание статьи
- Установка Linux на Legasy BIOS
- Установка Linux на платы с UEFI
- Управление загрузчиком UEFI с помощью eifbootmgr
- Выводы
Установка Linux на Legasy BIOS
Это вариант для владельцев плат UEFI, которые не хотят разбираться в тонкостях использования этой технологии и согласны использовать свое устройство как раньше с BIOS. Большинство материнских плат позволяют эмулировать режим BIOS. В этом режиме вы можете установить Linux безо всяких проблем и дополнительных разделов, так как это делалось в BIOS.
Чтобы включить режим Legasy BIOS надо войти в настройки BIOS/UEFI с помощью кнопки F2, Del или Shift+F2 и найти там соответствующий пункт. Например, у меня этот пункт находится на вкладке Boot. Здесь нужно выбрать режим загрузки UEFI или Legasy.
После сохранения настроек вы можете устанавливать свою операционную систему как обычно. Если же вас такой вариант не устраивает, дальше мы рассмотрим как установить Linux именно на UEFI.
Установка Linux на платы с UEFI
Я буду рассматривать установку на примере Ubuntu, но все действия аналогичны и для других дистрибутивов. Сначала необходимо записать образ диска на флешку. Большинство дистрибутивов уже поддерживают загрузку в UEFI.
Шаг 1. Запись Linux на флешку UEFI в Linux
Для записи образа на флешку в Linux лучше использовать утилиту Etcher. Программа запишет носитель, который можно загружать как в UEFI, так и в обычной системе. После запуска программы надо выбрать образ системы:
Затем карту памяти и дождаться завершения записи:
Также можно записать образ на флешку вручную. Это проще чем для обычного BIOS, хотя и потребует больше действий. Сначала отформатируйте ваш носитель в FAT32. Это можно сделать в стандартной утилите управления дисками Gnome:
Затем распакуйте содержимое установочного образа в корень флешки:
sudo mount /путь/к/образу.iso /mnt
sudo mount /dev/sdb1 /media/flash/
sudo cp -r /mnt/* /media/flash
Здесь /dev/sdb1 - имя раздела вашей флешки. Вы можете выполнить все эти действия в файловой менеджере. Не обязательно использовать команды. Далее нужно установить на раздел флешки, куда вы распаковали свои файлы два флага - boot и lba. Это можно сделать с помощью Gparted. Просто запустите программу, выберите в списке дисков свою флешку:
Нажмите правой кнопкой по разделу, выберите Управление флагами и установите галочки на против флагов boot и lba.
Каким бы способом вы не пользовались, ваша флешка готова и вы можете с нее загружаться. Большинство образов Linux уже содержат загрузчик EFI и прошивка компьютера его найдет при следующей перезагрузке.
Шаг 1 (альтернатива). Запись Linux на флешку UEFI в Windows
Если вы решили записать Linux в Windows, то лучше использовать утилиту Rufus. В ней необходимо выставить такие параметры:
- Схема раздела и тип системного интерфейса: GPT для компьютеров с UEFI;
- Файловая система: FAT32.
Все остальные параметры - по умолчанию. После завершения записи ваша флешка готова к использованию.
Шаг 2. Выбор порядка загрузки
Для того чтобы ваша система смогла загрузиться с только что записанной флешки нужно отключить UEFI Secure Boot. Этот режим позволяет загружаться только подписанным операционным системам, а подписанными являются только ОС от Microsoft. Поэтому для Linux этот режим надо отключать. У меня эта настройка тоже есть на вкладке Boot:
Кроме того, надо установить на первое место флешку:
После этого можно перезагружать компьютер и приступать к установке. Если у вас появилось вот такое окно, значит все хорошо. Здесь надо выбрать "Try Ubuntu without installing", это обязательное условие:
Я не буду описывать все шаги установки, которые надо выполнить, они ничем не отличаются от установки обычной ОС, отличие только в установке загрузчика и разметке диска. На нем и остановимся далее.
Шаг 3. Разметка диска для UEFI
У UEFI в этом плане есть несколько отличий от BIOS. Во первых, это использование таблицы разделов диска GPT. Это новая технология, которая имеет массу преимуществ над MBR, среди которых очень большое количество первичных разделов (в MBR только четыре), восстановление при повреждениях, и многое другое. Второе отличие в том, что файлы загрузчика операционной системы больше не хранятся в первых 512 байтах жесткого диска. Все они хранятся на отдельном разделе, который называется ESP.
Перед тем, как нажать "Install Ubuntu" желательно подготовить диск с помощью Gparted. Откройте утилиту из главного меню образа. Затем выберите Device -> Create Partition Table:
В списке выберите таблицу разделов GPT:
Дальше переходим к созданию разделов.
Шаг 4. Создание раздела ESP
В Gparted нам необходимо создать только раздел ESP для UEFI. Для этого выберите "Неразмечено", а затем нажмите по нему правой кнопкой и выберите "New":
В качестве файловой системы для раздела надо выбрать FAT32, размер - 100 мегабайт. Далее нажмите кнопку "Apply" для применения изменений.
Затем нажмите "Manage Flags" и установите галочки напротив флагов "boot" и "efi".
Далее переходим к установщику Ubuntu.
Шаг 5. Вариант разметки дисков
Когда система предложит выбрать способ разметки можно позволить системе все разметить автоматически. Но это только в том случае, если вы у вас уже не установлена какая-либо операционная система. Иначе выбираем "Свой вариант":
Шаг 6. Назначение разделов
Если вы выбрали другой вариант разметки, то перед вами откроется меню со списком всех разделов. Найдите внизу окна "Устройство для установки загрузчика" и выберите в списке раздел для EFI.
Затем кликните по разделу для EFI в списке и выберите "Системный раздел EFI":
Далее можно продолжить установку как обычно. Вам надо создать корневой раздел, и по желанию вы можете создать раздел для загрузчика, подкачки и домашний раздел. Подробнее про установку Ubuntu 18.04 вы можете прочитать по ссылке.
Шаг 7. Завершение установки
После того как все файлы распакуются и установится загрузчик установка Linux на UEFI будет завершена, вы можете перезагрузить комьпютер и пользоваться своей системой как обычно.
Но давайте еще рассмотрим управление пунктами меню и загрузчиками EFI.
Управление загрузчиком UEFI с помощью eifbootmgr
Когда система загрузится вы можете отобразить настройки UEFI по умолчанию выполнив команду:
efibootmgr
Рассмотрим подробнее что означает каждый из параметров:
- BootCurrent - загрузчик, который был использован для запуска этой операционной системы;
- BootOrder - порядок загрузчиков, в котором менеджер загрузки будет их перебирать во время старта системы. Если первый загрузчик не сработал, то будет использован второй и так далее;
- BootNext - загрузчик, который будет запущен при следующей загрузке;
- Timeout - таймаут на протяжении которого будет показываться меню выбора загрузчика, перед тем, как он будет выбран автоматически;
- Пункты 0000 - 0004 - загрузчики которые можно использовать.
Вы можете изменить порядок загрузки с помощью опции -o, например, сделаем так чтобы первым загружалась ОС из оптического диска:
sudo efibootmgr -o 0,1,2,3
И вернем обратно на первое место Ubuntu:
sudo efibootmgr -o 3,0,1,2
Можно изменить таймаут, чтобы отображалось меню выбора системы:
sudo efibootmgr -t 20
Здесь мы установили таймаут в 20 секунд.
Выводы
В этой статье мы рассмотрели как установить Linux на UEFI, а также как управлять порядком загрузки в установленной системе. Теперь, если у вас возникнет желание установить эту операционную систему на свой новый ноутбук с EFI, то вы уже знаете как это сделать. Если у вас остались вопросы, спрашивайте в комментариях!

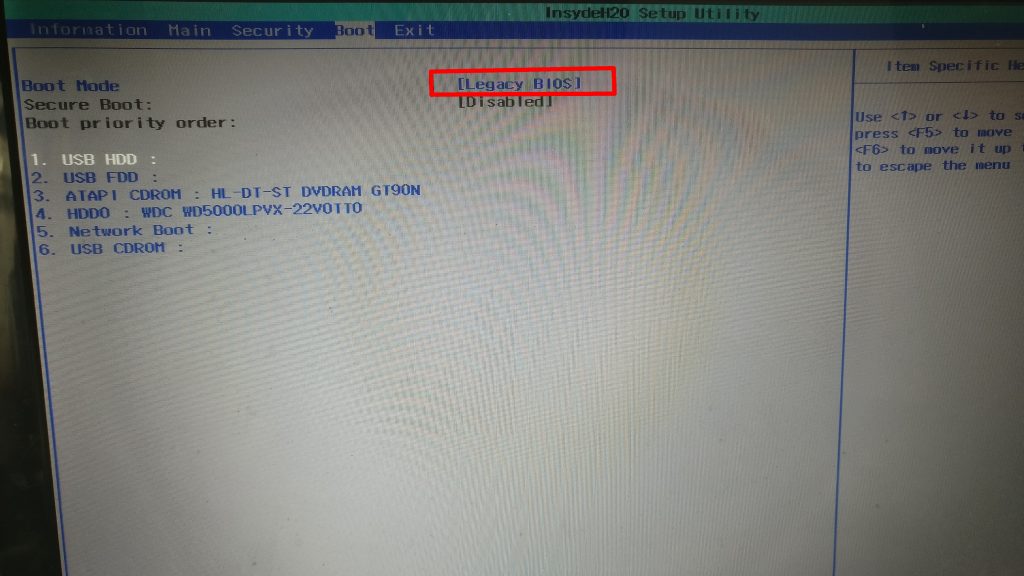
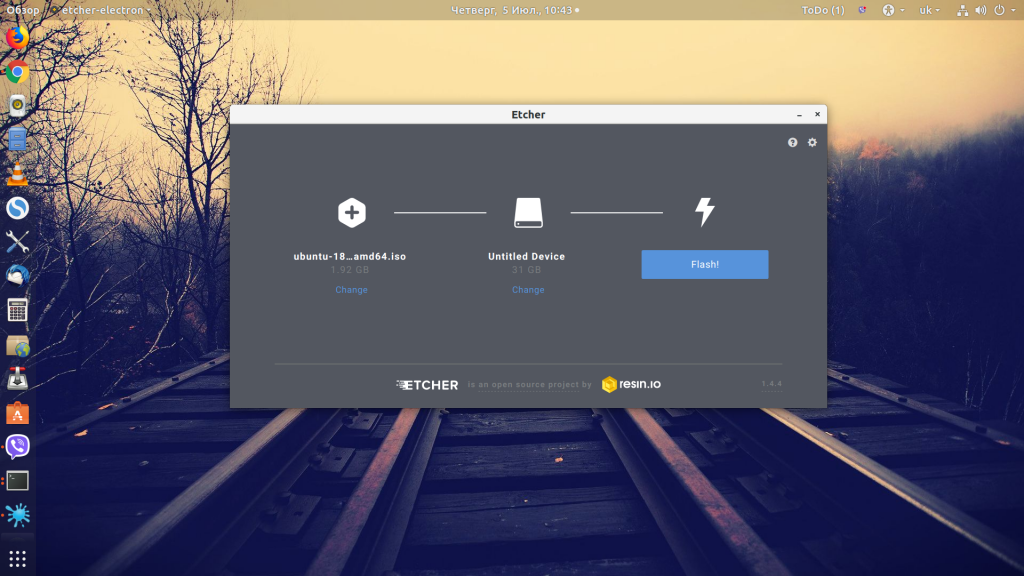
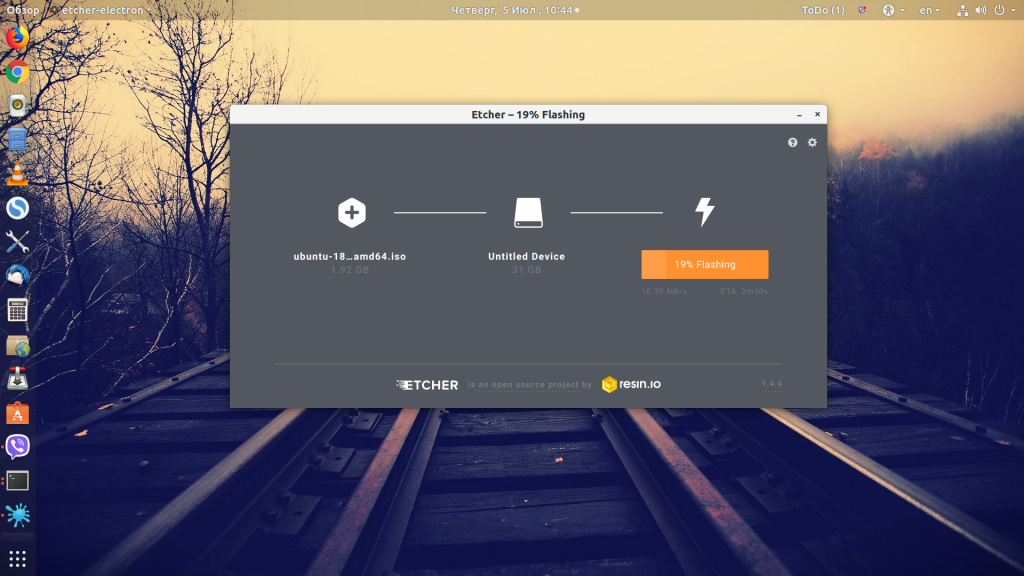
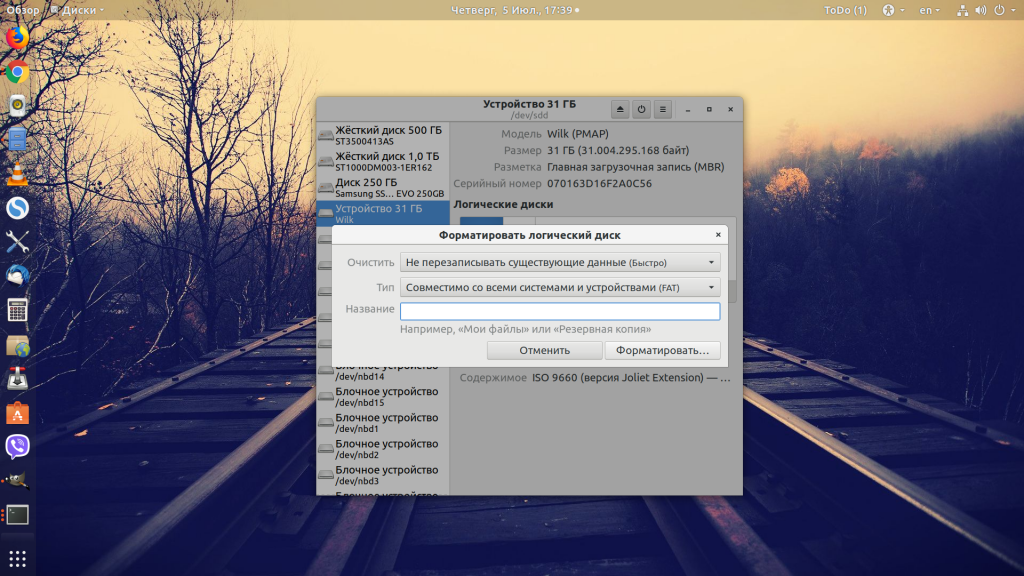
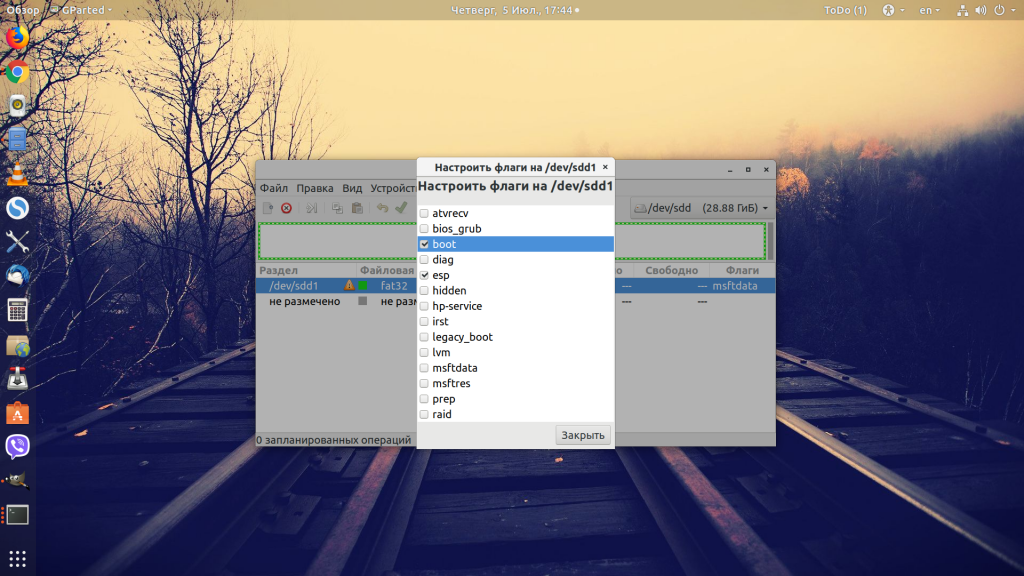
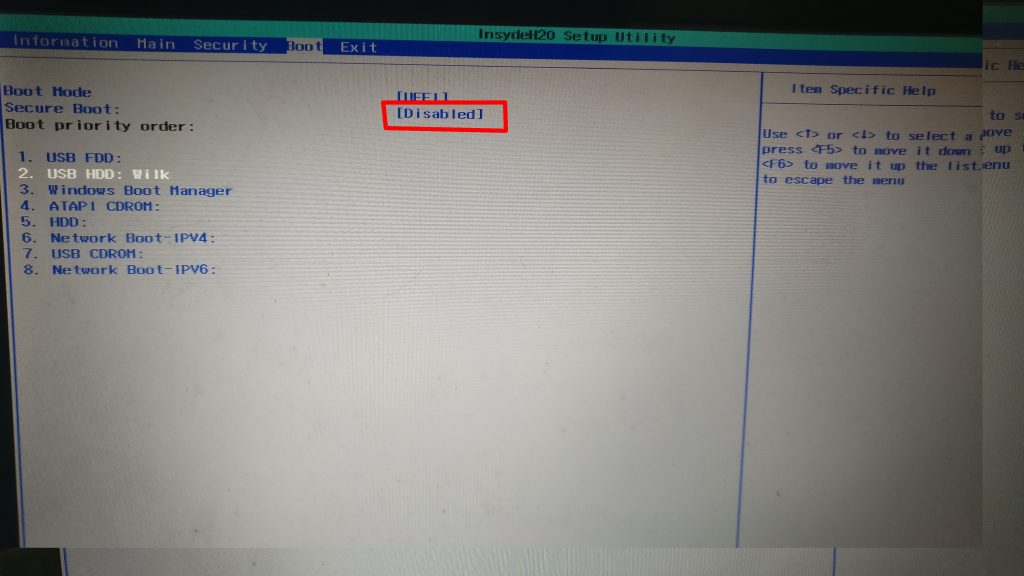
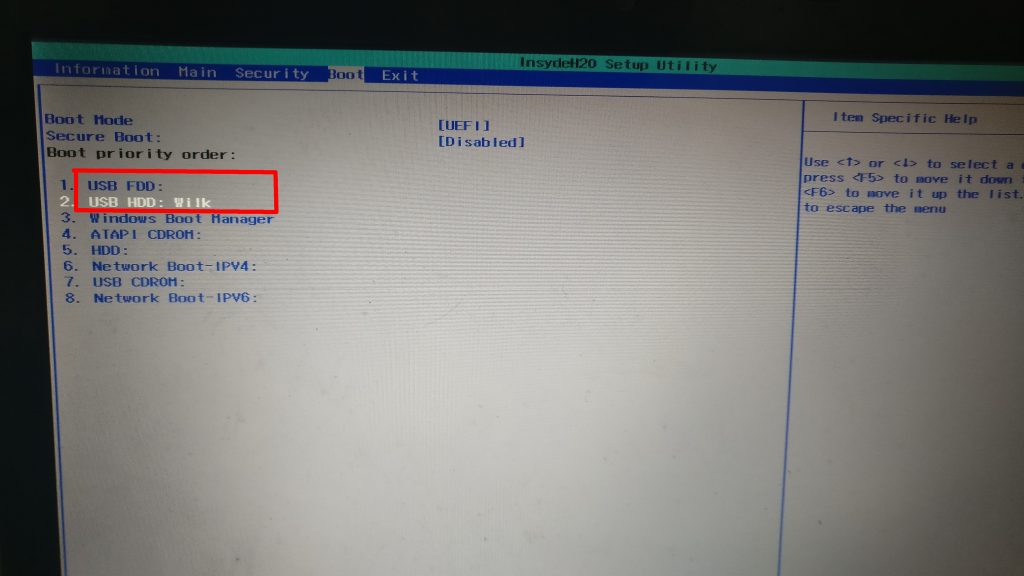
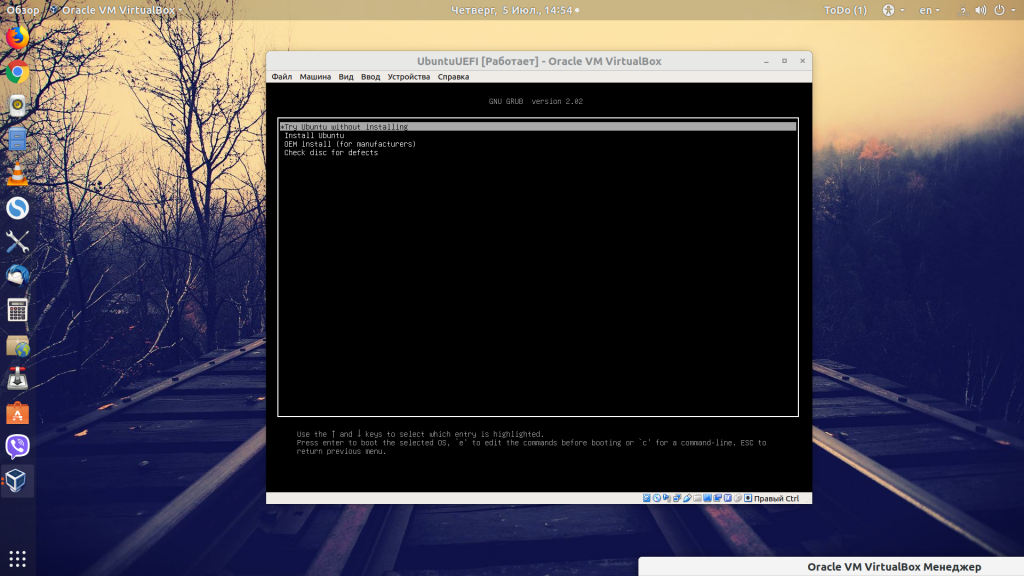
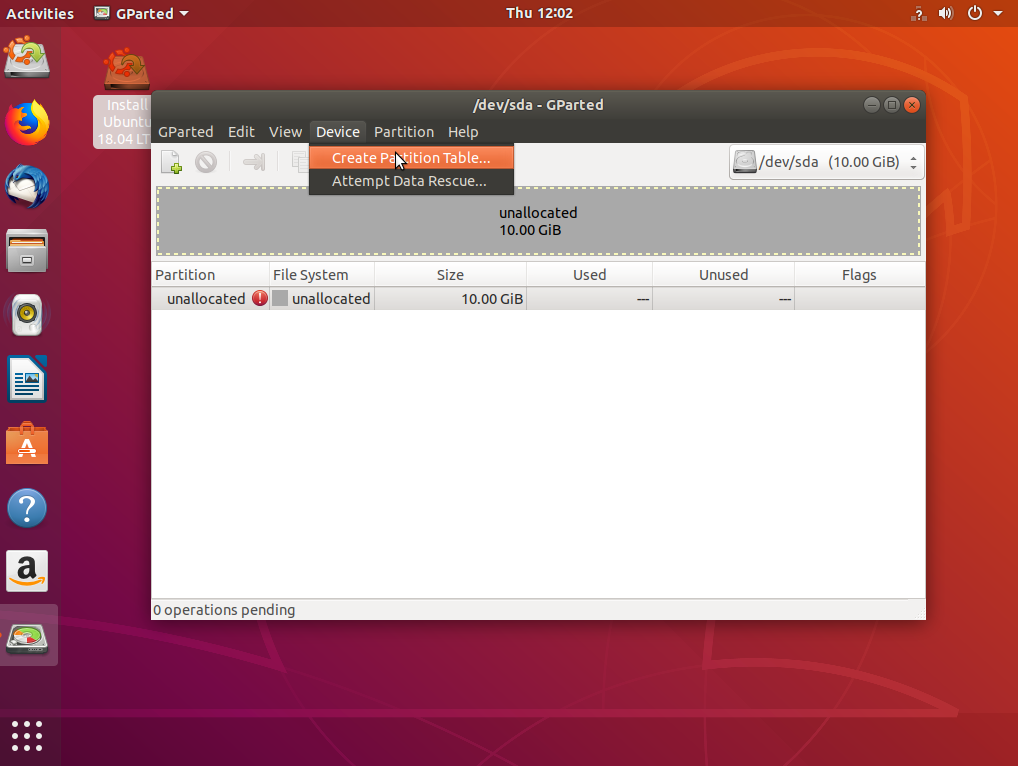
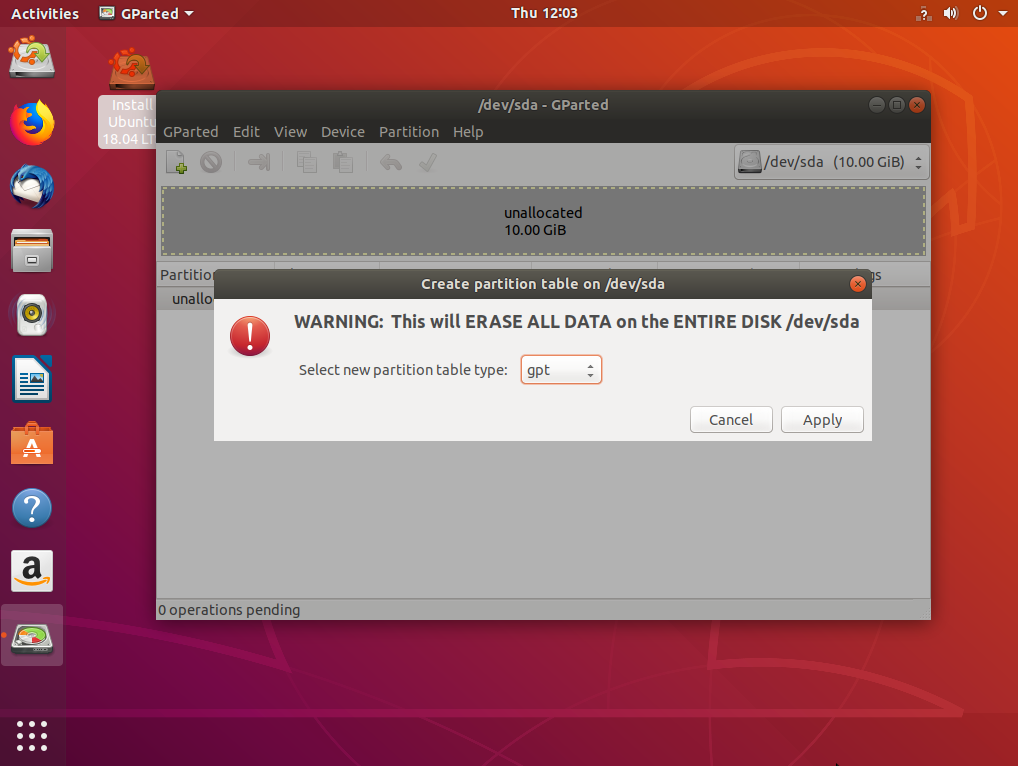
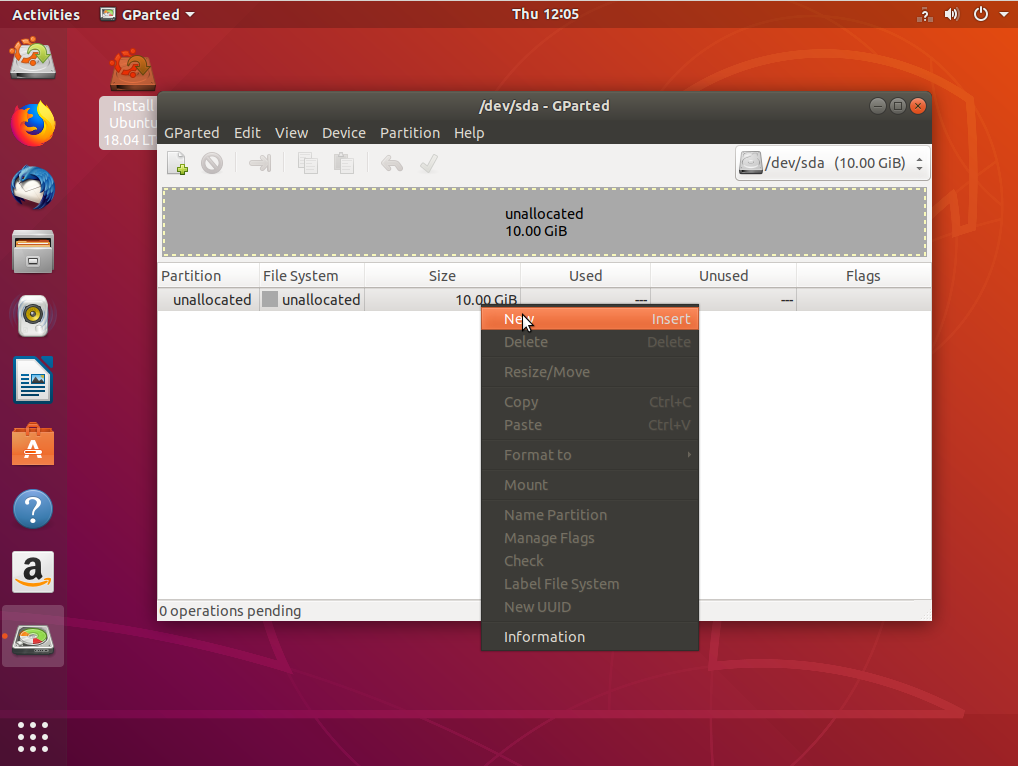
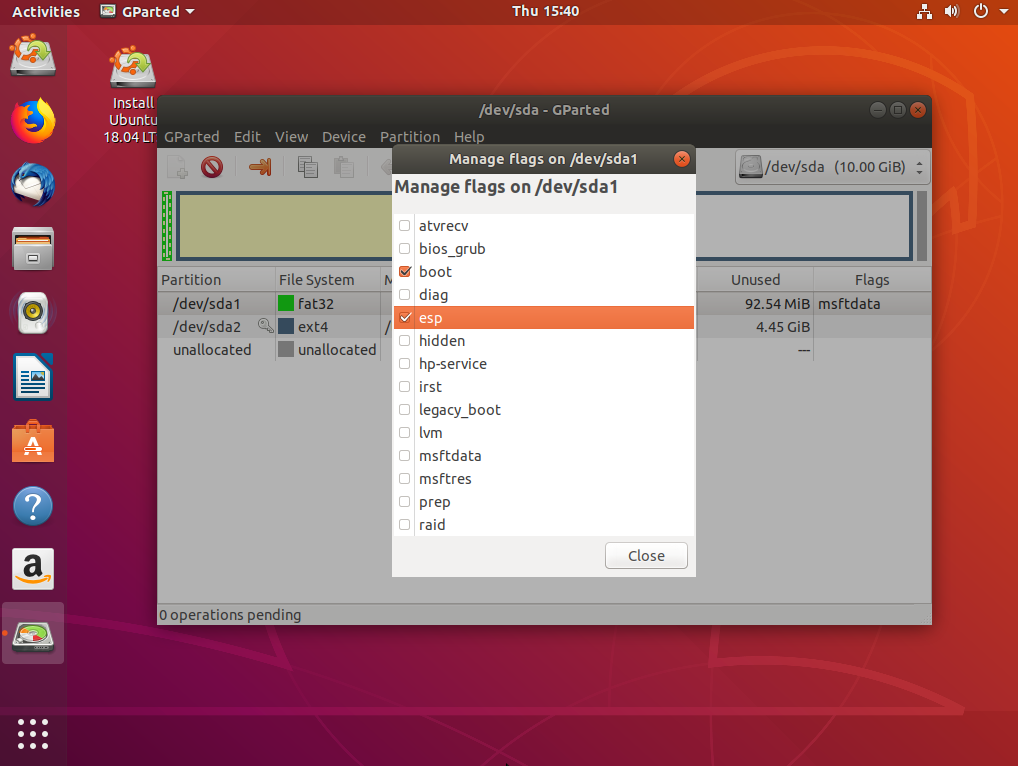
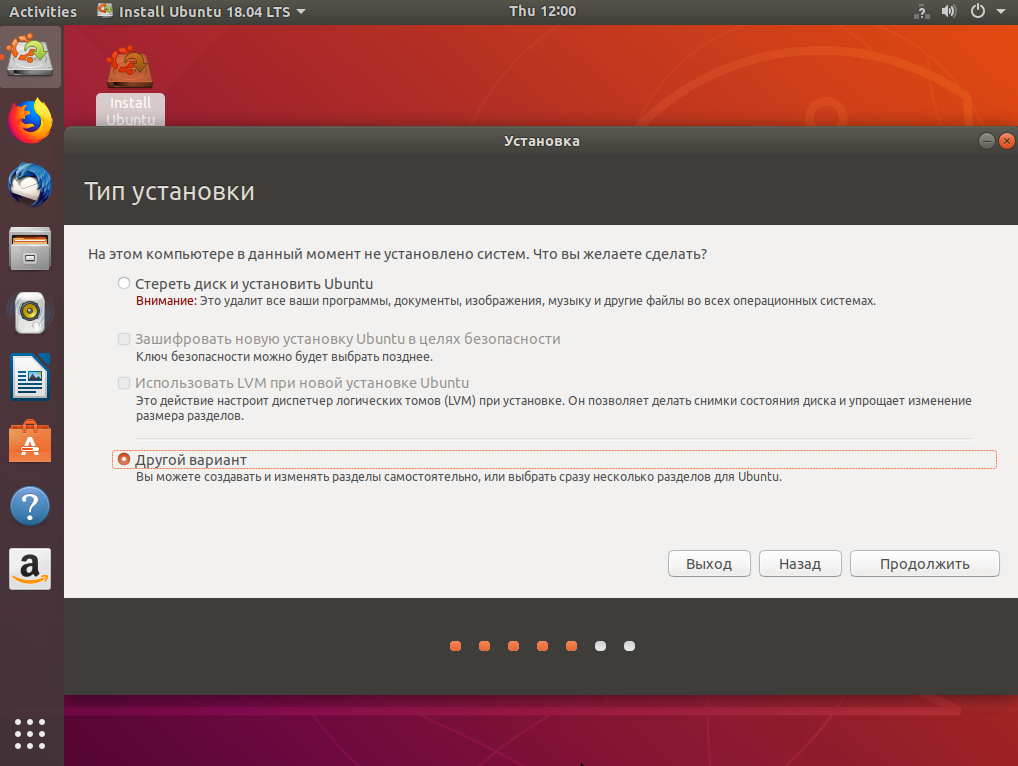
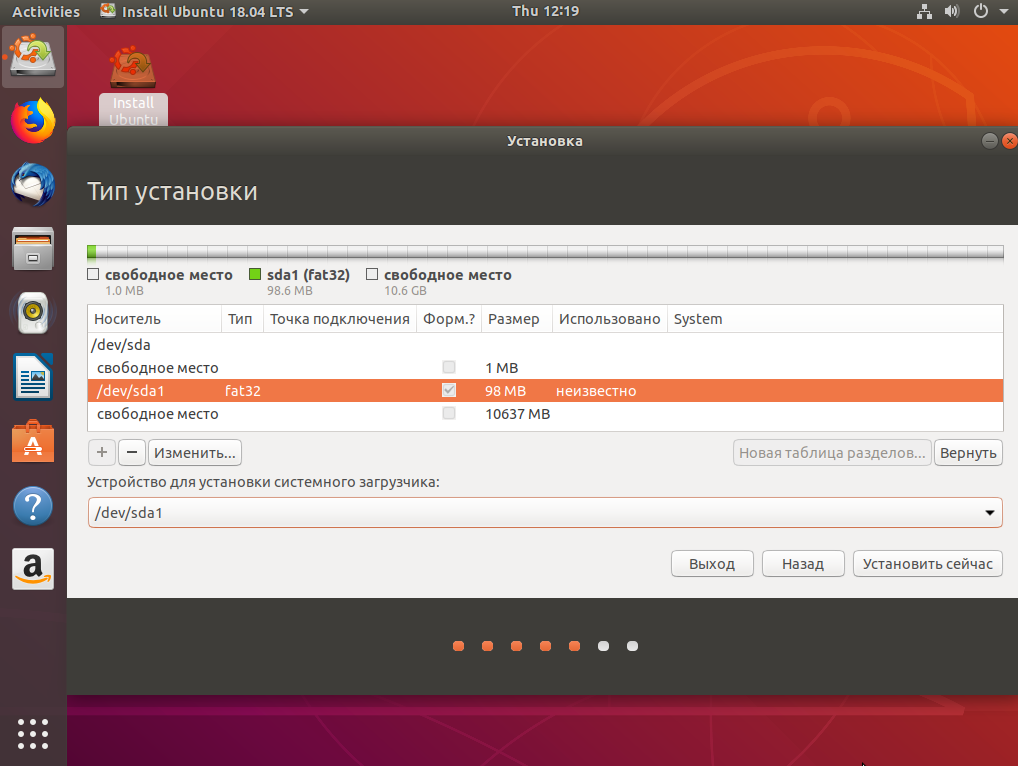
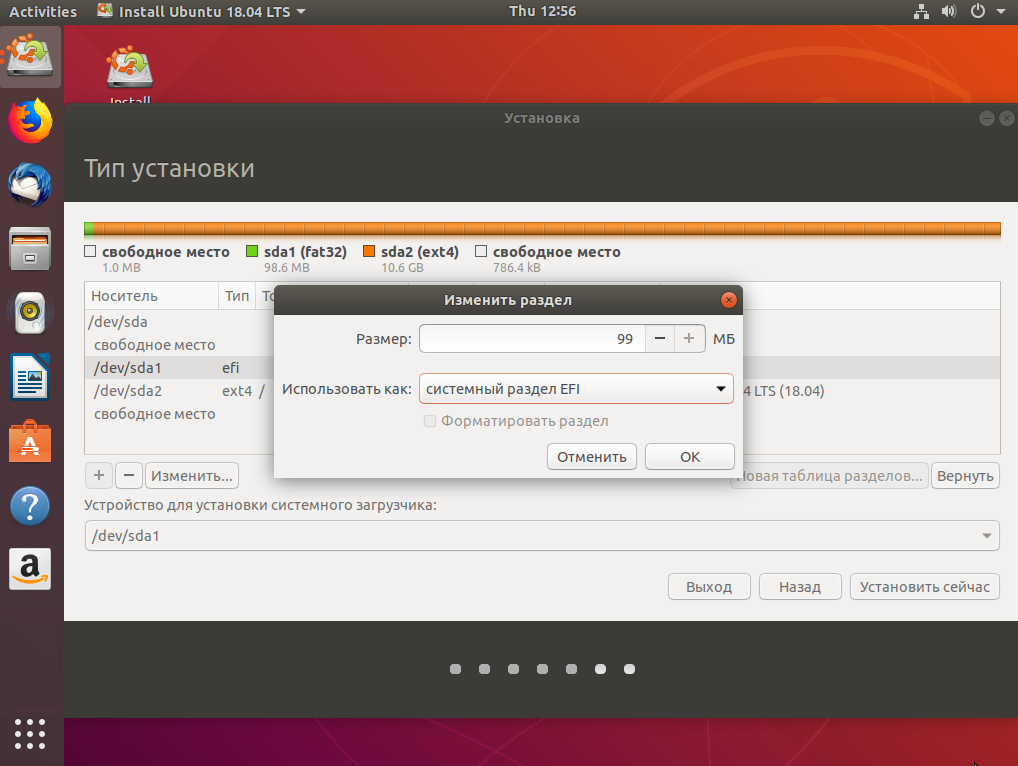



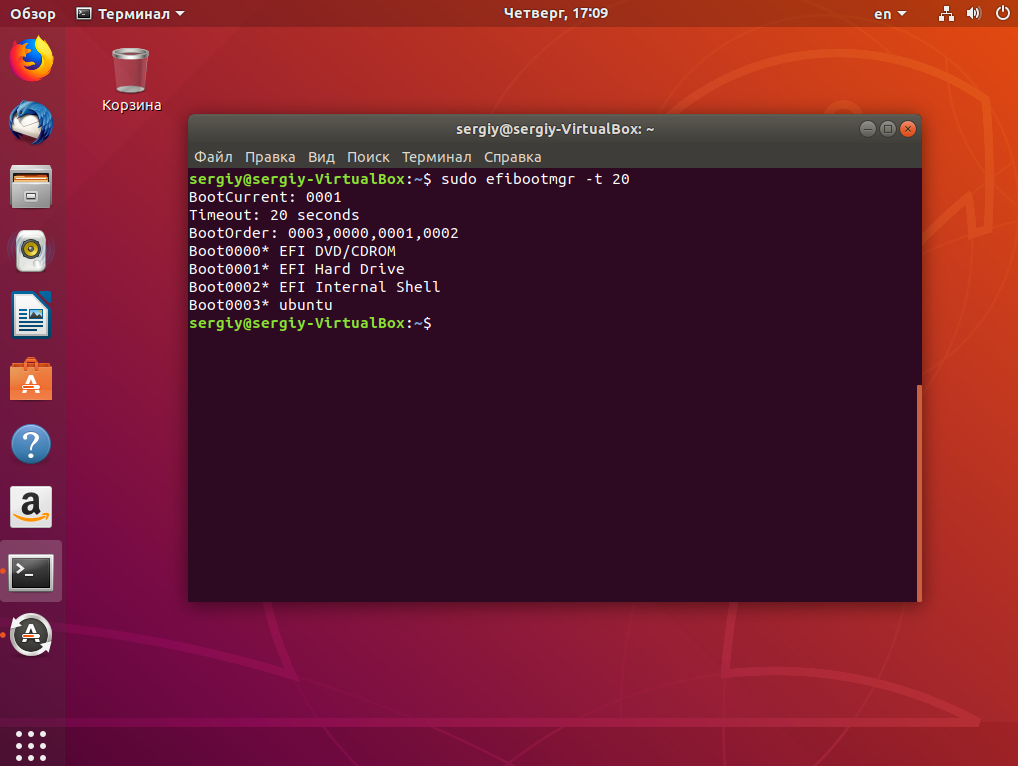

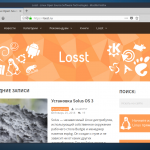

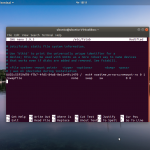
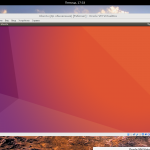
Убунту устанавливает по умолчанию 512 Мб boot/esp. Из каких соображений вы рекомендуете 100 мб?
100 мб по умолчанию ставит window 10, и этого вполне достаточно что бы вписать в это пространство убунту при двойной установке. На русскоязычнорм форуме убунту тоже рекомендуют 100 мб. Хотя если не выходит то и 200 мб и 300 мб. В моём случае, если раздел esp создаёт установщик убунту, то никакие размеры никакого влияния не оказывают - убунту на мой ноут упорно не желает устанавливаться с uefi. Просто наотрез 🙂
Здравствуйте! Могу ли установить Ubuntu c UEFI без создания сист.раздела как вы описываете на сайте с помощью Gparted, а сразу начну с разметки разделов, где будет выделено место для этого раздела EFI в начале диска. - ?
Размер более 100 мб нужен на случай,если вы планируете ставить несколько систем рядом,возможно с несколькими ядрами ...при обновлении системы (какой-либо) может элементарно не хватить места для еще одного ядра....
Какого такого ядра? Ядро лежит в /boot а не в /boot/efi
Точно,попутал малость....это для boot желательно более 100 МБ
Виндоус ставит исключительно для себя 100 Мб, а убунту приспосабливается- вынуждена. Если делать инсталляцию вручную, то желательно 200- 300 Мб, причем новый минт и убунту 18.04 берут по умолчанию 512 Мб. Некоторые линуксы (OpenSuse, например) всегда требовали для себя 512. У меня ZorinOS (на Ubuntu 16.04) стоит, я ему 300 Мб выделил- столько же, кстати, берет по умолчанию сегодняшний Manjaro. Я контролировал заполнение с gparted- 100 Мб- однозначно мало и мера вынужденная. Или постоянно чистить.
1. Как раз для Ubuntu отключить UEFI Secure Boot не обязательно. Они раньше всех подружили свою ОС с Windows. То же самое относится к продуктам от Red Hat.
2. ESP раздел /boot/efi желательно создавать больше 100 мб, чтобы потом не пришлось его чистить от старых установок и переустановок Linux
Согласен, никто уже дефолтными 100Иб не ограничивается, если даже флещки по 16Гб - норма. Я ставлю 256Мб (нравится цифра) или 256000Кб (тоже цифрка нравится, да еще поддерживается производителями накопителей, ну не любят они 1024Кб а лишь 1000Кб, и все тут, так накопителькажутся жирнее!)
Спасибо!
вопрос не в тему у меня в kde neon не работает scanner может подскажете как это дело исправить
так ответа небудет
по понял админ на всех положил
Если сначала установить Виндовс 10, а потом ставить второй системой (и основной) Ubuntu (точнее Lubuntu), то раздел ESP для UEFI 100МБ уже будет существовать.
Лучше его расширить до 512 МБ еще до установки Линукс ?
Можно системными средствами Виндовс ?
А зачем? После установки Ubuntu у меня раздел увеличился на 4 мегабайта, я не думаю что Windows там занимает очень много. Если очень хотите, то можно попробовать через управление дисками Windows - https://losst.pro/ustanovka-linux-ryadom-s-windows-10, но есть риск все сломать. Более безопасно сначала создать этот раздел в Gparted нужного размера, а потом устанавливать Windows.
В прошлом году не смог так установить (Windows 10 + Lubuntu).
Установка Lubuntu доходила почти до конца и зависала на установке загрузчика.
Значит сначала устанавливать Lubuntu, а потом Windows 10 ? Так вообще то не принято.
Лишние проблемы придется решать.
А если Gparted сначала сделать раздел ESP для UEFI,а потом устанавливать Windows 10,то
Windows 10 опознает его и использует по назначению ?
Не обязательно сначала устанавливать Lubuntu. Просто запустите LiveCD и создайте раздел, а дальше ставьте Windows. Windows 10 должна увидеть этот раздел и использовать если вы установите на него правильные флаги(см в статье выше).
Спасибо.
Gparted не будет наверно в образе для минимальной установки Ubuntu, также нет в Lubuntu 14.04.
Как поступить,чтобы не держать 1 флешку с live-образом ОС только из-за Gparted ?
В Live-(L)Ubuntu также доступен интернет и терминал, никто не запрещает установить Gparted в запущенной Live-системе
Всем привет безопасно ли ставить ubuntu 18 рядом с десяткой на lenovo не накроется ли uefi как у тех кто ставили 1710.
Правильно ли я понял, что раздел ESP для UEFI ( первоначално 100 МБ после установки Windows 10) после установки Lubuntu самостоятельно увеличится до нужных размеров ?
Нажал Create partition table и Gparted снес все файлы с диска. Просто супер. Операцию нельзя отменить. 400 гиг улетело.
EIFBOOTMGR пробовал удалить запись boot2007* Windows Bootmanager (которая не дала линуксу стартовать в legacy режиме), пишет что запись удалена а после перезагрузки она опять появляется и грузится винда!!
Но Сработало командой efibootmgr --bootnum 2007 -A (убирает звездочку из этой записи, и значит она стала неактивной). Windows Bootmanager больше не появляется, и в меню Uefi его нету.
#удалить #Windows #Bootmanager
Привет у меня ienovo y700, всё ОК.
Добрый день! Возникла следующая проблема на шаге "Затем кликните по разделу для EFI в списке и выберите «Системный раздел EFI»:" - у меня в списке нет такой опции. Несколько раз перепроверил все предыдущие шаги - не помогло, все до этого делаю вроде бы правильно. Даже попробовал установить Linux Mint - там точно так же нет этой опции.
Добрый день. Прошу прощения вам удалось решить проблему с отсутствием пункта?
В тексте сказано "Затем кликните по разделу для EFI в списке и выберите «Системный раздел EFI»", а на прилагающейся картинке указан выбранным в списке раздел ESP. Поправьте!
Здравствуйте, по завершении установки предлагает перезагрузить и виснет.
Забыли указать в настройке БИОС нужно выбрать приоритетным первым тот диск, на который будет устанавливаться Linux.
Здравствуйте, у меня тоже по завершении установки ОС предлагает перезагрузить и виснет. Уже облазил весь нет.
Благодаря этой статте, я как новичок с uefi, остался без винды и так и непоставил линукс на протяжении 4 часов.
Делал все по статье, на SSD стоит винда, на HDD ставлю линукс, все как в статье, но выбора загрузки линукса нет после перезагрузки ПК. не устанавливается уефи чтоли. сам раздел уефи увеличивается на 1.6МБ. задрался уже и плюнул. бред какойто.
Менеджер не даёт редактировать флаги
Что делать ?????
Инсталлировал LINUX на пустой ноут msi bravo 17 a4ddr. Все отлично записалось, но после перезагрузки ОС не грузится. Проблема явно в UEFI, т.к. на протяжении месяца я дважды ставил эту же систему на старые компы под управлением классической BIOS. Не могу найти настройки. Помогите, пожалуйста. Спасибо.
Вопрос про взаимодействие разделов ESP(EFI) и BOOT, если создать их именно как отдельные разделы на SSD для компа с двумя системами: Винда8.1 и Убунту20. Чаще будет использоваться Винда (увы).
Ноут Фуджи Lifebook, SSD 1Gb c разметкой GPT, UEFI Secure Boot, RAM 16Gb.
Подумал создать раздел Boot (ext2), чтобы там сидело ядро Убунты, и его никак не могли зацепить переустановки или лечение Винды.
Будет ли Убунту20 воспринимать раздел Boot и корректно работать, если загрузчик Grub установить на EFI-раздел рядом с Windows Boot Manager?
Я уже не знаю, что сделать. Выдаёт красное окно при старте с флешки, типа там не всё в порядке и т.д.
Записывал флешку разными способами 10 раз, и всё одинаково. Безопасная загрузка в UEFI выключена. Что делать ?
Сделал так, все прошло ок, но от включения пк до инициализации grub проходило 1 мин, и пк замирал на черном экране на 4 мин, затем появлялся логотип линукса и , примерно, через мин появлялся DE.
Тогда гдето в инете отрыл такую схему:
1. BIOS
2. UEFI boot on
3. Secure boot on
4. Ставим парольна биос, открывается Select an UEFI file as trusted for executing .
5. Заходим и выбираем файл загрузки efi.
EFI > BOOT > fbx64.efi
Я перебрал все пока нашел подходящий файл для загрузки.
Здравствуйте. Ваша статья мне сильно помогла. Два дня не мог понять, почему БИОС не видит загрузчика после установки убунту с флешки. На третий день нашёл вашу статью. Спасибо.