PhpStorm - это одна из лучших интегрированных сред разработки для языка программирования PHP. Она написана на Java и поддерживает все функции, которые должны быть у среды разработки. Кроме подсветки синтаксиса и очень удобного автодополнения кода, вы получаете поддержку отладки, профилирования, подсветку ошибок в реальном времени, интеграцию с Git, а также подсказки на основе документации PHP.
Но у PhpStorm есть один недостаток - программа проприетарная, и пользоваться ею бесплатно вы сможете только первый месяц. Для продолжения использования программы будет необходимо купить лицензию. В этой статье мы рассмотрим, как выполняется установка PhpStorm Ubuntu 20.04 и более ранних версиях.
Содержание статьи
Установка PhpStorm на Ubuntu 20.04
1. Центр приложений
Это самый простой способ установки программы. Вам достаточно открыть центр приложений Ubuntu и набрать в поиске PhpStorm:
Затем выберите найденный пакет, он будет только один в списке, и нажмите кнопку Установить.
Пакет программы весит достаточно много, поэтому загрузка может занять значительное время: в зависимости от скорости вашего интернета от 10 минут до получаса. После завершения загрузки вы можете запустить программу.
2. Snap пакет
Фактически, это тот же способ установки, что и в первом пункте, только здесь используется командная строка вместо центра приложений. Чтобы установить PhpStorm в Ubuntu 20.04, откройте терминал и выполните:
sudo snap install phpstorm --classic
Затем, после завершения установки, вы можете найти программу в главном меню системы:
3. Официальный сайт
Ещё возможна установка PhpStorm Ubuntu 20.04 из официального сайта программы. Так вы получаете возможность установить самую свежую на данный момент версию, но в то же время вы не получите обновлений. Откройте страницу загрузок программы и выберите версию для Linux. Нажмите кнопку Download:
Затем дождитесь завершения загрузки. После завершения загрузки распакуйте содержимое архива в папку /opt/:
sudo tar xf ~/Downloads/PhpStorm-2020.3.3.tar.gz -C /opt/
Осталось создать ссылку на исполняемый файл программы в каталоге /usr/local/bin/, чтобы она была доступна в системе:
sudo ln -s /opt/PhpStorm-2020.3.3/bin/phpstorm.sh /usr/local/bin/phpstorm
4. JetBrains Toolbox
Если у вас есть лицензия на программу от JetBrains и вы используете ещё какие-нибудь инструменты этой компании удобнее всего установить её с помощью инструмента JetBrains Toolbox. Программа бесплатна и с помощью неё вы можете установить любой из продуктов компании. Примечательно, что лицензионный ключ достаточно ввести только один раз, для всех остальных программ лицензия подтянется автоматически. Ещё одно преимущество Toolbox - программа будет следить за выходом новых версий и устанавливать их прямо с официального сайта. Сначала загрузите ToolBox из официального сайта:
Распакуйте содержимое архива в какую-нибудь папку и запустите полученный исполняемый файл двойным кликом или с выполнив в терминале команду из папки с программой:
./jetbrains-toolbox
В открывшемся окне надо принять лицензионное соглашение:
Затем выберите нужную программу в списке. В данном случае PHPStorm и напротив неё нажмите Install:
Вверху списка программ будет отображен процесс загрузки. Поскольку архив с программой довольно большой, на загрузку и установку потребуется время:
После завершения установки программа останется вверху списка в секции Installed. Здесь вы можете её или удалить:
Запустить программу можно из главного меню.
Настройка PhpStorm в Ubuntu
После того, как программа установится, вы можете её запустить, например из главного меню или через терминал:
phpstorm
Сразу после запуска программа спросит, откуда нужно импортировать настройки. Если эта программа раньше не была у вас установлена, вы можете настройки не импортировать:
Затем необходимо выбрать вашу лицензию. На вкладке Activation code вы можете ввести ключ от программы. Или можно получить пробную версию на 30 дней выбрав Evaluate for free:
Стразу после этого можно переходить к использованию программы, открывать или создавать новые проекты.
Но перед этим программу можно немного настроить. На вкладке Customize можно выбрать цветовую схему:
На вкладке Plugins можно установить плагины, добавляющие поддержку технологий, которые вы собираетесь использовать. Например, можно установить поддержку PHP фреймворка Laravel и расширение для поддержки .env файлов:
После этого вернитесь на вкладку Projects и создайте или откройте новый проект. Вы можете выбрать путь к файлами проекта и если там уже есть исходники программа предложит создать проект из них:
Дальше можно переходить к программированию:
Как удалить PhpStorm в Ubuntu
Чтобы удалить PhpStorm, установленный с помощью центра приложений или snap-пакета, достаточно открыть центр приложений, найти программу и нажать кнопку Удалить. Также можете воспользоваться командой:
sudo snap remove phpstorm
Для удаления программы, установленной из официального сайта, достаточно удалить папку, в которую вы распаковали программу:
sudo rm -Rf /opt/PhpStorm*
Программа, установленная с помощью JetBrains ToolBox удаляется в этом же приложении.
Выводы
В этой статье мы рассмотрели, как установить PhpStorm Ubuntu 20.04, а также как запустить и настроить эту программу. Если вам нужна бесплатная альтернатива, то вы можете обратить внимание на такие редакторы, как Atom или Brackets или же можете попробовать интегрированную среду разработки Netbeans, которая тоже написана на Java, но совершенно бесплатна.

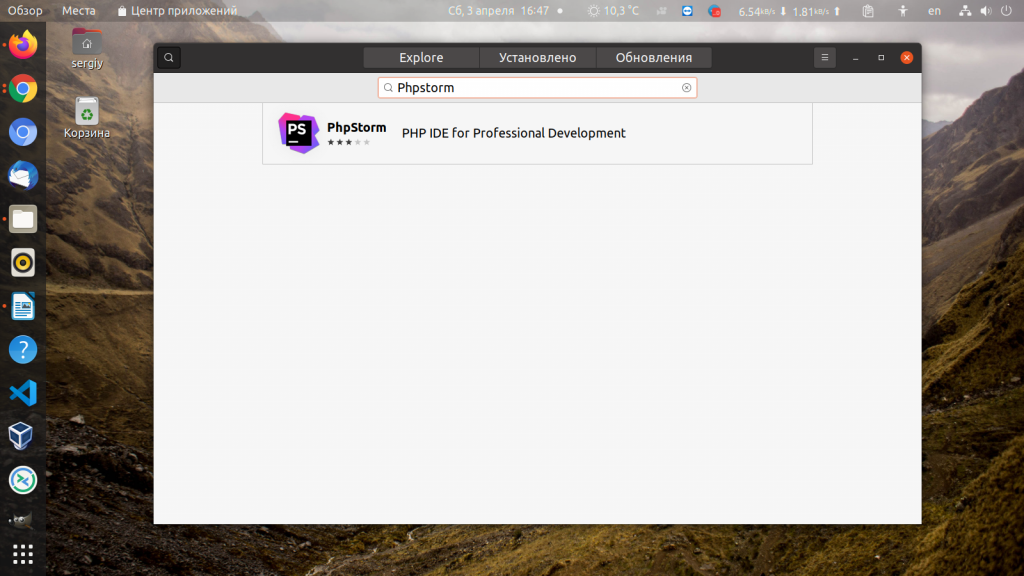
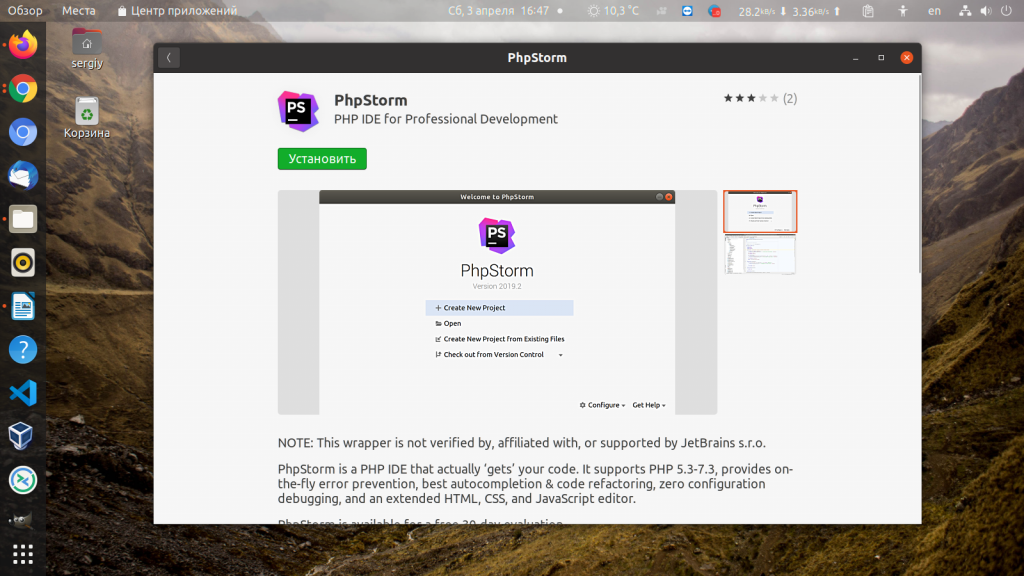
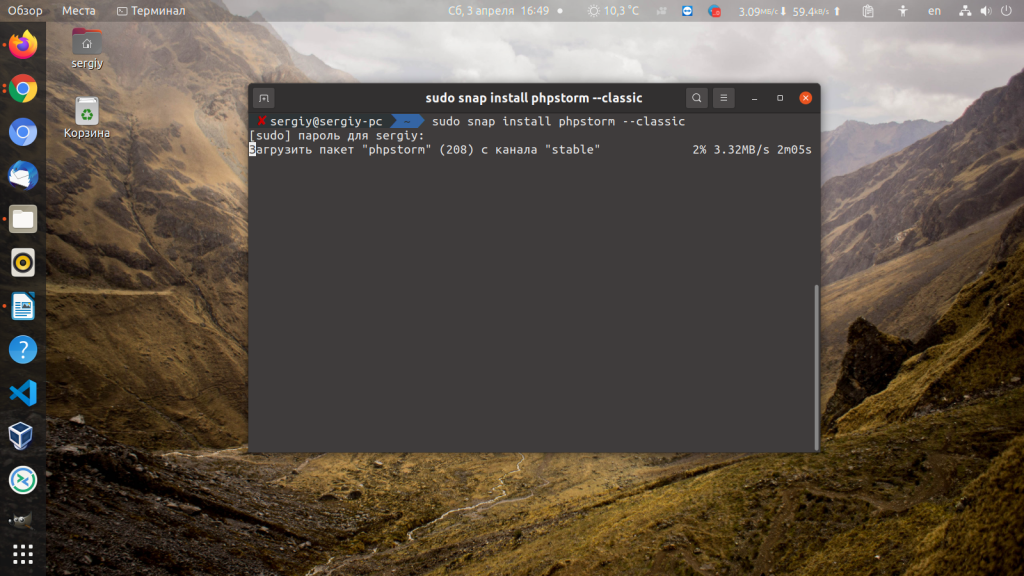
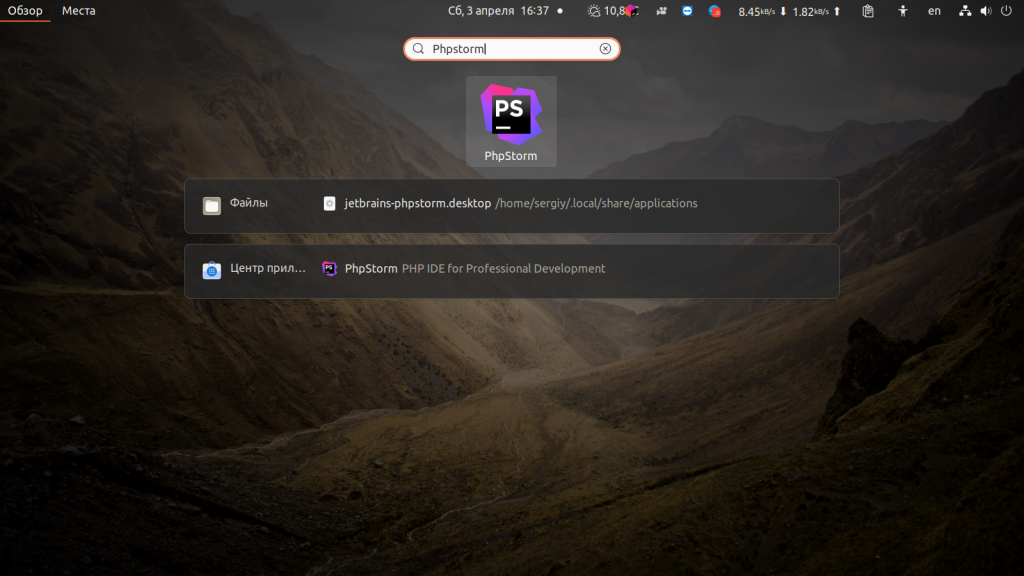
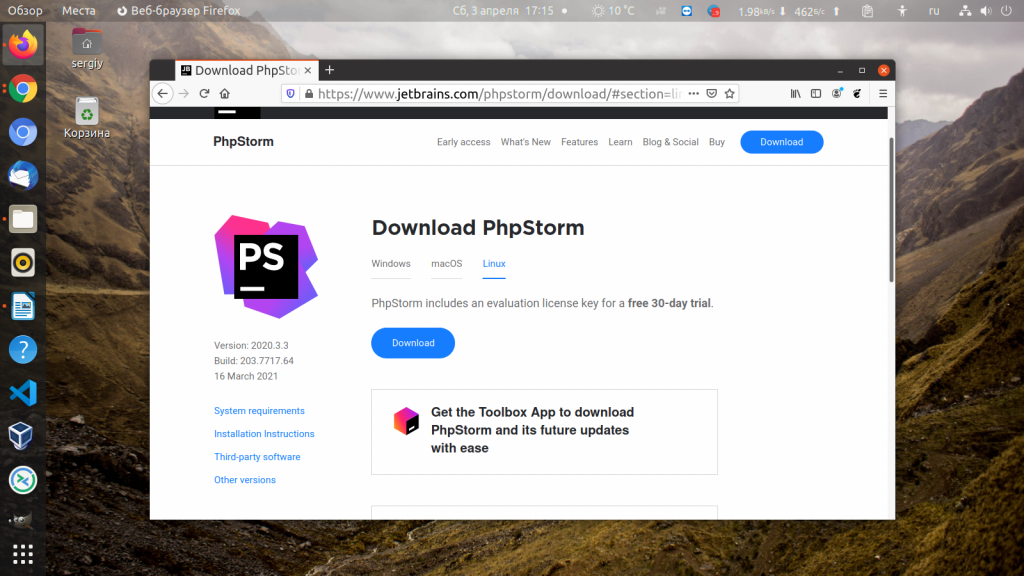
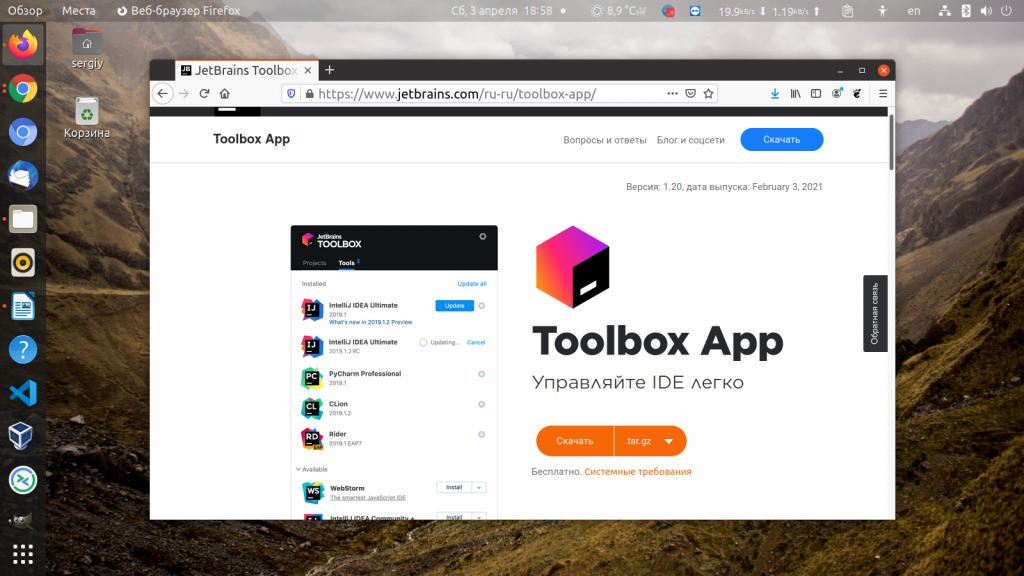
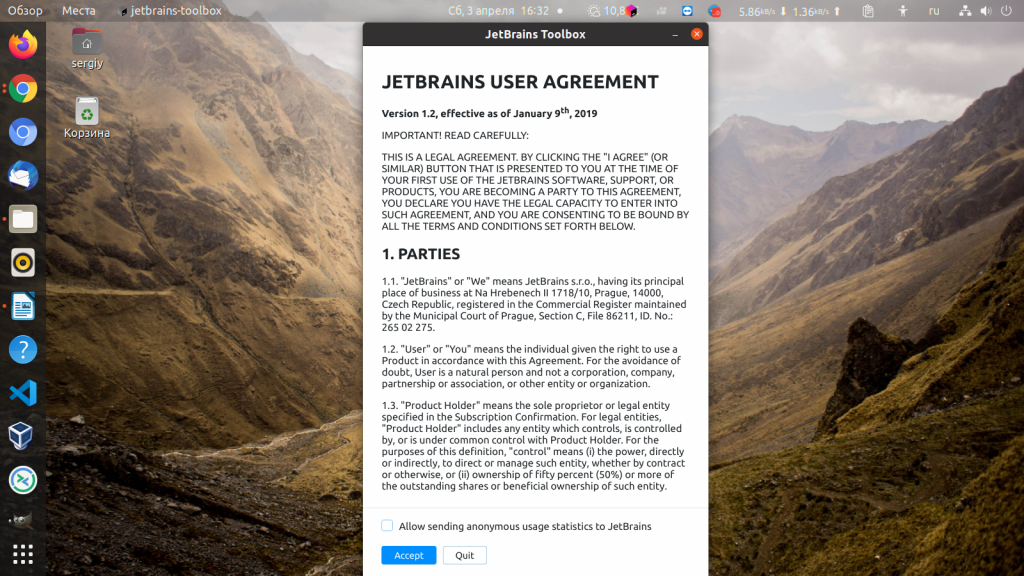
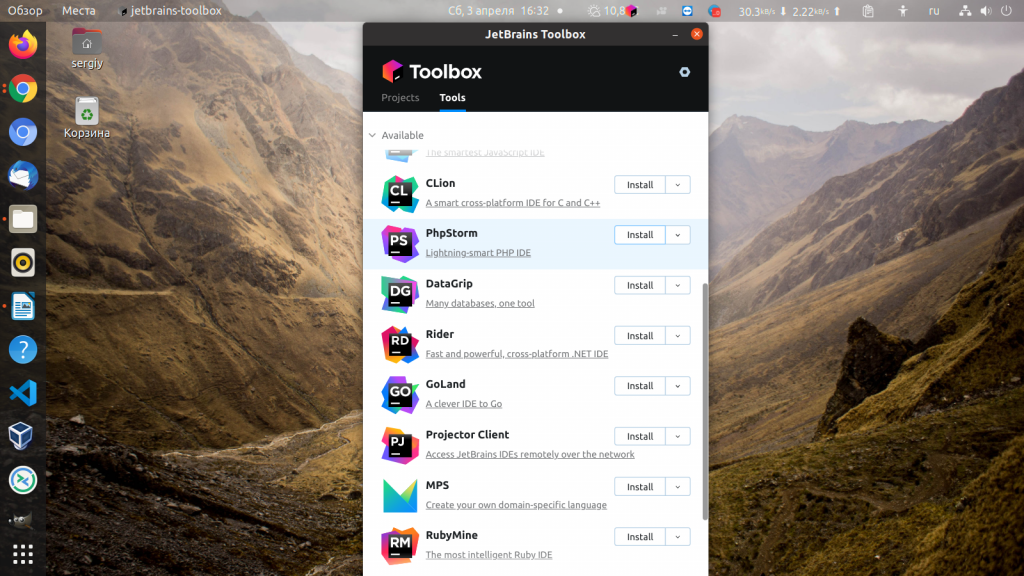
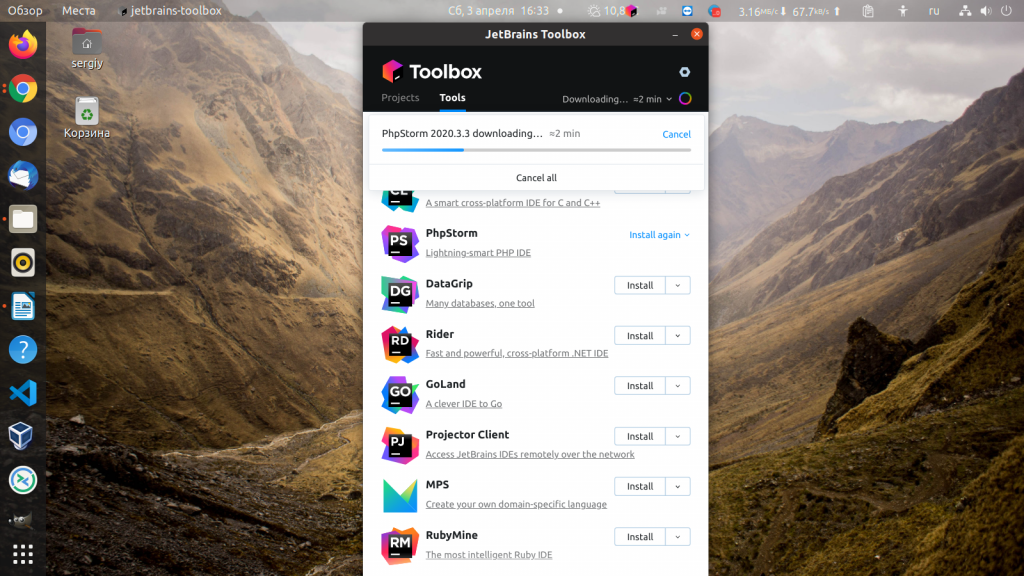
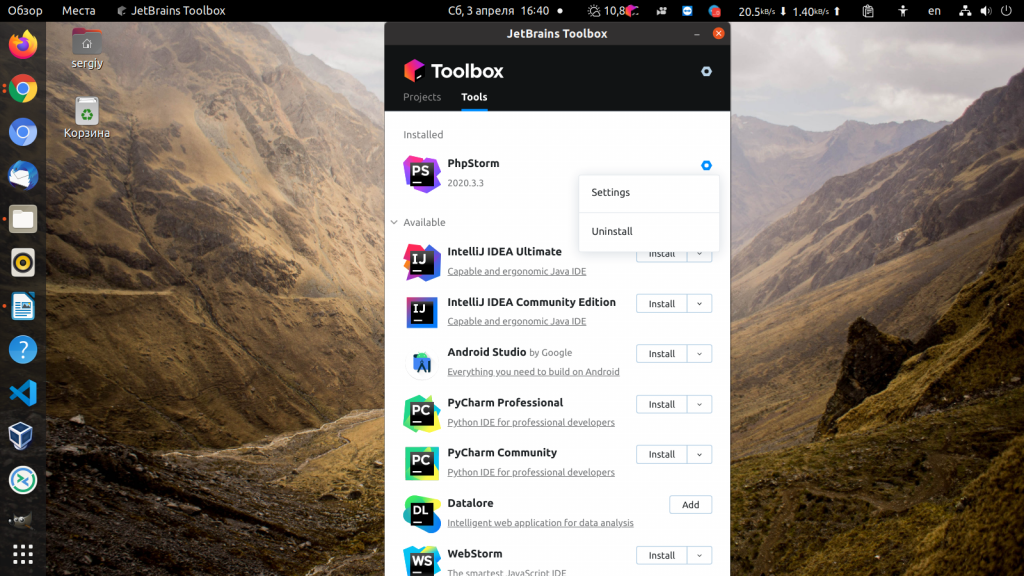
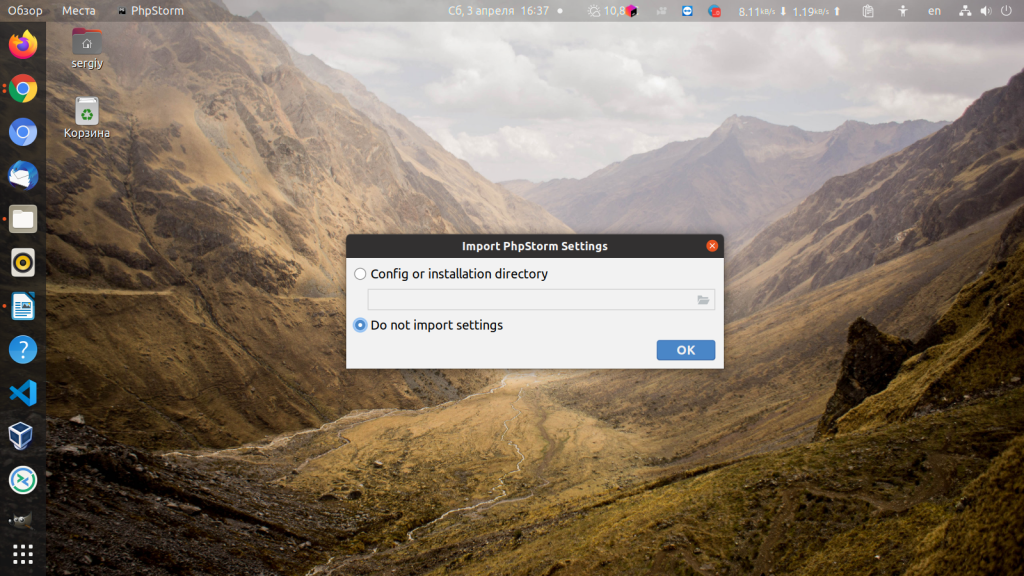
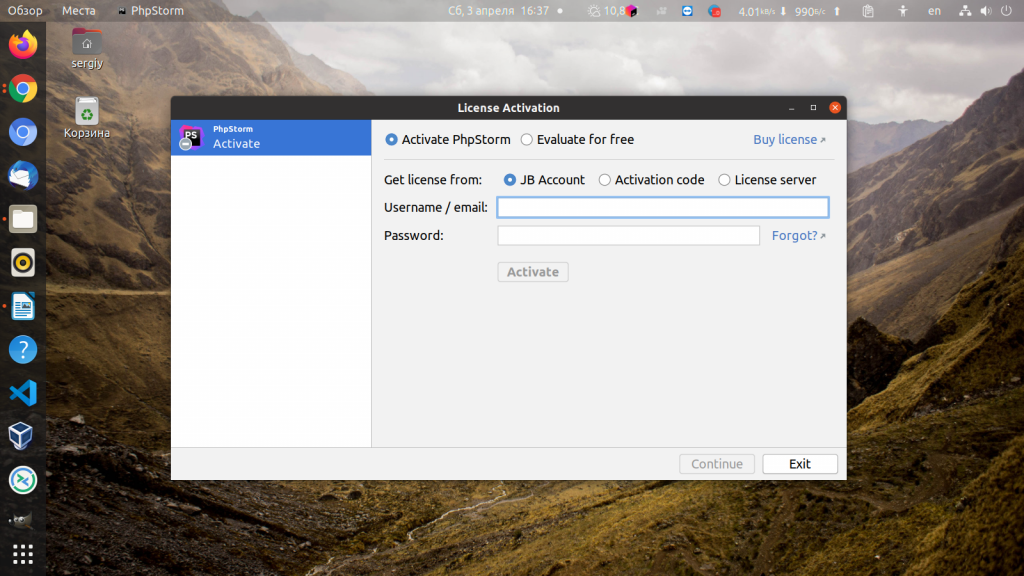
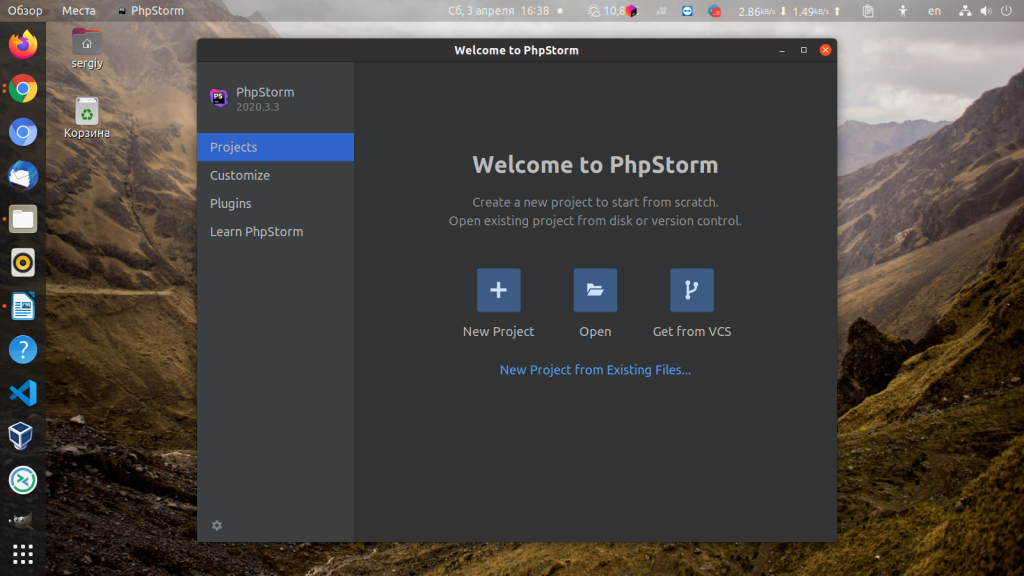
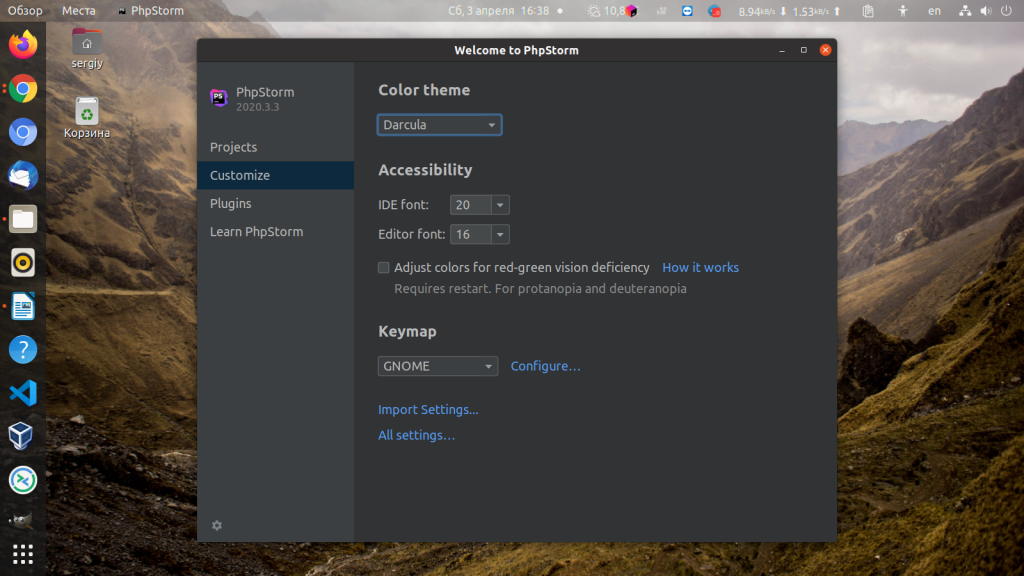
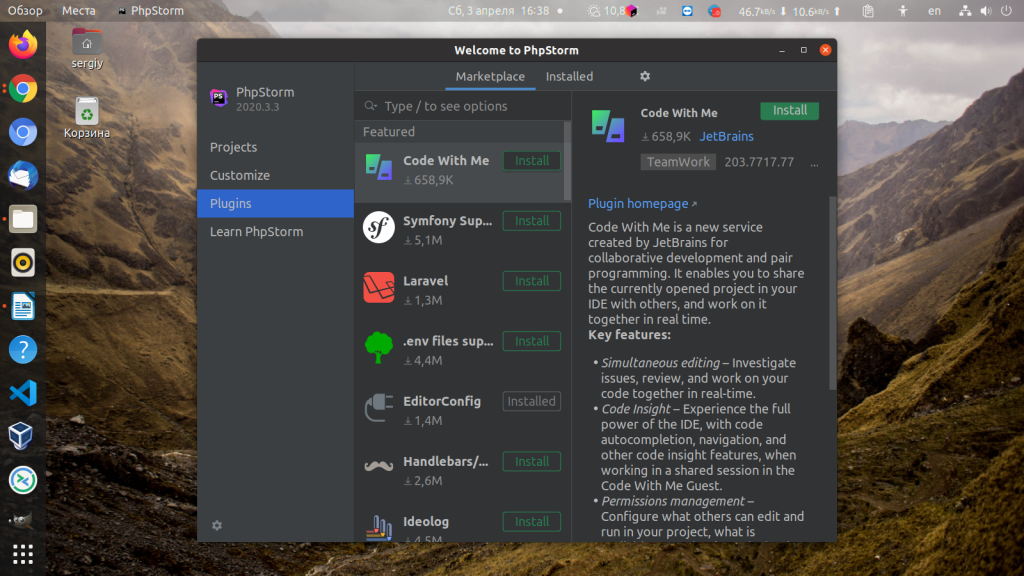
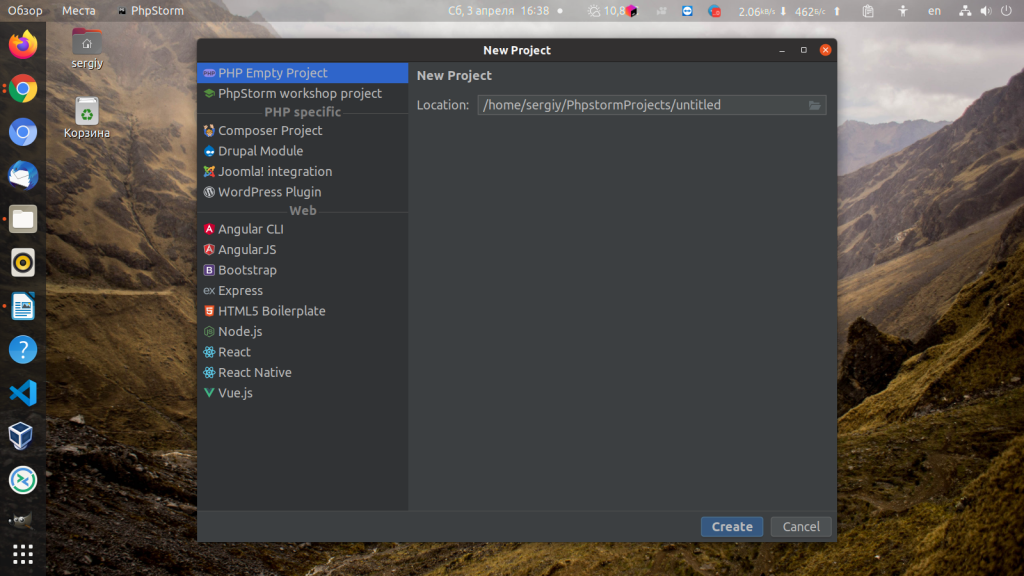
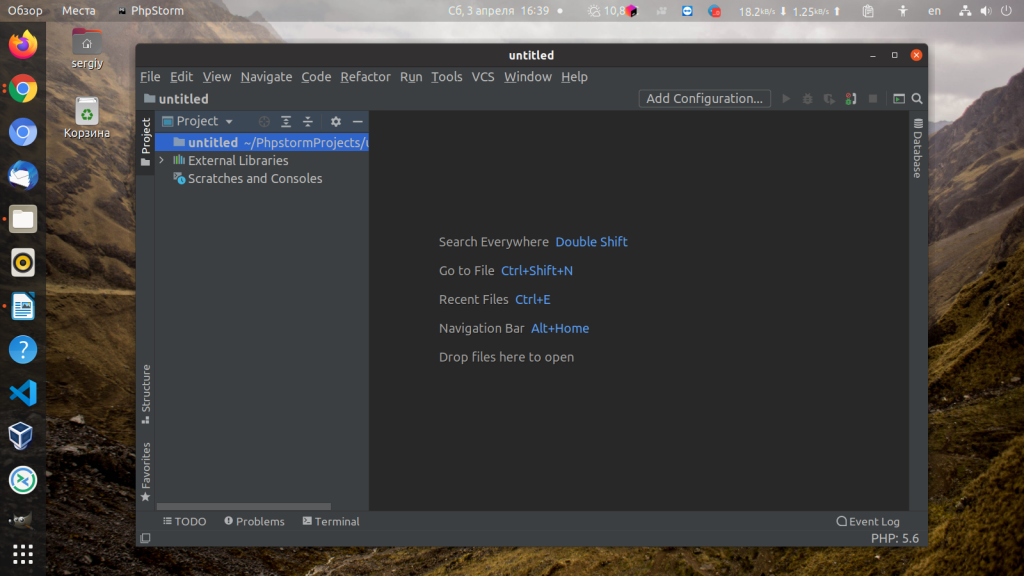

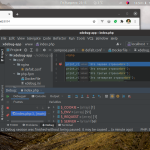
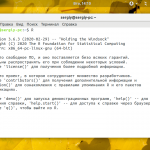


"Но у PhpStorm есть один недостаток - программа проприетарная, и пользоваться ею бесплатно вы сможете только первый месяц" - это два недостатка.
Ну так если вы пишите софт то логично надо купить лицензию. А так как среда разработки ОЧЕНЬ хорошая, как и все продукты от JetBrains то я считаю это стоит того. Так что за хороший софт платить нужно и это правильно. Я вот уже 4 года использую как CLion так и WebStorm, и полностью доволен ими. Это достойные продукты. Аналогов нету просто.
Эх... прощай, юбунта!