PyCharm - это одна из лучших сред разработки для написания программ на языке Python. Программа распространяется как в профессиональной версии, которая стоит денег, так и в версии для сообщества. Профессиональная версия имеет больше возможностей, в этой статье будет рассмотрена установка PyCharm в Ubuntu, как профессиональной, так и бесплатной версии.
Все рассмотрено очень подробно, поэтому проблем с установкой возникнуть не должно. Но сначала давайте рассмотрим отличительные особенности этой IDE.
Содержание статьи
Особенности PyCharm
Среда разработки программного обеспечения на языке Python имеет такие особенности:
- Подсветка синтаксиса;
- Автоотступы и форматирование кода;
- Автозавершение кода;
- Подсветка блочных и строковых комментариев;
- Выделение ошибок в реальном времени;
- Сворачивание фрагментов кода;
- Легкая навигация по коду и поиск;
- Анализ кода;
- Настраиваемые вставки кода;
- Рефракторинг Python;
- Документация.
Отличия между профессиональной платной версией и бесплатной вы можете посмотреть на официальной странице.
Установка PyCharm Ubuntu
1. Пакетный менеджер snap
С современных версиях Ubuntu, в том числе в Ubuntu 20.04 можно установить PyCharm с помощью пакетного менеджера snap. Для установки профессиональной версии выполните:
sudo snap install pycharm-professional --classic
А для установки редакции community:
sudo snap install pycharm-community --classic
Есть ещё версия для образовательных учреждений, для её установки выполните:
sudo snap install pycharm-educational --classic
После завершения установки программа будет доступна в главном меню.
2. Центр приложений
Вы можете установить Pycharm с помощью центра приложений, для этого простой найдите программу в поиске:
Затем нажмите кнопку Установить:
3. Официальный сайт
На официальном сайте программы доступны архивы с исполняемыми файлами программы для Community и Professional версии, скачайте нужный вам вариант:
Затем распакуйте полученный архив:
tar -xzf ~/Загрузки/pycharm-community-2020.2.1.tar.gz
Затем запустить программу можно из подкаталога pycharm-community-2020.2.1/bin:
sh pycharm-community-2020.2.1/bin/pycharm.sh
Для удобства вы можете создать ярлык для этой команды.
Первый запуск PyCharm
При первом запуске программа попросит принять лицензионное соглашение:
Выберите надо ли передавать данные об использовании программы разработчикам:
Затем выберите тему оформления:
После этого программа предложит вам создать новый проект и вы сможете пользоваться PyCharm:
Удаление PyCharm
Чтобы удалить PyCharm, установленный с помощью пакетного менеджера snap используйте такую команду:
sudo snap remove pycharm-community
Для удаления профессиональной редакции выполните:
sudo snap remove pycharm-professional
Для удаления версии, установленной из официального сайта достаточно удалить папку, в которую вы её распаковали.
Выводы
Это все, что вам нужно знать про то как выполняется установка PyCharm Ubuntu 20.04. Если у вас остались вопросы, спрашивайте в комментариях!

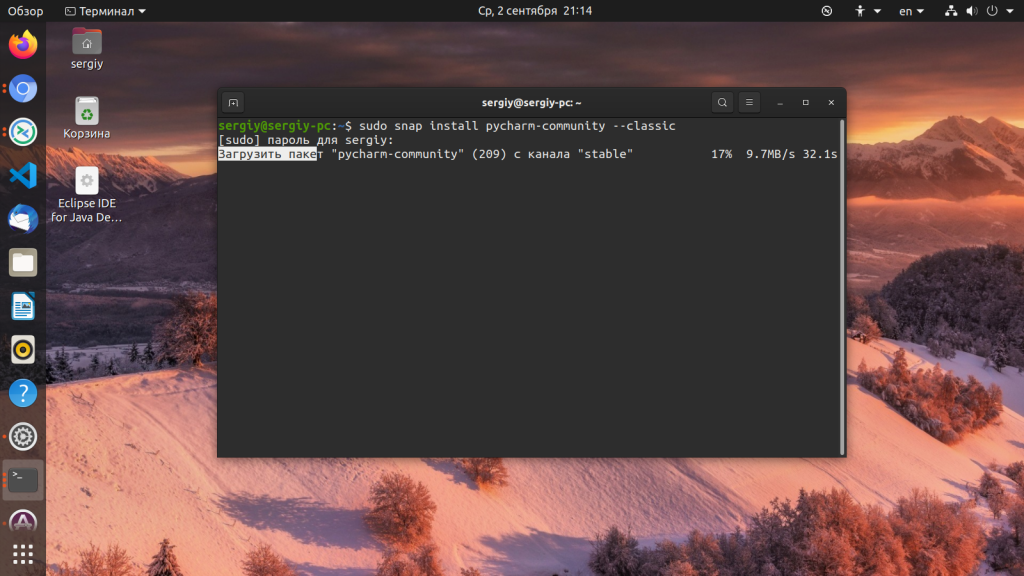
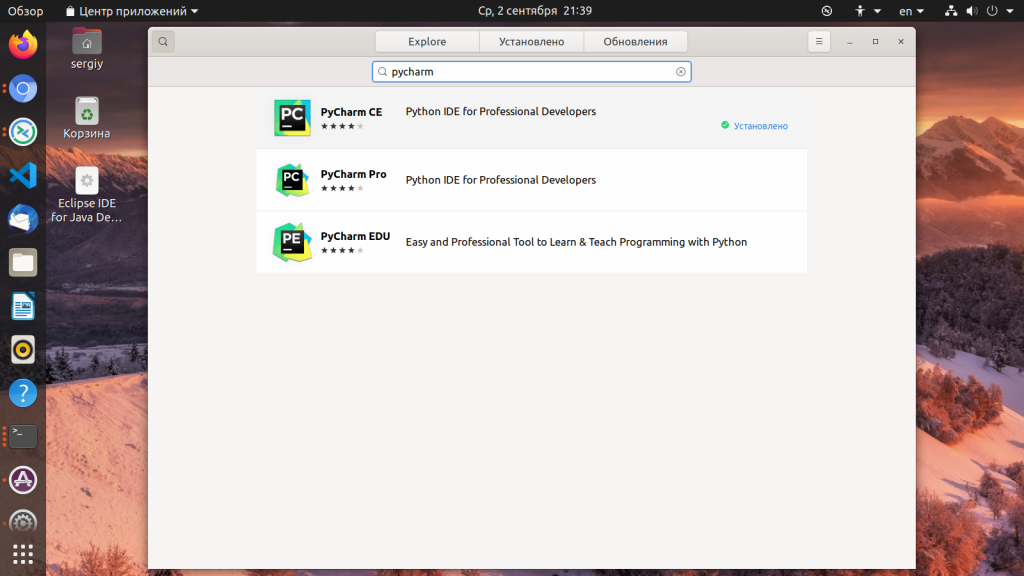
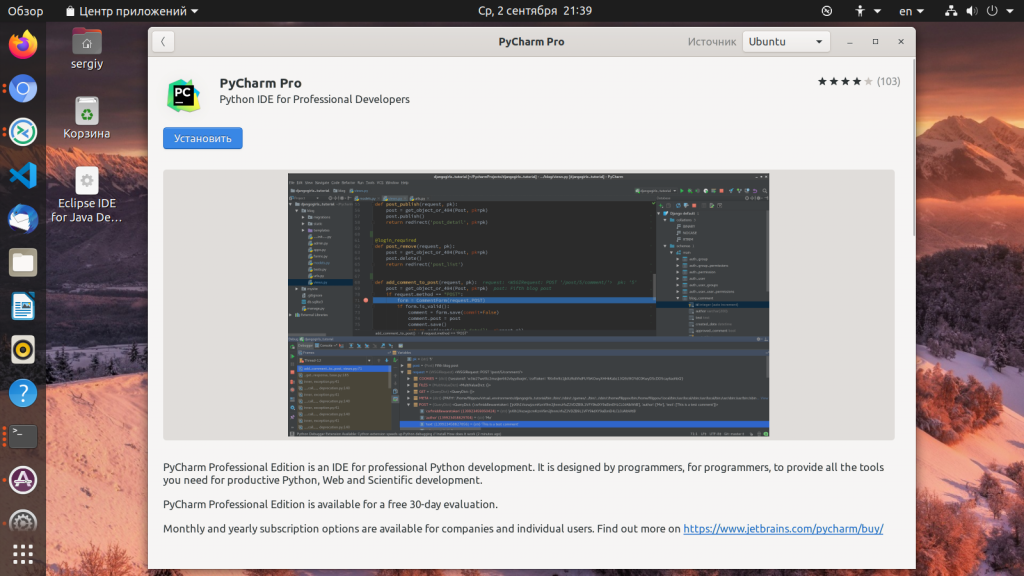
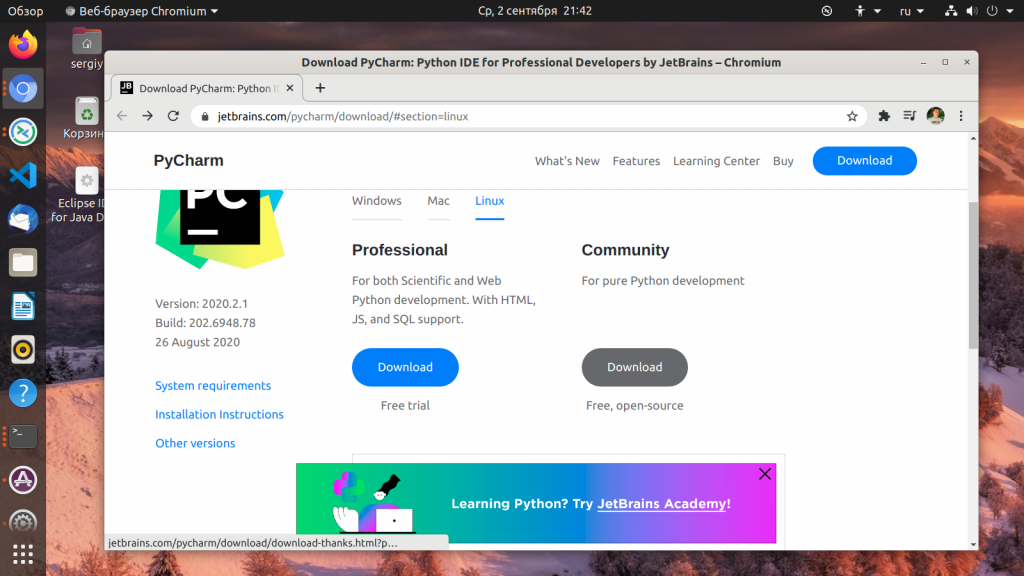
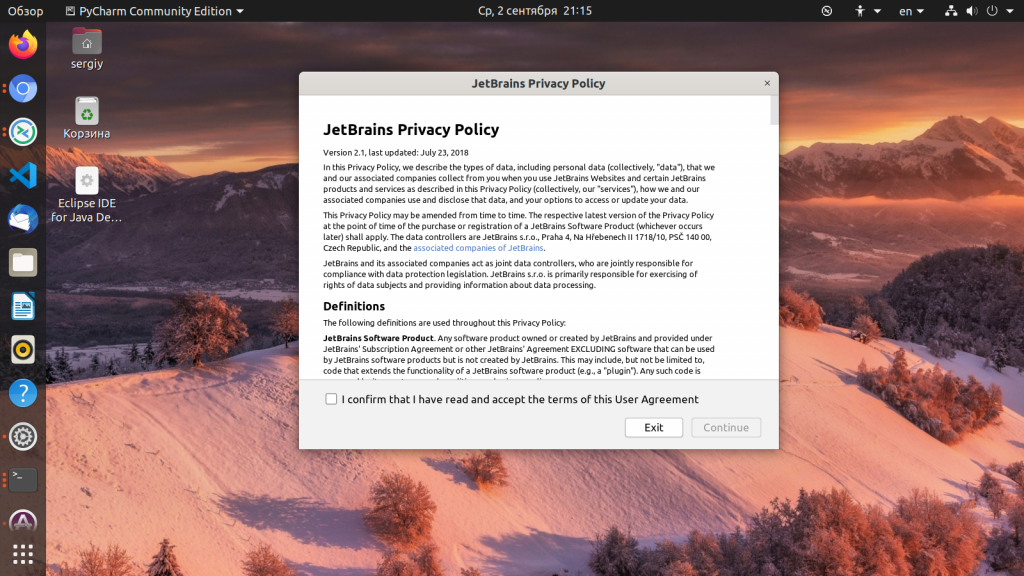
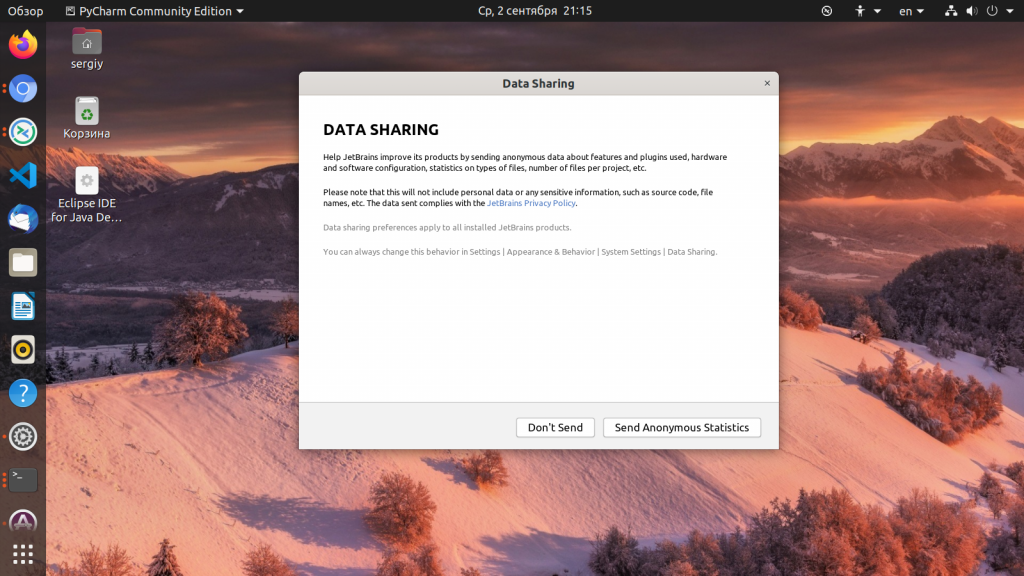
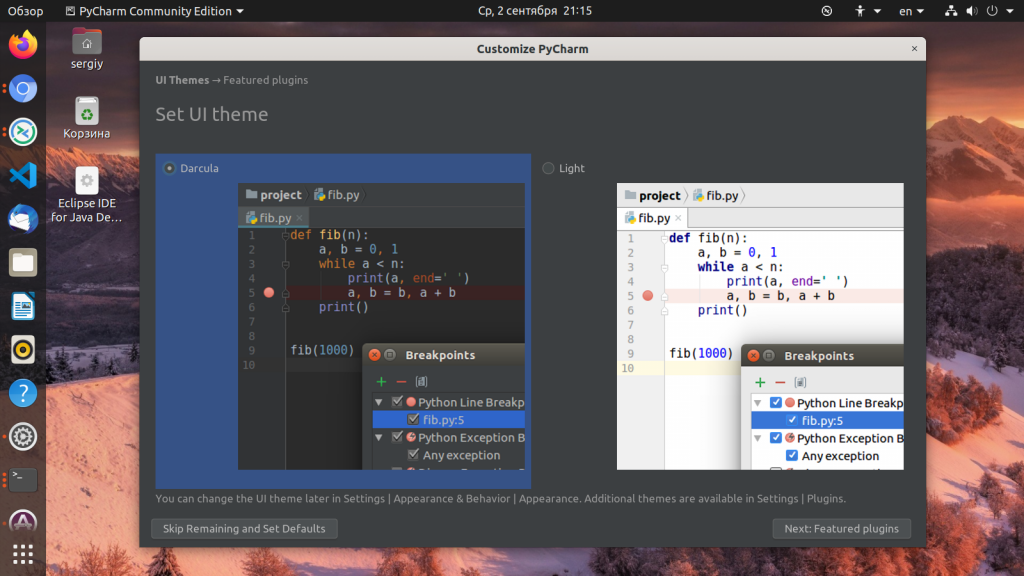
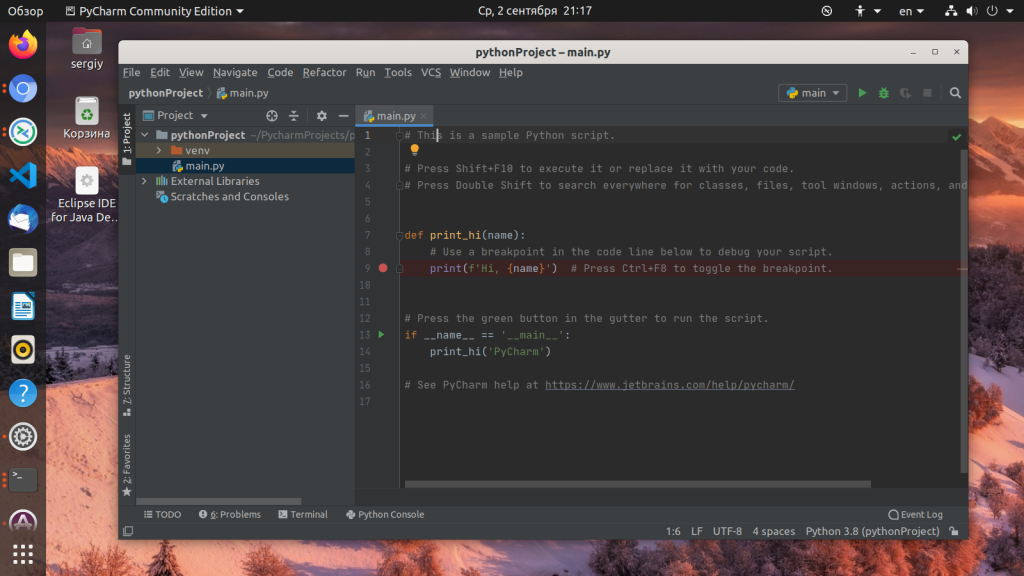

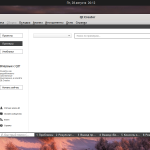

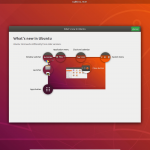
А как установить PyCharm Edu???
офф инструкция: очень просто и без "левых" репозитариев 🙂
https://confluence.jetbrains.com/display/PYH/Installing+PyCharm+on+Linux+according+to+FHS
При установке через юмейк выдает "не найдено абсолютно доверенных ключей!
про то, что для работы pycharm требуется java, вы не написали. испробовал несколько способов, приложение или не устанавливалось, или устанавливалось и выдавало разные ошибки. в итоге скачал с оф.сайта архив, java из repository ppa:webupd8team/java и только после этого pycharm заработал. кстати про установку java у вас есть статья. спасибо за неё!
Установил Pycharm через umake . Столкнулся с такой проблемой - установленная программа не отображается в меню приложений. Как это исправить?
У меня Debian, MATE.
Я создал файл Pycharm.desktop в директории ~/.local/share/applications/ со следующим содержимым:
Desktop Entry]
Version=1.0
Encoding=UTF-8
Name=PyCharm
Comment=IDE for Python
Exec=/home/alex/bin/pycharm-community-2020.2.1/bin/pycharm.sh
Icon=/home/alex/bin/pycharm-community-2020.2.1/bin/pycharm.svg
Terminal=false
Type=Application
#Categories=Utility;Application;
Categories=Development;Application;
Разумеется, вам нужно будет поправить этот файл -- в параметрах Exec и Icon вместо alex напишите имя своей учётной записи.
После сохранения файла в главном меню Приложения - Программирование появится пункт PyCharm c соответствующей иконкой.
Приветствую всех. А ещё более простой способ установки через JetBrains Toolbox не упомянут. Через него можно ставить и другие продукты и легко обновлять сами приложения.
https://www.jetbrains.com/ru-ru/toolbox-app/