Программа Remmina используется для удаленного подключения к рабочему столу. Она полностью бесплатная и поддерживает множество протоколов соединения (RDR, VNC, SSH и т. д.), список которых можно дополнить плагинами.
По ходу данной статьи мы разберем как установить Remmina в Ubuntu 20.04 двумя способами. А затем объясним нюансы использования программы и настройку удаленного доступа вместе с сохранением подключения.
Содержание статьи
Установка Remmina в Ubuntu 20.04
Зачастую приложение Remmina по умолчанию добавлено в дистрибутив Ubuntu. Но если его нет в системе, то процедуру установки можно запустить вручную. Проще всего это сделать из официального репозитория, воспользовавшись одной командой в терминале:
sudo apt update && sudo apt install remmina -y
Второй способ получения Remmina для Ubuntu 20.04 заключается в использовании PPA. Хотелось бы отметить, что в настоящий момент у PPA Remmina нет мейнтейнера. По этой причине обновления выходят не так часто. Сначала идет добавление репозитория для загрузки:
sudo apt-add-repository ppa:remmina-ppa-team/remmina-next
Для подтверждения процедуры нужно дополнительно нажать клавишу Enter, когда в терминале появится соответствующий запрос.
Следующий шаг – обновление базы данных доступных пакетов:
sudo apt update
А теперь можно запускать процедуру установки:
sudo apt install remmina remmina-plugin-rdp remmina-plugin-secret
Для подтверждения на вопросе Хотите продолжить впечатайте латинскую букву y в терминале и нажмите Enter.
Как пользоваться Remmina
Запустить Remmina можно из списка всех приложений или следующей командой в терминале:
remmina
Появится достаточно простой интерфейс с минимальным количеством элементов. А теперь давайте разберемся с подключением удаленному рабочему столу и с сохранением сеанса. Теперь вы знаете как выполняется установка Reminna в Ubuntu 20.04.
Подключение
Для быстрого соединения достаточно вставить адрес удаленного устройства в текстовое поле, выбрать нужный протокол и нажать Enter на клавиатуре.
У вас могут попросить подтверждение сертификата, а затем появится окно для ввода данных авторизации. Укажите в нем имя пользователя учетной записи для подключения, пароль для нее и домен, если есть такая необходимость. Ползунок Сохранить пароль нет смысла активировать в случае одноразового сеанса. Остается только нажать на кнопку Да для подтверждения соединения.
А в случае с использованием VNC-протокола достаточно только одного пароля, без имени пользователя и домена.
Но это все же ограниченный режим работы Remmina в Ubuntu, ведь недоступна большая часть настроек для удаленного доступа. Чтобы добраться до них, нужно создать отдельный профиль.
Сохранение подключения
Сохранение сеансов удаленного доступа для быстрого подключения возможно только при создании профиля. Чтобы вызвать данную функцию, кликните по характерной иконке в левом верхнем углу.
В верхней части экрана можно задать название для нового соединения и разместить его в определенную группу (аналог папки). Это нужно только для удобного ориентирования в списке. А далее уже идет выбор протокола. В каждом из случаев данные для ввода и доступные опции будут различаться. В качестве примера возьмем распространенный протокол RDR.
В графу Сервер нужно ввести адрес удаленного рабочего стола, а затем указать учетную запись для входа. Это основные параметры, которые необходимы для подключения. Остается только их сохранить, нажав на одноименную кнопку.
Подключиться через новый профиль получится, если два раза кликнуть по нему левой клавишей мыши. Альтернативный вариант – щелкнуть ПКМ и выбрать соответствующий пункт.
Из этого меню также можно попасть на страницу редактирования. Здесь вы можете задать сопутствующие параметры, например, снизив разрешение и глубину цвета для улучшения плавности во вкладке Основные, а заодно уменьшить качество во вкладке Дополнительные.
Выводы
Теперь вы знаете как установить Remmina в Ubuntu 20.04. Эта программа предназначена для удаленного подключения к устройствам через RDR, VNC и множество других протоколов. Программа должна по умолчанию присутствовать в дистрибутиве Ubuntu 20.04. Но при необходимости ее можно скачать из официального репозитория или через PPA, воспользовавшись терминалом. По ходу статьи мы разобрались с обоими способами установки, а еще сделали акцент на настройке удаленного подключения.

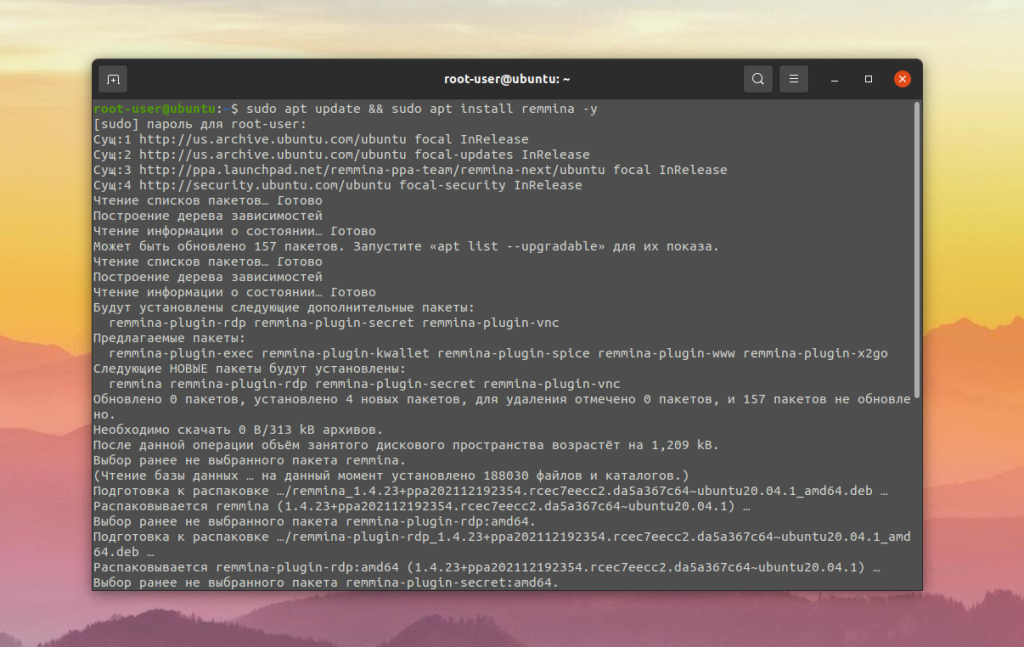
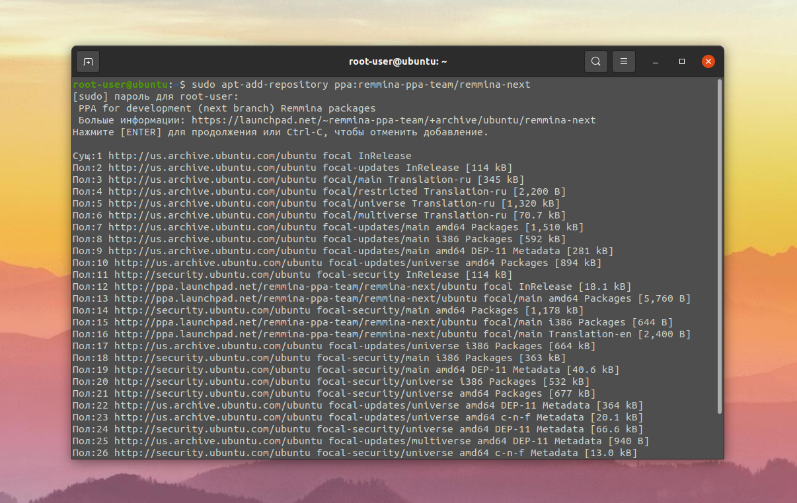
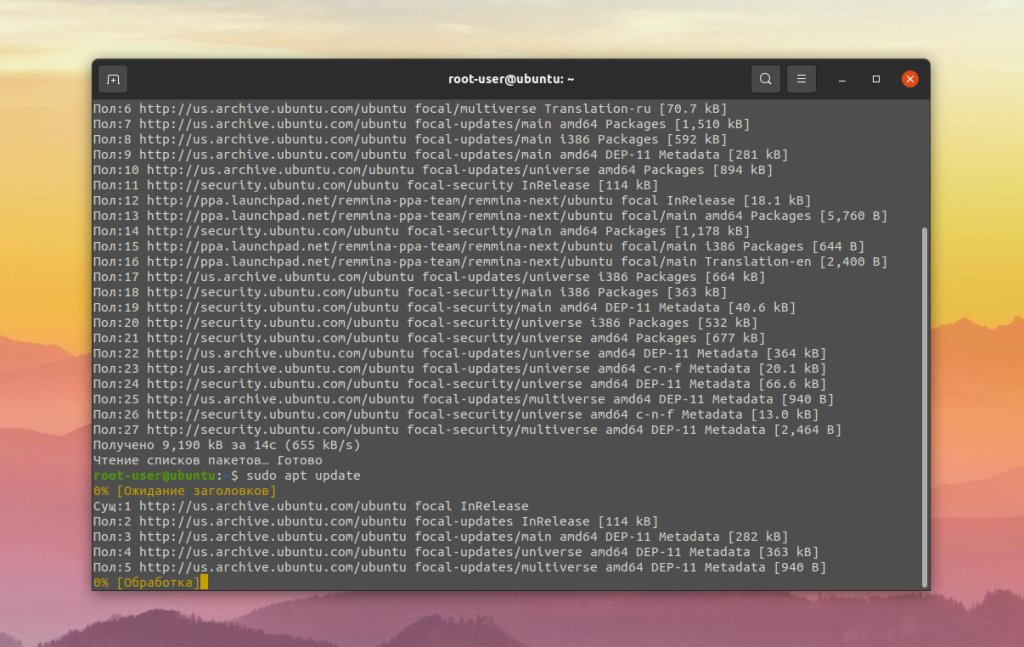
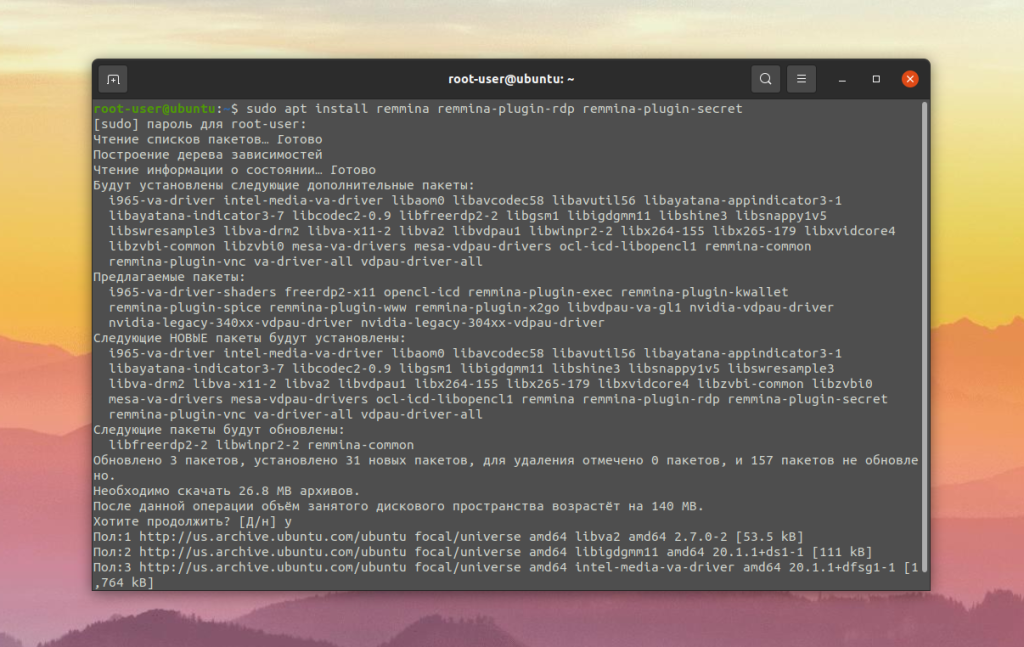
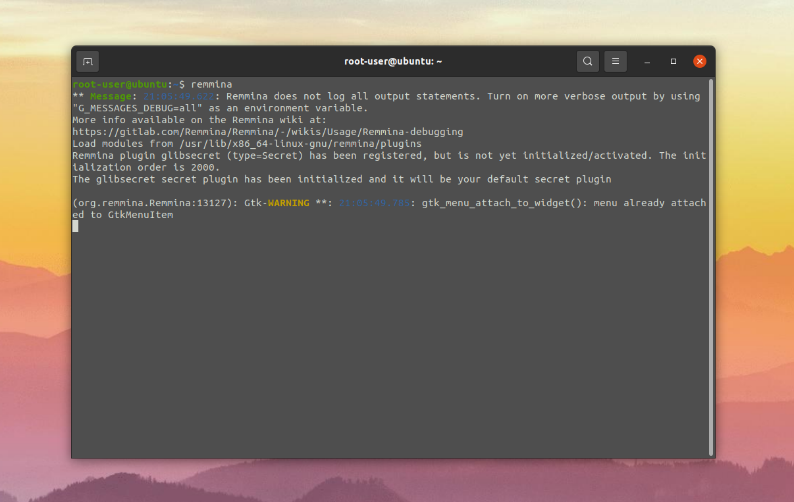
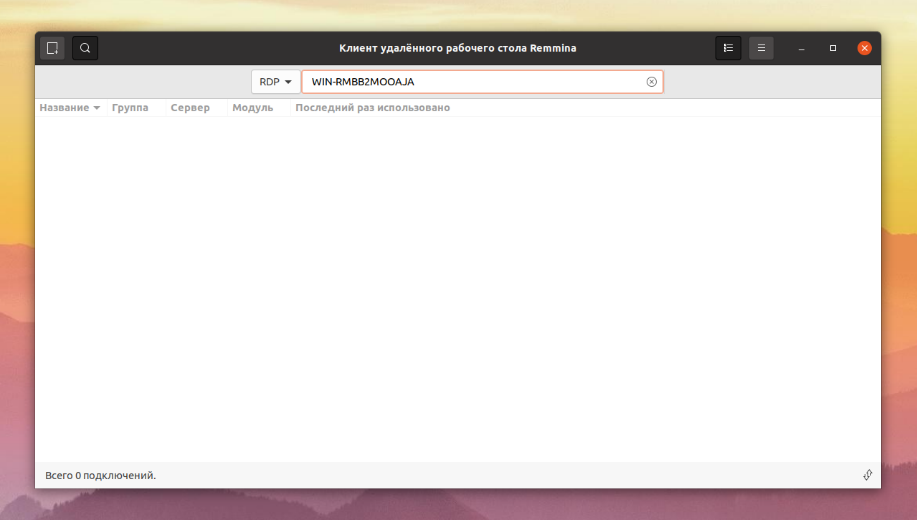
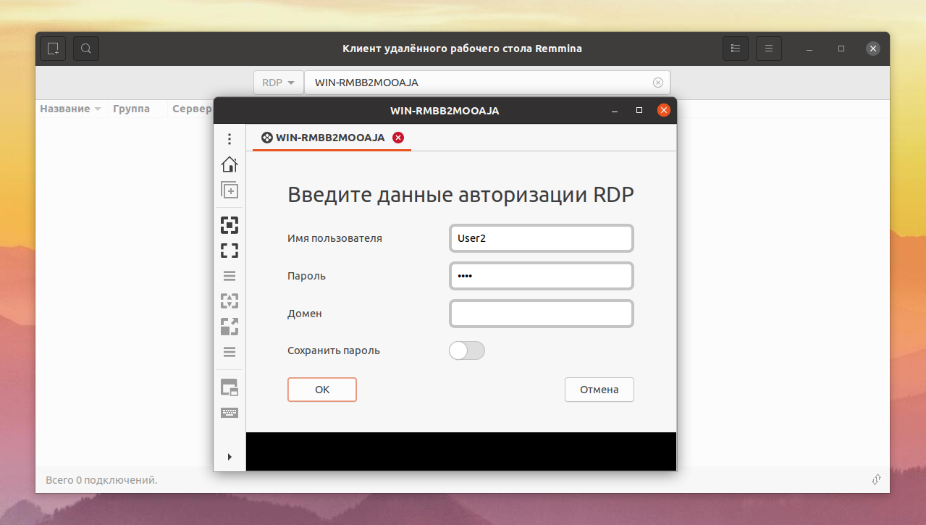
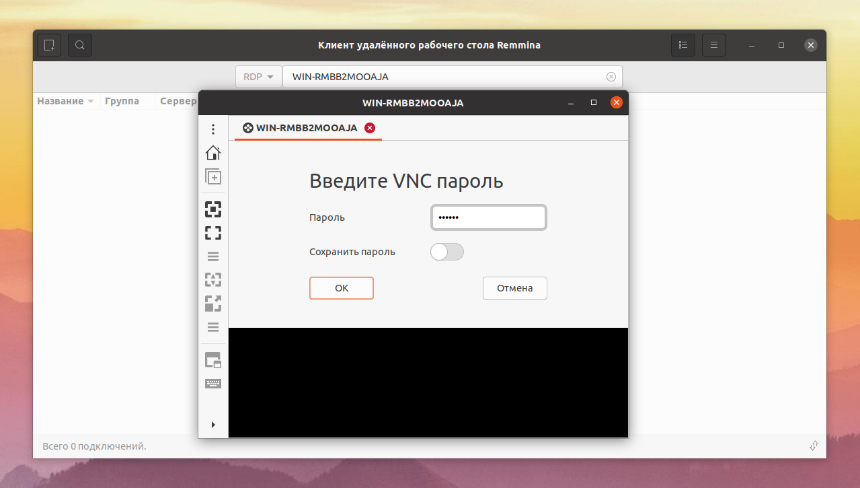
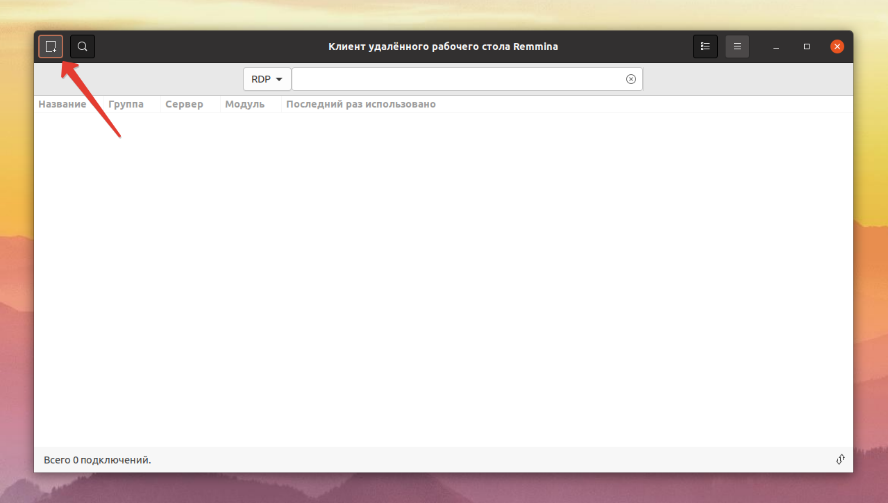
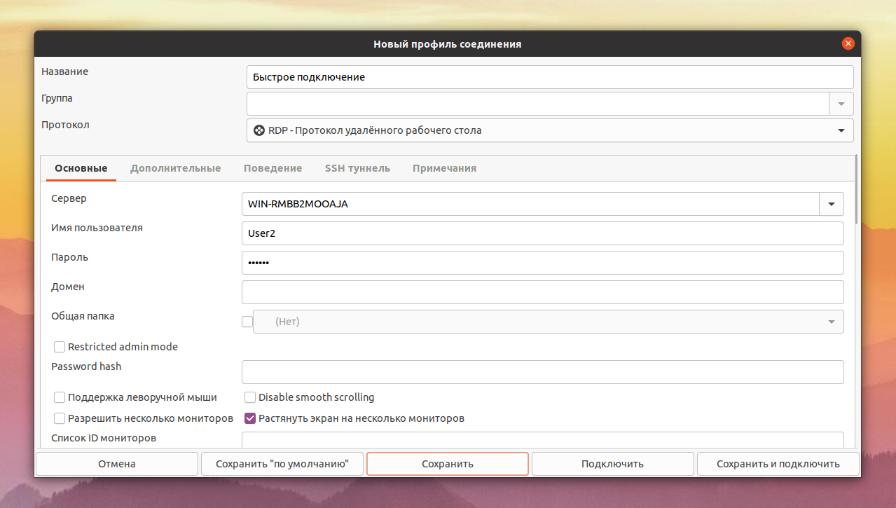
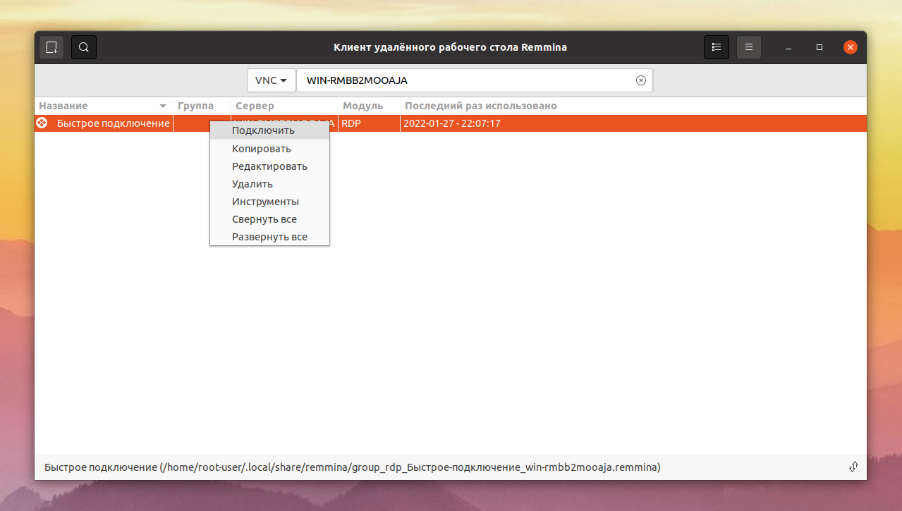
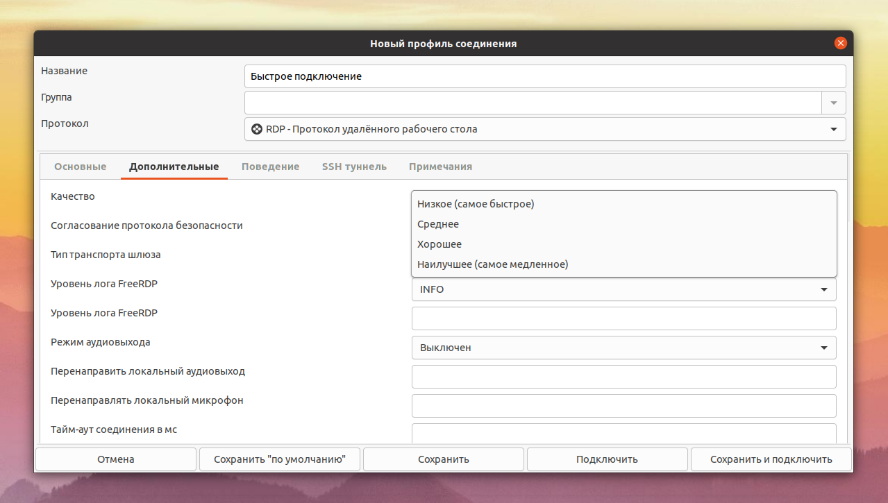
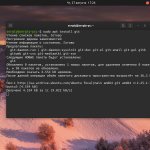

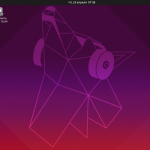
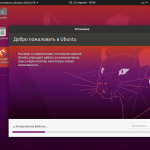
Добрый!
Честно говоря, с настройкой ничего не понятно ...
"Для быстрого соединения достаточно вставить адрес удаленного устройства в текстовое поле", а откуда брать этот адрес удаленного устройства?
Вот есть у меня два компа: 1 на работе, 2 дома. Мне нужно везде установить реммину, а потом что?
рабочий сделать сервером, как? Что там прописать надо, где будет этот адрес?
Спасибо!
Не так все просто, это не AnyDesk, чтобы реаллизовать дом-работа, вам нужно настроить доступ по сети интернет из дома в офис\ или же наоборот. Обычно для этого используют VPN соединения. А потом уже обращаться по IP внутренней сети(высовывать ПК в интернет портом , не думаю лучшая затея) к нужной машинке + у системы должна быть возможна функция удаленного подключения 🙂
Инструкция аля "как нарисовать сову" как ее настроить где брать название компа в ремине
Или она в инет не смотрит и надо к ней еще что то ставить дополнительно ?